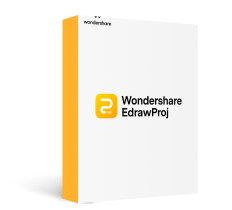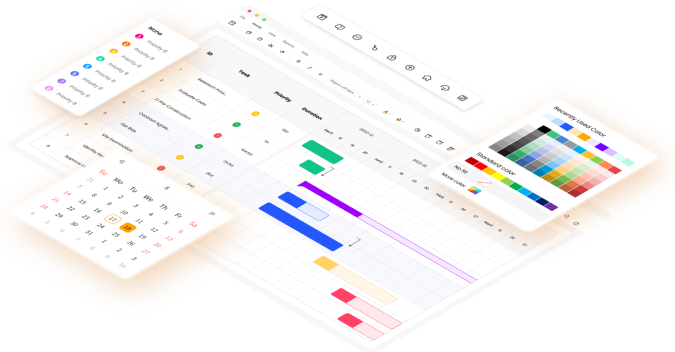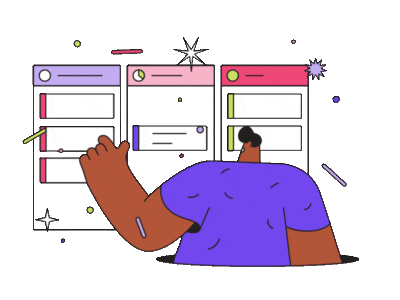Les diagrammes de Gantt sur Google Docs constituent une excellente introduction à la gestion de projet. Apprenez à créer des diagrammes de Gantt dans Google Docs ou passez à un outil avancé pour mieux représenter le calendrier d'un projet.
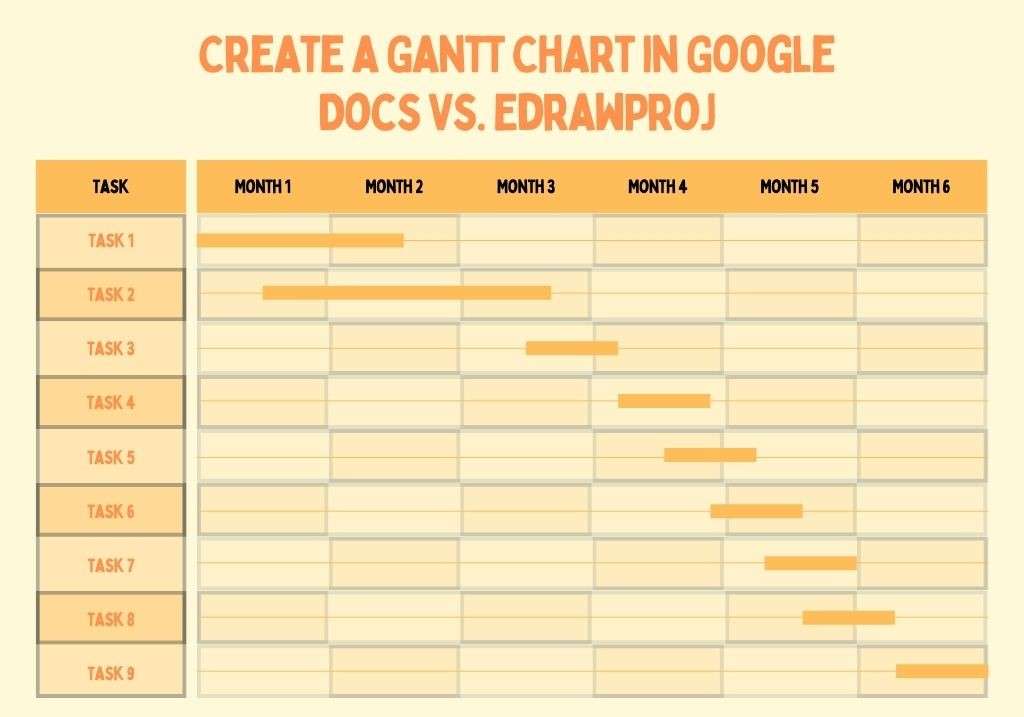
Les diagrammes de Gantt sont des outils de gestion de projet permettant de tracer le calendrier d'un projet. En termes simples, il s'agit d'un tableau qui représente les événements, les tâches, les activités, les dépendances et les produits livrables du projet.
À première vue, vous pouvez vous sentir étourdi par les informations qui ne cessent de s'accumuler et vous risquez de tomber dans le trou du lapin. Cependant, c'est plus simple qu'il n'y paraît. Vous pouvez facilement créer un diagramme de Gantt sur Google Docs.
Mais attention, cela ne s'arrête pas là. Les projets évoluent constamment au cours des phases de planification, tout comme les diagrammes de Gantt. Il est donc préférable de passer à un logiciel de gestion de projet plus avancé comme EdrawProj et d'ajouter des subtilités à votre projet. Voyons les deux diagrammes de Gantt sur Google Docs et EdrawProj.
Comment créer un diagramme de Gantt sur Google Docs ?
Voici un guide étape par étape pour créer un diagramme de Gantt sur Google Docs.
- Tout d'abord, connectez-vous à votre compte Google et ouvrez Google Documents.
Étape 1 : Insérer le graphique
Ouvrez Google Docs et cliquez (+) pour créer un document vierge.
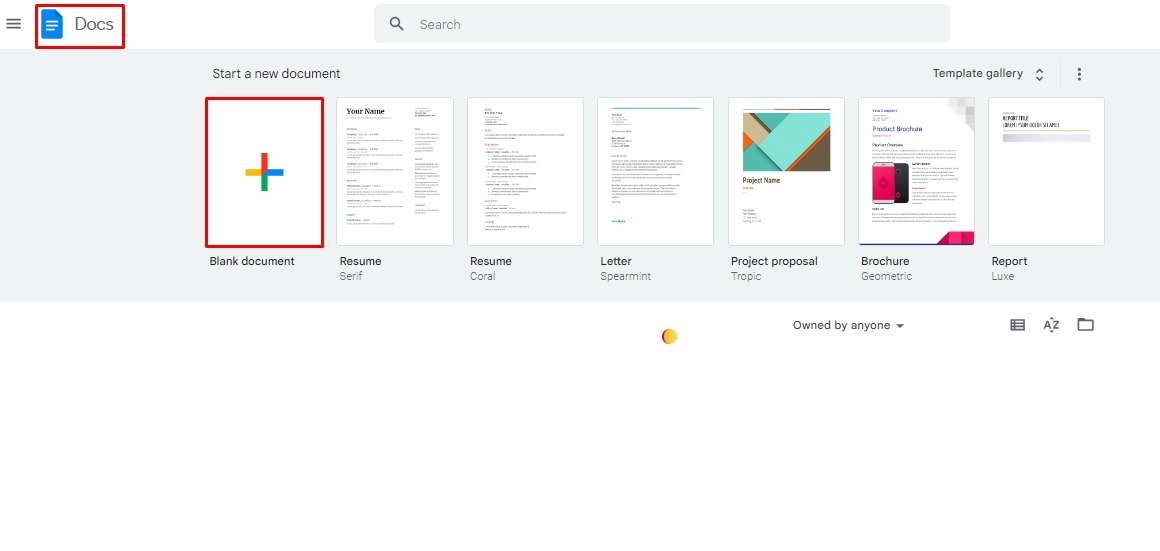
Aller à l'onglet Insertion et cliquer Graphique> Barre.
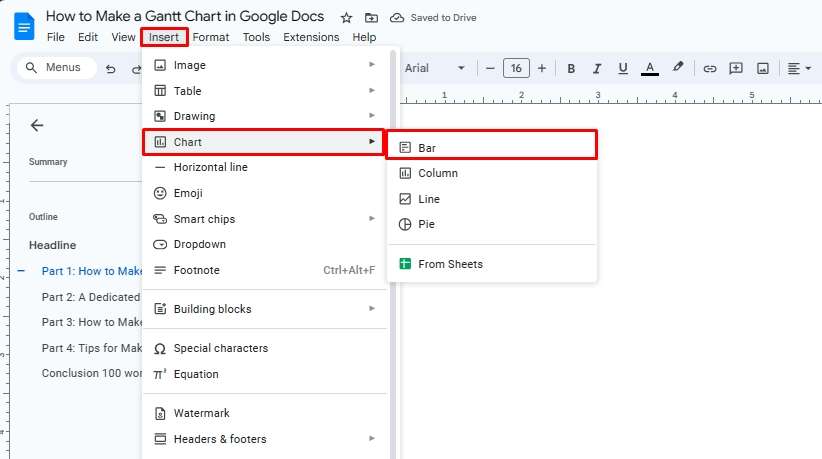
Cliquez ensuite sur la fenêtre contextuelle Modifier dans la feuille en bas à droite de la page.
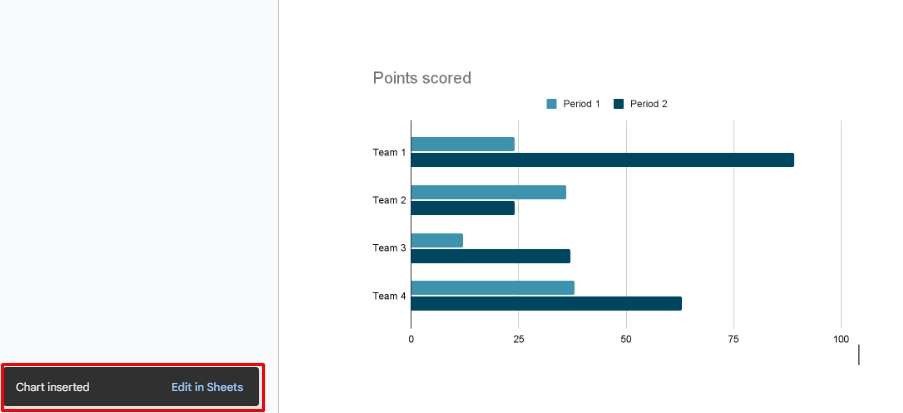
Vous pouvez également cliquer sur l'icône en forme d'ellipse dans le coin supérieur droit du graphique et sélectionner Open Source. Vous accéderez à la feuille Google à des fins d'édition.
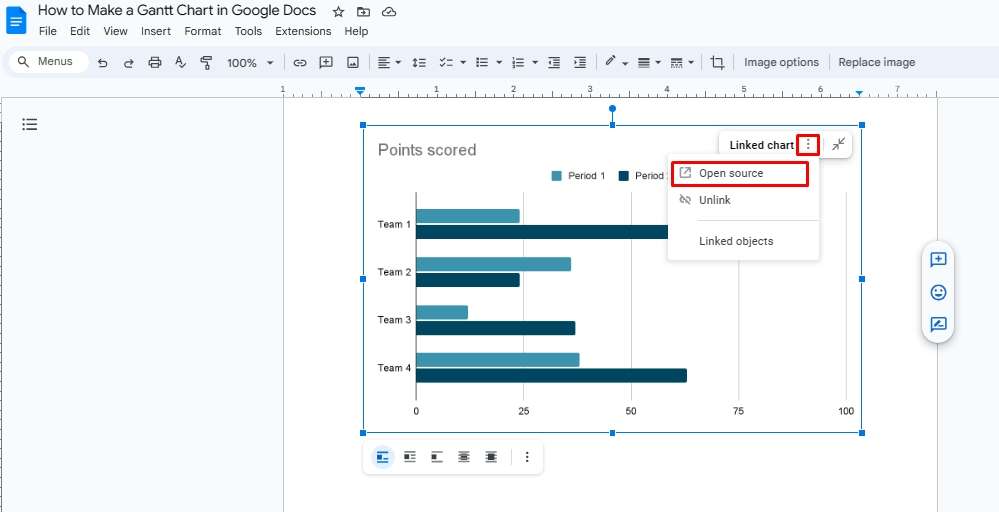
Étape 2 : Insérer des données
Une fois sur Google Sheets, réglez la mise en page du graphique sur une série empilée. Cliquez sur l'icône en forme d'ellipse dans le coin supérieur droit du graphique et cliquez sur Configuration > Diagramme à barres > Standard.
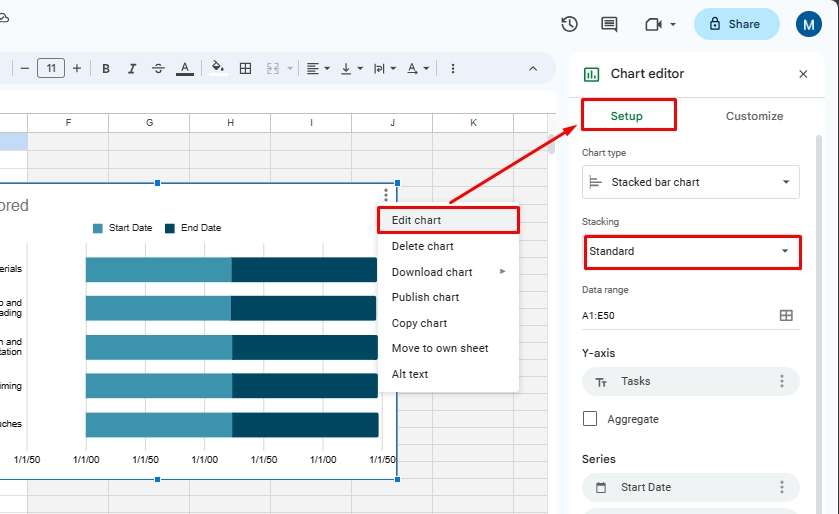
Ensuite, insérez les données dans les colonnes de Google Sheets.
- Colonne A représente les tâches du projet.
- Colonnes B et C représentent les dates de début et de fin des tâches, respectivement.
Vérifiez à nouveau les données de votre graphique.
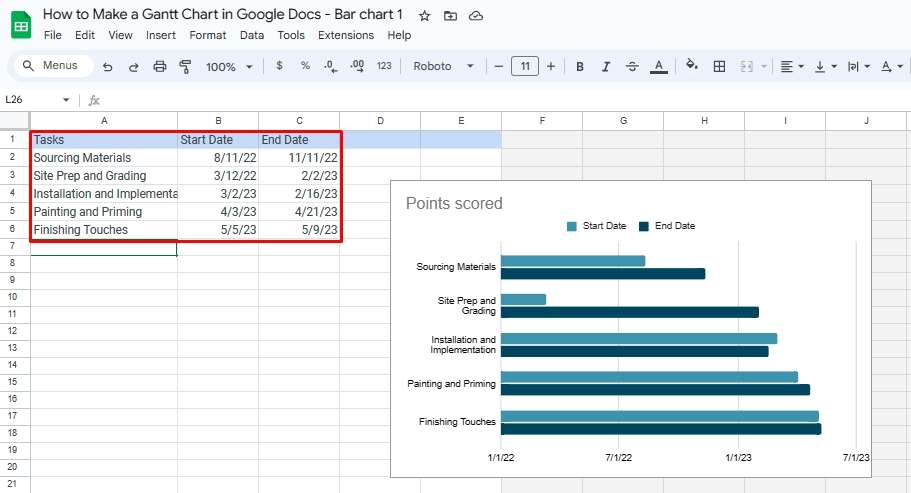
Une fois cela fait, cliquez à nouveau sur l'icône en forme d'ellipse et allez dans Personnaliser. Cliquez sur Série > Date de début, et modifiez la capacité de remplissage de 100 % à 0 %. Il affiche la durée de chaque tâche.
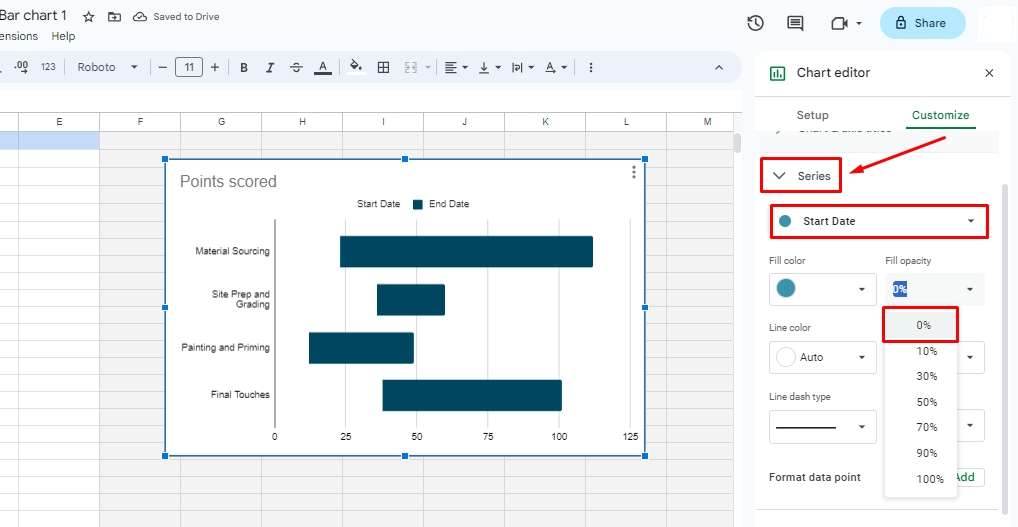
Étape 3 :
Félicitations, votre diagramme de Gantt est terminé, mais l'ajout de quelques couleurs le rendra visuellement attrayant. Ainsi, lorsque vous êtes dans l'onglet Personnaliser, modifiez la mise en forme de votre graphique. Il permet de personnaliser la couleur d'arrière-plan, la police, l'axe et la couleur de la bordure.
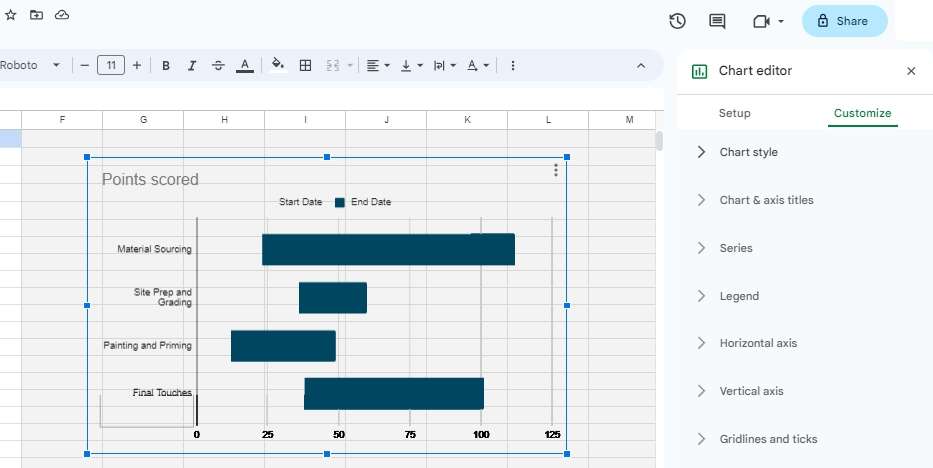
Une fois satisfait, retournez dans Google Docs et cliquez sur Mettre à jour, et c'est tout.
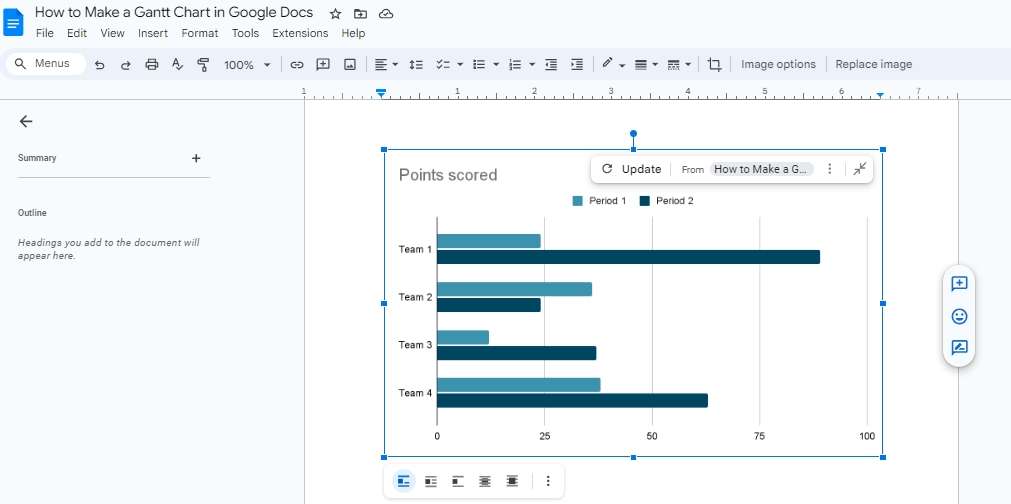
Étape 4 : Enregistrer le modèle
Une fois le diagramme de Gantt prêt, vous pouvez enregistrer le modèle pour une utilisation ultérieure. Voici comment procéder.
- Changez le nom du document en Modèle de diagramme de Gantt.
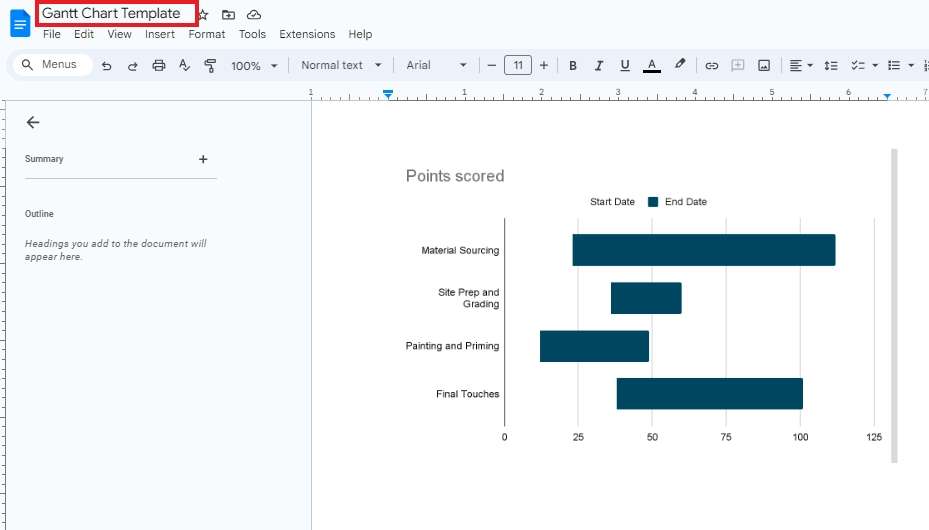
- Cliquez sur l'icône Drive à côté du nom du document et choisissez un chemin d'accès. Cliquez sur Déplacer, et il sera sauvegardé sur votre disque.
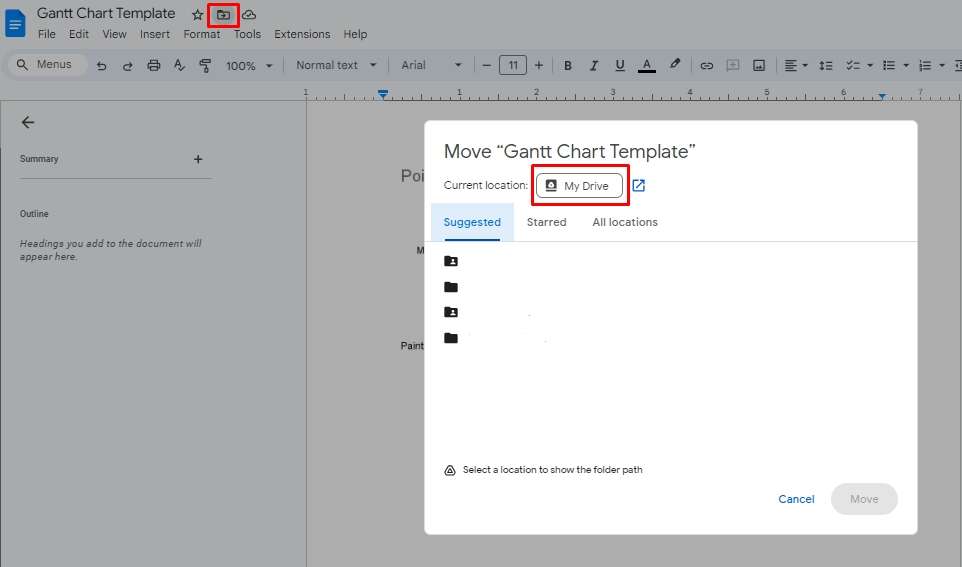
Un créateur de diagramme de Gantt dédié peut s'avérer plus efficace
Pour ceux qui sont familiers de l'interface, Google Docs est sans aucun doute très pratique pour créer des diagrammes de Gantt. Cependant, c'est beaucoup de travail pour une utilisation unique, car les projets changent tous les jours, et à juste titre. Google Docs étant un outil de documentation, l'élaboration de diagrammes sera fastidieuse malgré sa fonctionnalité graphique. La seule solution est un outil de gestion de projet intuitif comme EdrawProj. Il s'agit d'un logiciel de productivité tout-en-un permettant aux grandes équipes de collaborer.
EdrawProj : Un outil de gestion de projet tout-en-un
Wondershare EdrawProj est un outil avancé de diagramme de Gantt pour les gestionnaires chevronnés et les novices. Son interface intuitive et sa présentation épurée permettent de gagner du temps et d'économiser des efforts lors de la rédaction de présentations et de documents visuels. En outre, EdrawProj permet aux chefs de projet de définir des calendriers, de gérer les délais, d'allouer des ressources et de suivre l'avancement des travaux. Voici ce qui rend cet outil de gestion de projet meilleur.
- Fonctionnalité de glisser-déposer pour hiérarchiser les tâches. Vous pouvez ainsi définir des dépendances, ajuster la durée des tâches et modifier les dates en quelques clics.
- Des schémas de couleurs personnalisables permettent de différencier les activités en cours, les tâches achevées et les résultats attendus.
- La fonction Rapport d'un diagramme de Gantt permet de visualiser des éléments distincts du diagramme. Il vous donne des informations précieuses et facilement compréhensibles sur les points critiques du projet, les informations sur les tâches, les coûts et les ressources.
EdrawProj V. Google Docs : Lequel est le meilleur ?
La question qui se pose maintenant est la suivante : EdrawProj ou Google Docs : lequel est le meilleur ? La seule façon de le savoir est d'évaluer les deux outils côte à côte afin de déterminer lequel est le plus adapté à vos compétences.
| Caractéristiques | EdrawProj | Google Docs |
| Support multiplateforme | Oui | Non |
| Gestion automatisée des tâches | Oui | Non |
| Boîte à outils avancée pour le traçage et la mise à jour des tâches | Oui | Non |
| Interface conviviale | Oui | Oui |
| Fonction d'importation de données d'Excel | Oui | Non |
| Documentation/ Rapport sur le diagramme de Gantt | Oui | Oui |
| Prise en charge des exportations multiformats | Oui | Oui |
Comment créer un diagramme de Gantt dans EdrawProj ?
La création d'un diagramme de Gantt dans EdrawProj est simple et ne prend que quelques minutes. Voici comment vous pouvez gagner du temps et tracer le calendrier de vos projets en quelques minutes.
Étape 1 : Ouvrir le panneau d'édition
Avant de tracer le graphique, téléchargez la version bureautique d'EdrawProj et connectez-vous à votre compte Wondershare. Vous pouvez également y accéder avec vos identifiants de médias sociaux (Google, Facebook, etc.).
- Une fois lancé, appuyez sur Nouveau pour accéder au panneau d'édition.
- Ou cliquez sur Importer des fichiers Excel si les données sont déjà disponibles dans un fichier XLSL.
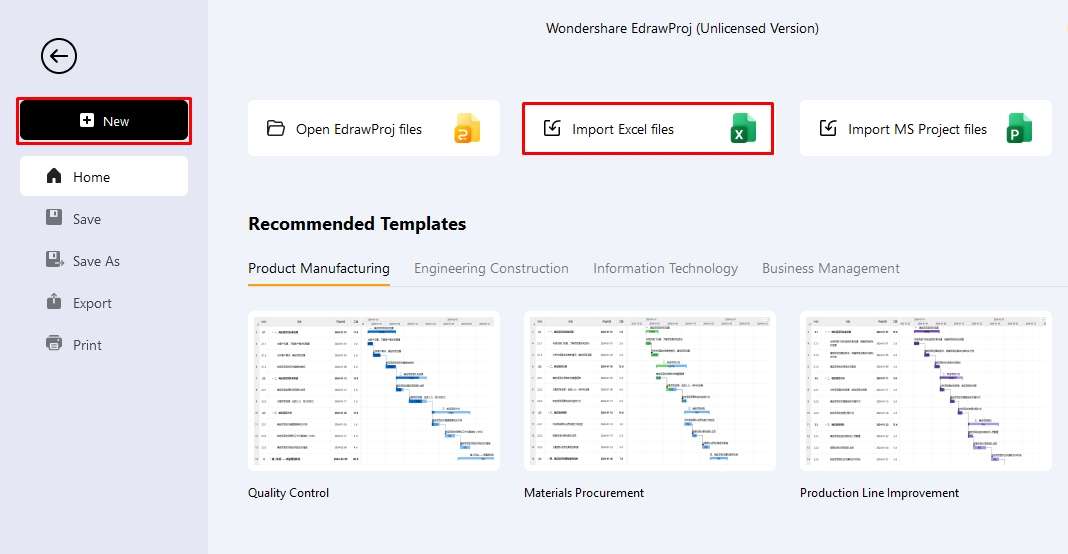
Étape 2 : Tracer les tâches
Une fois dans le panneau d'édition, commencez à ajouter des tâches et des sous-tâches.
● Ajouter ou supprimer des tâches
Cliquez avec le bouton droit de la souris sur n'importe quelle tâche et un menu contextuel s'affiche. Vous pouvez ajouter, supprimer et insérer des tâches et des sous-tâches à partir d'ici. Vous pouvez également accéder à l'onglet Tâches en haut de la page et gérer les tâches.
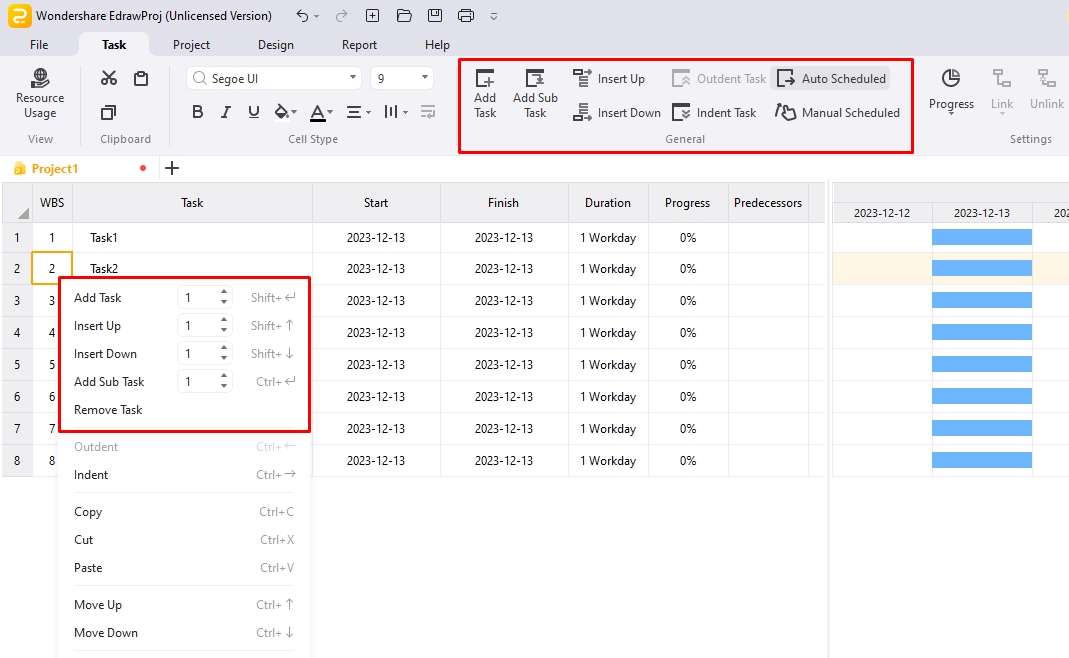
Tâches d'indentation et de retrait
Pour ajouter une indentation, sélectionnez n'importe quelle tâche et allez dans l'onglet Tâche > Indentation, et vice versa.
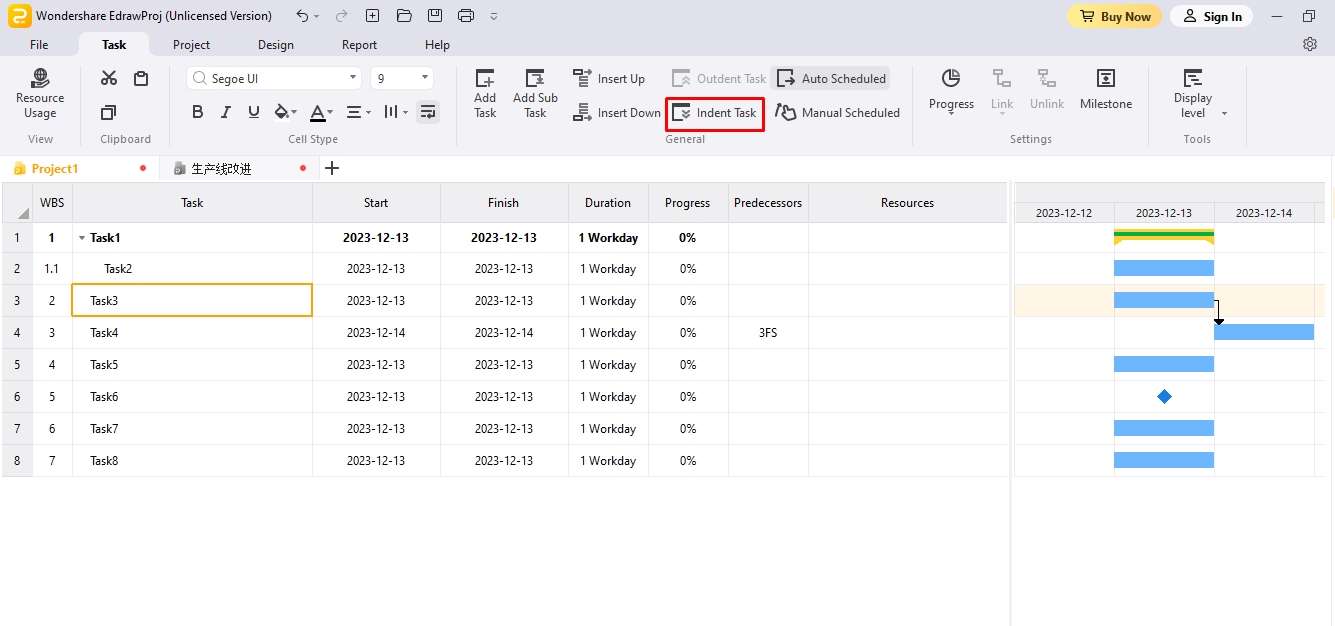
Réglage de l'heure et de la date
Ajustez l'heure et la date pour toutes les tâches. Allez dans l'onglet Projet en haut de la page et cliquez sur Heures de travail. Il permet de modifier le format (date et heure), la durée et de fixer des délais.
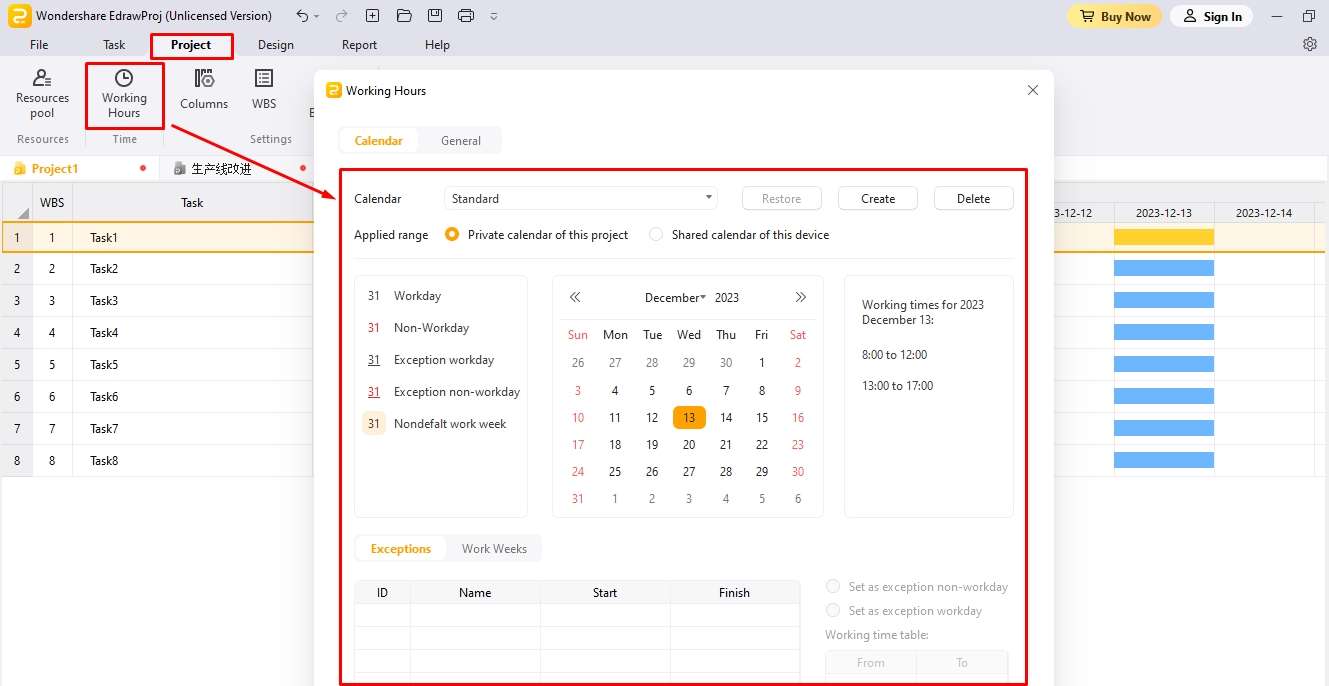
Étape 3 : Personnaliser le graphique
Le schéma de base de votre diagramme de Gantt est maintenant terminé. Il ne reste plus qu'à ajouter les détails du projet.
Ajouter un jalon
Pour ajouter des jalons à la chronologie de votre projet, sélectionnez une activité, allez dans l'onglet Tâche en haut et cliquez sur Jalon.
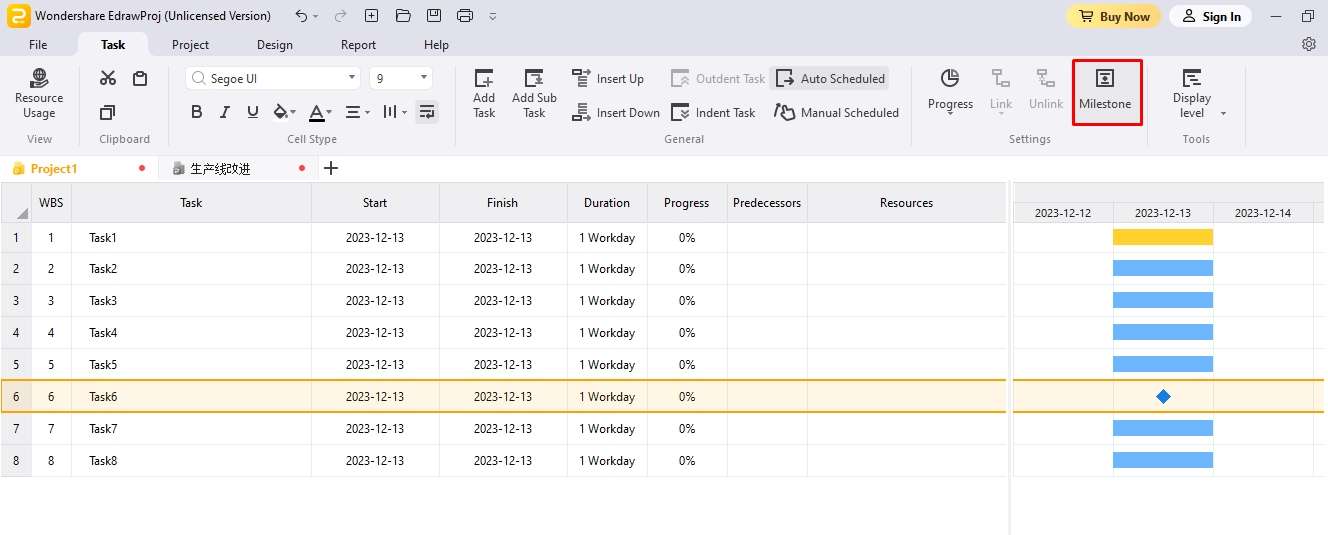
Lier/dissocier les tâches
Vous pouvez également lier et délier des tâches dans EdrawProj. Pour cela, sélectionnez les deux tâches que vous souhaitez lier, allez dans l'onglet Tâche en haut et cliquez sur Lier. Faites de même pour dissocier les deux tâches.
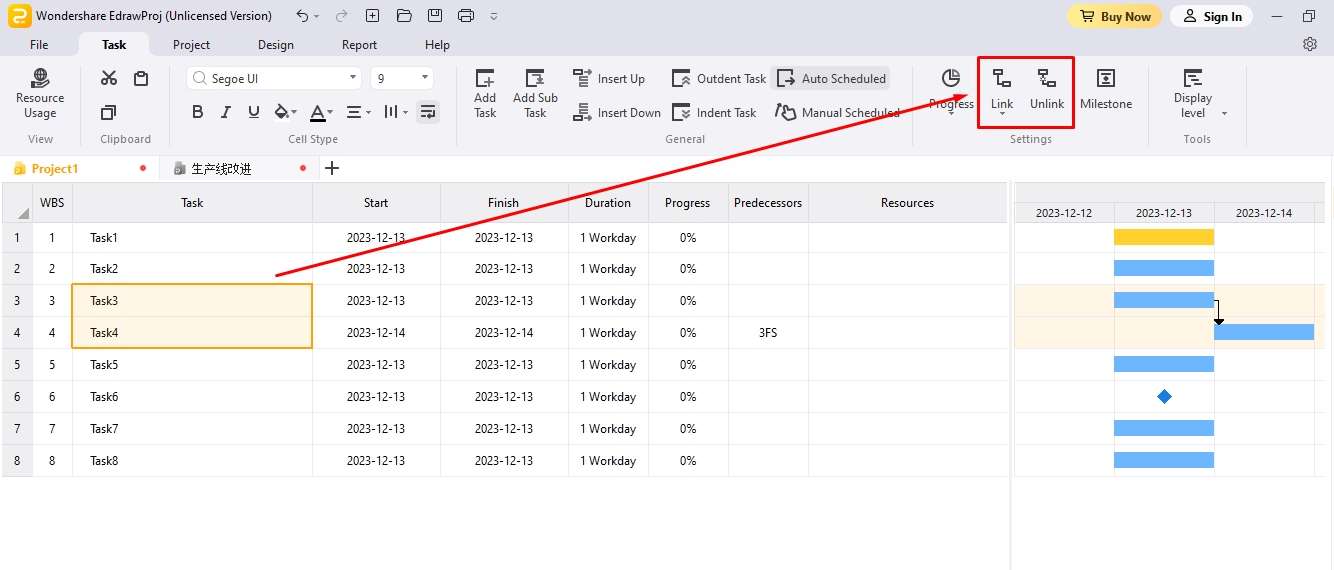
Étape 4 : Faire un rapport
Vous pouvez également faire des rrapports de votre diagramme de Gantt dans EdrawProj. Allez dans l'onglet Rapport en haut de la page et cliquez sur ce que vous souhaitez voir apparaître à l'écran.
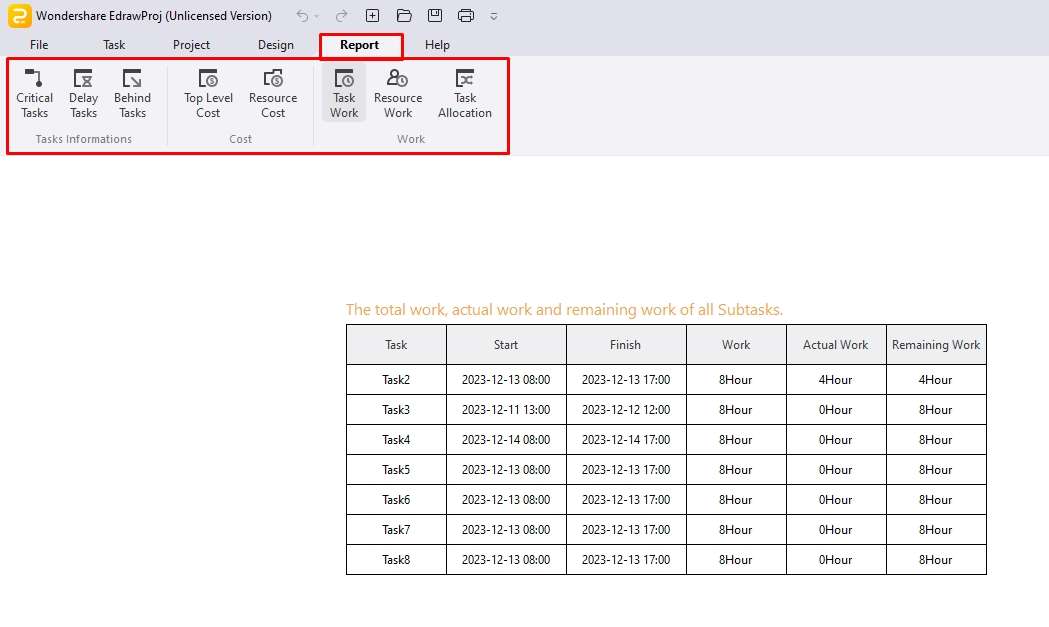
Étape 5 : Exporter le graphique
Enfin, exportez votre graphique. Allez dans le menu Fichier dans le coin supérieur droit et cliquez sur Exporter > PDF.
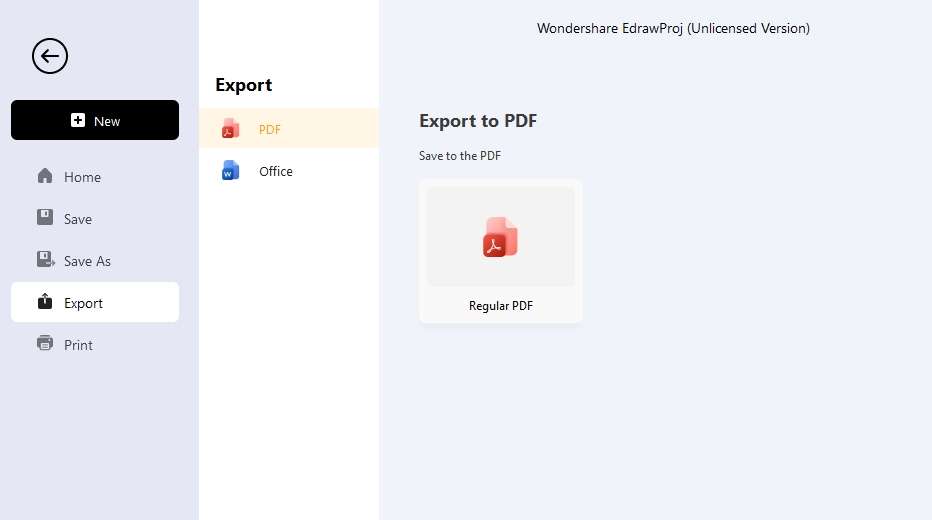
Conseils pour la création de diagrammes de Gantt
Comment créer des diagrammes de Gantt efficaces sur le canevas ? Examinons quelques conseils précieux pour tirer le meilleur parti d'un diagramme de Gantt lors de la planification d'un projet.
Utiliser un canevas numérique
Le traçage d'un diagramme de Gantt exige des compétences et des ressources. Un logiciel ordinaire comme Google Docs n'est peut-être pas le meilleur moyen de les contrer. La solution la plus judicieuse consiste donc à utiliser un outil de gestion de projet avancé. Il vous aidera à visualiser les dépendances les plus mineures et la logique entre les séquences d'activités.
Utilisation d'un calendrier
L'échéancier d'un projet consiste à suivre les dates et à établir de longs calendriers. L'ajout manuel de ces dates prendrait une éternité. C'est pourquoi les calendriers sont toujours utiles. Ils vous aident à afficher les jours, les semaines et les mois pour décider des échéances et des pauses au sein du projet.
Appliquer les couleurs
Les diagrammes de Gantt sont déjà compliqués pour un esprit moyen, et un diagramme à barres insipide avec des données illimitées peut ajouter à la difficulté. Il est préférable d'utiliser des couleurs pour les barres, les étapes et les ressources afin de mettre en valeur chaque catégorie. De cette façon, les spectateurs peuvent saisir l'information en une minute ou deux.
Ajouter des étapes
Idéalement, un diagramme de Gantt devrait comporter des étapes. Ces événements représentent des réalisations du projet (produits livrables, portes de décision, etc.). Leur ajout encourage l'équipe à se concentrer sur les résultats attendus au lieu de se laisser décourager par l'ampleur des tâches à accomplir.
Conclusion
Les tableaux de Gantt sur Google Docs sont un excellent substitut pour les débutants qui se lancent dans la vie professionnelle. L'interface familière de l'outil vous donne une idée claire de la planification du projet. Cependant, le formatage manuel et le manque d'outils avancés pour mettre à jour votre diagramme de Gantt et créer des dépendances le rendent moins pratique pour les projets complexes.
C'est à ce moment-là qu'il peut être utile de passer à des outils de gestion de projet avancés tels qu'EdrawProj. Il s'agit d'un puissant créateur de diagrammes de Gantt doté d'une interface intuitive et de boîtes à outils avancées. Il permet d'établir des calendriers, de gérer les ressources, de visualiser les chemins critiques et d'assurer le suivi du budget. Essayez-le et vous l'apprécierez peut-être pour les projets en cours.
Un outil professionnel de diagramme de Gantt pour planifier, gérer et suivre vos projets, processus et ressources.