グラフを作成したいけど、どんなソフトを使えばいいの?そんな悩みをお持ちのあなたへ。
一般的なグラフをはじめ特徴的なデータを表すグラフを作成するソフトについて記します。具体的な作成方法もお伝えするので是非最後まで読んでいただければ幸いです。
1.グラフ 種類一覧と使い方
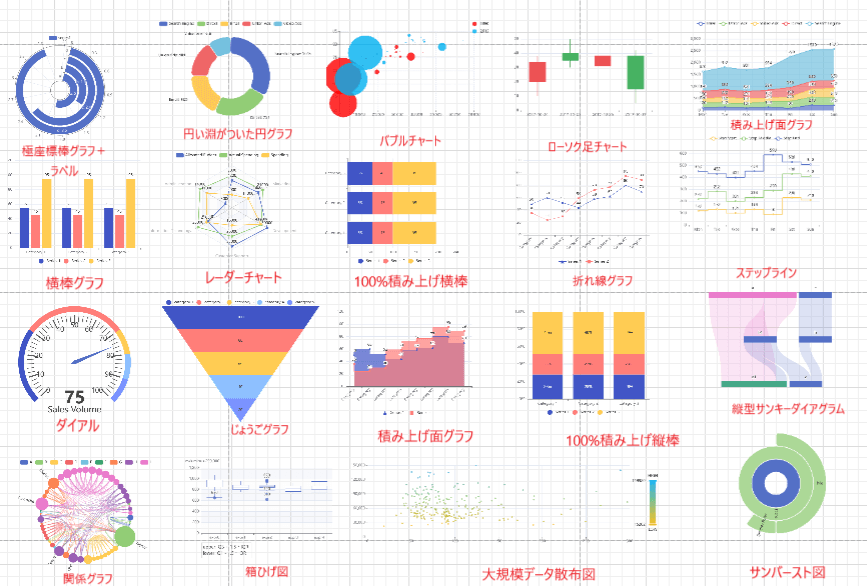
グラフの種類一覧とGoogleなどで検索すると描画ソフトで作成した棒グラフや円グラフなどのレイアウトが出力されます。
棒グラフや円グラフといってもそれぞれその中でもいくつも種類があって各グラフに適した用途があります。
wondershare社のEdrawMaxでは様々なグラフを作成することが可能です。
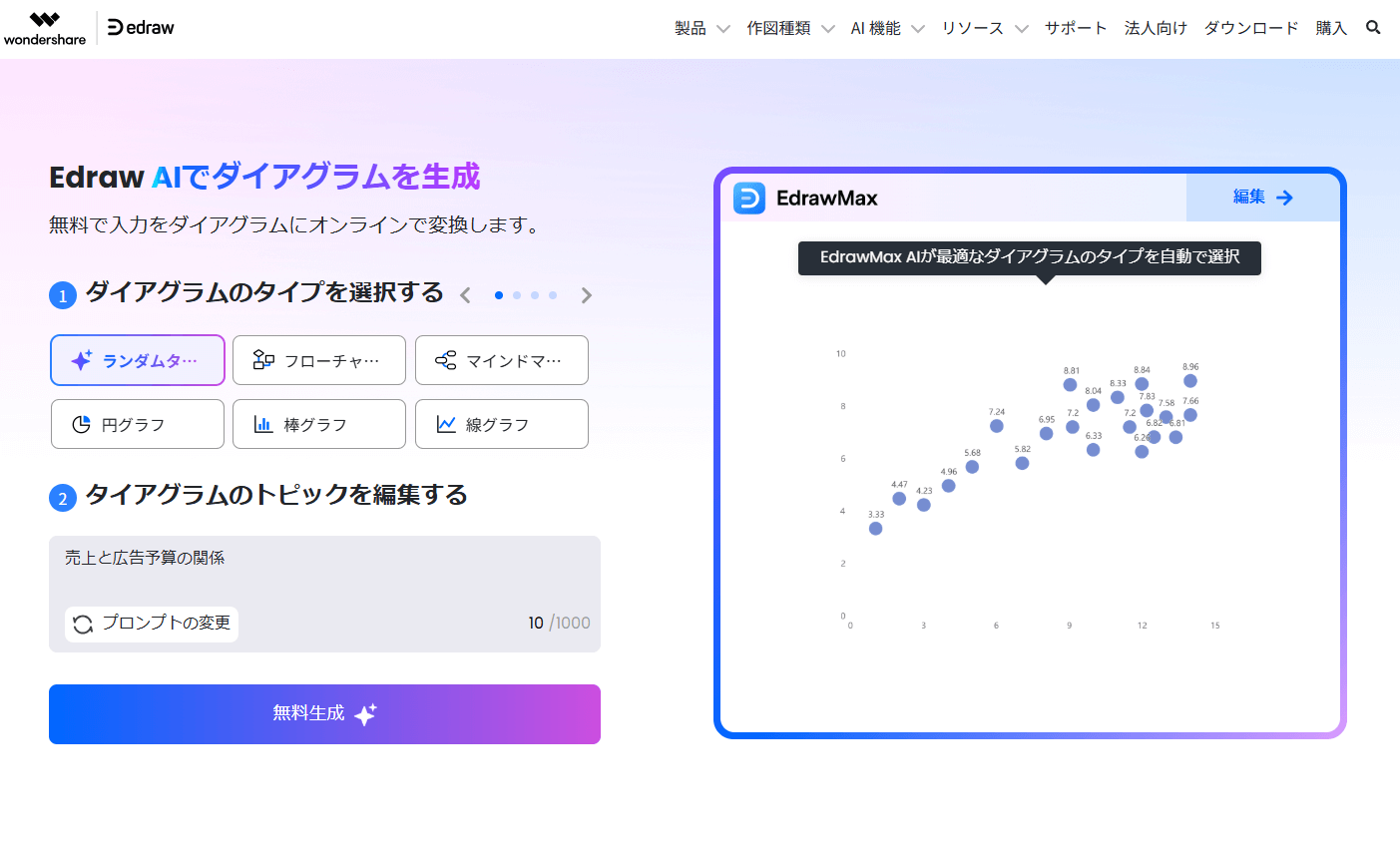
AIによる編集なども利用できるので大変おすすめです。
グラフ別に特徴と用途などをまとめました。
| 種類 | 細分 | 特徴 | 用途 | エクセル | EdrawMax |
|---|---|---|---|---|---|
| 折れ線グラフ | 折れ線グラフ | 関連する項目間の推移を表す | 月別の降水量 | 〇 | 〇 |
| ステップライン | 期間内の数値の変化を線で表す | アメリカの長期金利 | 〇 | 〇 | |
| 円グラフ | 円グラフ | データの全体の中の割合を示す | ボーナスの使い道 | 〇 | 〇 |
| ドーナツグラフ | 円グラフの内部が空洞となっていて、見やすくなる | 商品の満足度アンケート結果 | 〇 | 〇 | |
| サンバースト図 | 何重の円で階層関係を表す | 企業の部署別の課 | 〇 | 〇 | |
| 棒グラフ | 集合縦棒 | データを個別に縦棒で表して比較できる | 東海3県の米の1世帯の購入額 | 〇 | 〇 |
| 帯グラフ(縦) | 全体を100%として縦棒にデータの割合を大きさで表す | 3年間の通勤方法の割合推移 | 〇 | 〇 | |
| 集合横棒 | データを個別に横棒で表して比較できる | 教育無償化に関するアンケート結果 | 〇 | 〇 | |
| 帯グラフ(横) | 全体を100%として横棒にデータの割合を大きさで表す | 携帯キャリアの利用割合 | 〇 | 〇 | |
| ヒストグラム | 範囲ごとのデータの数値を表す | 定期テストの数学の点数別人数 | 〇 | 〇 | |
| 面グラフ | 折れ線グラフの下部を色がついていてデータの比較や推移ができる | 企業の四半期ごとの営業利益 | 〇 | 〇 | |
| レーダーチャート | 円状に凡例ごとの数値をつないでバランスを確認できる | スポーツ選手のスキル評価 | 〇 | 〇 | |
| サンキーダイアグラム | 人や物のフローを大きさ、行先別に表す | 企業におけるある年のキャッシュフロー | 〇 | 〇 | |
| 散布図 | 散布図 | データセットの散らばりをグラフで表す | 英語と数学の点数の散布 | 〇 | 〇 |
| バブル図 | 散布図のデータの大きさをバブルの大きさで表す | 年代と年収別の出費額のデータ | 〇 | 〇 | |
| 箱ひげ図 | 箱でデータの散らばり具合、ひげで最小値、最大値を表す | ある企業で役職別の年収のデータ | 〇 | 〇 | |
| ファンネルチャート | ステップごとのデータの大きさを表す | 大学1~4年での公務員の志望率 | 〇 | 〇 | |
| ローソク図 | 実体でデータの始値、終値、ひげで最小値、最大値を表す | アメリカドル/円の為替レート | 〇 | 〇 |
2.グラフのテンプレート
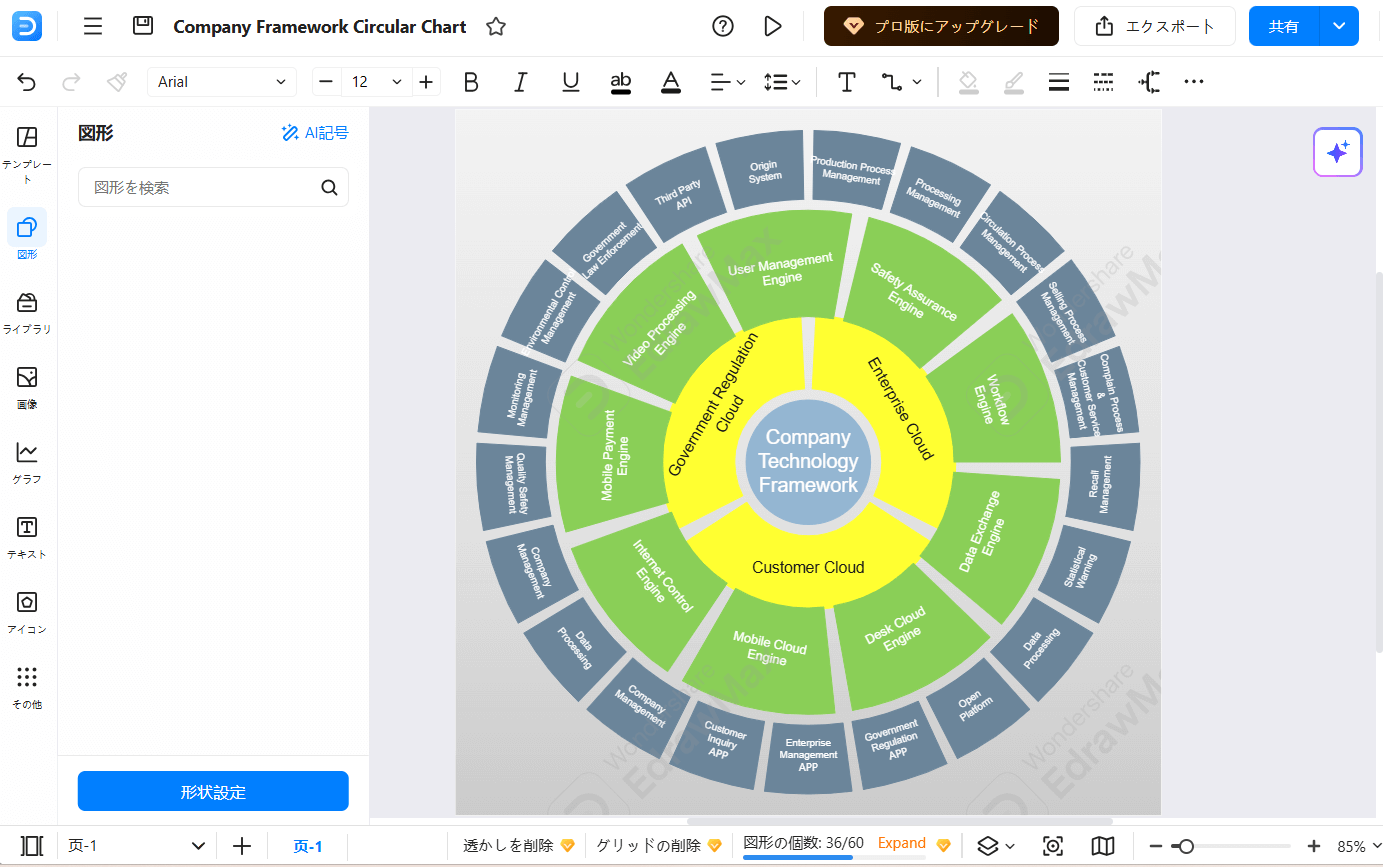
EdrawMaxでは、使いやすいテンプレートが豊富に用意されています。
グラフだけでなく、フローチャートやマインドマップなどビジネスに役立つコンテンツのテンプレートも数多くあります。
テンプレートを利用したら編集作業も効率よく進められるだけでなくデザイン性に優れたグラフが作成できるのでおすすめです。
また、EdrawMaxでは、個人が作成した作品を投稿するテンプレートコミュニティがあります。
以下のサイトにアクセスしていただいて、テンプレート群を見ていただきたいです。
https://www.edrawsoft.com/edrawmax-templates/jp/
EdrawMaxに興味を持たれましたら、是非EdrawMaxを利用されることをおすすめします。
テンプレートの投稿も簡単にできますから、あなたの力作をアップロードして他ユーザーにお披露目してみてもいいかもしれません。
3.グラフを作成する方法
次は、具体的にグラフを作成する方法です。
3.1 EdrawMaxでグラフを作成する手順は以下の通りです。
今回、EdrawMaxのブラウザ版のEdrawMax onlineでグラフ作成の例を示します。
EdrawMax onlineはEdrawMaxの最新リリースされたオンラインで利用できるバージョンです。
ダウンロードなしで利用できるので便利な上、最新機能も搭載しているので導入をお考えの方は下記のサイトよりアクセスされることをおすすめします。
https://www.edrawmax.com/online/jp/new
EdrawMaxでグラフを作成するには以下の手順で行います。
①データをエクセルなどで準備する
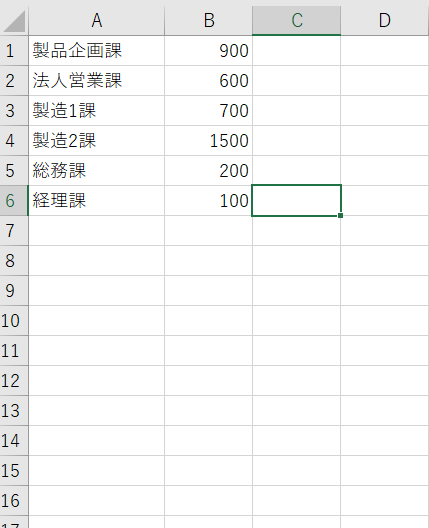
②EdrawMaxを立ち上げて「新規作成」を選択する
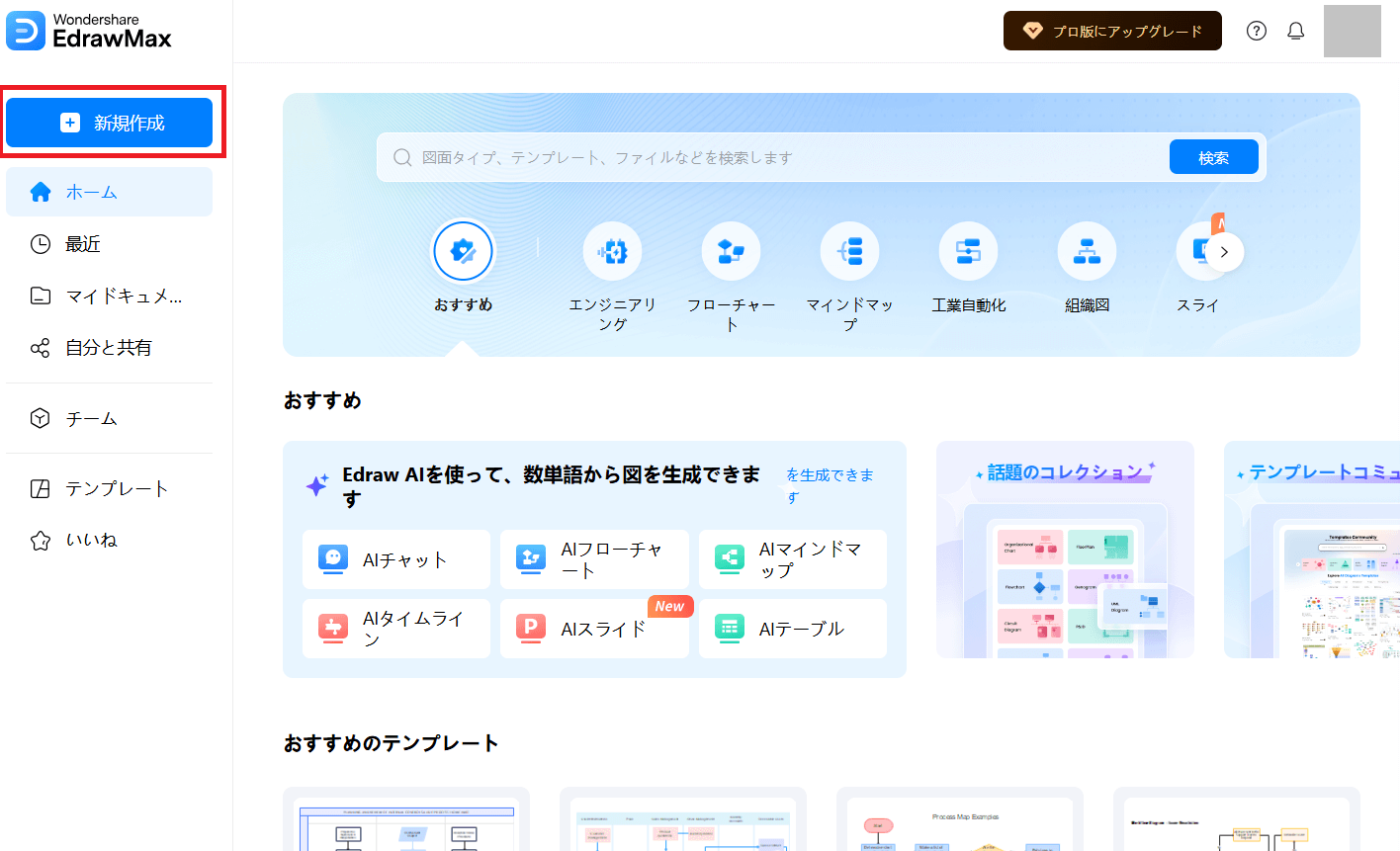
③左のメニューから「グラフ」を押下する
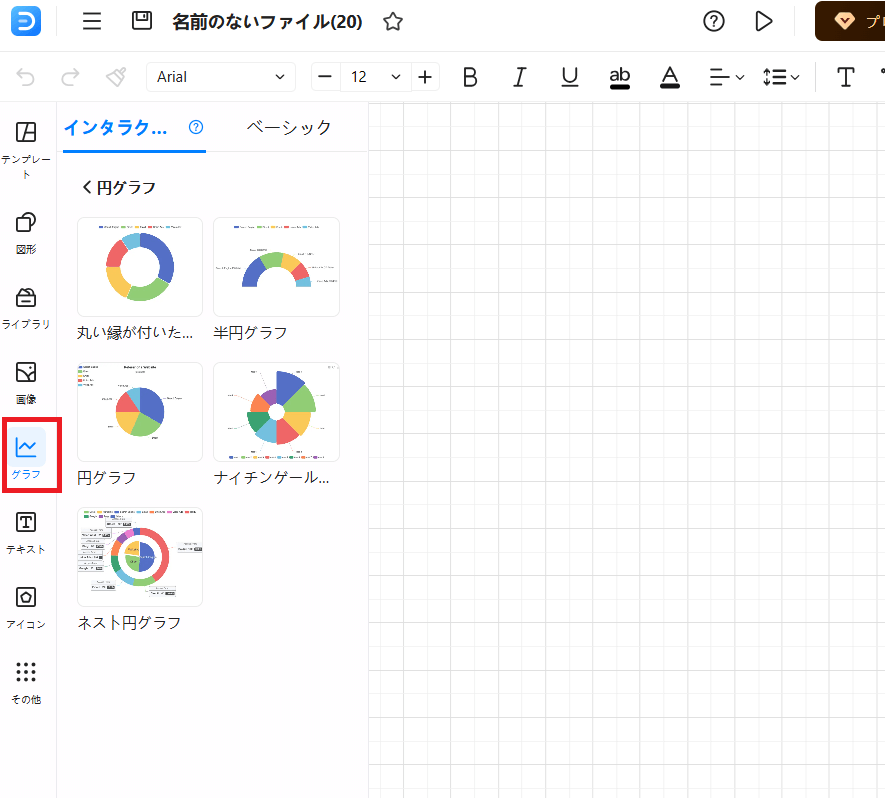
④グラフの種類から作成するグラフを選択する
⑤グラフをクリックして「データを編集」を選択する
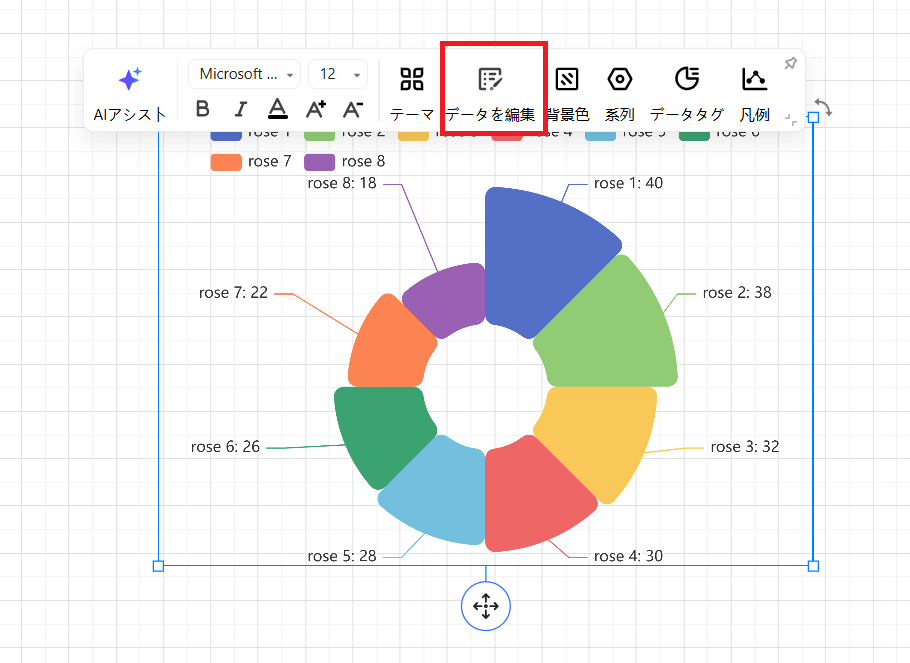
⑥右のデータ入力画面から「インポート」を押下する
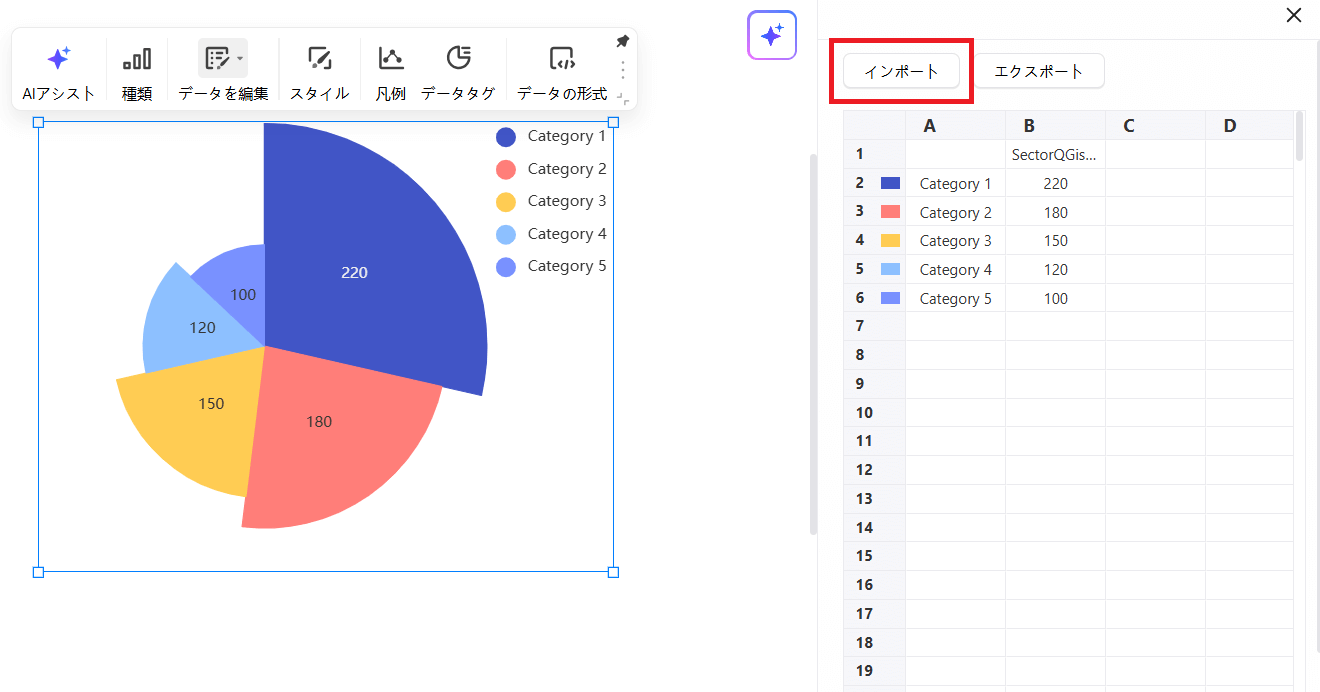
⑦ファイルを選択する
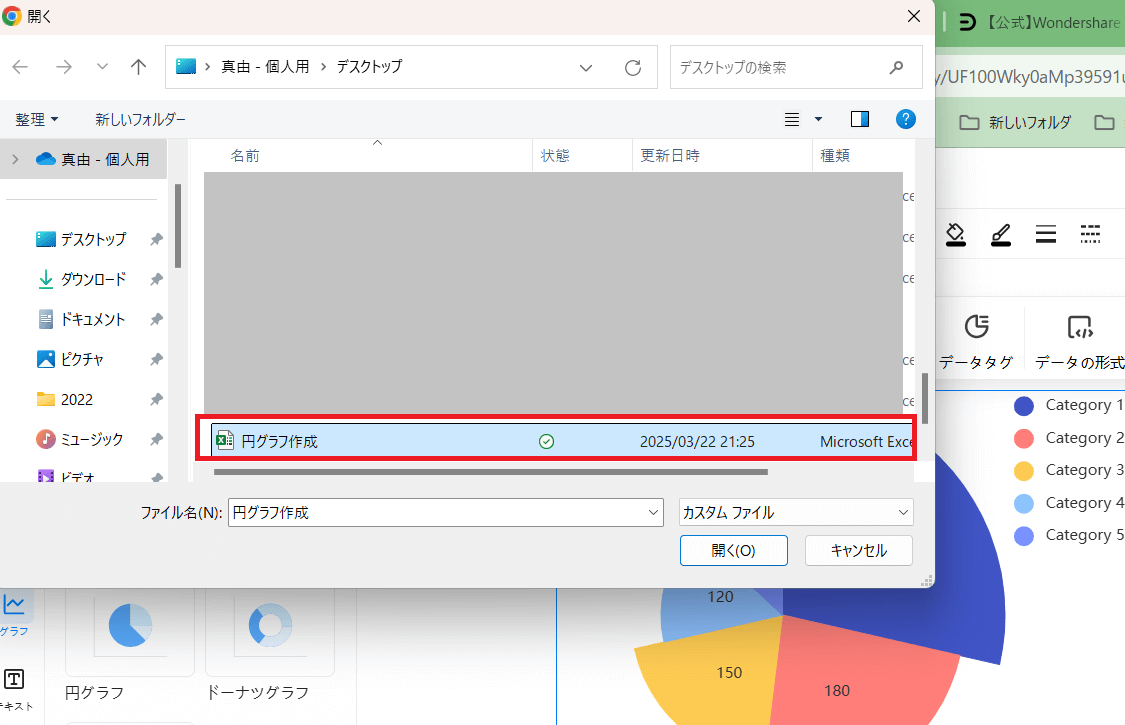
⑧データが反映される
⑨レイアウトや書式などの体裁を整える
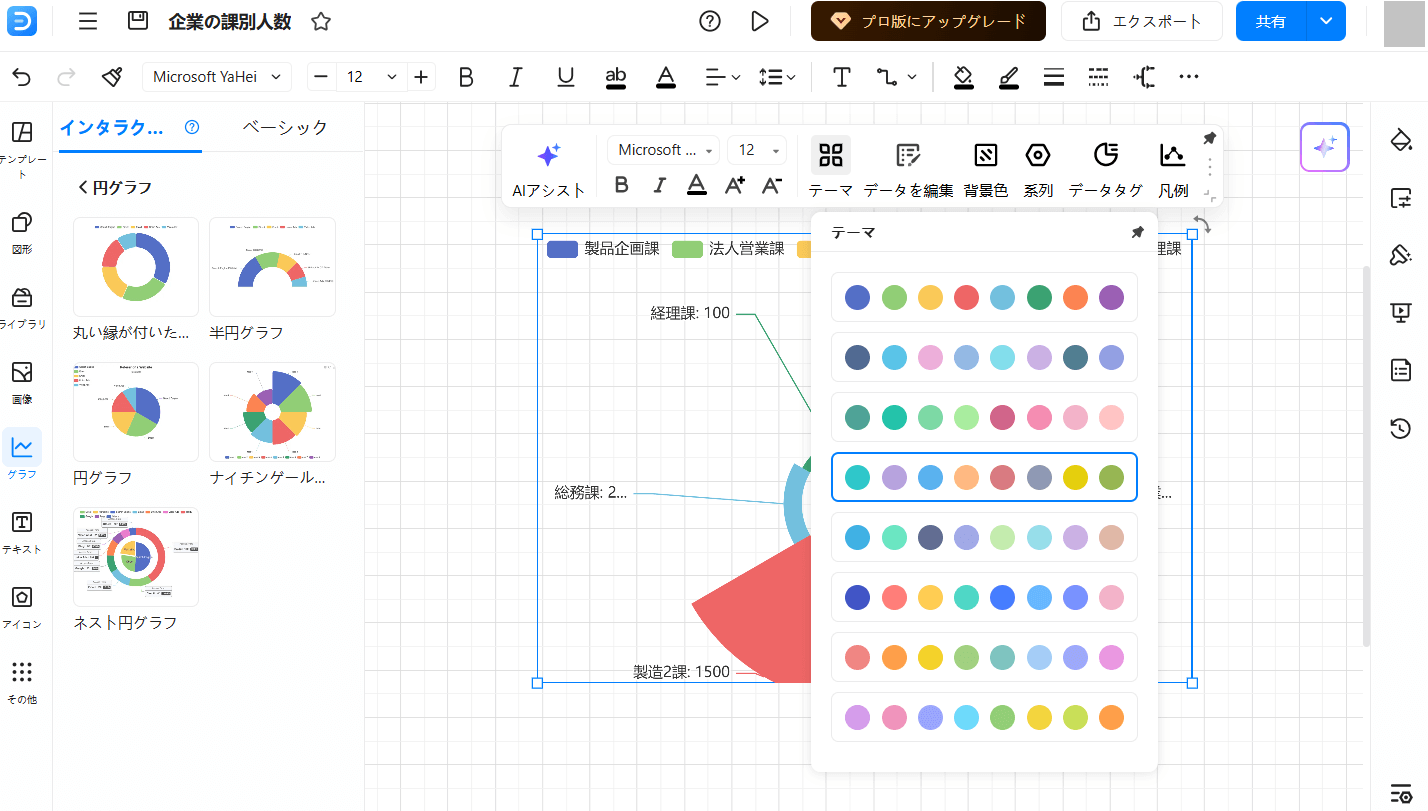
⑩ファイル名を入力、保存する
「Cntl」+「S」またはフロッピーの絵のアイコンをクリックするとクラウド上に保存されます
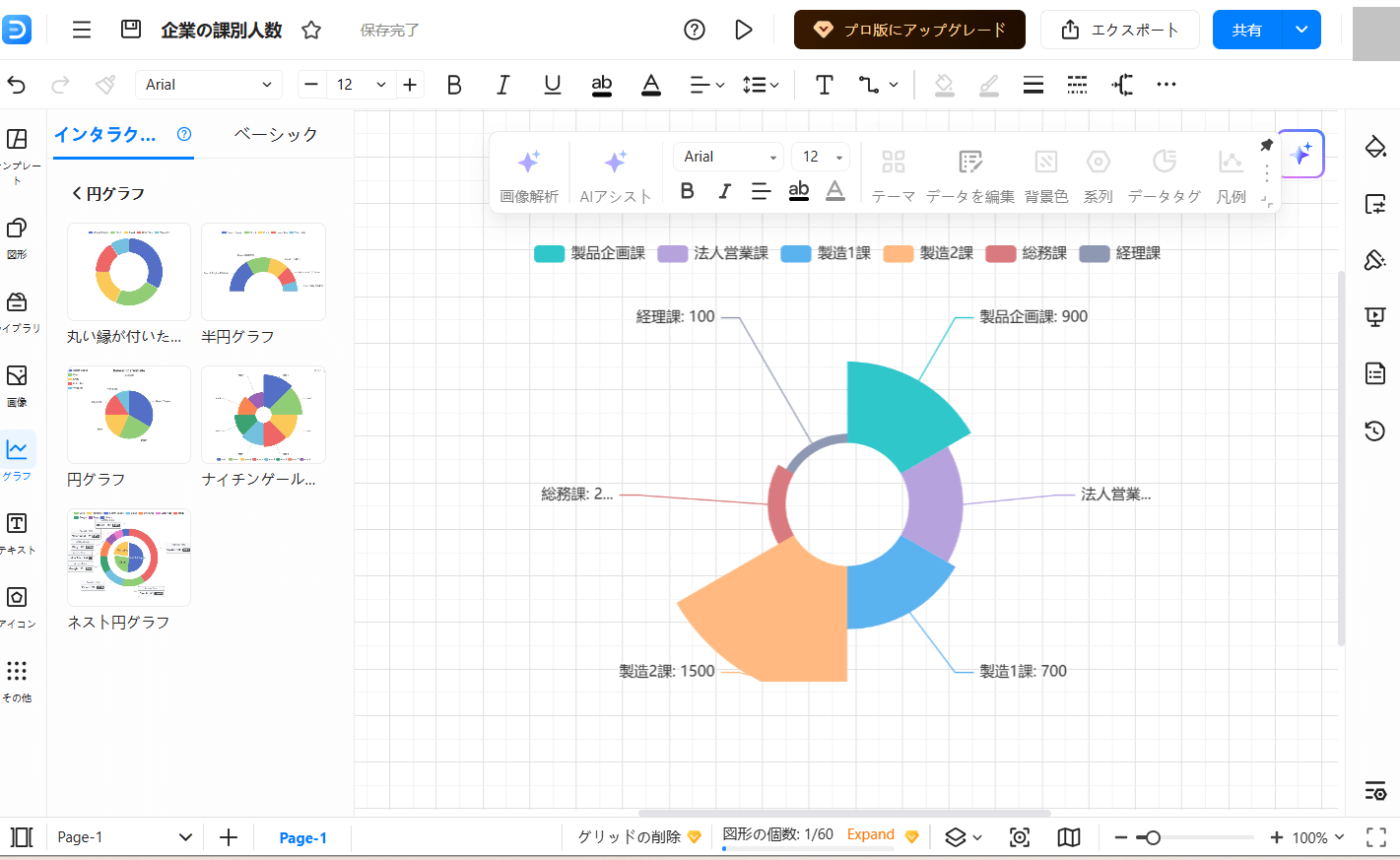
3.2 エクセルでグラフを作成する手順
エクセルでグラフを作成する手順は以下の通りです。
①新しいシートにデータを用意する
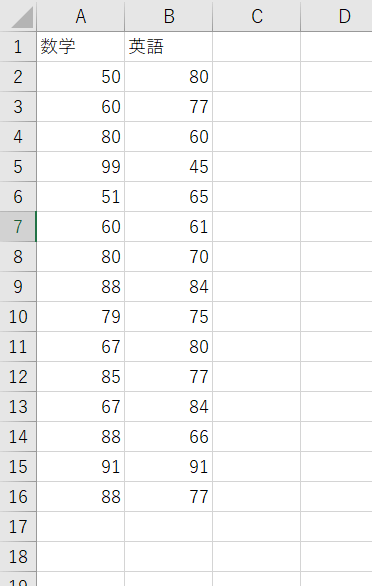
②データの範囲を選択して「挿入」タブを開く
③グラフメニューから作成したいグラフを選択する
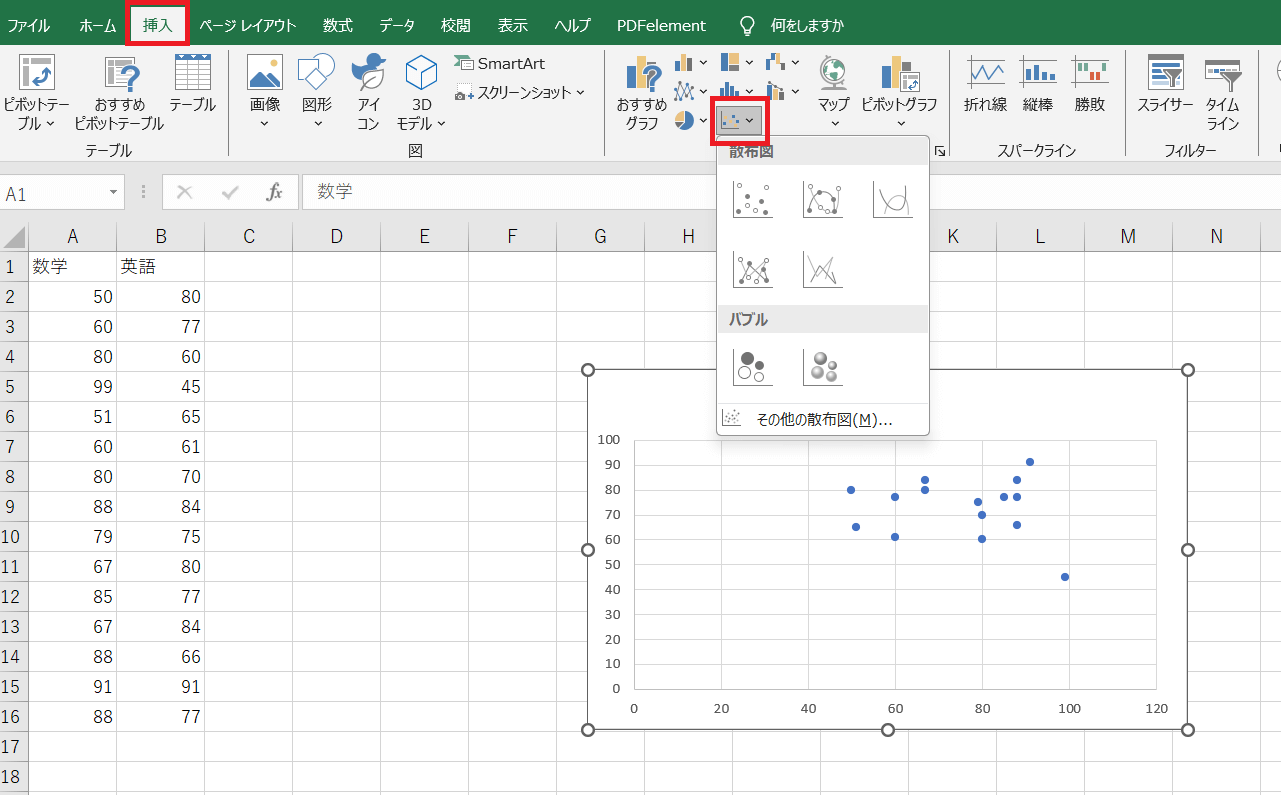
「おすすめグラフ」を選択するとデータにぴったりなグラフを示してくれます
④シート上にグラフが作成されます
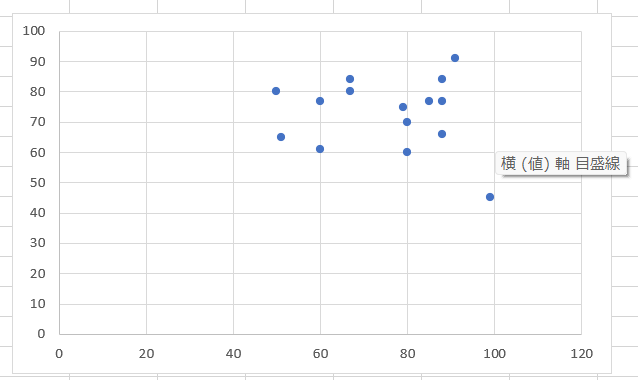
⑤タイトル、軸ラベル、凡例などを編集する
⑥ファイル名を記入して保存する
「Cntl」+「S」または「ファイル」ー「名前を付けて保存」で保存します
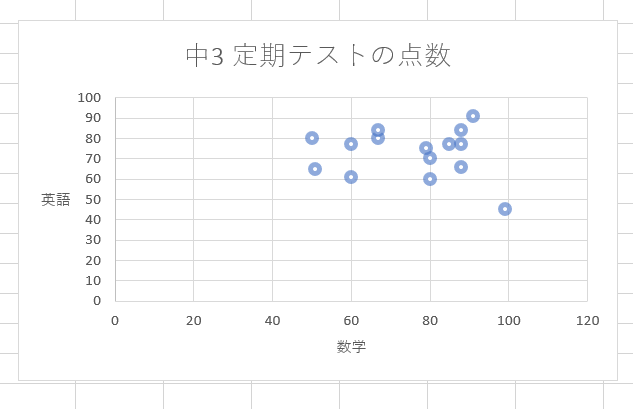
4.FAQs
エクセルやソフトウェアを用いたグラフの作成についてのよくある質問と回答です。
4.1 グラフ、チャート、ダイアグラム、図表の違い
グラフ、チャート、ダイアグラム、図表の違いは一般的に次に示す通りです。
- グラフ
図表のうちX、Yなどの相関する数値の関係やデータの大きさを表す
- チャート
情報を可視化した図表全般
- ダイアグラム
概念やプロセスなどの情報を可視化して表したもの
- 図表
数値や文字などで情報を整理した図または表
4.2 ブラウザでグラフを作るツールは?
ブラウザでグラフを作成するには前の見出しでお伝えしたEdrawMax onlineをはじめgoogle スプレッドシートなどがあります。
ブラウザ版の利点は、インターネット環境があればいつでもスマホ、PCからアクセスできて編集ができる点です。
クラウド上でファイルを管理できるのでセキュリティ面でも安心です。