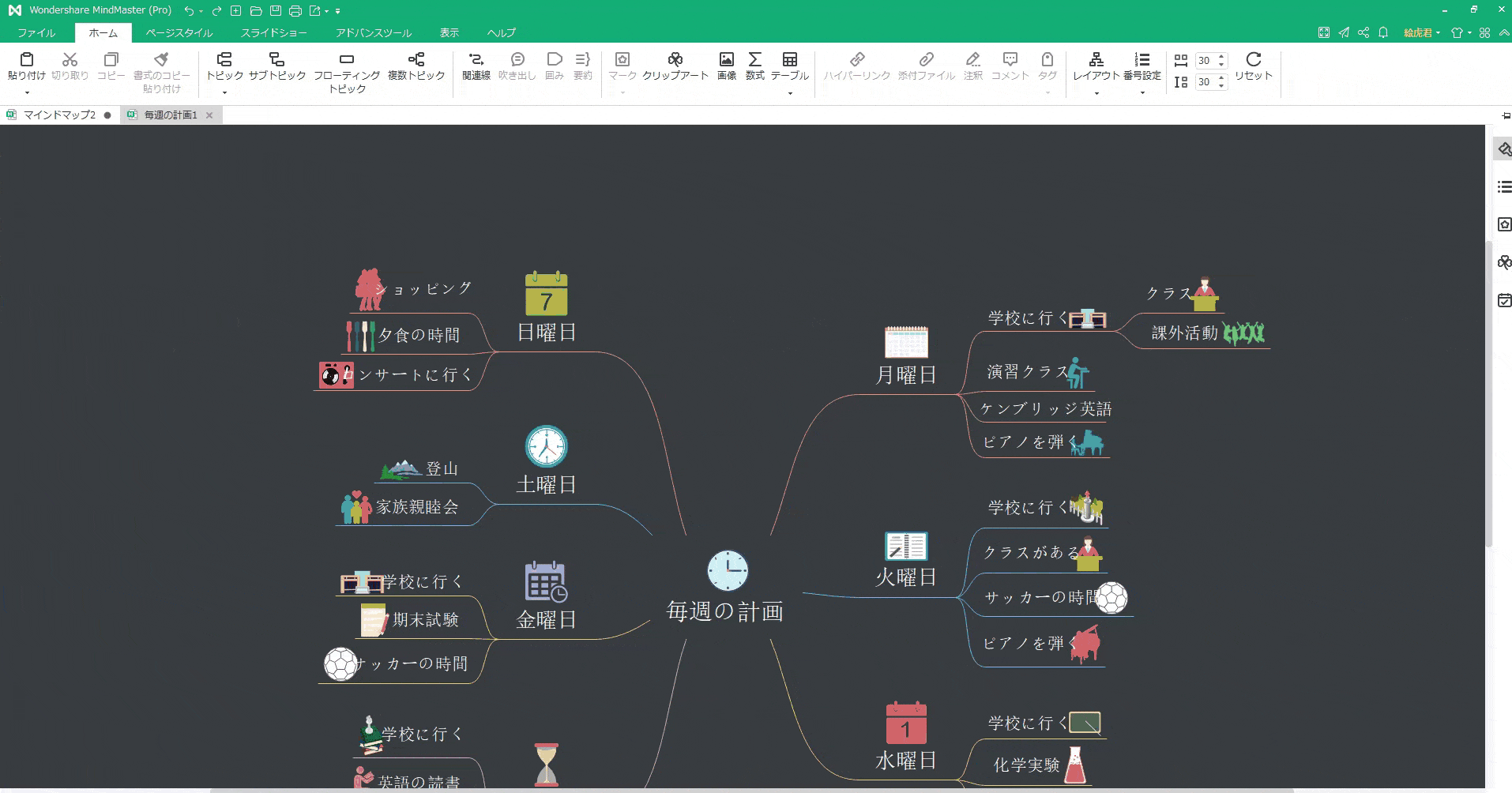EdrawMindは実用的なマルチプラットフォームかつ多機能マインドマップツールとして、基本的な作図操作の他にもたくさんの実用的な機能があります。極端に言うと、これらの機能が使えれば、周りの人の目にあなたはマインドマップの達人、時短の覇者と映り、職場の精鋭になれるでしょう・・・前置きはこのくらいにして、さっそくEdrawMindの使い方のコツをご紹介していきます。
- 目次 -
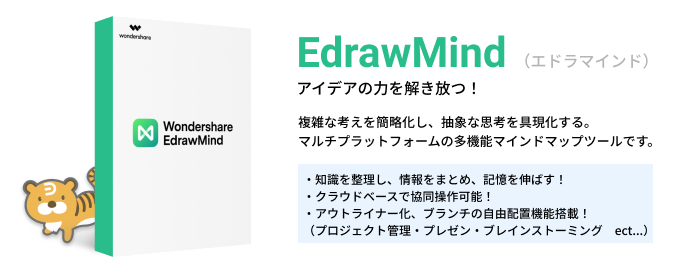
Part 1: 基本操作
1.1: 形式を選択して貼り付け
Ctrl+C、Ctrl+Vは誰もがよく知ってるショートカットですが不便な場合もあります。Ctrl+Vはクリップボード上のテキストを元の書式で貼り付けるため、コピーしたい書式と見た目にばらつきがでてしまい、フォントやサイズを直す手間がかかります。EdrawMindは形式を選択して貼り付けることができるのでこうした手間が省けます。
操作方法:
マップ中のトピックのところで、Ctrl+Alt+Vを押すと、書式なしテキストを貼り付けられます。貼り付けが終わるとすぐにトピック作成に戻れます。
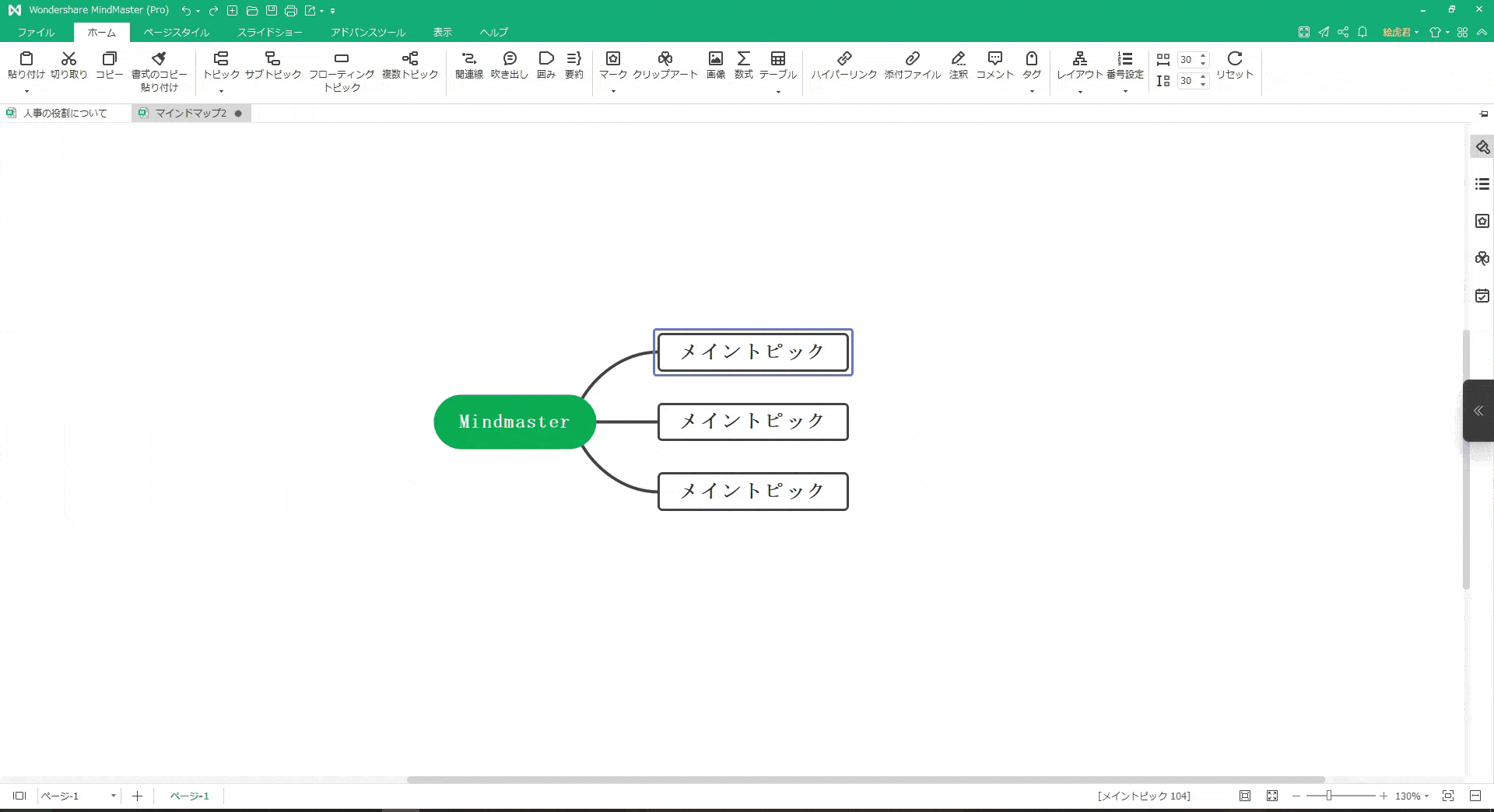
1.2: インポート/出力
EdrawMindにはインポート/出力機能があります。インポートはMindManager、Xmind、Edrawmax、FreeMind、Markdown、HTML、Wordに対応し、これらのドキュメントをEdrawMindにインポートすれば作図の効率がアップします。
出力はPNG、PDF、Office、HTML、SVG、MindManagerに対応しているので、それぞれのニーズに合った出力ができます。例えば友達や同僚とマインドマップをシェアしたい場合、LINE等はPNG形式だと圧縮されてしまう恐れがあるので、こういうときはPDF形式で出力すれば安心です。
操作方法:
ファイル>インポート/出力 から形式を選択して完了です。
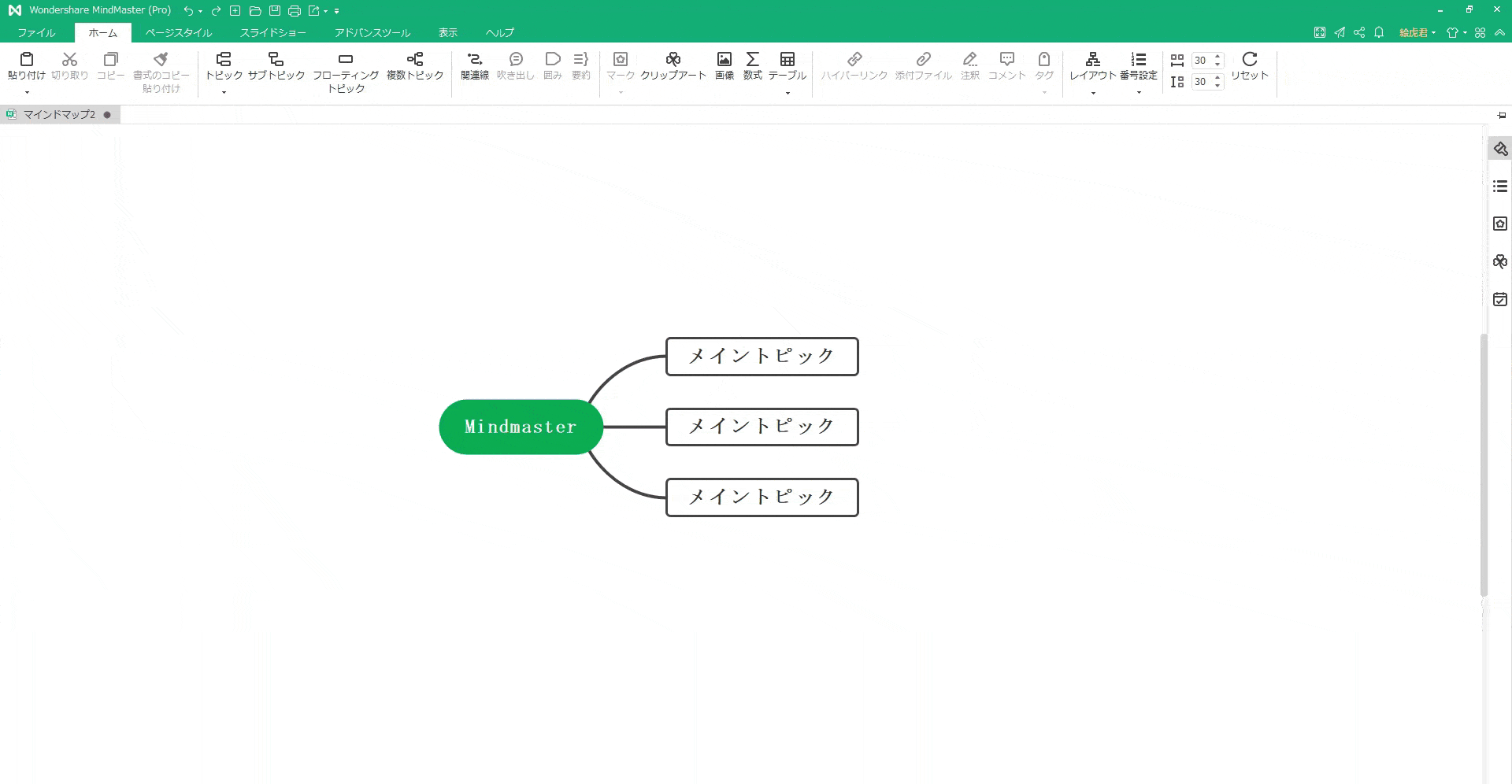
Part 2: トピックの操作
2.1: トピックの追加
EdrawMindではどの中心トピックも複数のメイントピックを追加でき、そしてどのメイントピックも複数のサブトピックを追加できます。追加したい位置によって、それぞれ以下の操作方法があります。
操作方法:
- トピック上でTab/Insertキーを押すと、ひとつ下の階層にトピックを追加できす。
- トピック上でEnterキーを押すと、そのトピックの後ろにトピックを追加できす。
- トピック上でShift+Enterキーを押すと、そのトピックの前に同じ階層のトピックを追加できます。
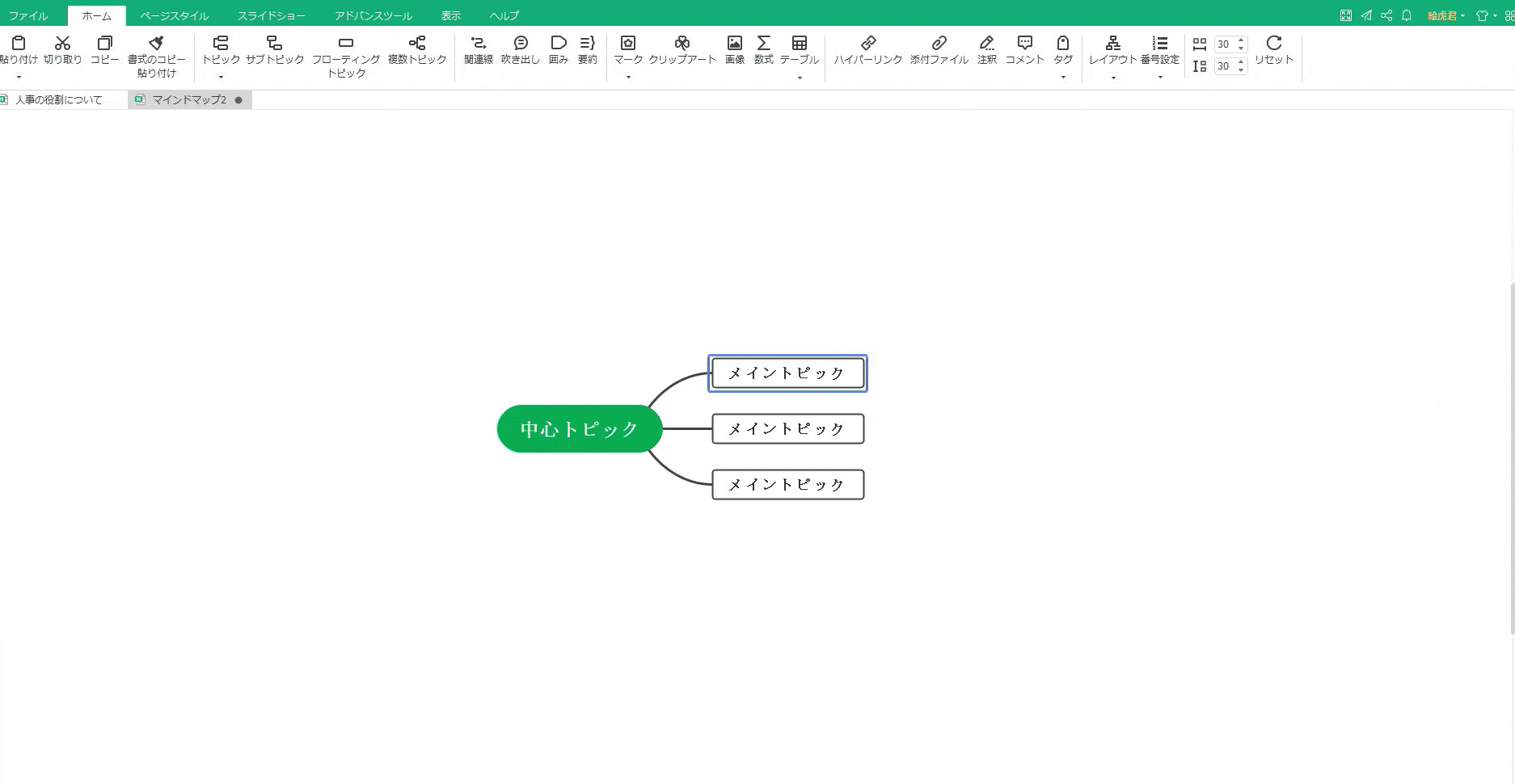
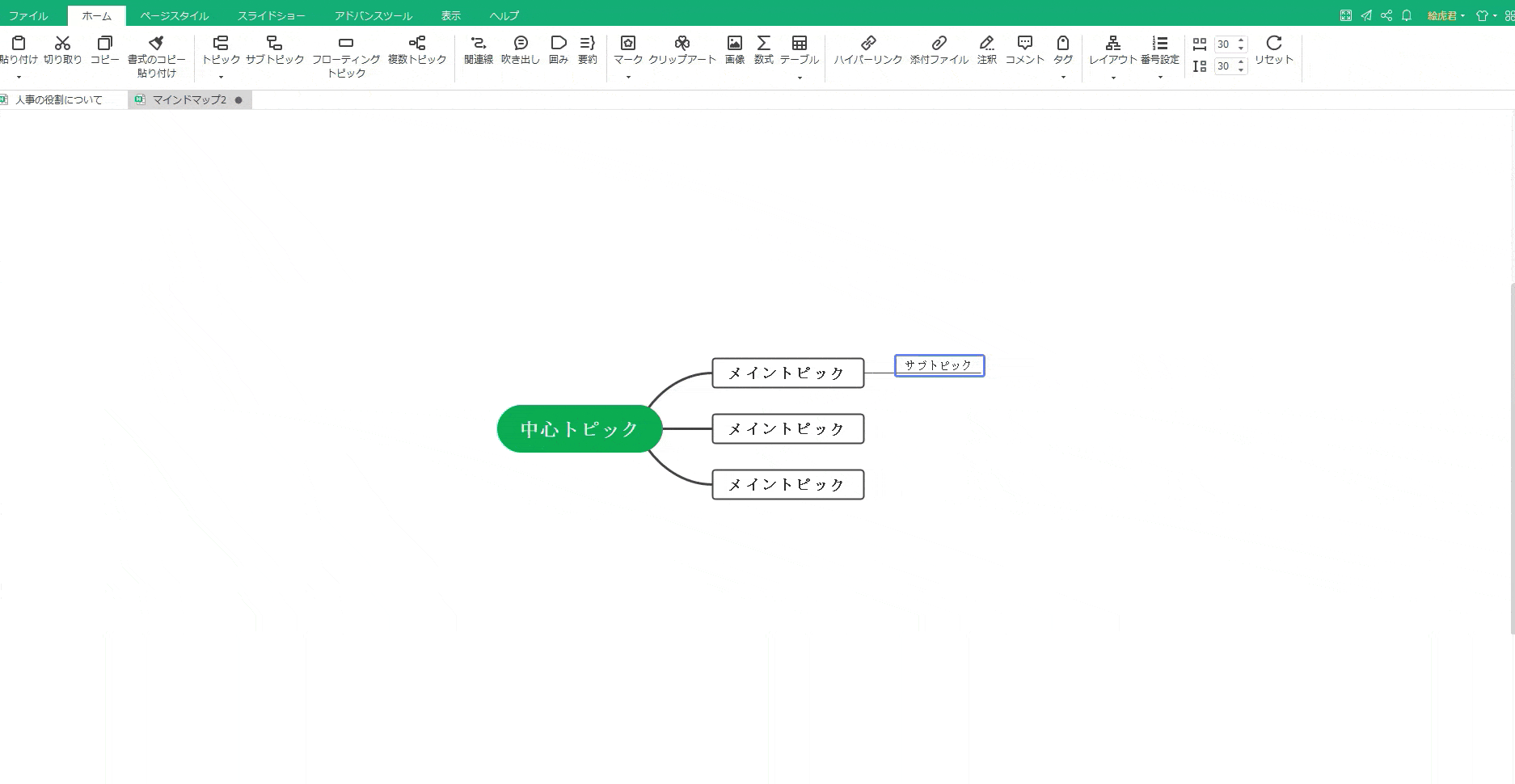
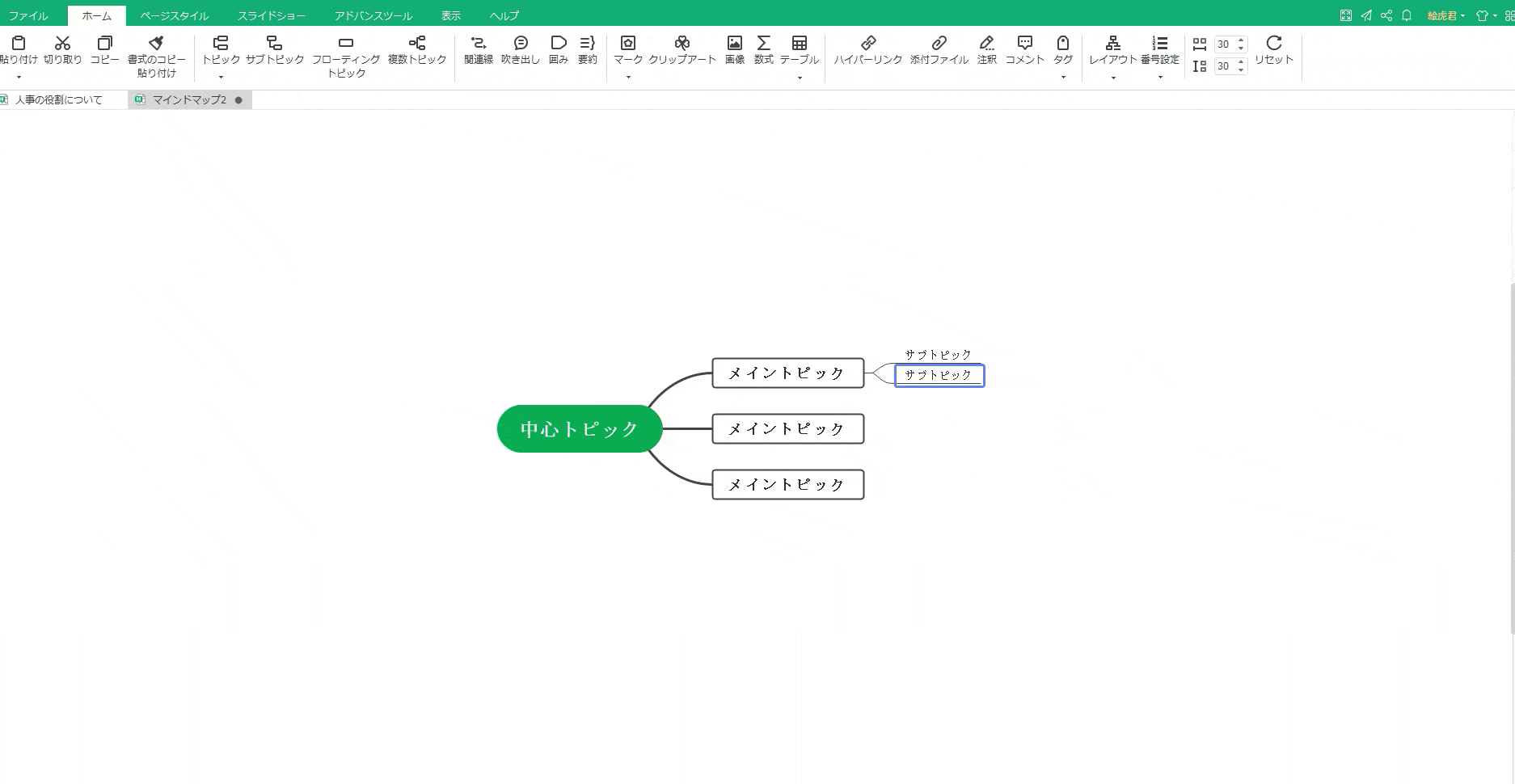
2.2: 複数トピックの追加
まとまったアイデアやフレームがあって、早くマインドマップに落とし込みたい、あるいはノート等に書いたテキストをロジックがより分かりやすいマインドマップにすばやく転換したい場合、EdrawMindの“複数トピックの追加”が使えます。これを使えば“ダブルクリックして入力する”を繰り返して効率を落とすことが避けれらます。
操作方法:
Ctrl+Mキーを押すと“複数トピックの追加”がでてくるので、直接アイディアを入力できます。あるいはOCRツールでテキストをコピペして、最後に階層を調整すればすぐにマインドマップが出来上がります。
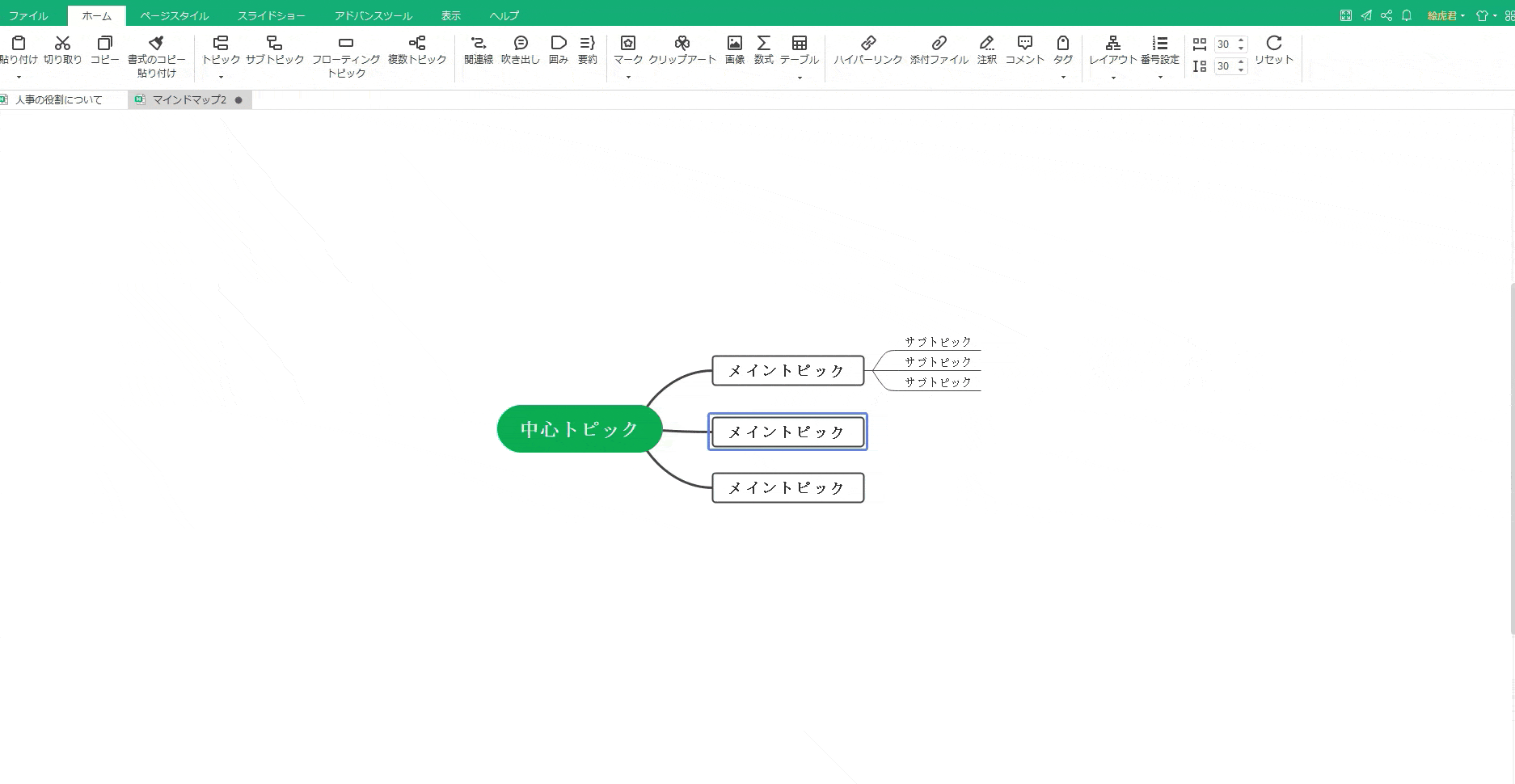
2.3: ハイパーリンク
EdrawMindはドキュメントやファイルにリンクすることもできます。この機能を使えば、PC内のドキュメントを効率よく整理でき、一目瞭然です。
操作方法:
Ctrl+Kキーで“ハイパーリンク”のダイアログボックスが開きます。“ドキュメント/アプリ”や“フォルダ”を選択し、ハイパーリンクやアドレス入力すれば完成です。
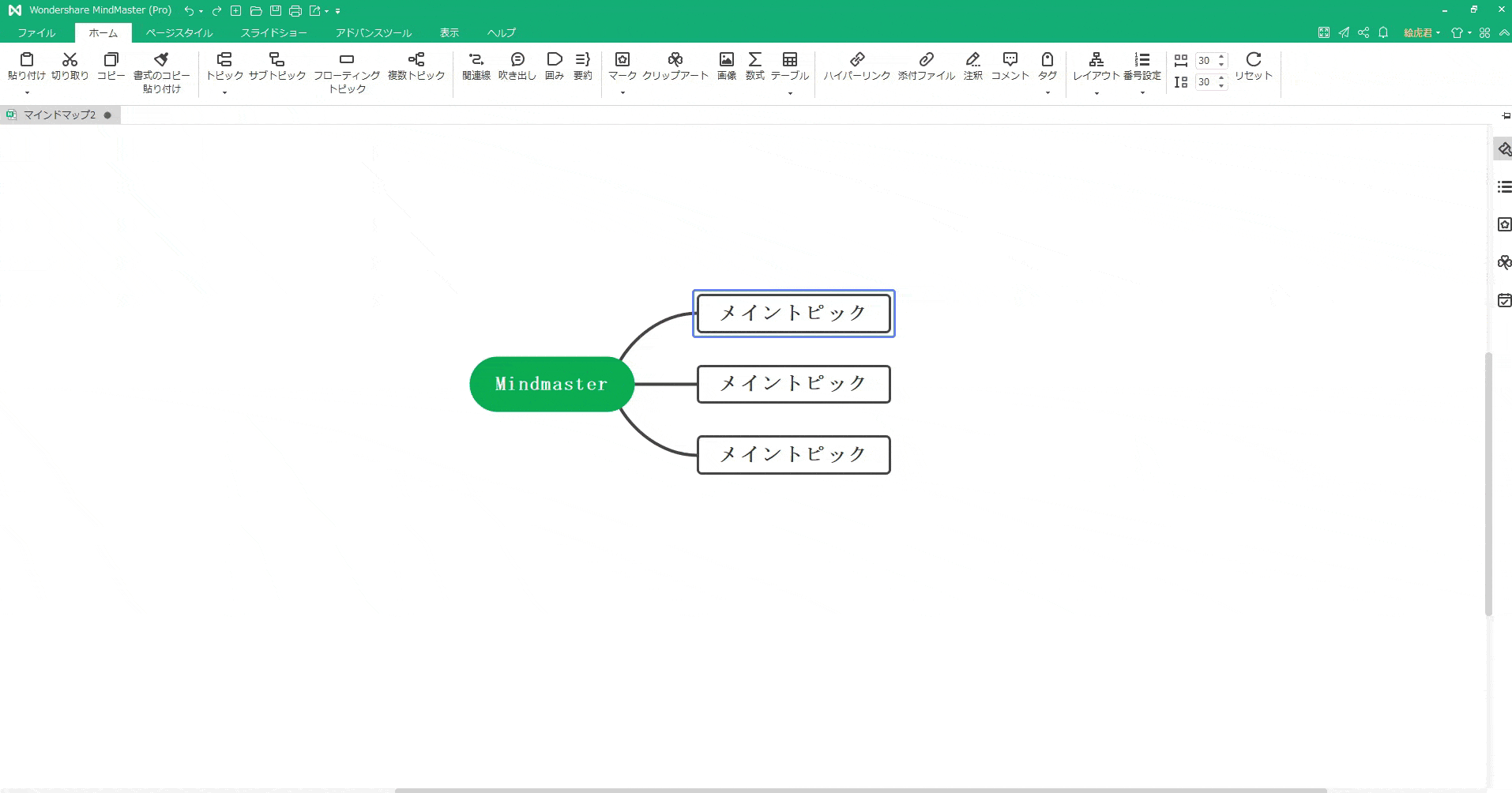
2.4: トピック間の移動
いくつものトピックがあるマインドマップでは、ドラッグ&ドロップで精密に同じレベルトピックの順序を替えるのは難しいです。この場合、EdrawMindの上下移動ショートカットキーが役にたちます。
操作方法:
トピック上でCtrl+Shift+Up/Downキーを押すと、クリックした数だけトピック間を上下に移動することができます。
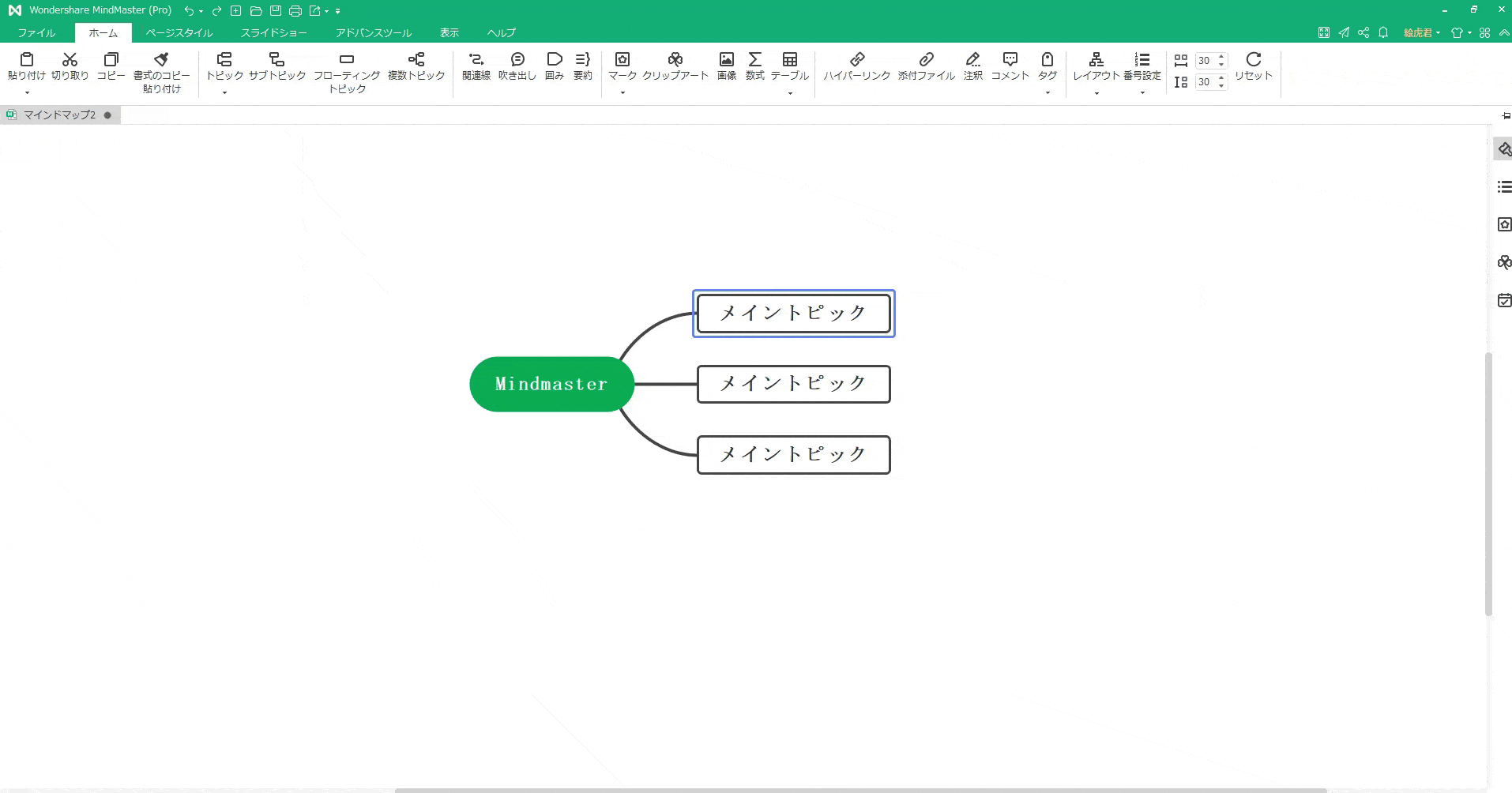
2.5: 検索
マインドマップのトピックが増えてくると、探し出すのが難しくなるという側面があり、これをひとつずつ順に見ていくのは手間も時間もかかります。そこでEdrawMindの検索機能を使いましょう。
操作方法:
Ctrl+Fキーで“検索と置換”のダイアログボックスがでてきます。キーワードを入力すればすぐに探していたトピックが見つかります。