Obsidianは、テキストベースのノート作成に優れており、リンク機能やタグ付けなどで情報を整理できます。しかし、視覚的に思考を整理したい場合、マインドマップの作成は少し手間がかかります。この記事では、Obsidianでマインドマップのようなツリー状マップを作成する方法を紹介します。
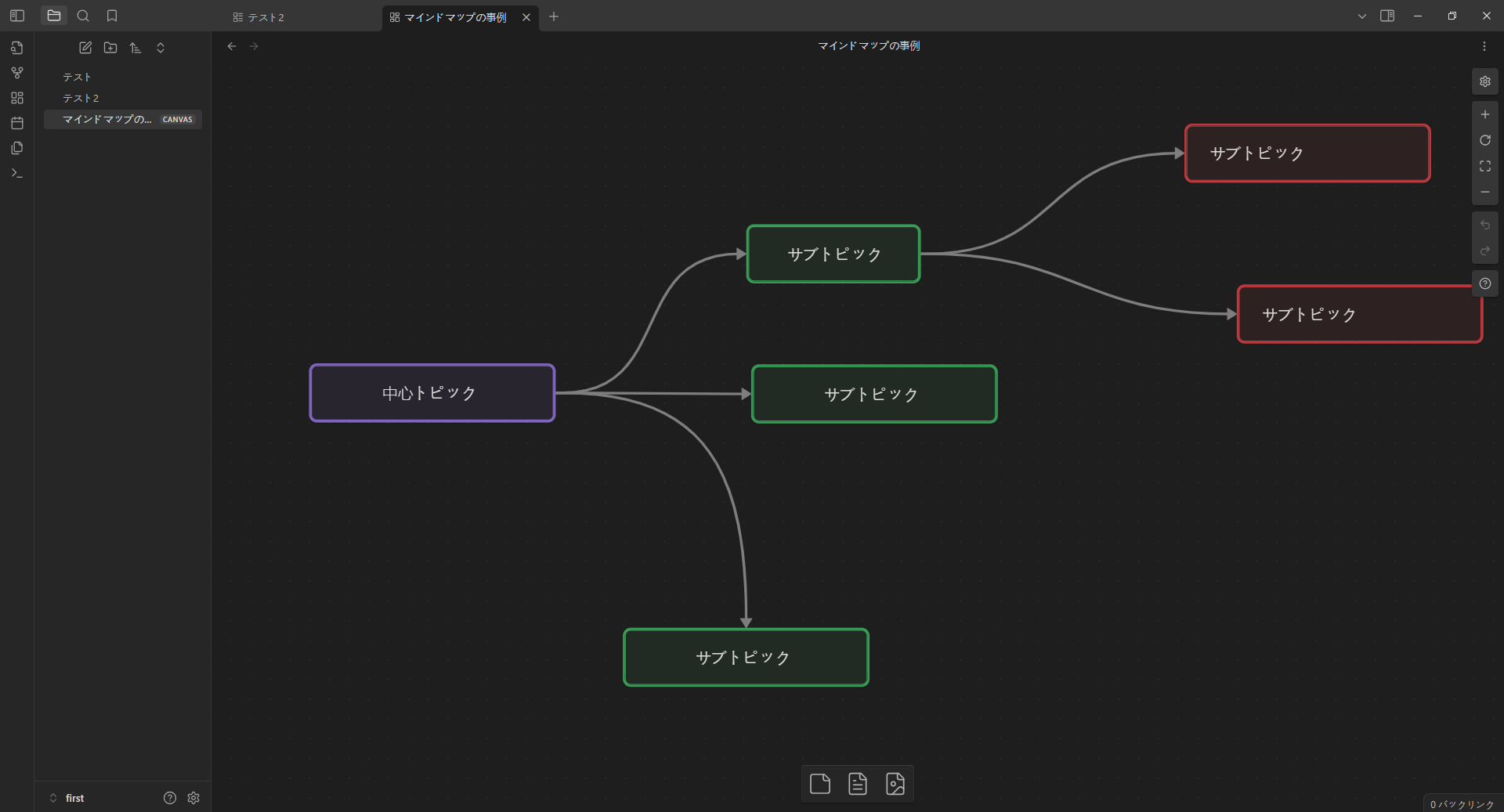
| 方法 | 長所 | 短所 |
|---|---|---|
| 1. プラグインの利用 | Markdownに慣れている方には便利 | プラグインの導入が必要 |
| 2. 専用ツールの導入 | EdrawMindなどの専用ツールはカスタマイズ性が高い | ツールの導入が必要 |
| 3. キャンバスの利用 | プラグインもツールも導入しない |
カスタマイズ性低い 文書とマインドマップは同じページで表示できない |
方法1 プラグインを使う
ObsidianのMindMapプラグインを使えば、簡単にマインドマップを作成できます。
以下に、その手順と特徴を説明します。
Step1.プラグインの「Mind Map」をインポートする
プラグインのインストールから始めましょう。
Obsidianの設定画面を開き、「コミュニティプラグイン」セクションで「Mind Map」を検索してインストールします。有効化すれば、すぐに使用可能になります。まずはコミュニティプラグインを有効化します。
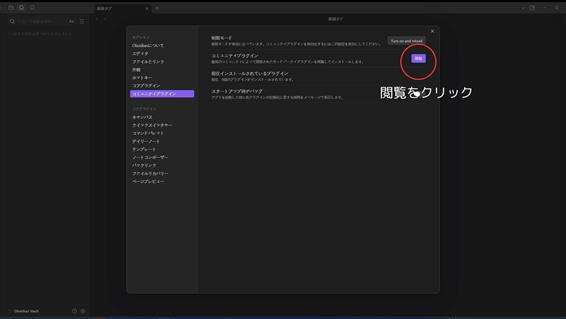
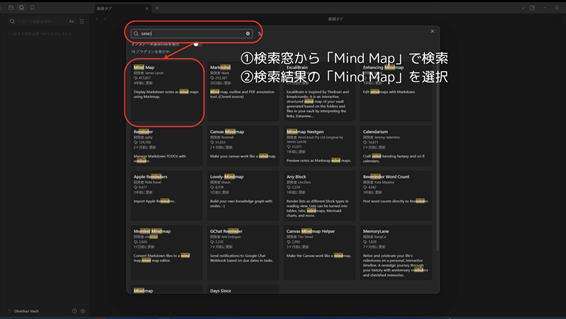
Step2.マインドマップのマークダウンコードを入力する
新規ノートを作成し、階層構造を以下のように記述します:
|
# 中心テーマ ## サブテーマ1 ### 項目A ### 項目B ## サブテーマ2 ### 項目C ### 項目D |
Step3.コマンドパレットを表示させる
テキストを入力したら、「Ctl+P」でコマンドパレットを表示させます。
検索窓に「Mind Map」と記入するとMind Mapが作成されます。
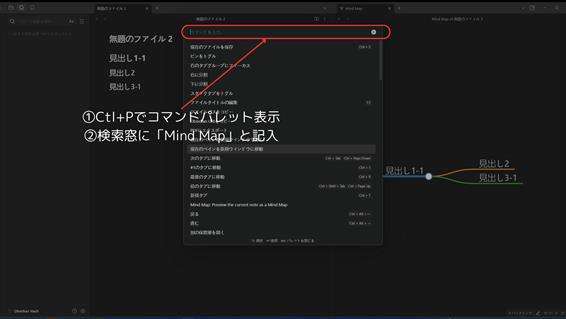
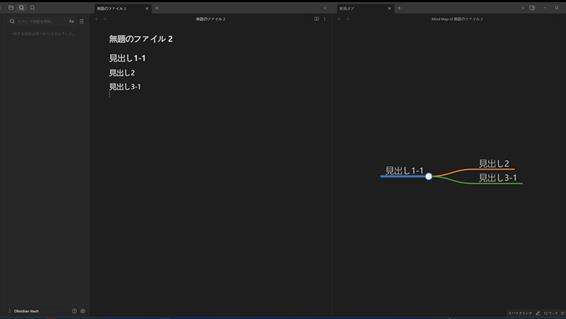
このプラグインの長所は、Obsidianの他の機能と連携できることです。例えば、各ノードに他のノートへのリンクを埋め込んだり、タグを使用したりできます。これにより、情報同士のつながりを視覚的に把握しやすくなります。Mind Mapプラグインは、見出しのレベルに応じて階層を表現します。「#」の数が多いほど、より深い階層として表示されます。また、リストやチェックボックスも階層構造として認識されるので、様々な形式でマインドマップを作成できます。
さらに、このプラグインでは画像の埋め込みも可能です。マークダウン形式で画像リンクを記述すれば、マインドマップ上に画像が表示されます。ただし、Mind Mapプラグインにも制限があります。デザインのカスタマイズ性が低く、複雑なマインドマップの作成には向いていません。また、マインドマップの編集は、テキストを通じて行う必要があるため、直感的な操作が難しい場合があります。
Obsidianを使ってマインドマップを作成することで、テキストベースのノート作成とビジュアル的な思考整理を同時に行えます。これにより、アイデアの整理やプロジェクト管理、学習など様々な場面で活用できるでしょう。
方法2 既成のマインドマップをインポートする
ここからはマインドマップソフトのEdrawMindを使ってマインドマップを作成し、Obsidianに取り込む方法をご紹介します。この手順を踏めば、視覚的に整理された情報をObsidianのノートに簡単に統合できます。
Step1.EdrawMindでマインドマップを作る
EdrawMindを使ってマインドマップを作成します。
EdrawMindは直感的な操作性と豊富な機能を備えたツールで、アイデアを効果的に視覚化できます。テンプレートや多彩なスタイルを活用すれば、見栄えの良いマインドマップを素早く作成できます。マインドマップを完成したら、画像として保存します。
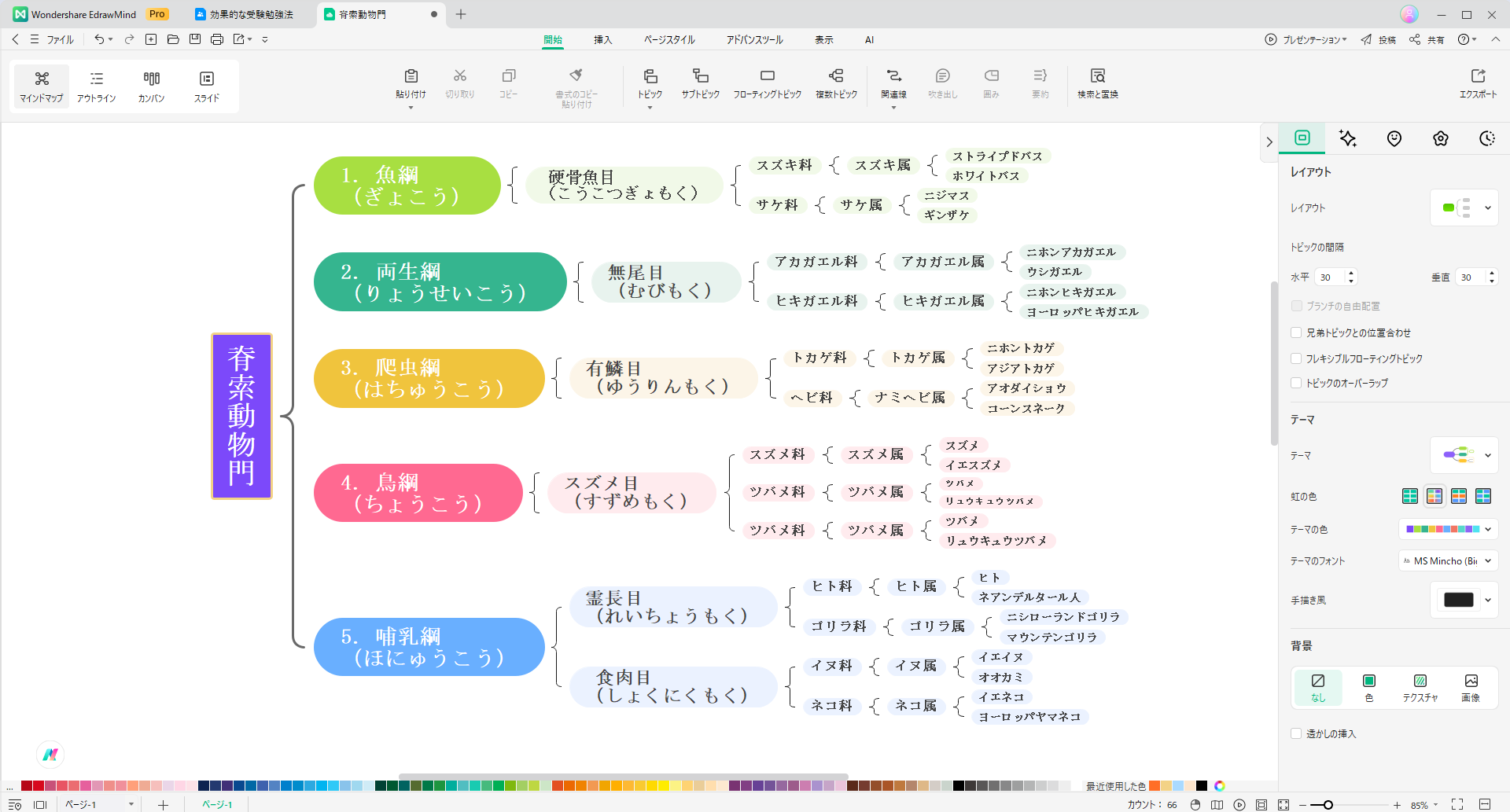
ツリー状のマインドマップだけではなく、マトリックス、バブル図や魚の骨の図などにもワンクリックで変更します。
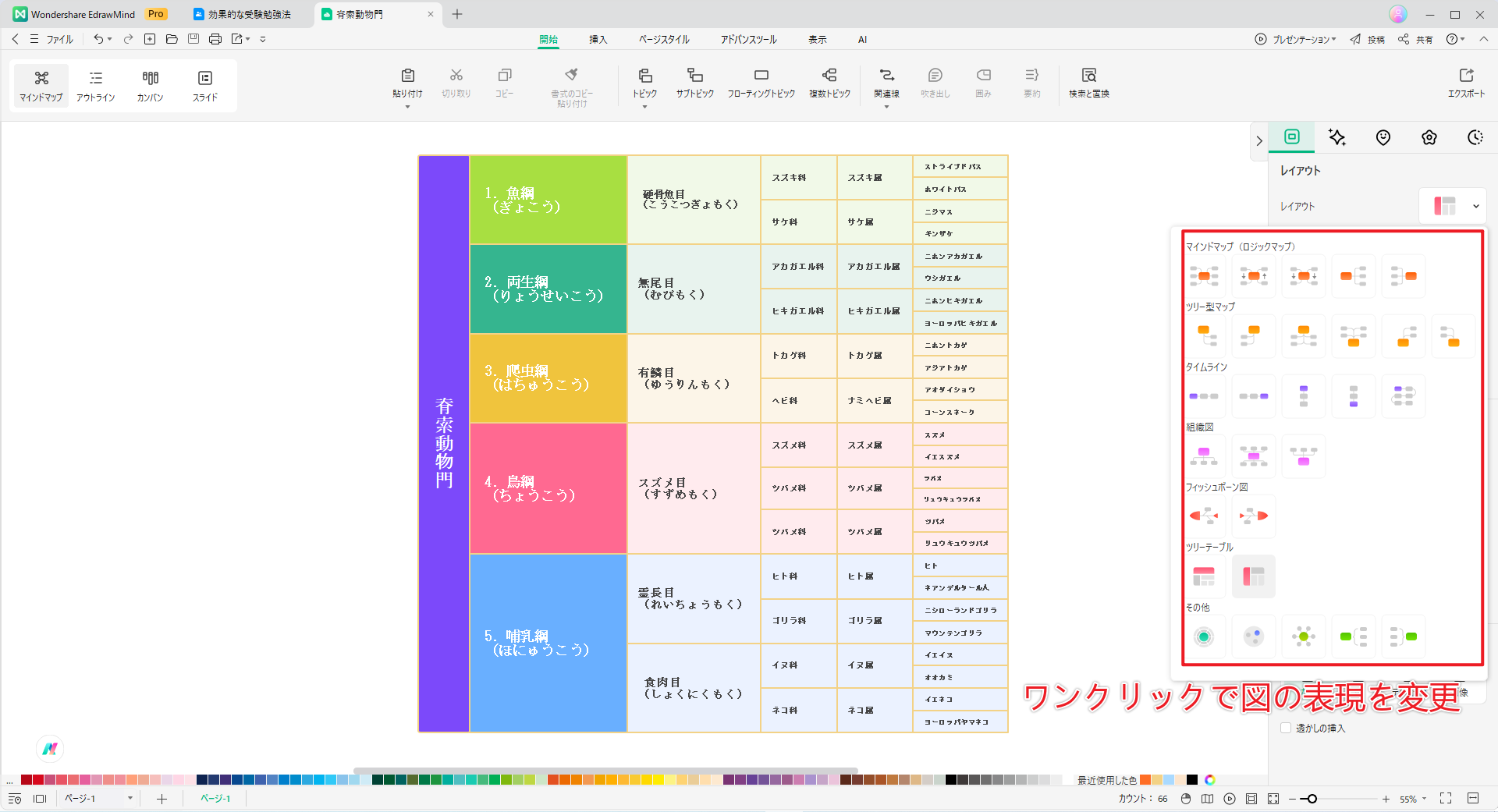
見栄えの良いマインドマップを簡単に作成可能。
作成スピードが大幅アップし、効率的にマインドマップを構築。
チーム全体の知恵を集め、スムーズなコラボレーションを実現。
Step2.作成したマインドマップをエクスポートする
EdrawMindの「ファイル」タブから「出力」を選択し、「画像」オプションをクリックします。JPG、PNG、BMPなど、様々な形式から選べますが、Obsidianでの表示を考慮するとPNG形式がおすすめです。画質を保ちつつ、ファイルサイズも適度に抑えられるからです。
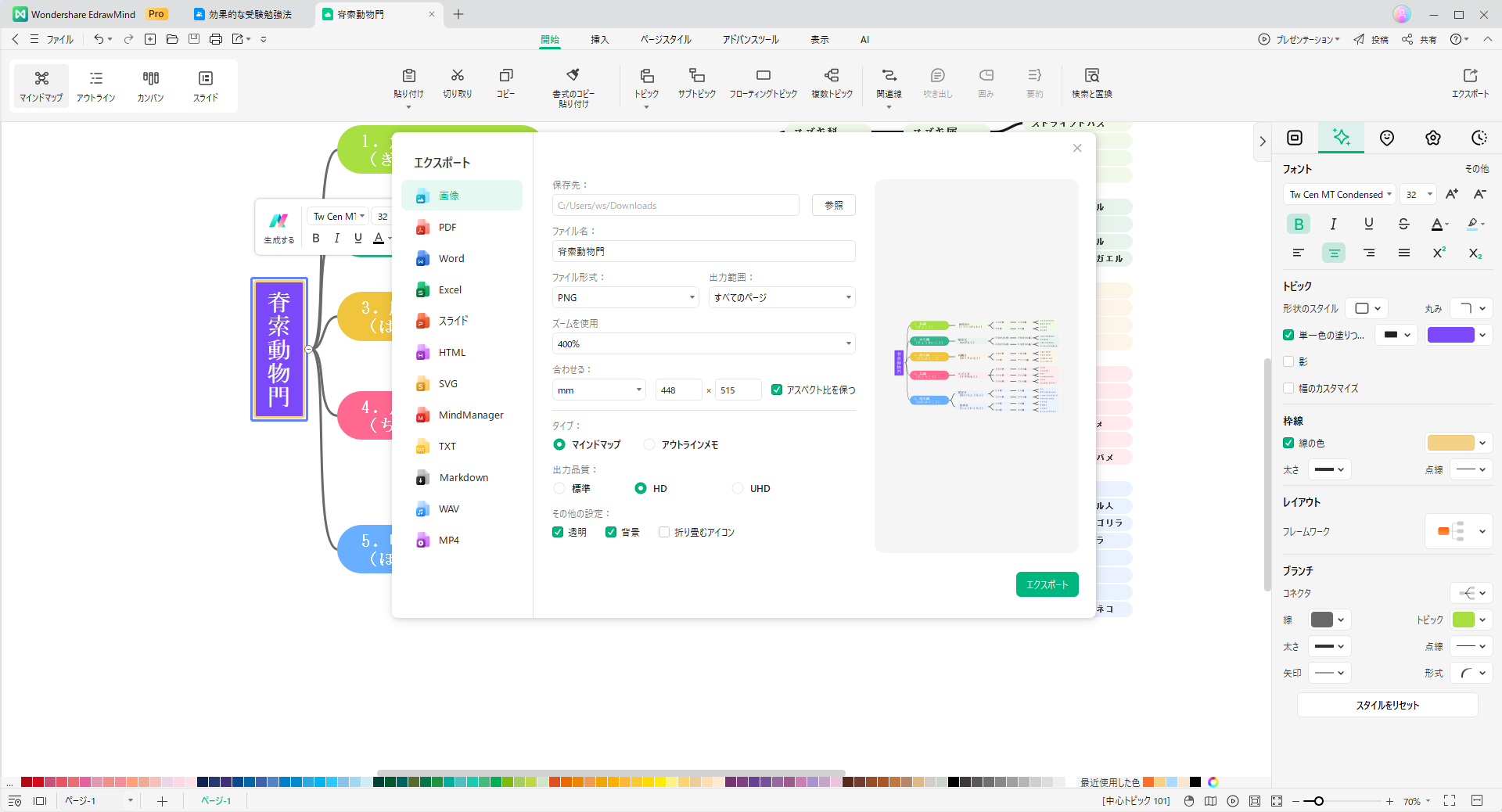
Step3.画像をObsidianにインポートする
次に、保存した画像をObsidianにドラッグ&ドロップします。
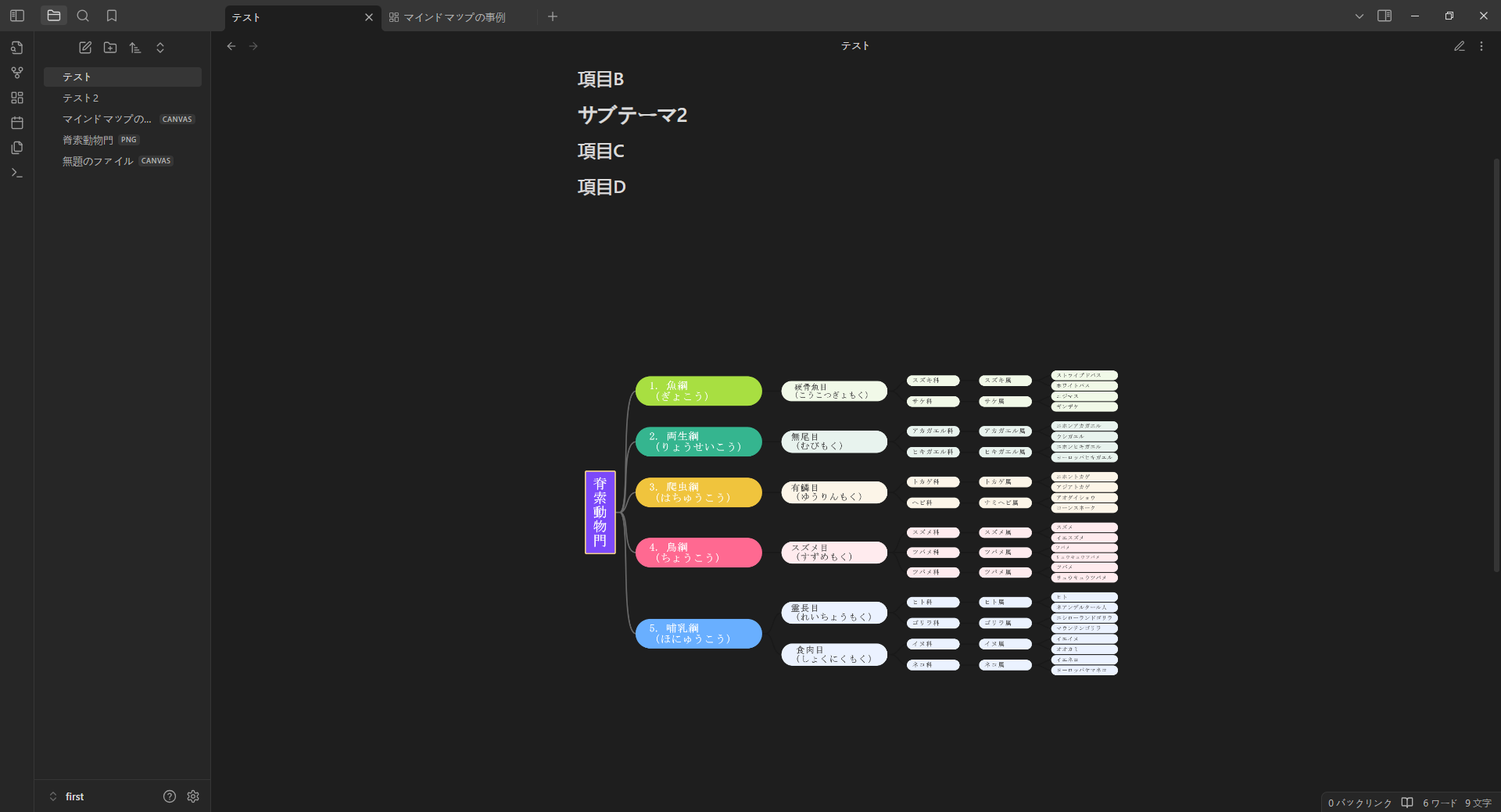
Obsidianは複数の方法で画像を追加できますが、最も簡単なのはドラッグ&ドロップです。
エクスプローラーやFinderから画像ファイルをObsidianのウィンドウにドラッグするだけで、自動的に指定された添付ファイルフォルダにコピーされます。画像がインポートされたら、ノートに挿入しましょう。Markdownの記法を使って、以下のように記述します:

この記法により、ノート内に画像が表示されます。画像サイズの調整が必要な場合は、HTMLタグを使用して幅や高さを指定できます。Obsidianの強みは、画像を含むノート間のリンク機能です。マインドマップの各トピックに関連するノートがあれば、画像の説明文にリンクを追加することで、情報をさらに深く掘り下げることができます。また、Obsidianのプラグインを活用すれば、画像の管理や表示をさらに効率化できます。例えば、「Paste image rename」プラグインを使えば、画像ファイル名を自動的に整理できます。
EdrawMindとObsidianを組み合わせることで、アイデアの整理から詳細な情報の記録まで、シームレスな知識管理が可能になります。視覚的に整理されたマインドマップと、テキストベースの詳細な情報を組み合わせることで、より効果的な学習や創造的な思考を促進できるでしょう。
方法3 Canvas機能でマインドマップを描く
Step1.新規キャンバスを作る
左パネルで「新規キャンバスを作成」をクリックします。
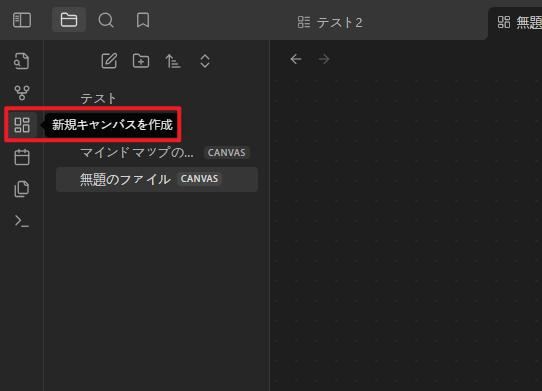
Step2.カードを追加する
編集エリアの下に三つのマークがありますが、一番目の「ドラッグでカードを追加」をクリックします。
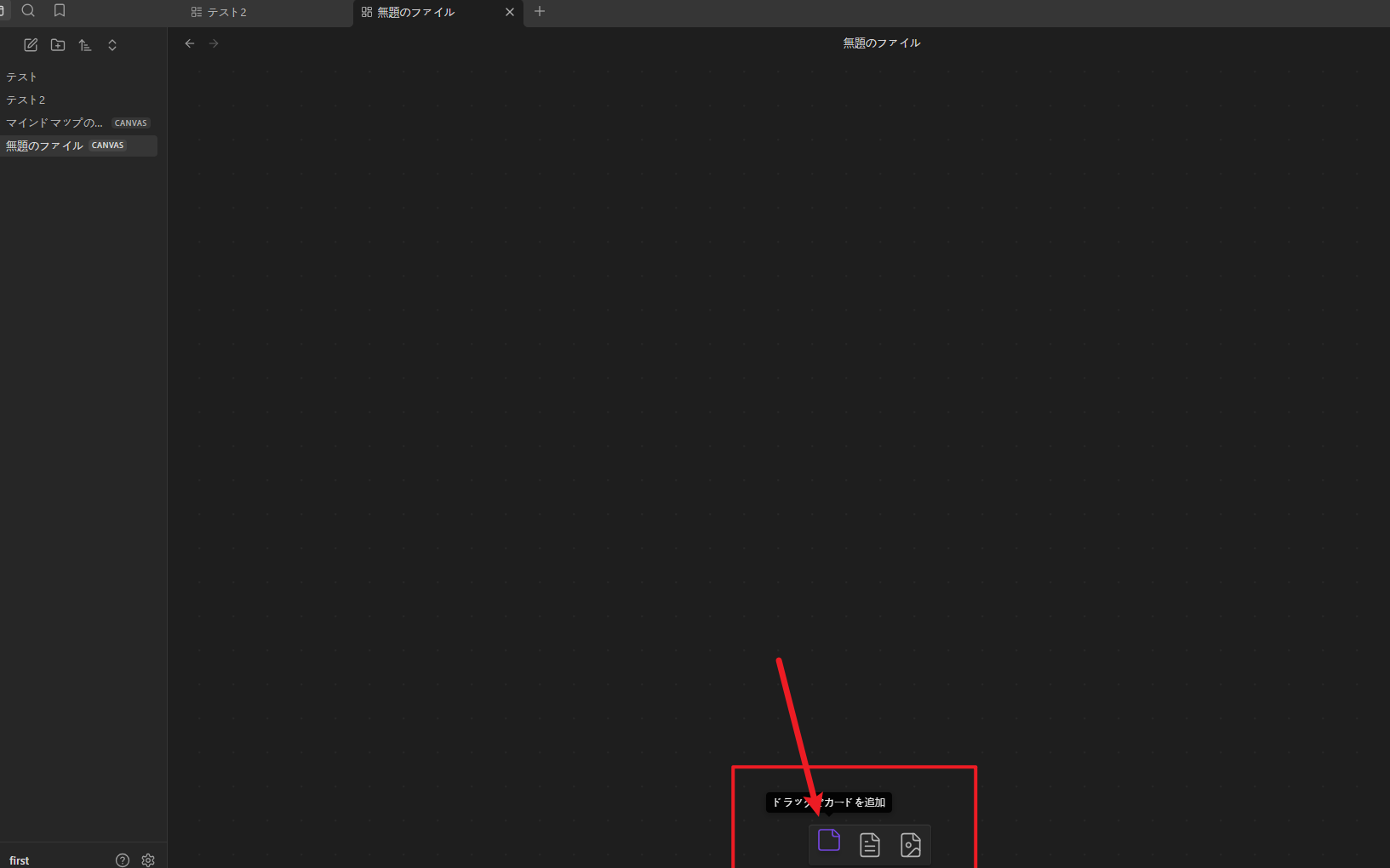
カード(マインドマップのノード)を必要に応じて追加します。
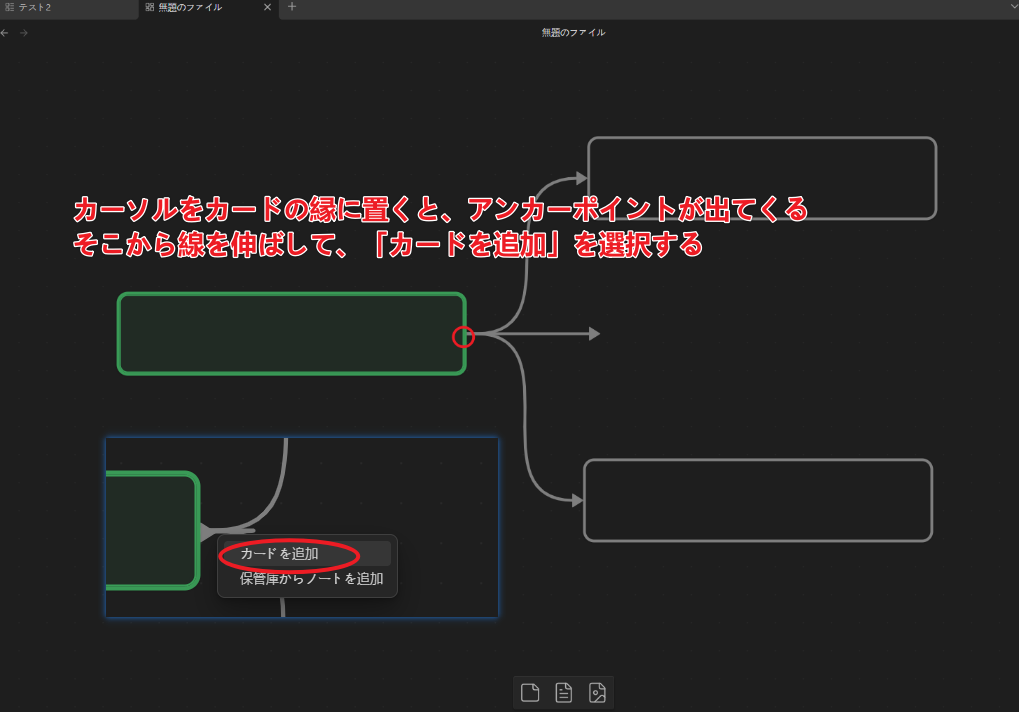
Step3.簡単なカスタマイズ
簡単なカスタマイズなら、設定できます。
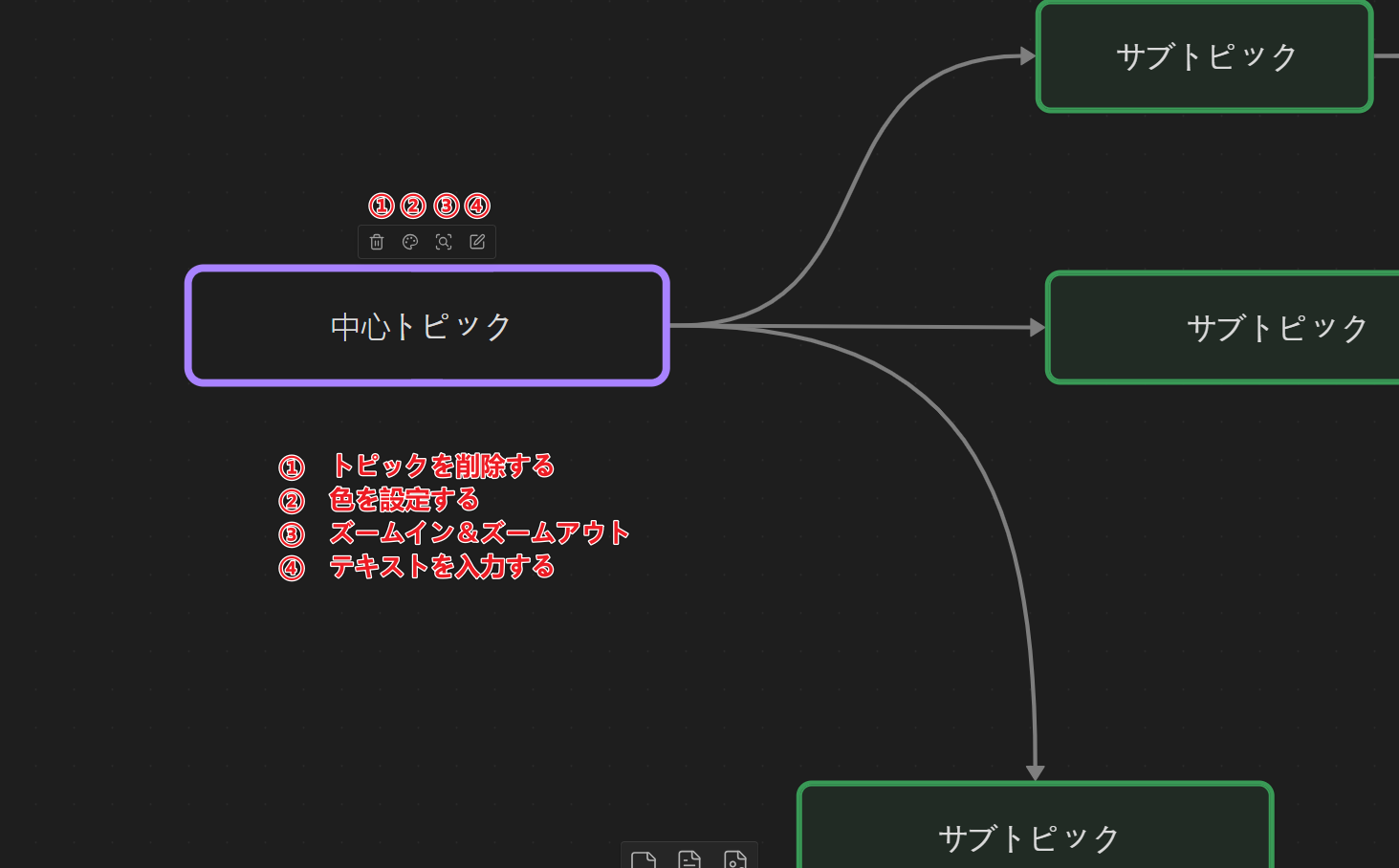
マインドマップを完成しました。
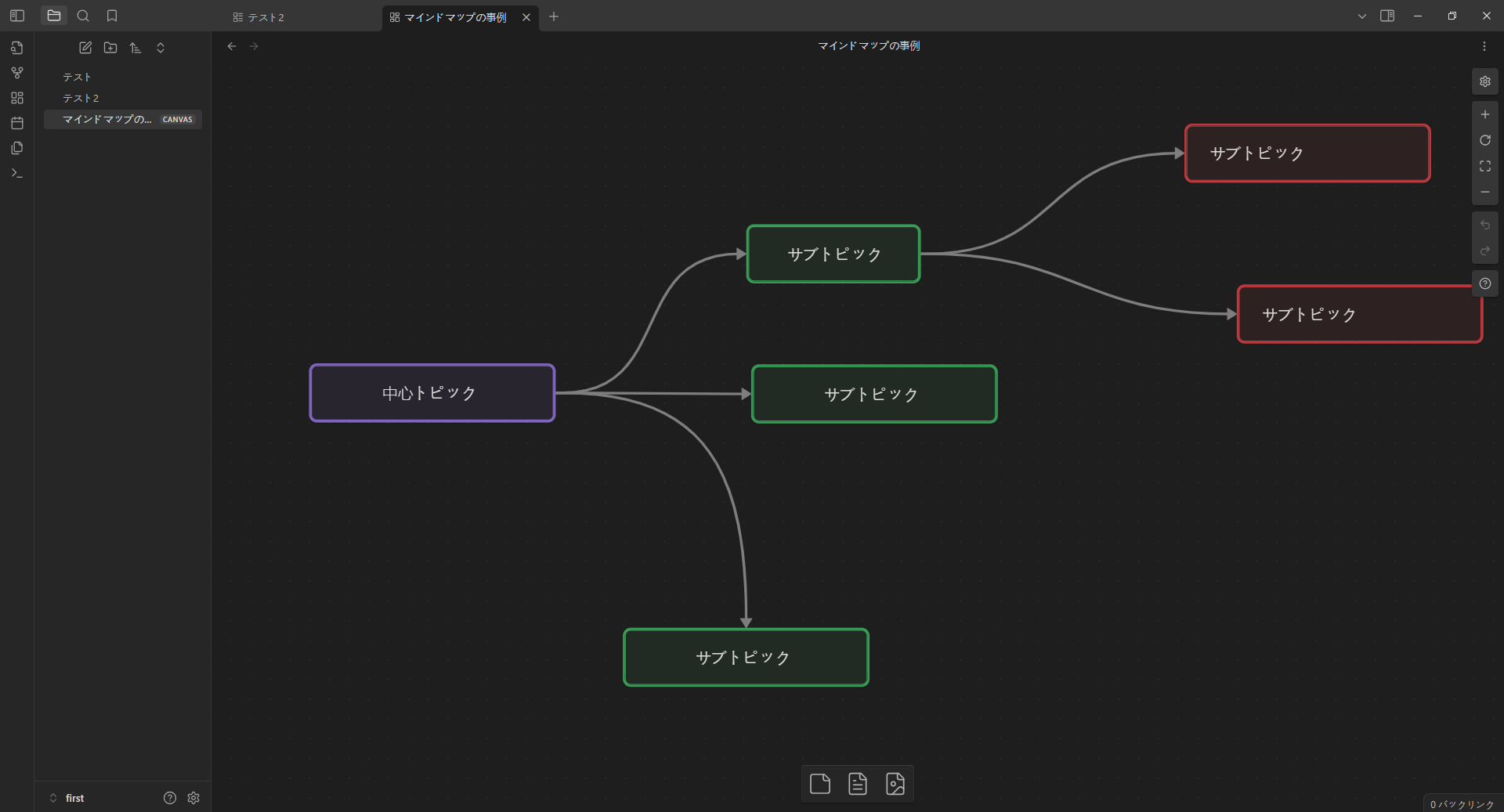
まとめ
Obsidianでマインドマップを作成する方法には、複数あります。Mind Mapプラグインを使用すれば、マークダウン形式で書いたテキストを自動的にマインドマップに変換できます。また、Canvasという機能を活用すれば、より自由度の高いビジュアル表現が可能です。しかし、マインドマップ作成に特化したい場合は、EdrawMindの使用をおすすめします。
EdrawMindは直感的なインターフェースと豊富なテンプレートを備え、初心者でも簡単に美しいマインドマップを作成できます。EdrawMindの特筆すべき点は、AIを活用した機能です。キーワードを入力するだけで関連するノードを自動生成し、アイデアの発展を促進します。さらに、複数のプラットフォームで使用可能で、チーム内での共同編集もスムーズです。
Obsidianが汎用的なノートアプリであるのに対し、EdrawMindはマインドマップに特化しているため、より効率的にアイデアを視覚化できます。また、EdrawMindは豊富なエクスポート形式に対応しており、作成したマインドマップを様々な形で活用できます。マインドマップ作成の初心者から上級者まで、EdrawMindは柔軟に対応可能です。無料版でも基本的な機能を試すことができるので、まずは体験してみることをおすすめします。アイデアの整理や思考の可視化に、EdrawMindを活用してみてはいかがでしょうか。
