思考の流れを視覚化するアイデアマップは、ビジネスシーンでのアイデア出しや計画立案に優れた効果を発揮します。
本記事では、アイデアマップの作り方から書く際のポイント、おすすめのアイデアマップ作成ツールまで、わかりやすく解説していきます。
EdrawMindで自分のアイデアマップを作成したい!!
1.アイデアマップとは?
アイデアマップは、メインテーマとなる中心のキーワードから連想されるアイデアや情報を放射線状に書き出し、視覚的に整理するためのツールです。
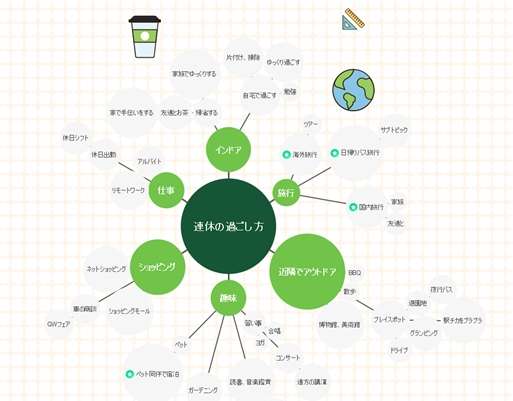
(EdrawMindテンプレートより)
アイデアマップと似た言葉に「マインドマップ」や「イメージマップ」があります。イメージマップは近年Web用語としても使用されていますが、マインドマップ・イメージマップいずれもアイデアマップとほぼ同義の言葉として一般的に使用されています。
アイデアマップを使用するメリットは、自由連想によるブレインストーミングを効果的におこなえる点と、連想した発想の視覚化により関係性を把握しやすい点です。アイデアマップに思考をどんどん書き出すことで、頭の中の固定観念にとらわれずに自由な連想を広げ新しいアイデアを生み出すのに役立ちます。
2.アイデアマップの作り方
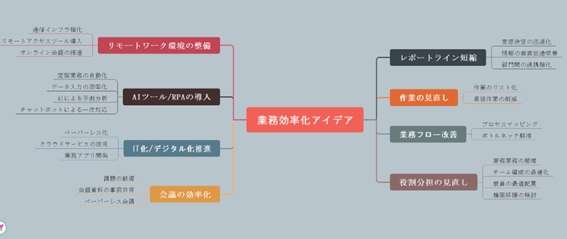
効率的で見映えの良いアイデアマップ(マインドマップ)作成に便利なのが、マインドマップ作成に特化した「EdrawMind」です。ここでは、EdrawMindを使っアイデアマップの作り方について5ステップで解説します。下のボタンからEdrawMindをダウンロードして、アイデアマップの作り方を学びながら練習しましょう。
作り方1:ゼロからアイデアマップを書く
まずは基本テンプレートを使用してゼロから自分でシンプルなアイデアマップを作成する方法から見ていきましょう。
(1)新規マインドマップを作成
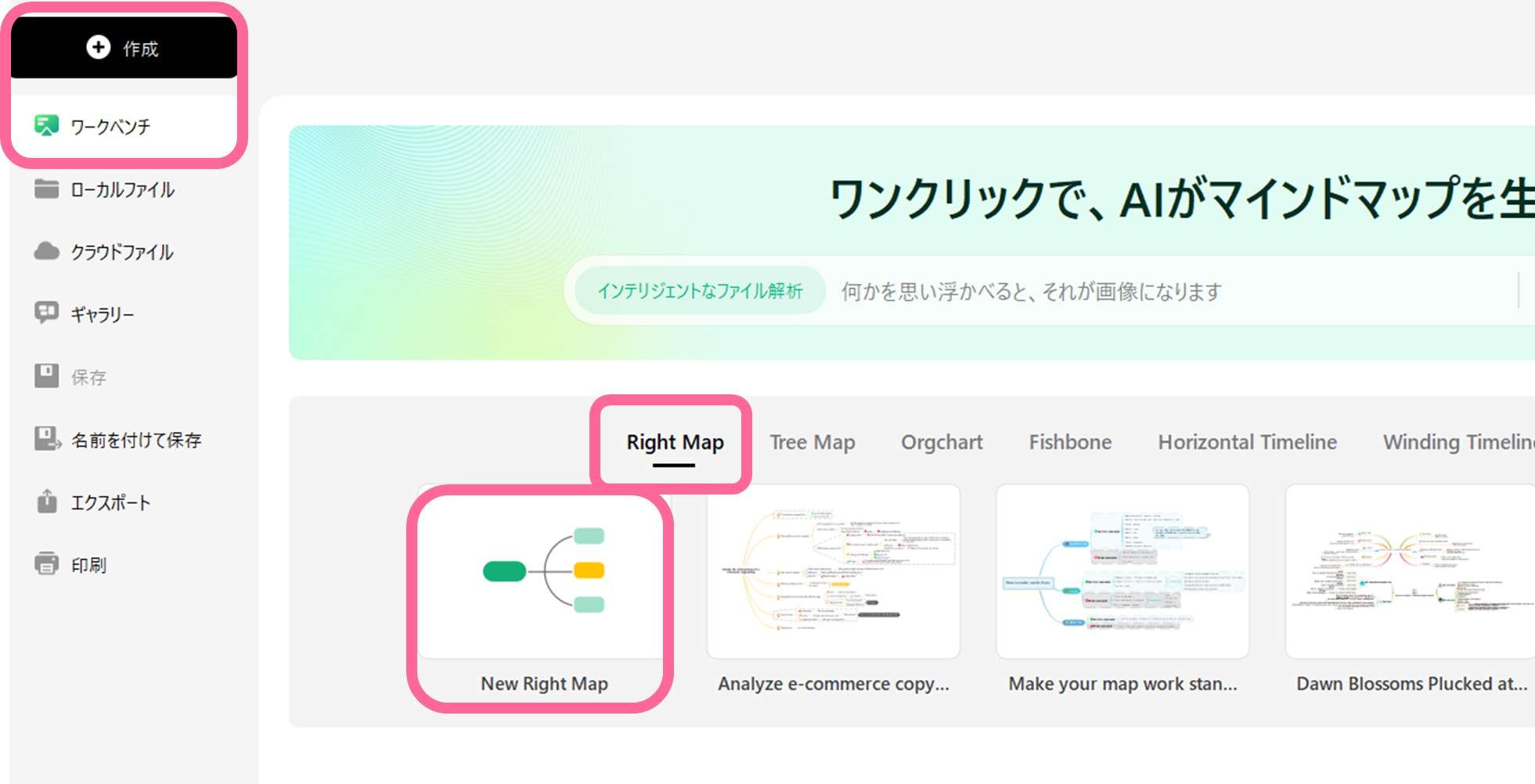
最初に「ワークベンチ」画面から、「+作成」ボタンあるいは使用したいマインドマップのタイプのアイコンをクリックします。
EdrawMindにはあらかじめさまざまなデザインテーマがそろっていますが、今回はベーシックな「New Right Map」テンプレートを選択します(「+作成」ボタンをクリックしても同じテンプレートが表示されます)。
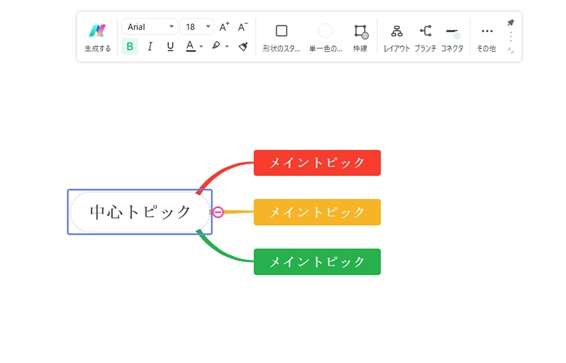
(2)テーマ・フォントを変更する
図形(ノード)の色や形状は個別にも変更できますが、サイドバーにある「テーマ」からワンクリックで簡単に好みのカラートーンやノードの形状を設定できます。
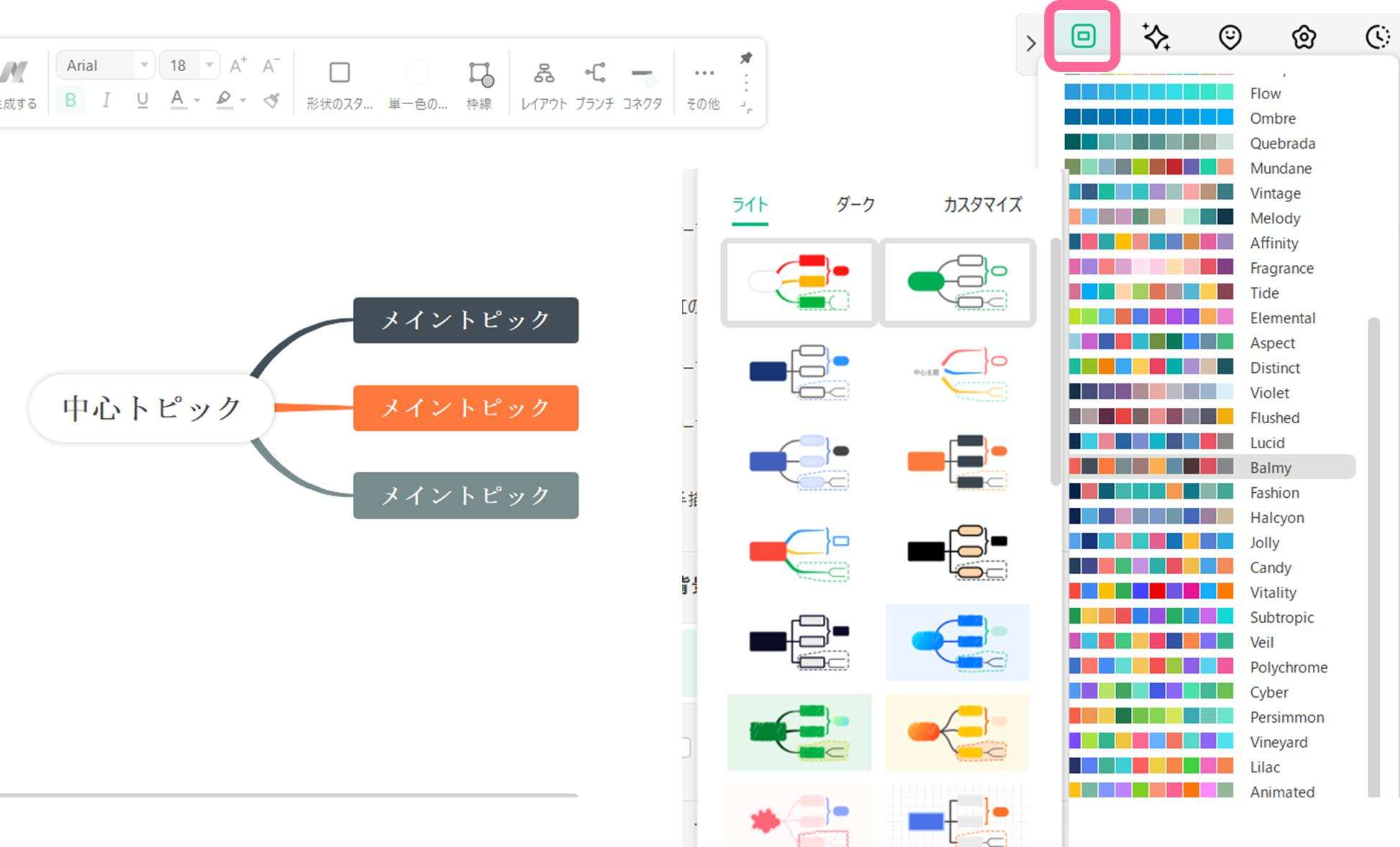
次に、必要に応じてフォントを変更します。フォントはフローティングツールバーから変更できます。また、個々の図形の色や枠線も同様にフローティングツールバーから変更可能です。
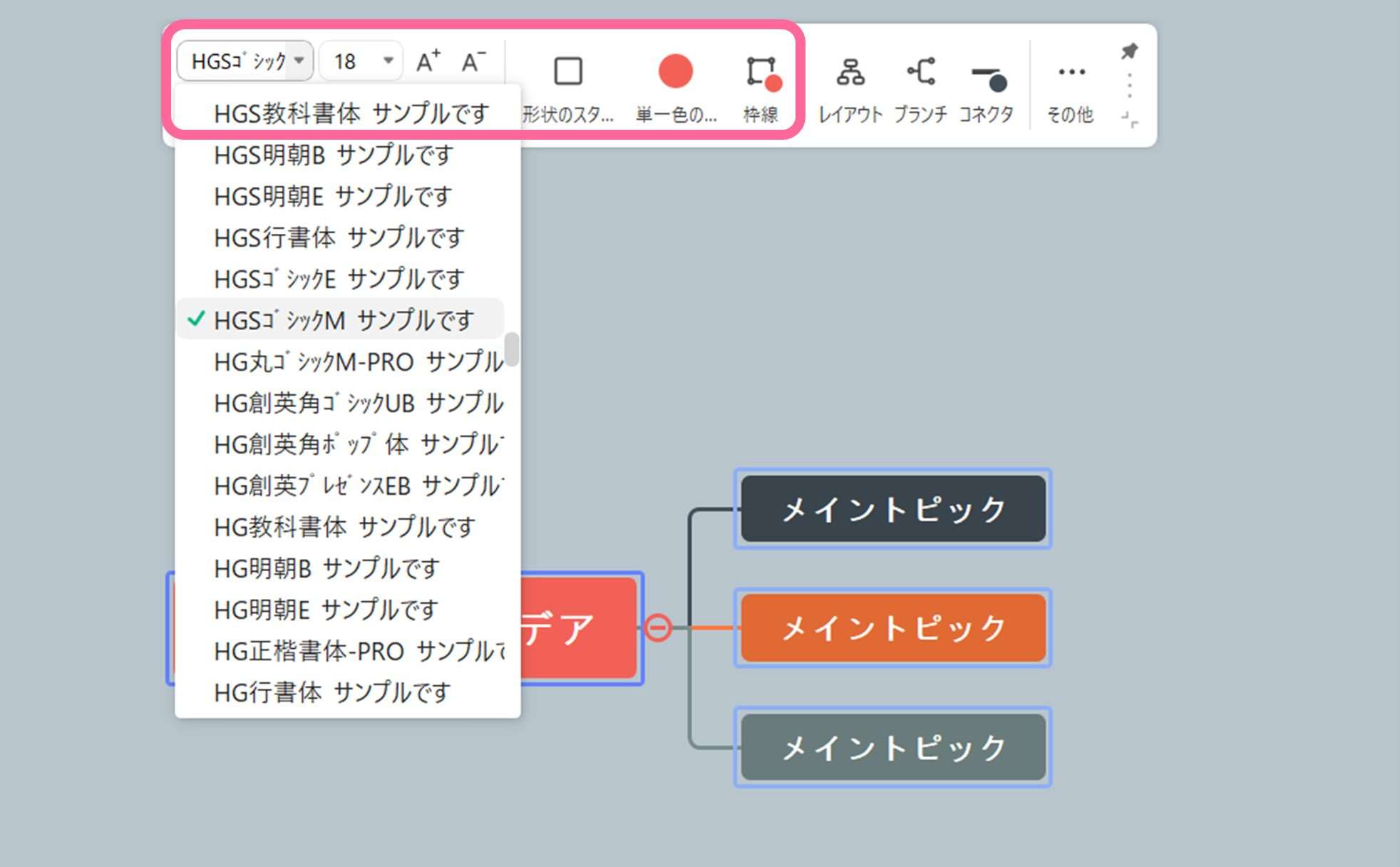
また既定のテーマだけでなく自分でカスタマイズしたテーマの登録もできるので、同じプロジェクトで複数のアイデアマップを作るときに便利です。
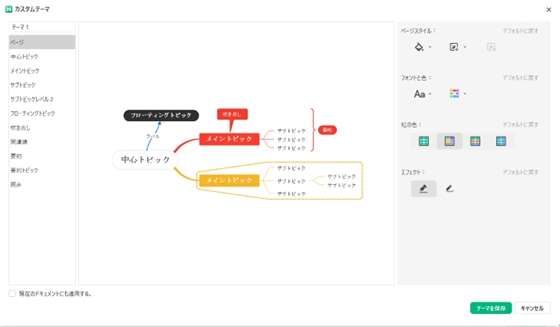
アイデアマップのレイアウトはあとからでもフローティングツールバーの「レイアウト」から変更できます。ここでは「クラシック」に変更します。
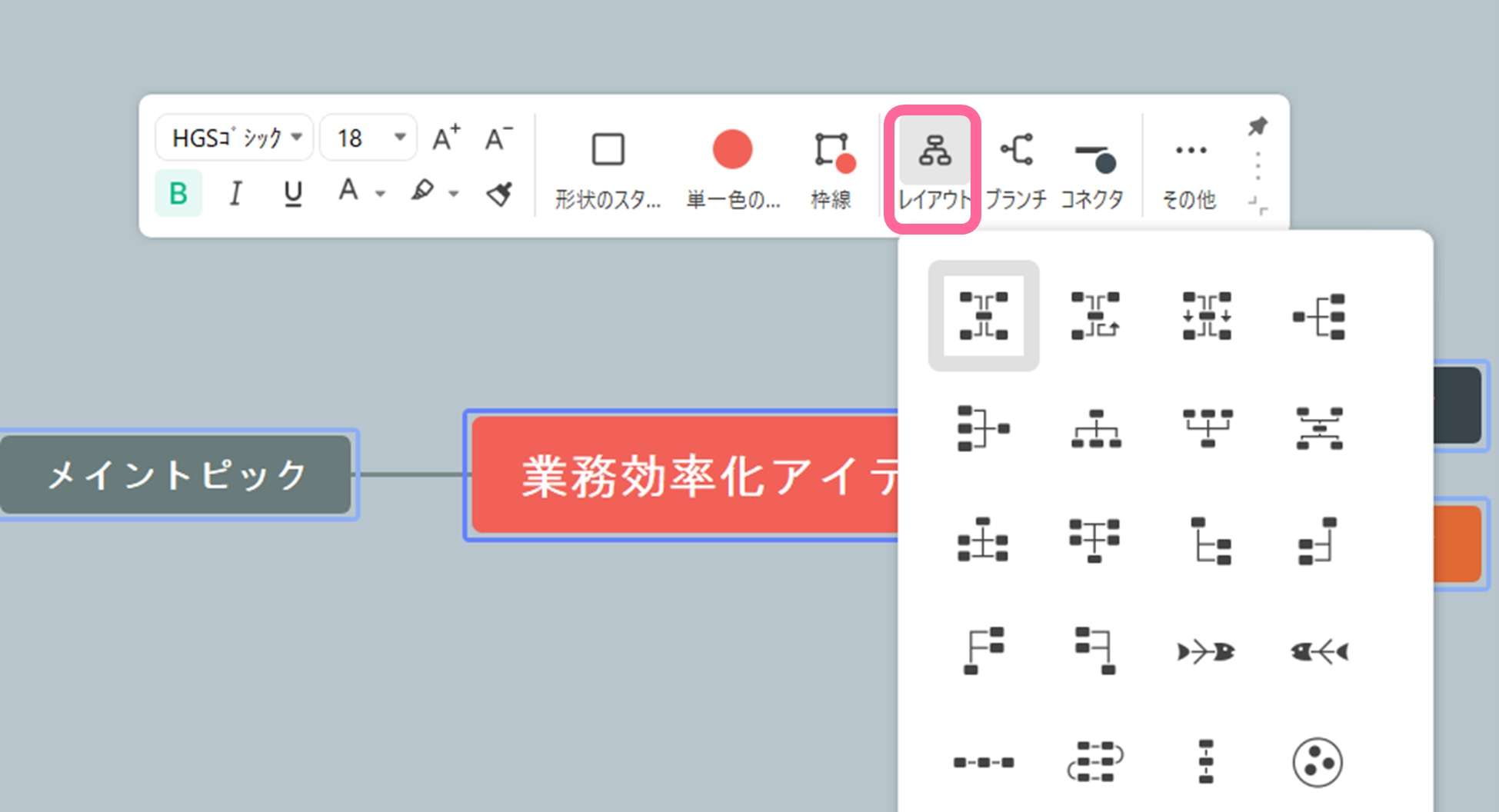
(3)中心テーマを入力する
デザインが決まったら、作成するマインドマップの中心となるテーマ/コンセプトを中心のノード内に入力します。
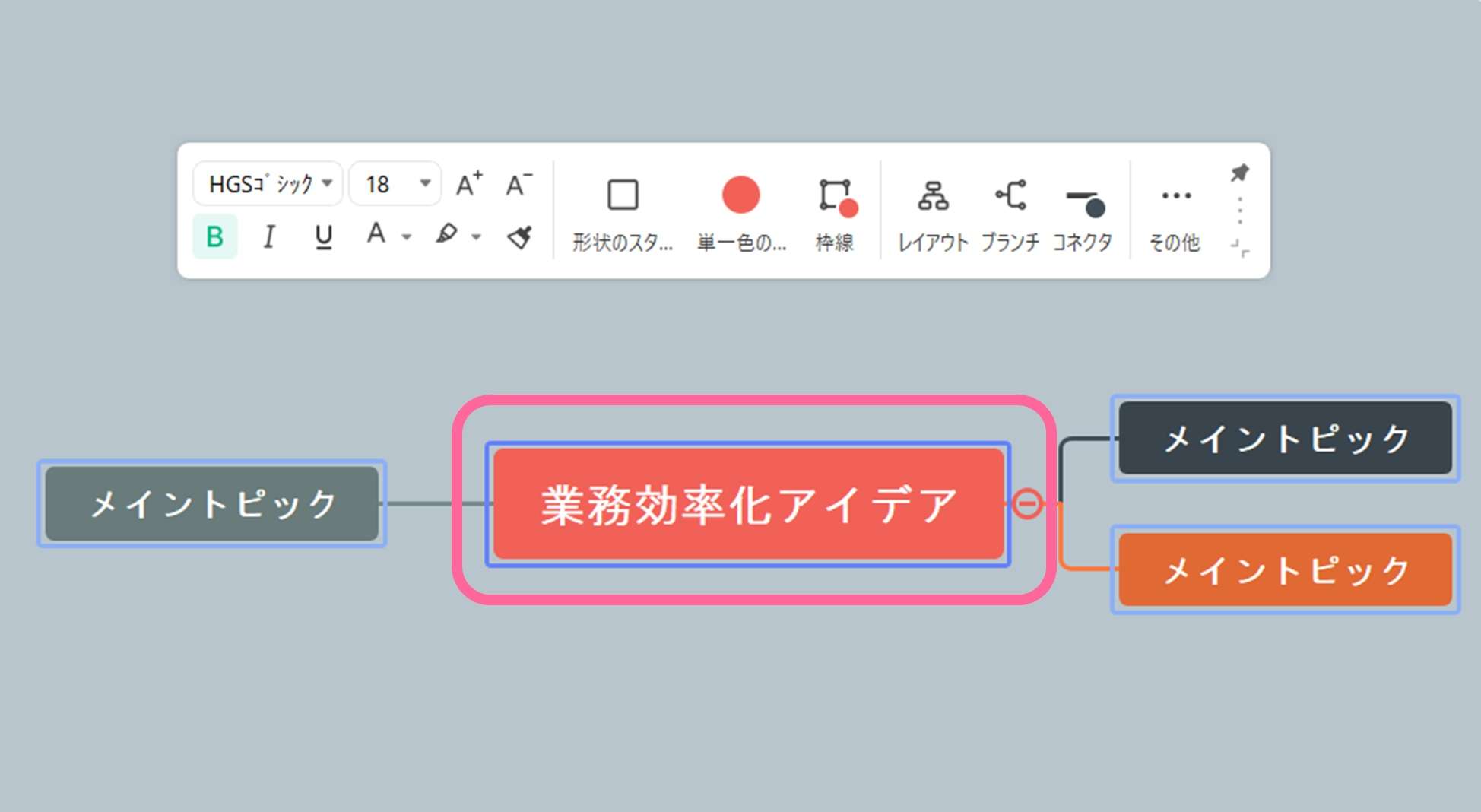
(4)サブトピックを追加する
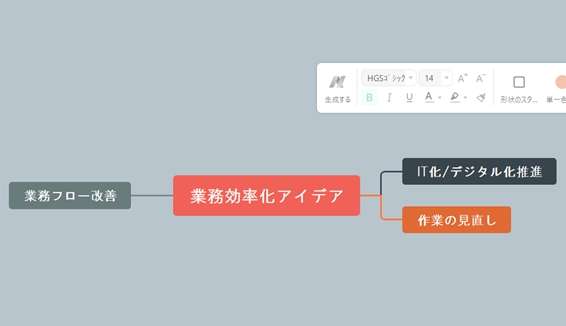
中心のノードから、放射線上にサブトピックとなる連想するアイデアを書き込んでいきます。テキストはノードをダブルクリックすると入力できます。
新しいトピックは上の階層のトピックを選択しTabキーを押すか、メニューの「サブトピック」から追加できます。「複数トピック」からまとめてトピックの追加も可能です。
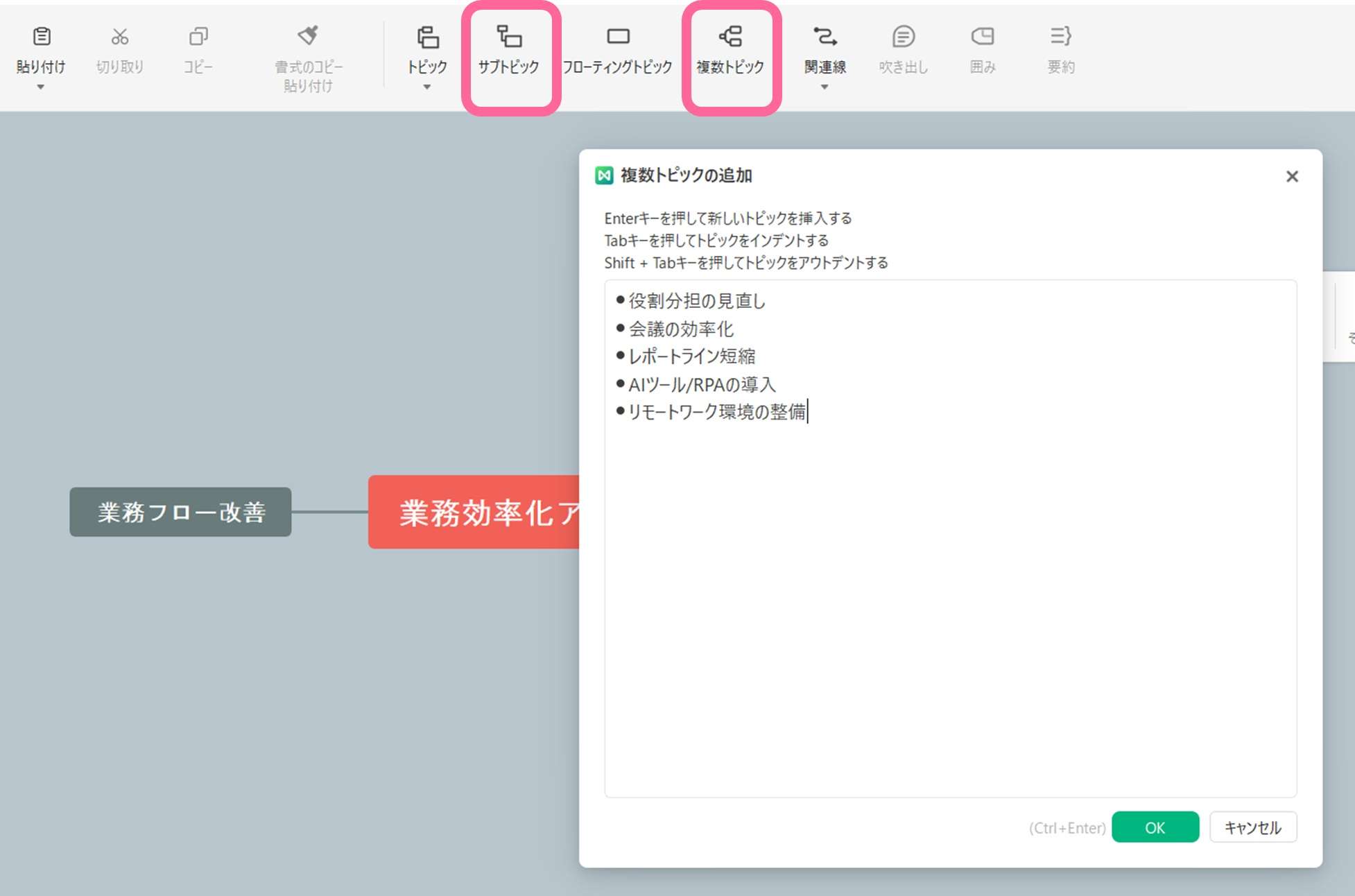
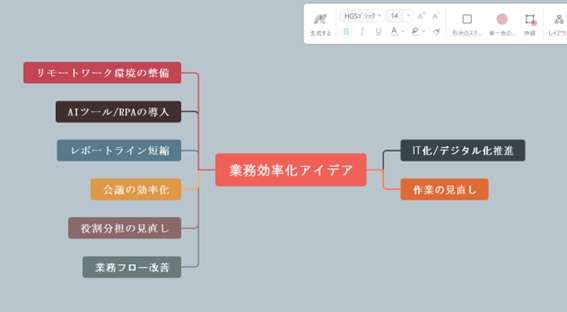
サブトピックと同じ階層のノードを増やす場合は、Enterキーを押すかメニューの「トピック」ボタンをクリックします。
(5)レイアウトを調整する

すべてのトピックが書き終わったら、左右のバランスやトピックの場所を調整しましょう。EdrawMindには「スマートレイアウト」機能があり、トピックやノードを移動すると自動的にブランチ(線)や下の階層のトピックごと再配置してくれるためあとから出てきたアイデアや情報を整理する際にも便利です。
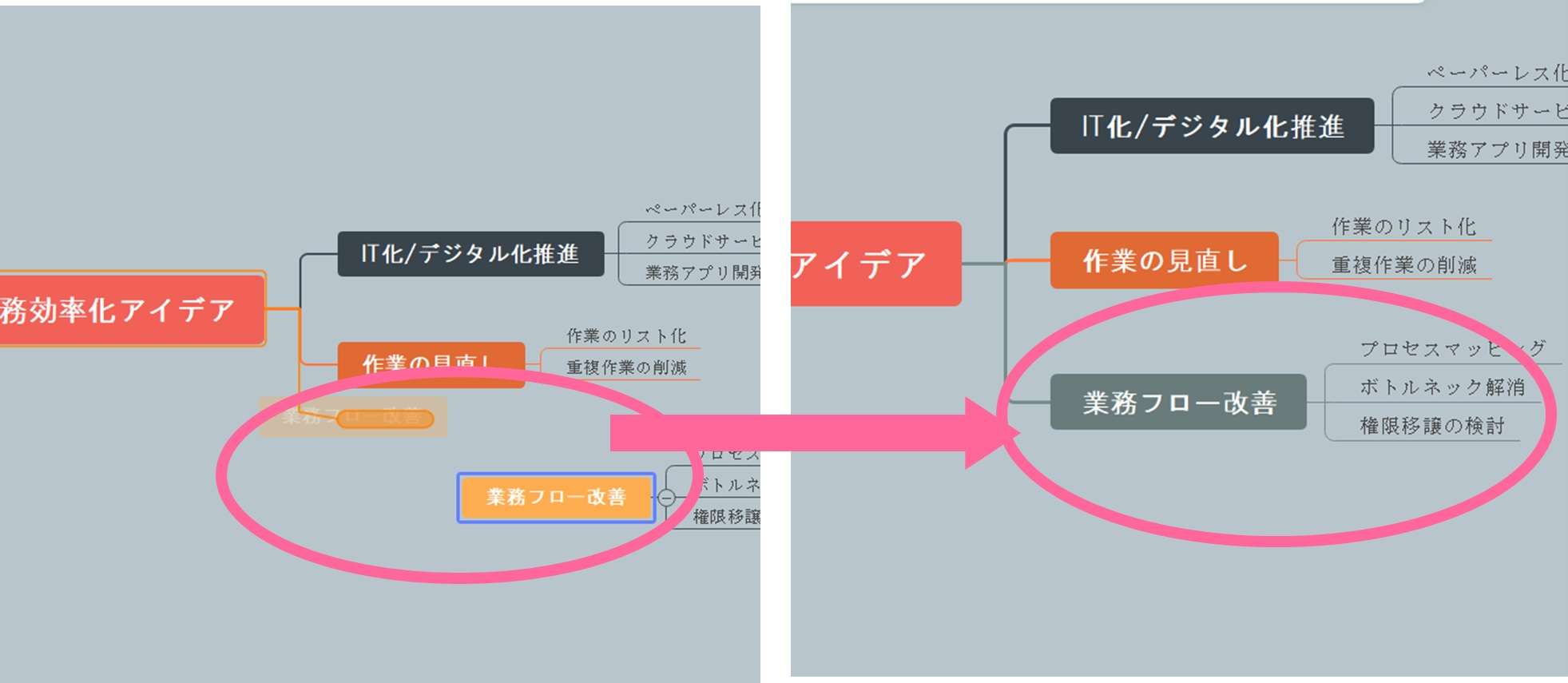
レイアウトが終わったら完成です。
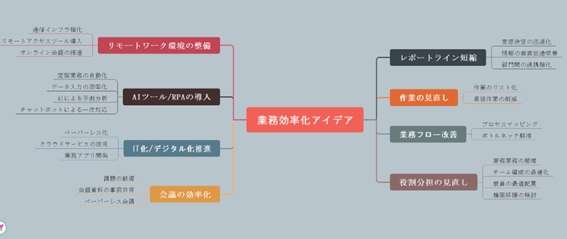
作り方2:AI機能を使ってアイデアマップを書く
ゼロから作っても短時間でマインドマップが作成できる「EdrawMind」ですが、AI機能を使えばメインキーワードの入力だけでAIがマインドマップを自動生成してくれます。
次にAI機能を使用したアイデアマップの作り方についても紹介します。
(1)「AI」メニューから「AIマインドマップ」をクリックする
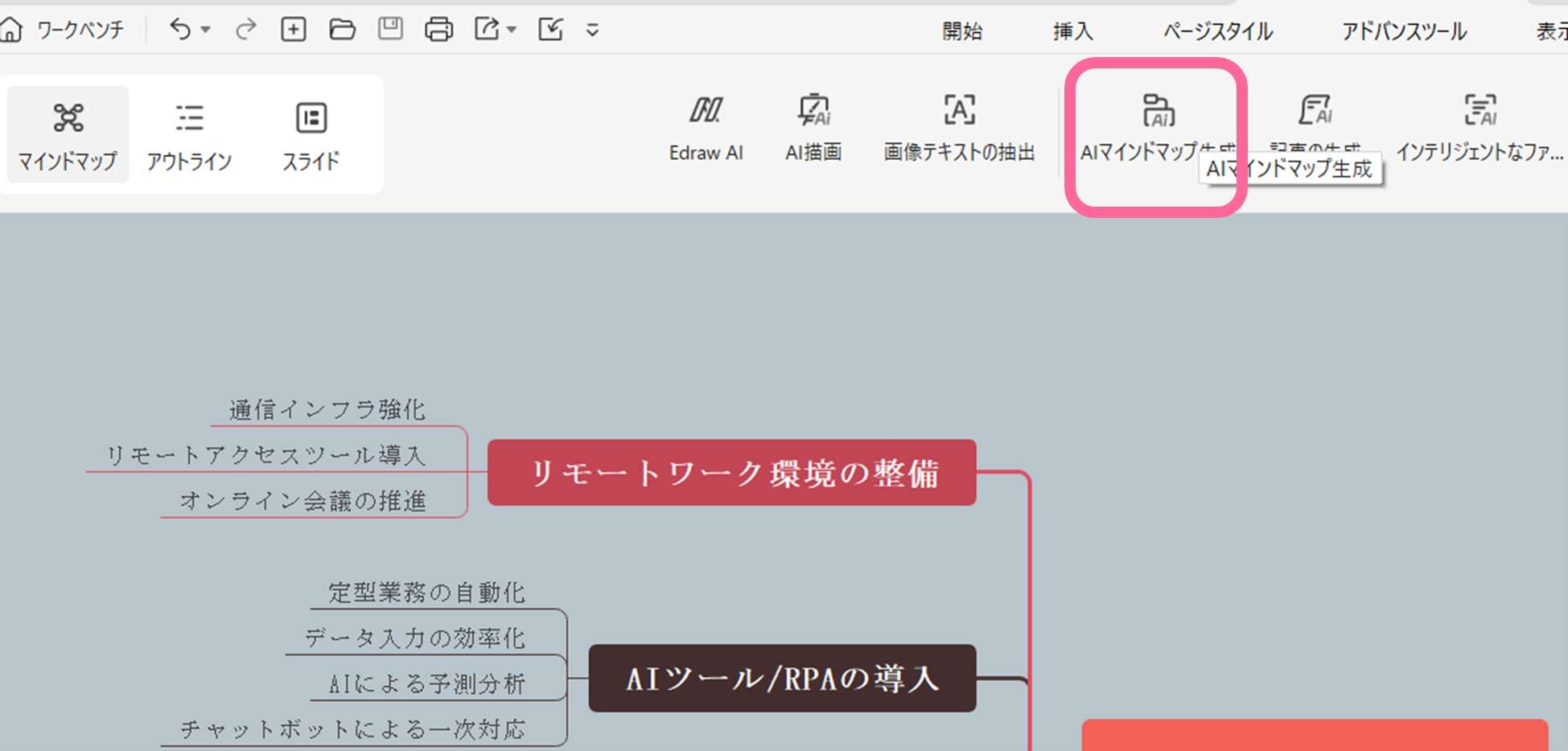
(2)入力ボックスにキーワードを入力し、「生成」をクリック
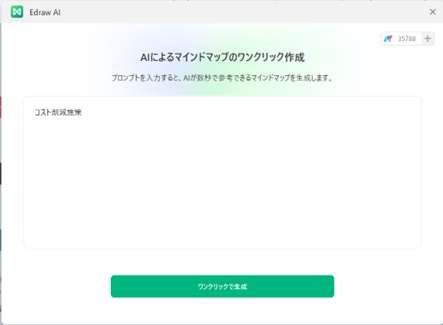
(3)細かい追加・変更をして完成
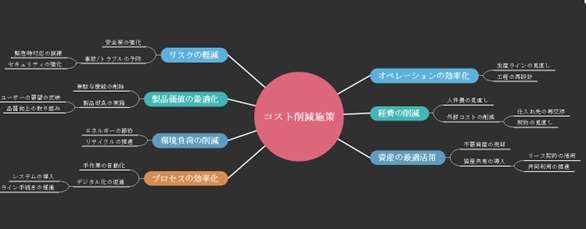
生成されたアイデアマップをベースに、トピックやテーマの追加・変更をしたら完成です。
3.アイデアマップを書く時のポイント
アイデアマップを書く際は、以下のポイントをおさえておきましょう。
- 中心テーマはひとつに絞る
- 実現可能性などは置いておいて、いったん自由連想でアイデアを書き出す
- 単語やフレーズを短くする
- 図形やアイコンを活用する
- 色分けして視認性を高める
- 階層構造を意識する
- 関連性のあるものを近くにまとめる
- 定期的に見直し修正する
アイデアマップ作成のコツは、中心テーマを起点に自由なアイデアの放出を行い、簡潔で視覚的にわかりやすいマップを構築することです。階層性を持たせつつ関連するアイデアをグルーピングし、定期的に内容を改善していくとよいでしょう。
4.おススメのアイデアマップ作成ツール
「EdrawMind」は、マインドマップ/アイデアマップ作成に特化したツールで、AI機能をはじめとした豊富な機能と短時間でデザイン性の高い作図ができる点が魅力です。
4.1.EdrawMindの特徴とメリット
EdrawMindがイメージマップ作成におススメなポイントは以下の4つです。
- 効率的な作図が可能なAI機能や豊富なテンプレート
- 情報整理に役立つ各種アイテム
- イメージマップ作りにも役立つアイコン・クリップアート素材
- アイデア出しのあとにレイアウトが可能な「ブレインストーミングモード」
EdrawMindはマインドマップだけでなく、組織図やタイムライン、SWOT分析など情報の整理や分析に適したテンプレートがそろい効率的な作図を可能にします。
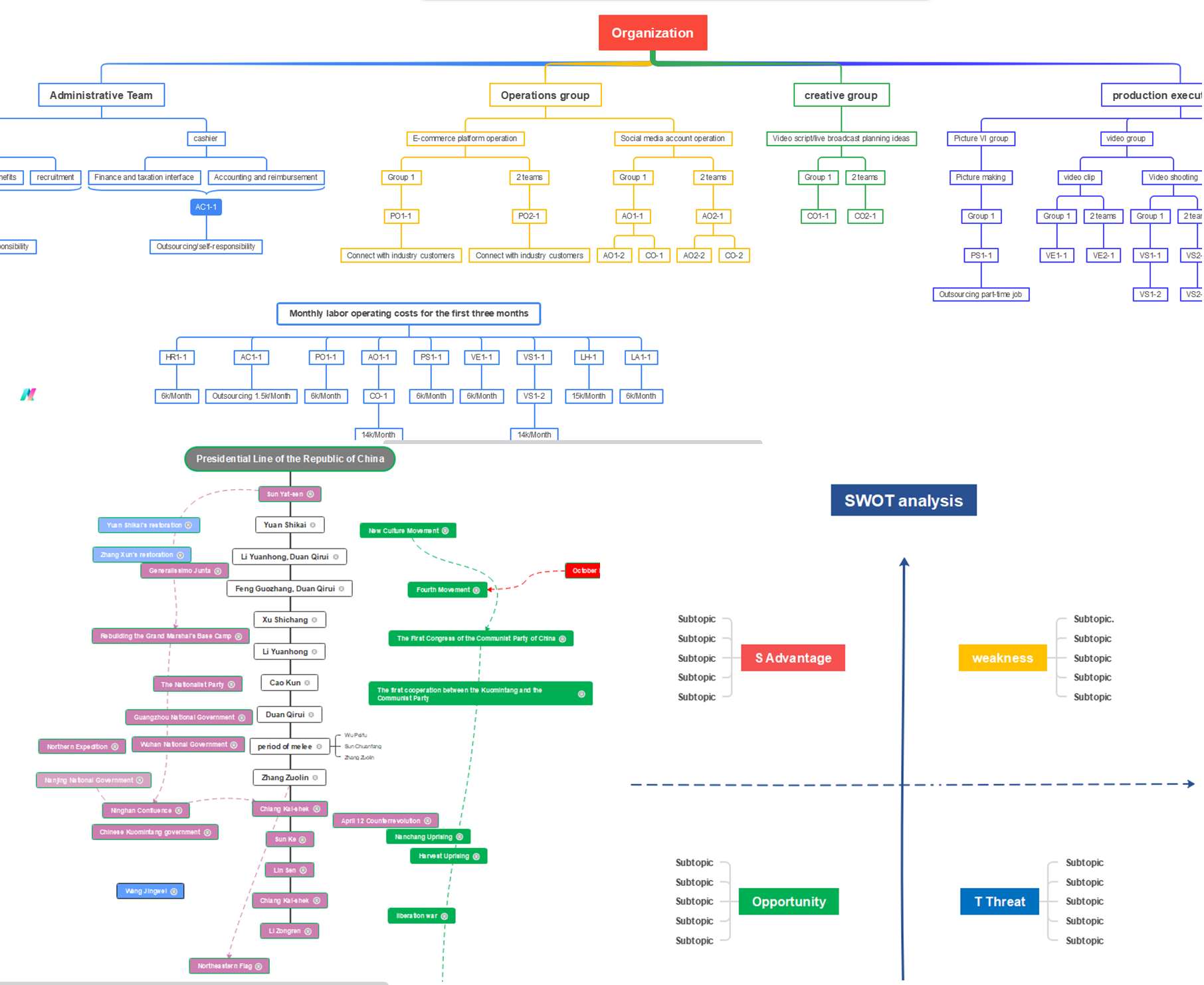
(EdrawMindテンプレートの一例)
また、思考の流れをマップで視覚化するには、トピック間の関連性を明確に示す必要があります。EdrawMindには関連線やフローティングトピック、吹き出しといった補足アイテムがあり、アイデアの構造が一目でとらえられ情報をわかりやすく整理できます。
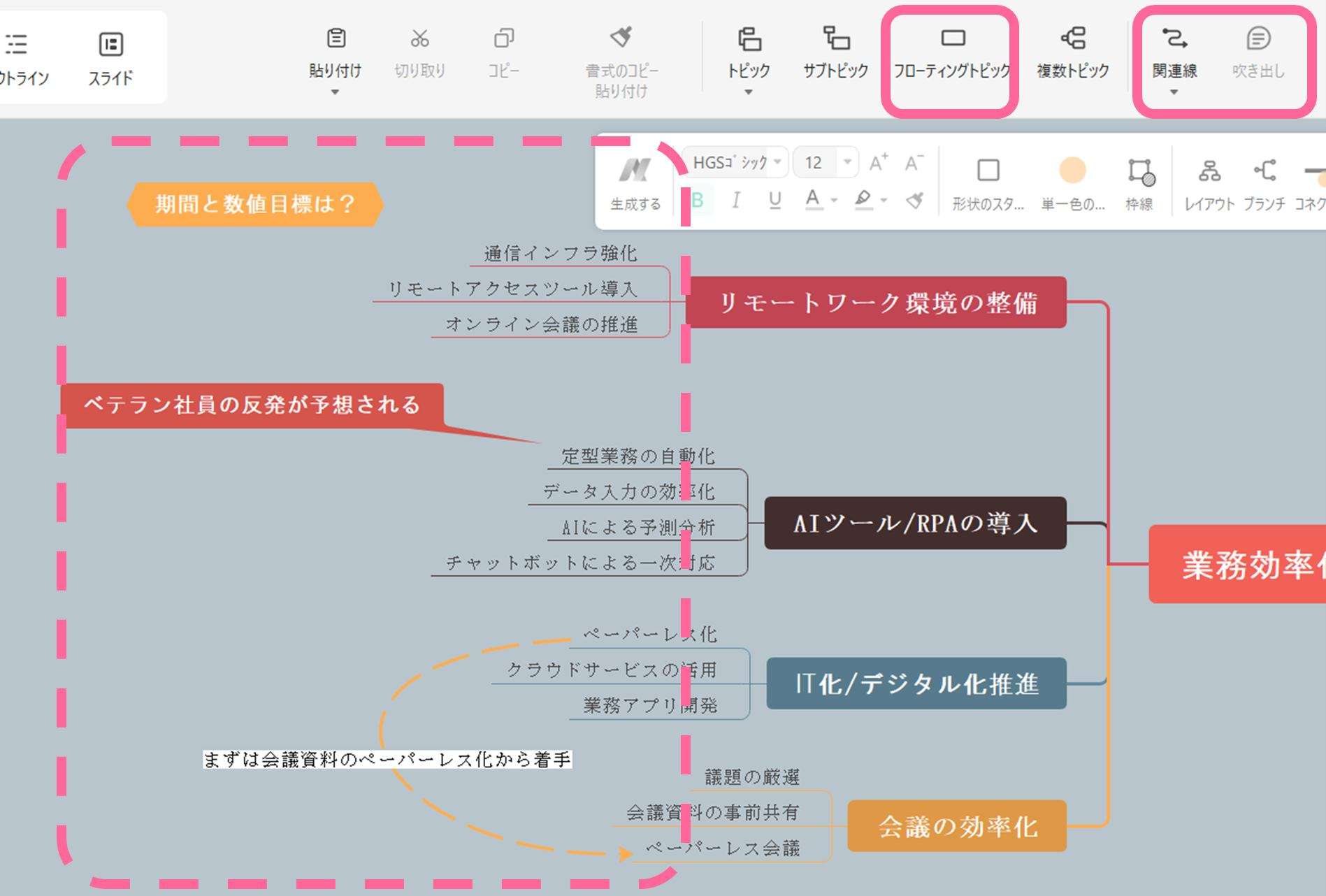
ほかにもEdrawMindにはアイコンやクリップアート素材がそろっており、画像素材も検索できるためイラストマップ作成にも便利です。
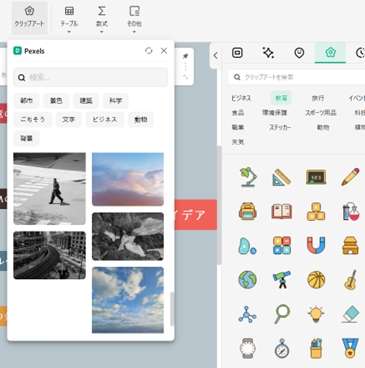
用意された素材だけでなく、イメージ通りの素材が見つからない場合はEdrawMindの「AI描画機能」を使用すれば自分でプロンプトを入力して画像を生成可能です。
4.2.アイデア出しに役立つEdrawMindの「ブレインストーミングモード」
アイデアマップを作成する際に、デザインや配置を考えながら作成するとアイデアが湧かなくなりがちではないでしょうか。
EdrawMindには「ブレインストーミング」モードがあり自由にアイデアを出してからゆっくり配置やデザインを考えられるため、アイデアの整理にも役立ちます。
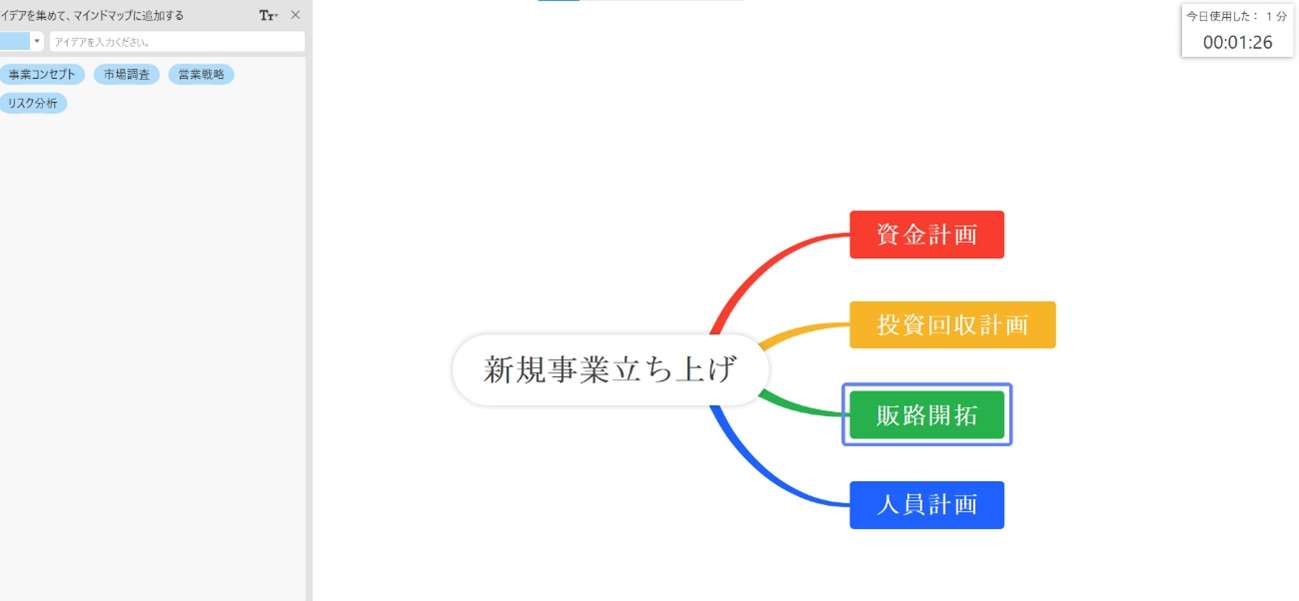
まとめ
アイデアマップは、発想の幅を広げるためのブレインストーミングツールとしてだけでなく、構造化された考えをわかりやすく可視化するツールとしても有用です。
「EdrawMind」ならAI機能やアイデアマップ作成をサポートするさまざまな機能と柔軟なレイアウト機能で作業を効率的におこなえます。ビジネスにおける企画立案や業務改善などの場面で、ぜひEdrawMindを活用してみてはいかがでしょうか。
EdrawMindを今すぐ無料ダウンロードしてアイデアマップ作成に役立ててみてください。