マインドマップは自由な発想を促し、視覚化したアイデアをまとめるのに最適なツールです。本記事では、エクセル上でマインドマップを作成したいときに使える4つの方法を解説します。
あなたなら、どう選ぶ?
方法1 SmartArtの階層構造を使う
Excelにはofficeソフト共通の「SmartArt」という作図テンプレートがあります。SmartArtのテンプレートを流用してマインドマップを作成してみましょう。
1.1 SmartArtの「組織図」テンプレートを選択する
「挿入」タブから「SmartArt」グラフィックを選び、「階層構造」のなかから「横方向階層」テンプレートを選びます。
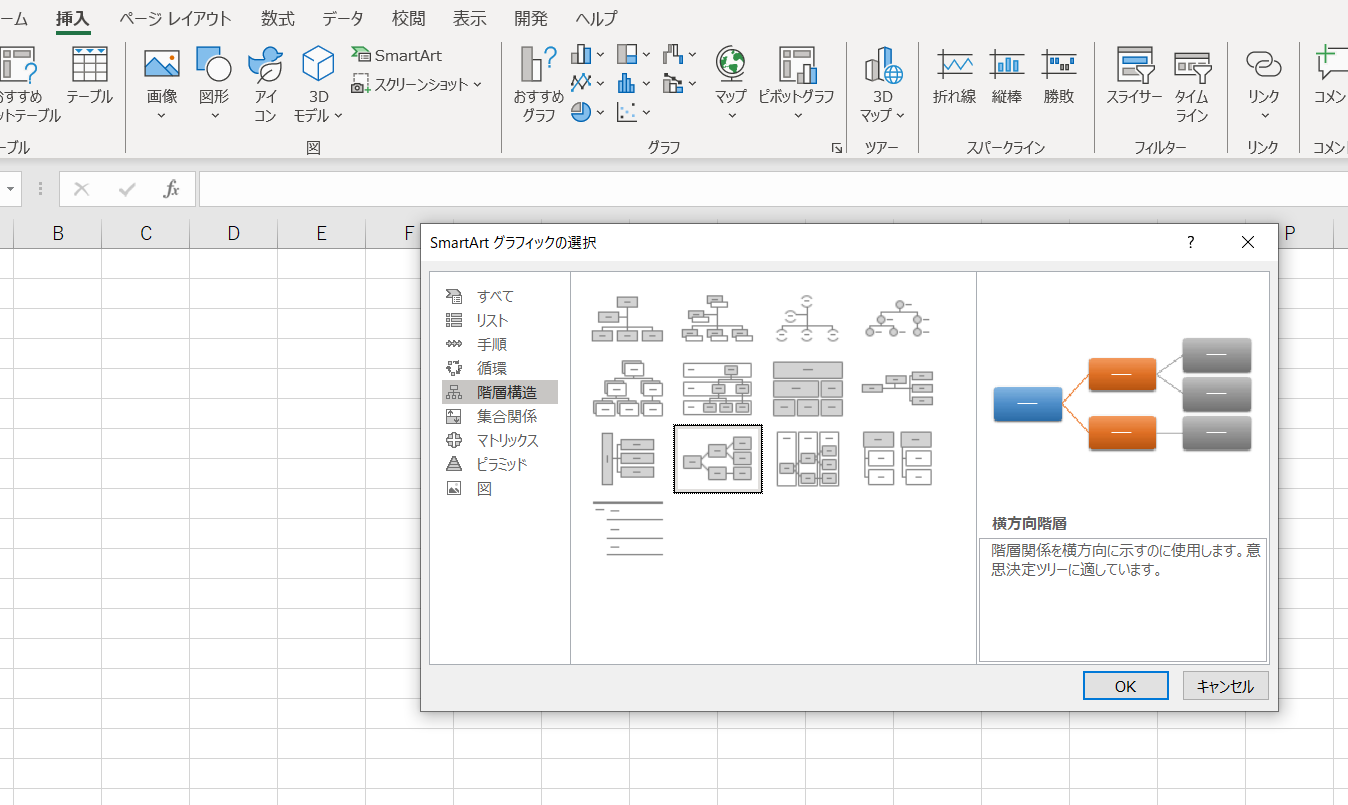
1.2 テキストを入力する
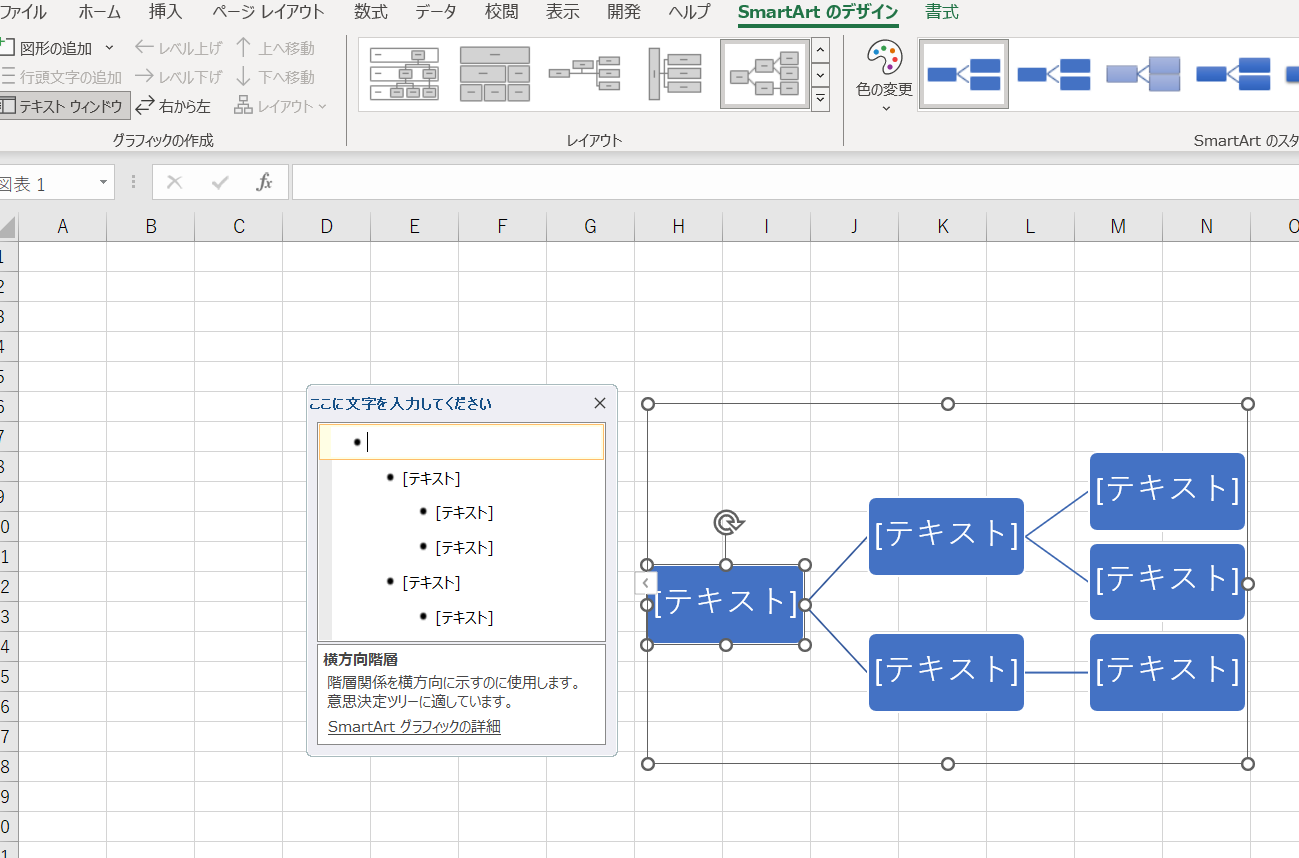
「横方向階層」SmartArtが画面に表示されたら、テキストを入力していきます。
テキストは直接図形にも入力できますが、「SmartArtのデザイン」タブから「テキストウインドウ」を表示して入力すると便利です。Tabキーで一つ下の階層に、Shift+Tabキーで一つ上の階層に移動できます。
また、Excelにすでに元となる表がある場合には、一度テキストファイルに貼り付けてからテキストウインドウに貼り付けると階層構造のまま貼り付け可能です。
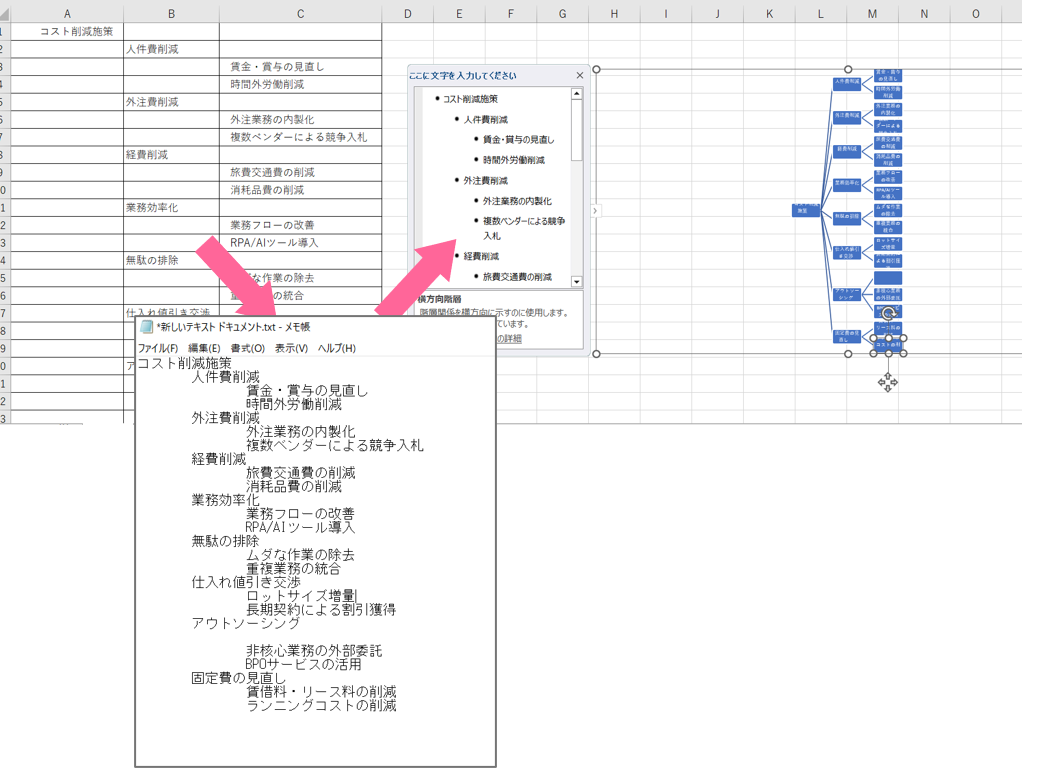
1.3 サイズ・色を調整する
マインドマップのベースが完成したら、SmartArt図形全体やフォントのサイズを調整します。図形サイズやフォントの変更は通常の図形や文字の操作と同様です。
また、SmartArt全体の色やスタイルは「SmartArtのデザイン」タブの「色の変更」や「スタイル」から変更できます。
SmartArtで作成すると普段使っているExcelで簡単に見映えの良いマインドマップが作れる点がメリットです。しかし要素の入れ替えなどで図形を自由に動かすのは難しく、編集の自由度が低い点がデメリットです。
また、要素が多すぎると小さくなり見にくくなってしまう点もデメリットでしょう。
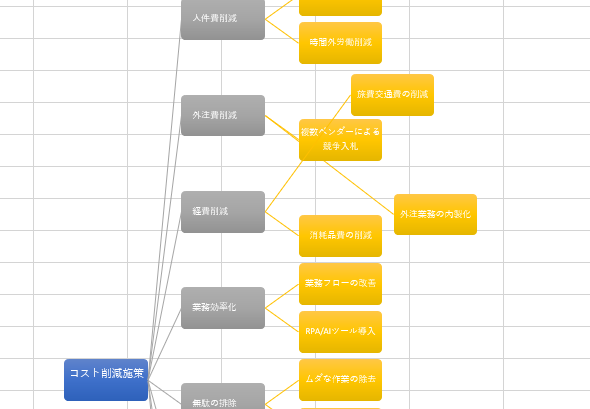
方法2 Excelのテンプレートを使う
マインドマップに利用できそうなExcelテンプレートを利用して書く方法もあります。
2.1.「組織図」テンプレートを表示する
「ファイル」タブの「新規」画面にある検索窓から「組織図」と入力して、一覧のなかから「組織図」→「作成」の順にクリックします。
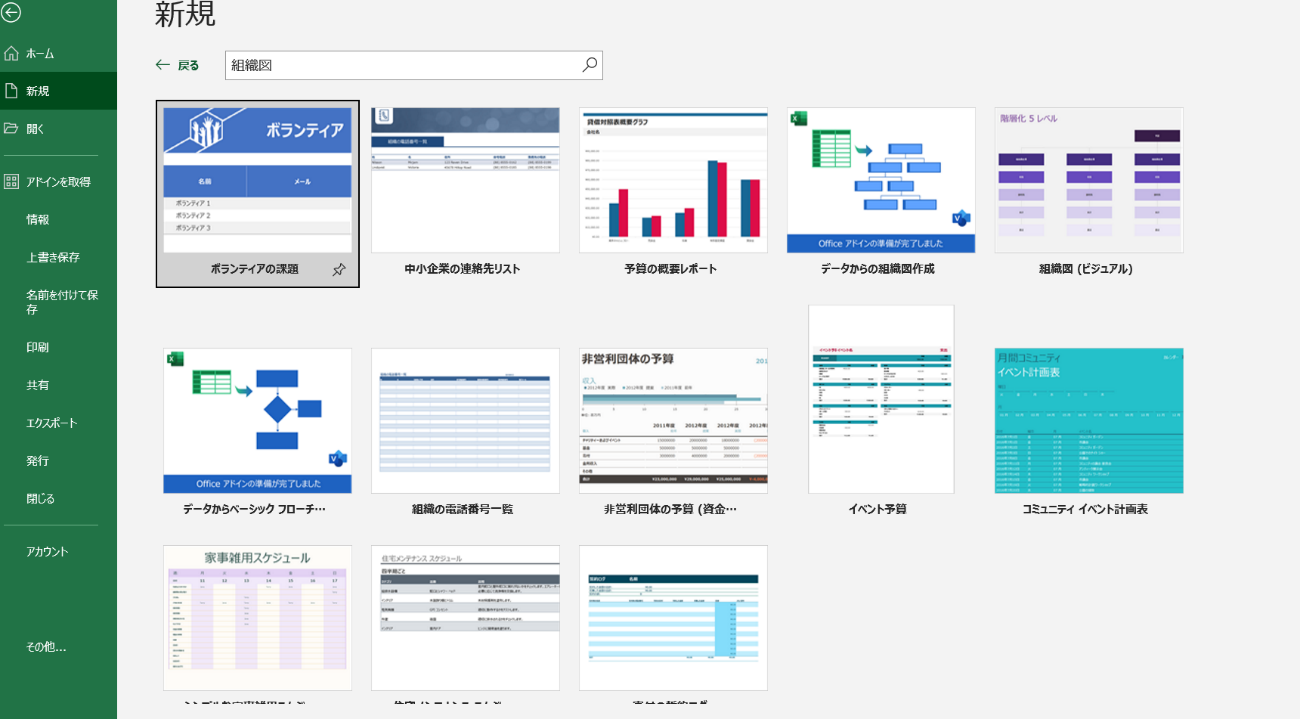
2.2.組織図の役職をキーワードに置き換える
開いたファイルの「SmartArtの基礎」シートからSmartArtでマインドマップの作成も可能ですが、ここでは「階層化組織図(単純型)」シートのセルに色や線が引かれただけのシンプルな組織図を使います。
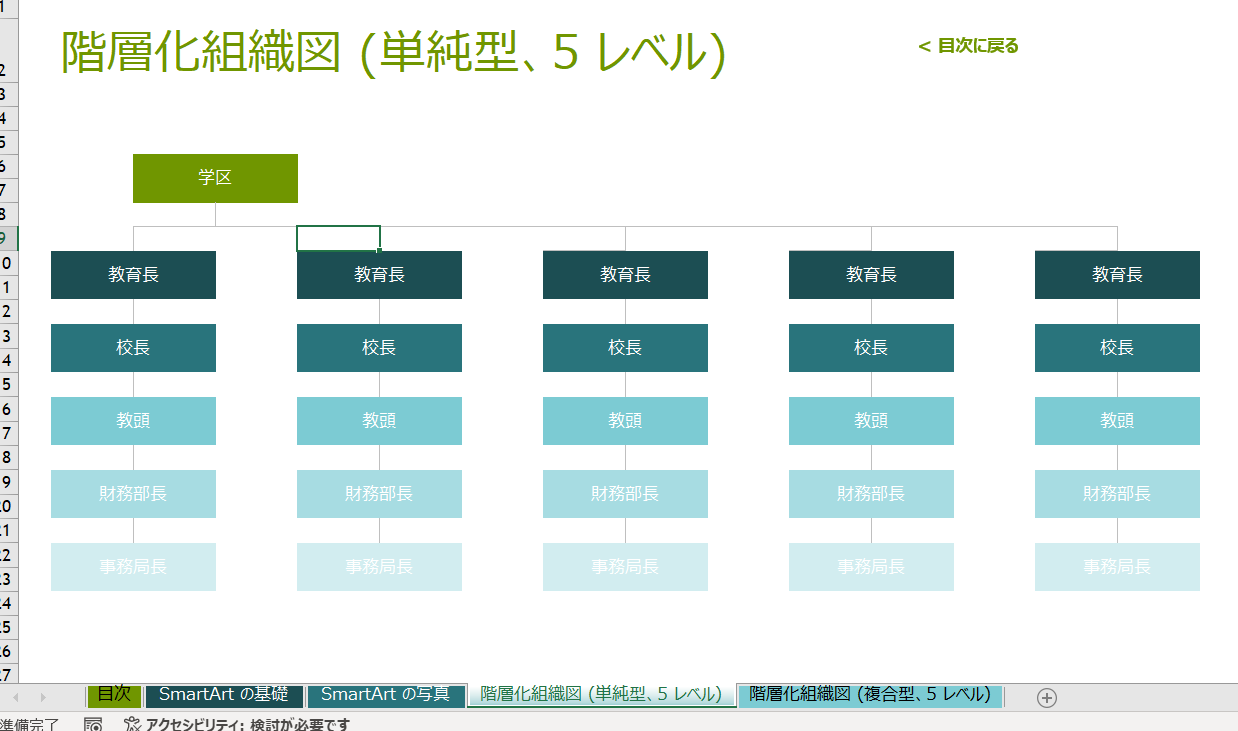
組織図のテキストをキーワードに書き換えましょう。
2.3「テーマ」や「配色」からカラーを変更する
マインドマップの色は、「ページレイアウト」タブの「テーマ」や「配色」から一括で変更できます(テーマから変更するとファイル全体のグラフや図形の色に影響するので注意しましょう)。
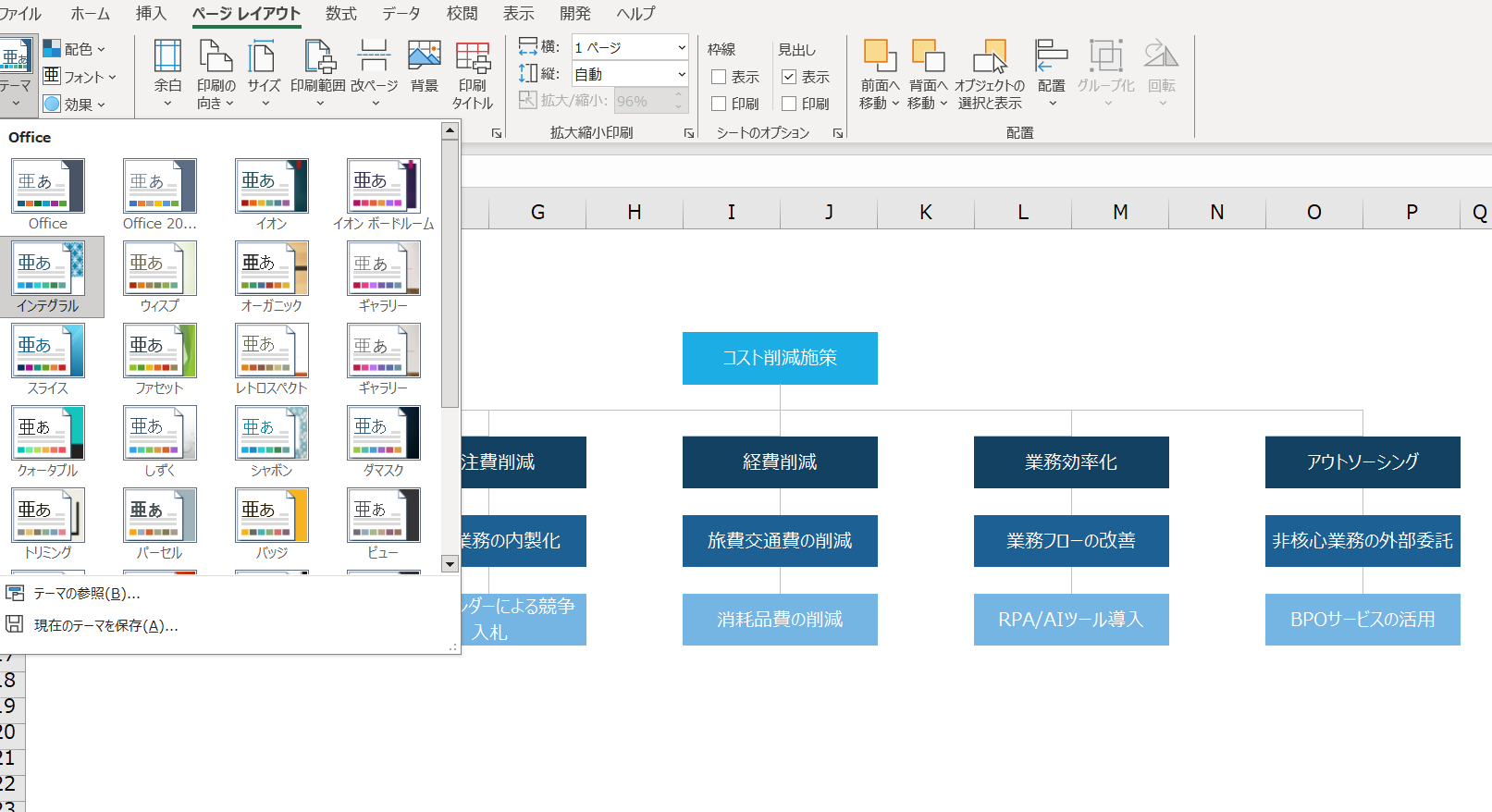
2.4.「行・列の挿入/削除」や「書式のコピー」で形を整える
入力するキーワード数に応じて行・列の挿入/削除をおこないます。
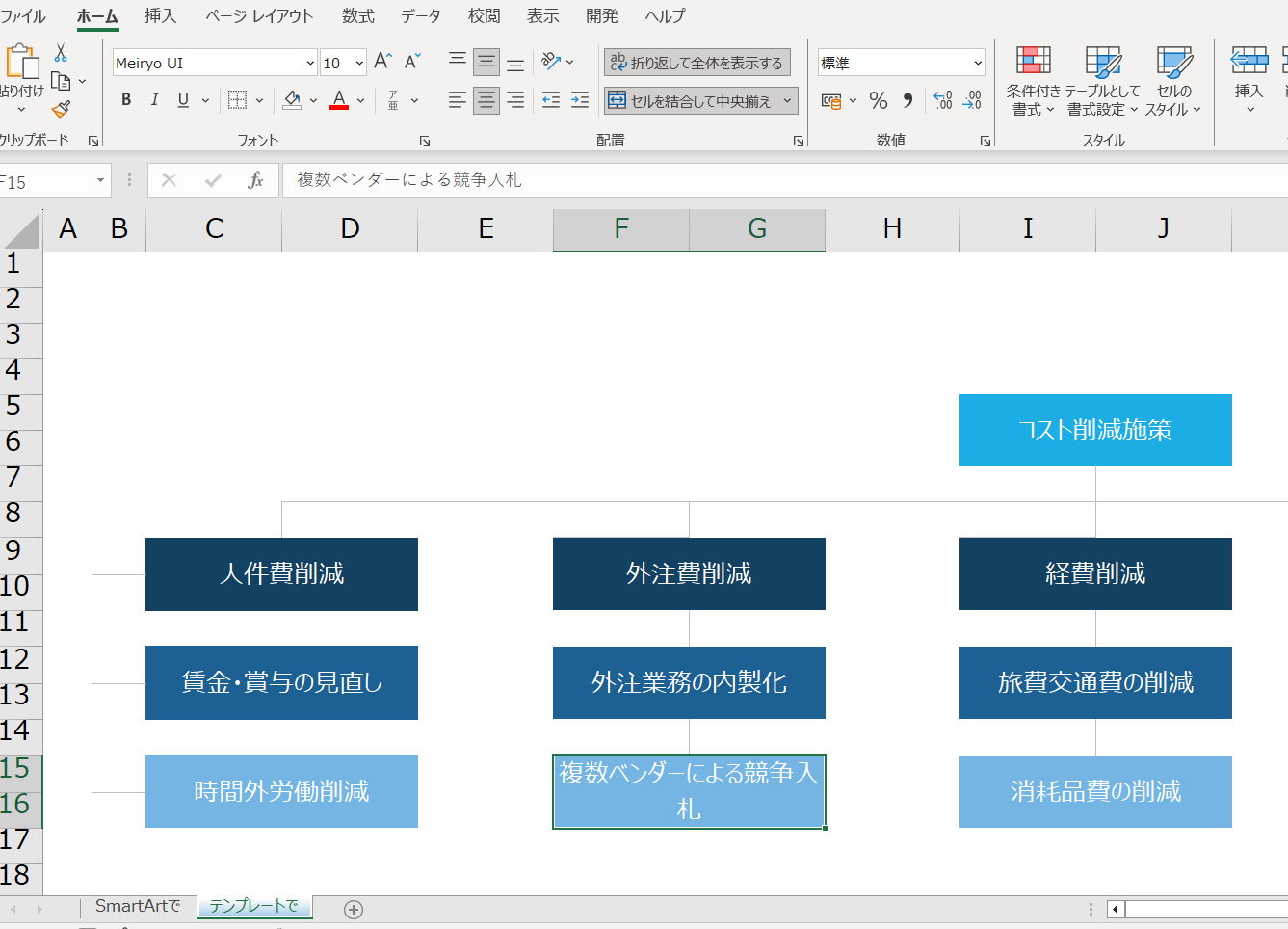
また、増やした行・列に入力するセルをコピーしたいときは「書式のコピー/貼り付け」を使用すると便利です。
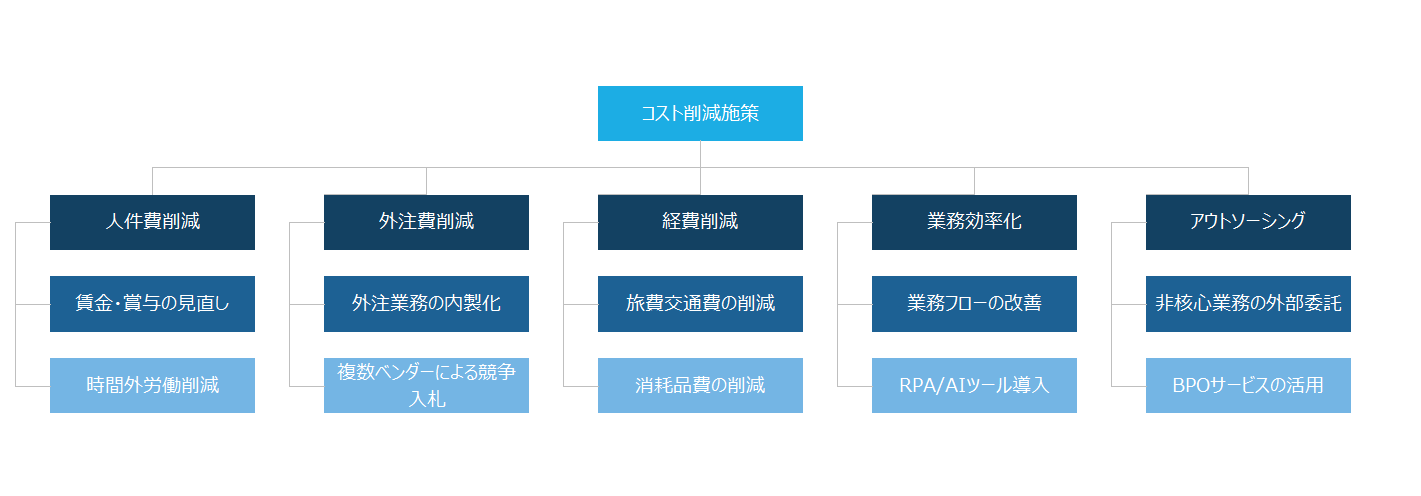
テンプレートを使用するとExcelの基本機能だけでできるため、図形描画に慣れていない人でも作成・編集できる点がメリットです。しかしあらかじめ書式が設定されているとはいえ作成には少し手間がかかるでしょう。
方法3 Excelのアドインを使う
Excelのアドイン(拡張プログラム)を利用してマインドマップを挿入する方法もあります。Excelのアドインのひとつ、「draw.ioアドイン」はマインドマップをはじめとする各種ダイアグラムを埋め込む作図アプリケーションです。
3.1 draw.ioアドインをインストールする
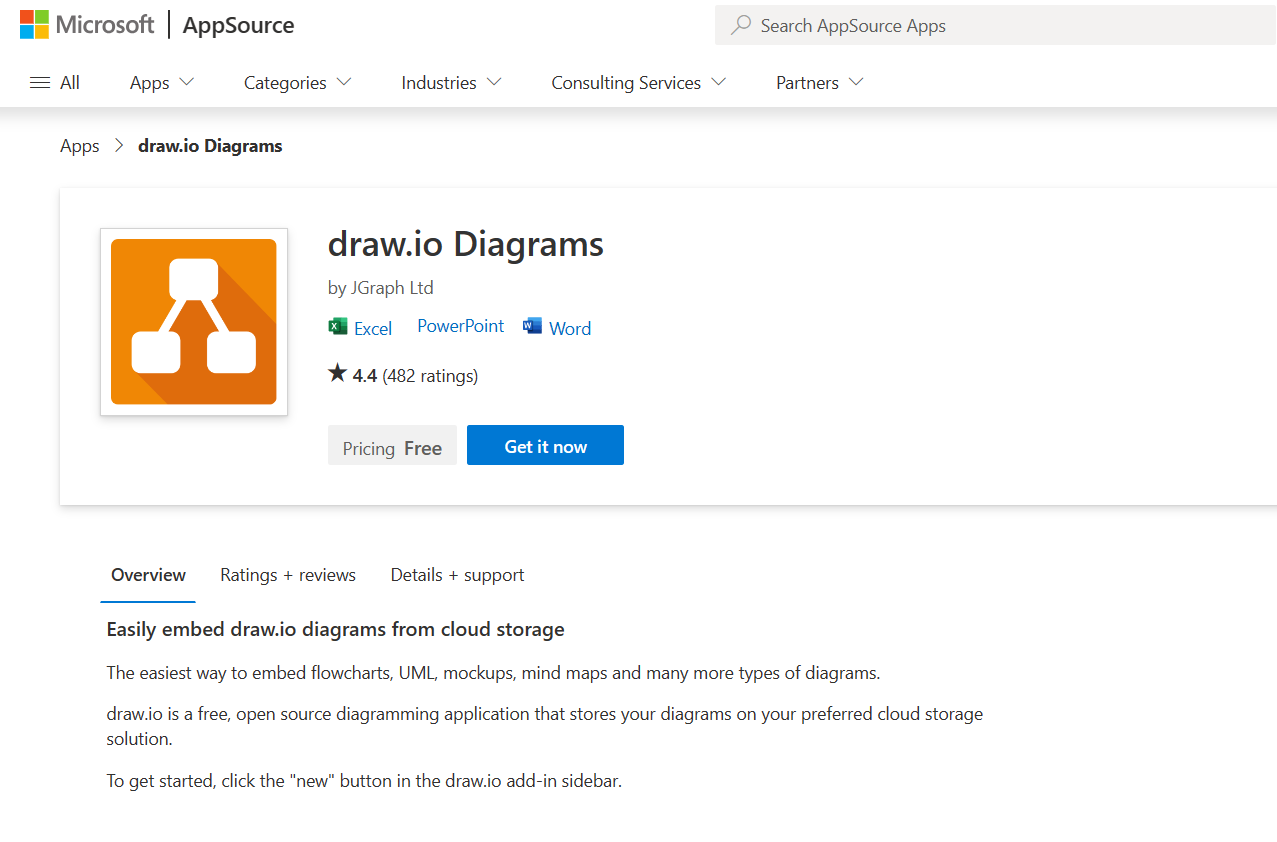
(引用:Microsoft Office Store )
まずはマイクロソフトのOffice Storeのサイトから「draw.io Diagrams」をインストールします。マイクロソフトのアカウントでサインインする必要があります。
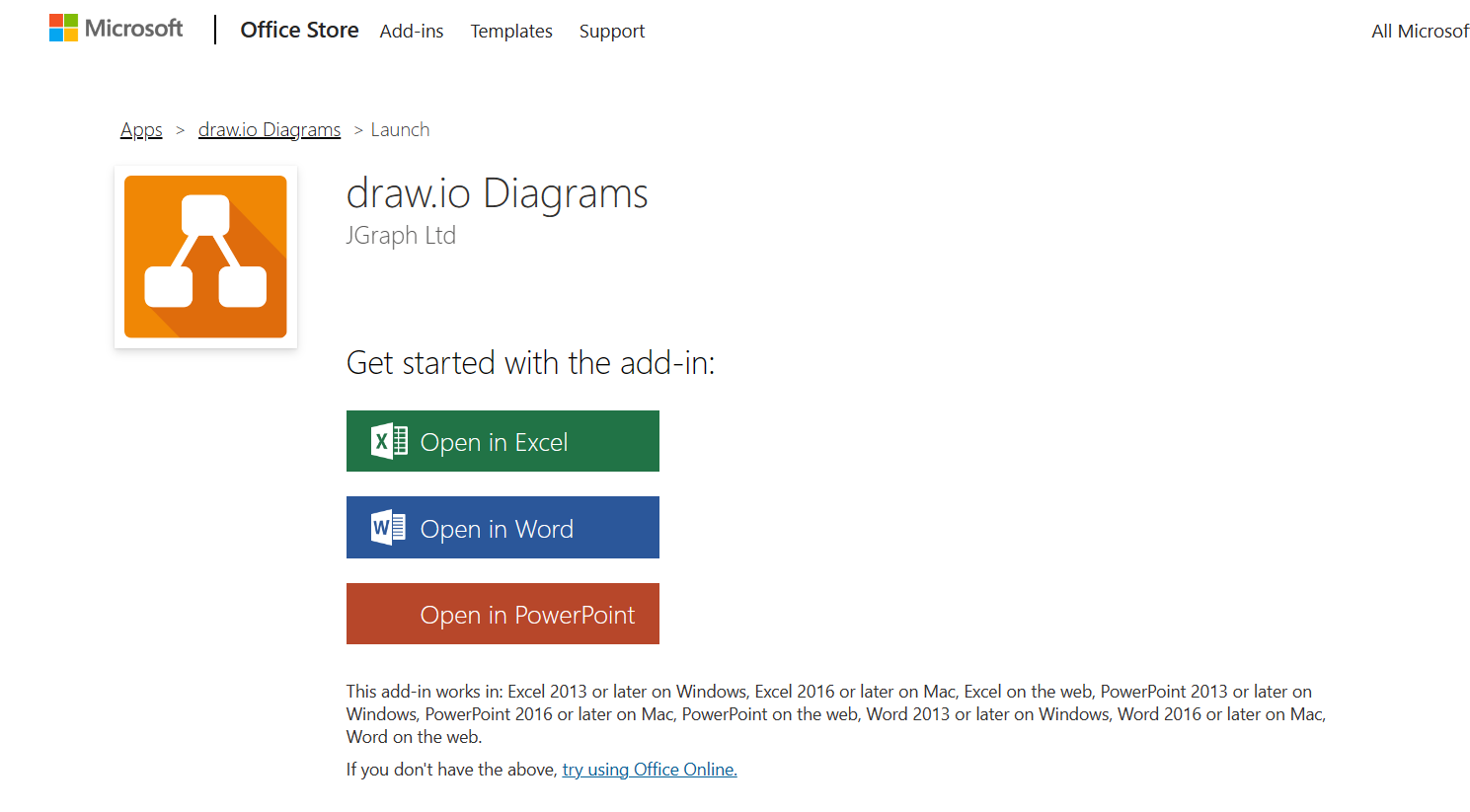
(引用:Microsoft Office Store )
次の画面で、アドインをインストールする製品(今回はExcel)を選びます。
3.2.新規作図ファイルを作成する
インストールが終わると、「挿入」タブに「draw.io」のメニューが追加されます。画面左より保存先を選択し、「新規ファイルの作成」を選択します。
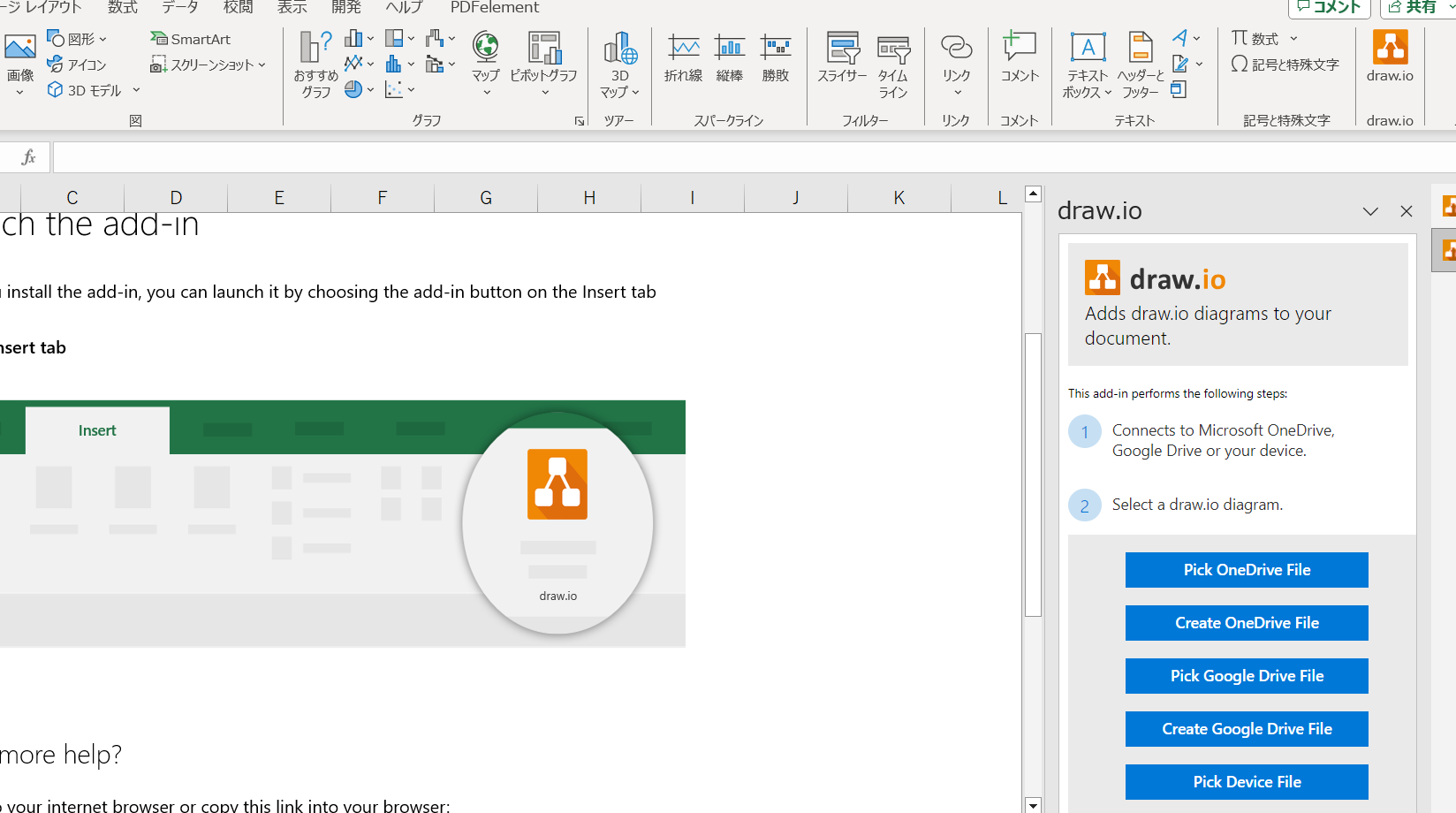
3.3.「マインドマップ」のテンプレートを表示する
「Maps」のカテゴリから作成したいマインドマップのテンプレートをクリックすると、作図画面に表示されます。
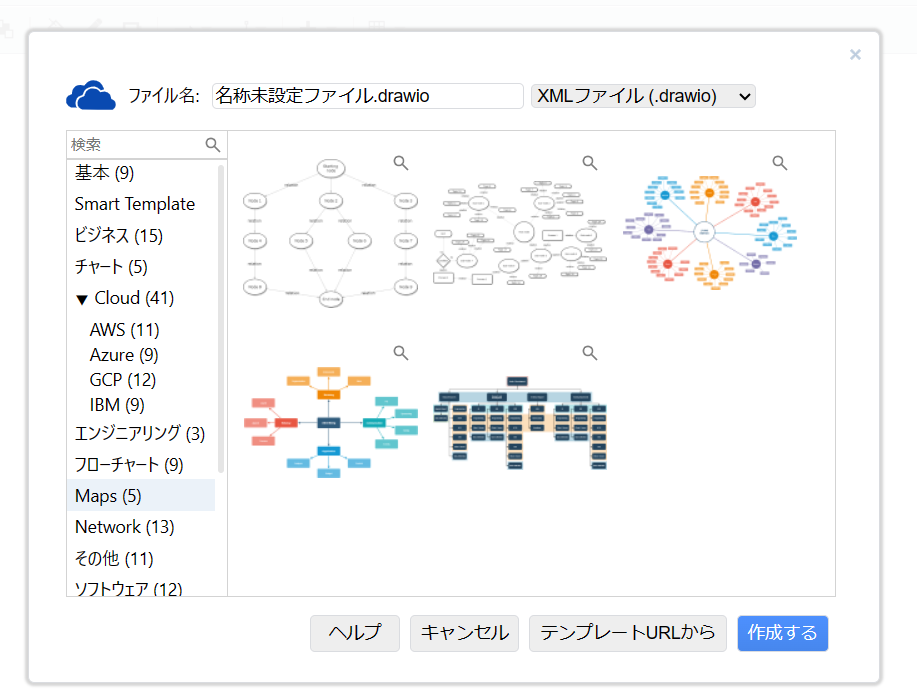
3.4.トピックにキーワードを入力する
テンプレートにキーワードを入力していきましょう。文字の入力や図形の操作はOfficeソフトの図形描画機能と同様です。
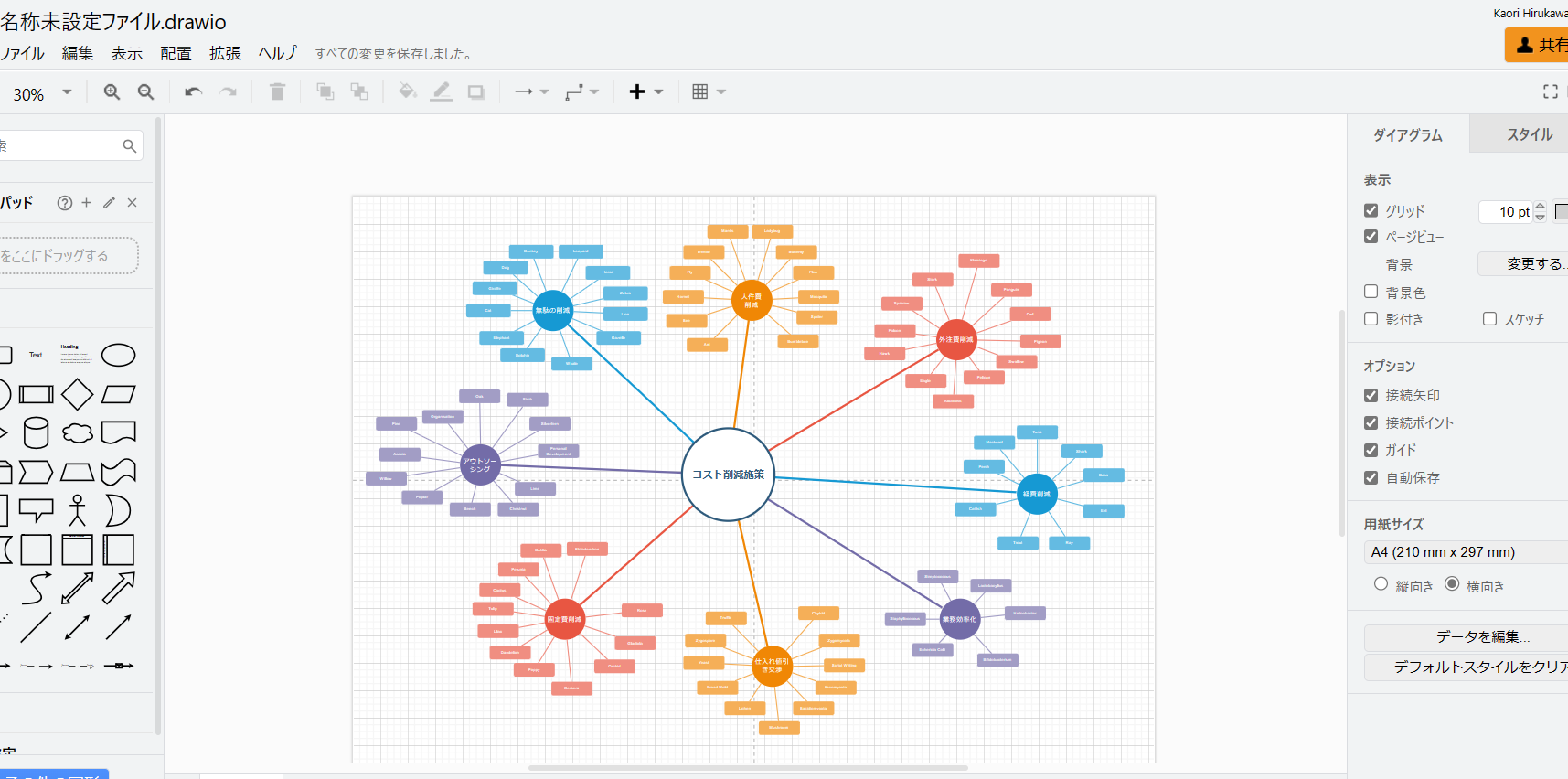
また、トピックの端をポイントすると表示される矢印をクリックすることで、左右の端からはサブトピック、上下の端からは同階層のトピックが接続線ごと簡単に作成できます。
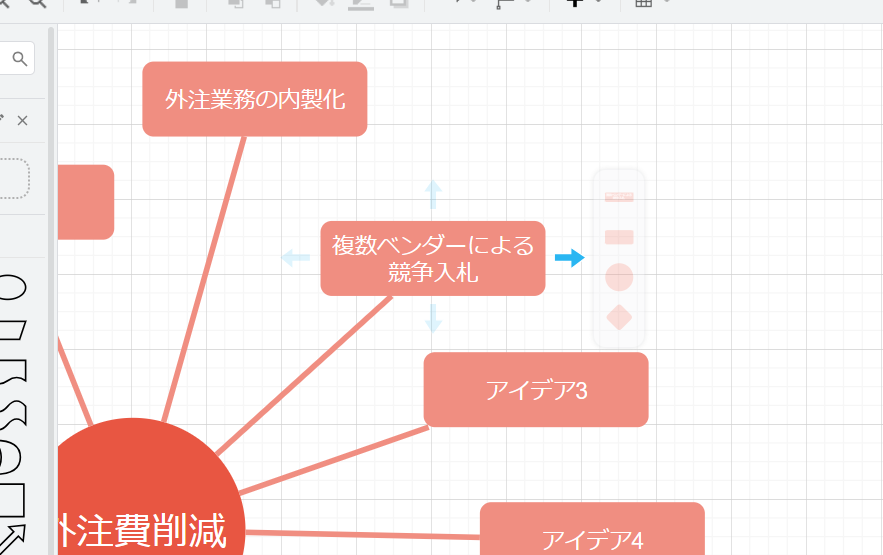
3.5.色を付け、サイズを調整する
配置の調整が終わったら、画面右の「スタイル」から色を付けると見やすいマインドマップができます。
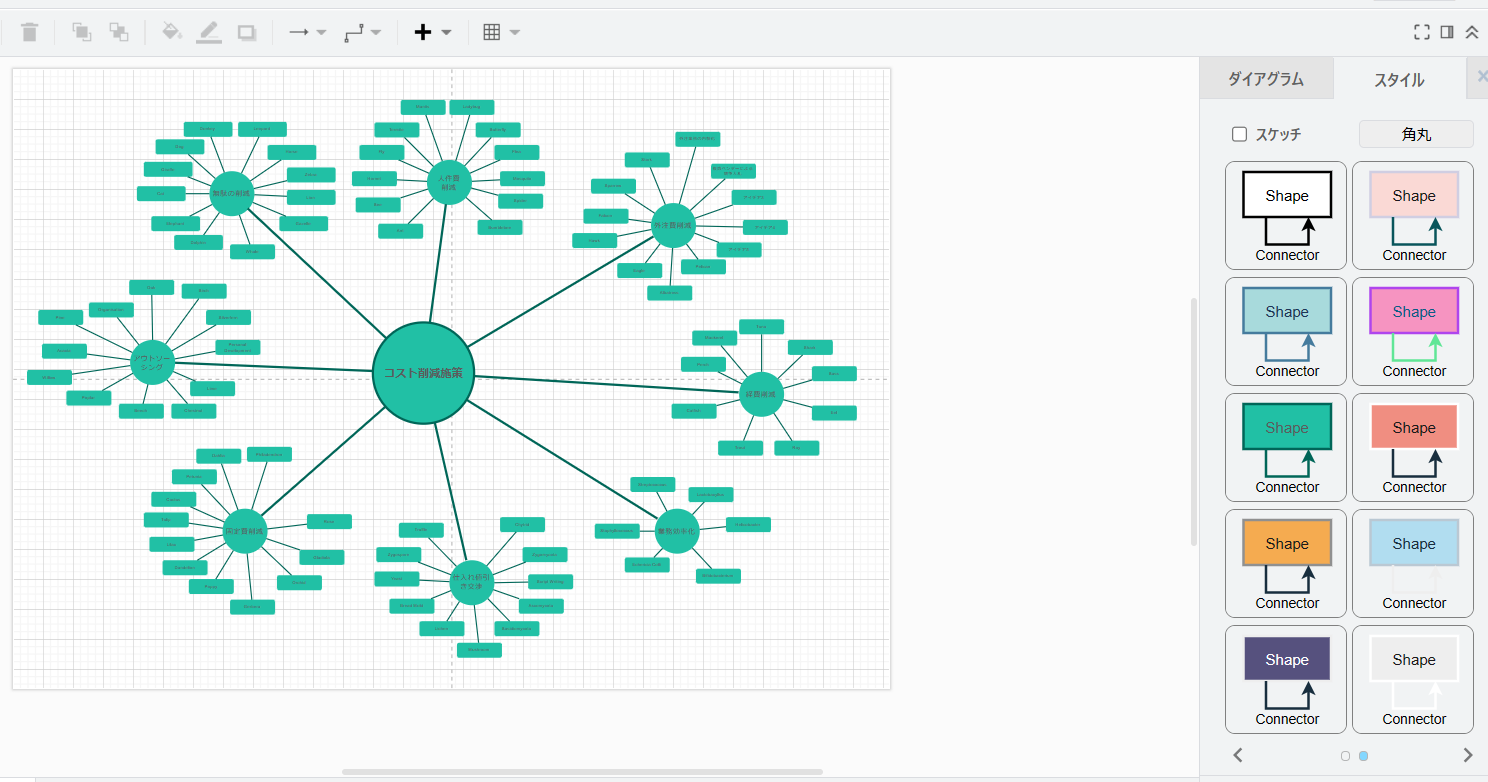
3.6.完成したマインドマップを保存し、Excelに挿入する
最後に完成したマインドマップを「ファイル」タブから保存し、Excelに戻ります。
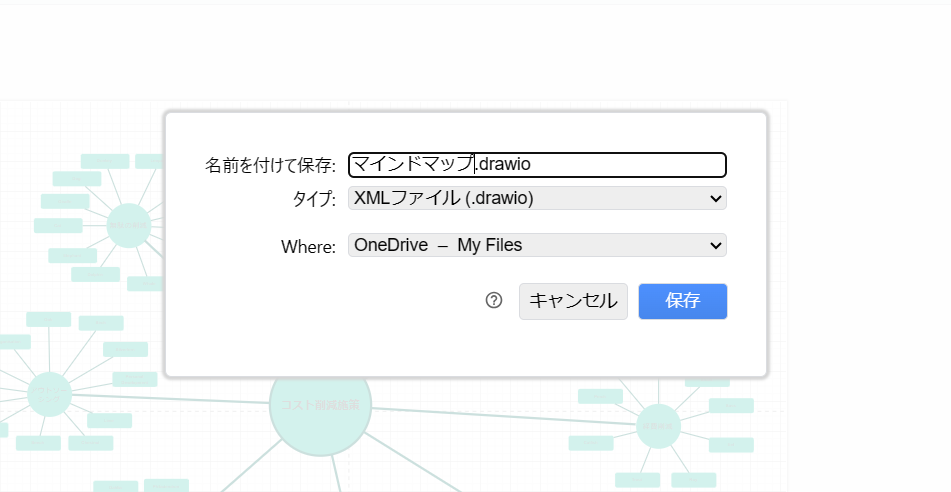
「挿入」タブ→「draw.io」をクリックし、画面右のメニューから保存したファイルを選択し、「挿入」をクリックすれば終了です。
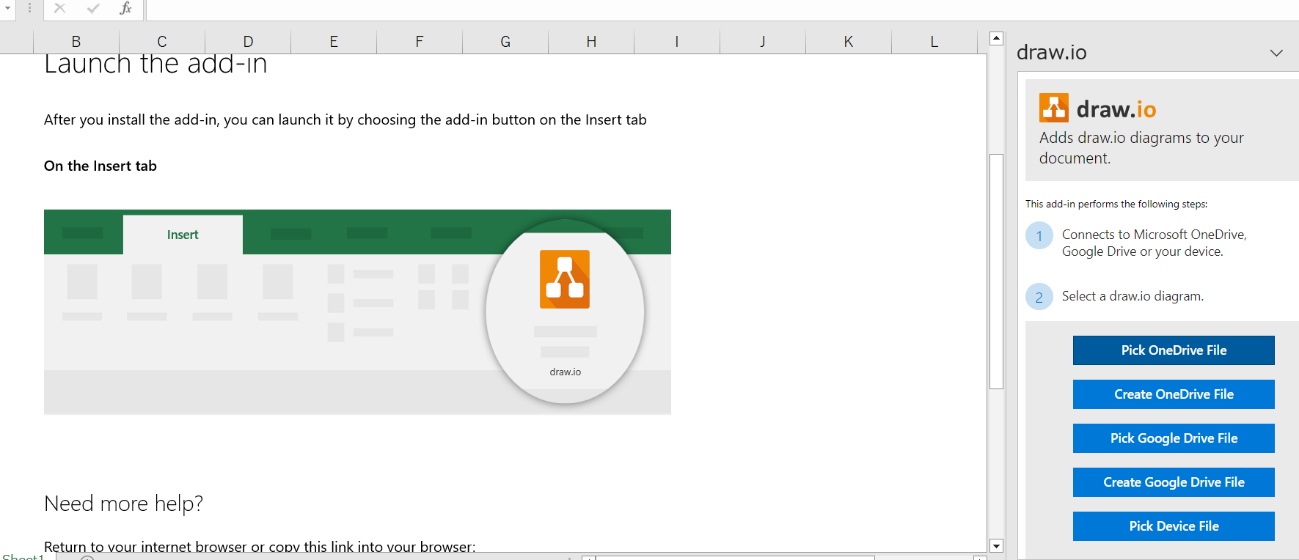
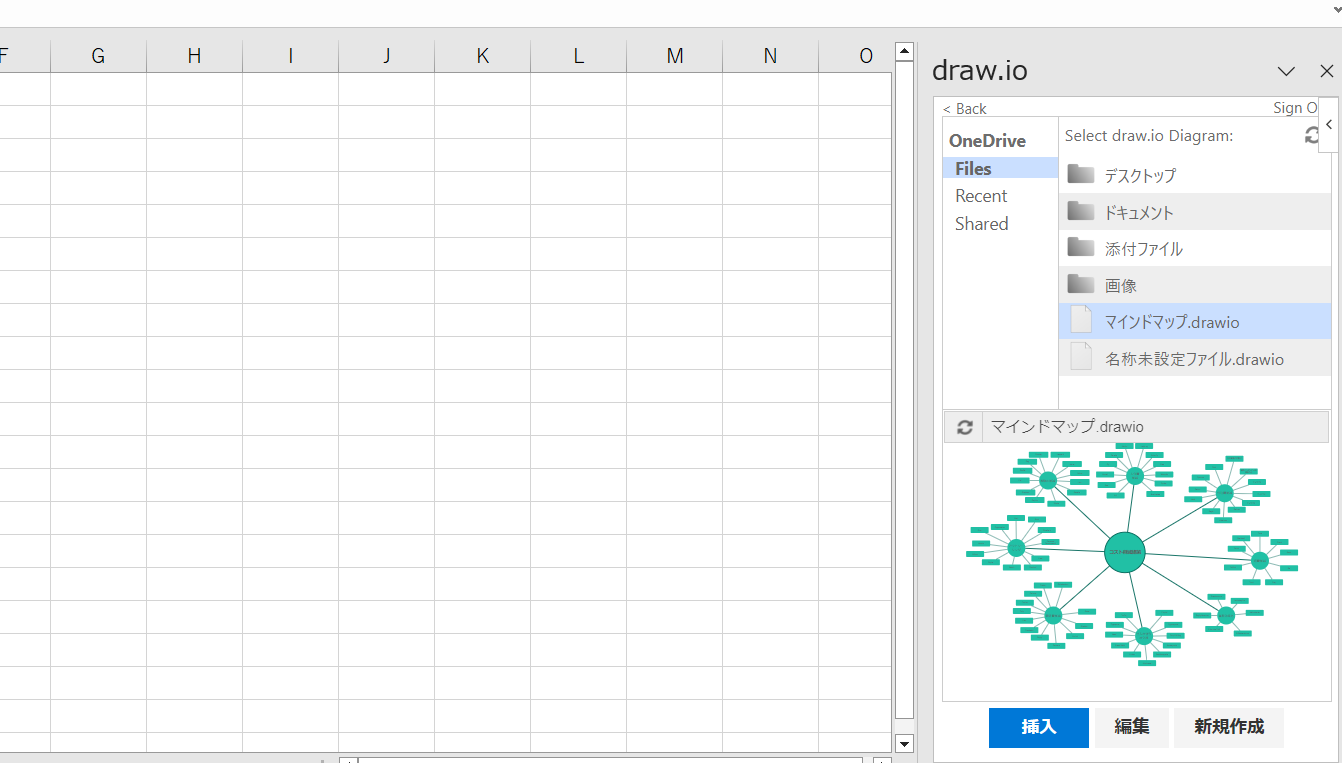
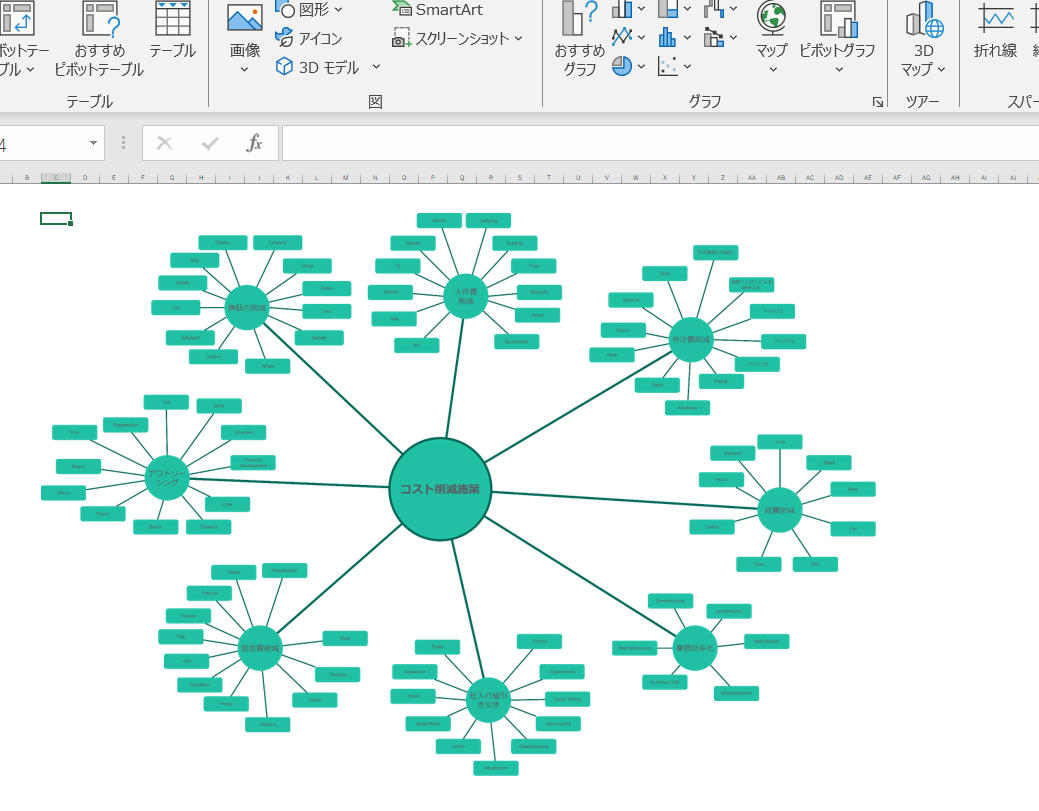
draw.ioアドインは無料で利用できる反面、使用するまでの準備に少し時間がかかるのが難点です。
方法4 専用ツールで作成したものをエクセルに挿入する
本格的な作図ツールを使用すると、さらにマインドマップの作成が楽になります。ここではマインドマップ作成に特化した「EdrawMind」を使用したマインドマップの作成を紹介します。
4.1.新規マインドマップ作成
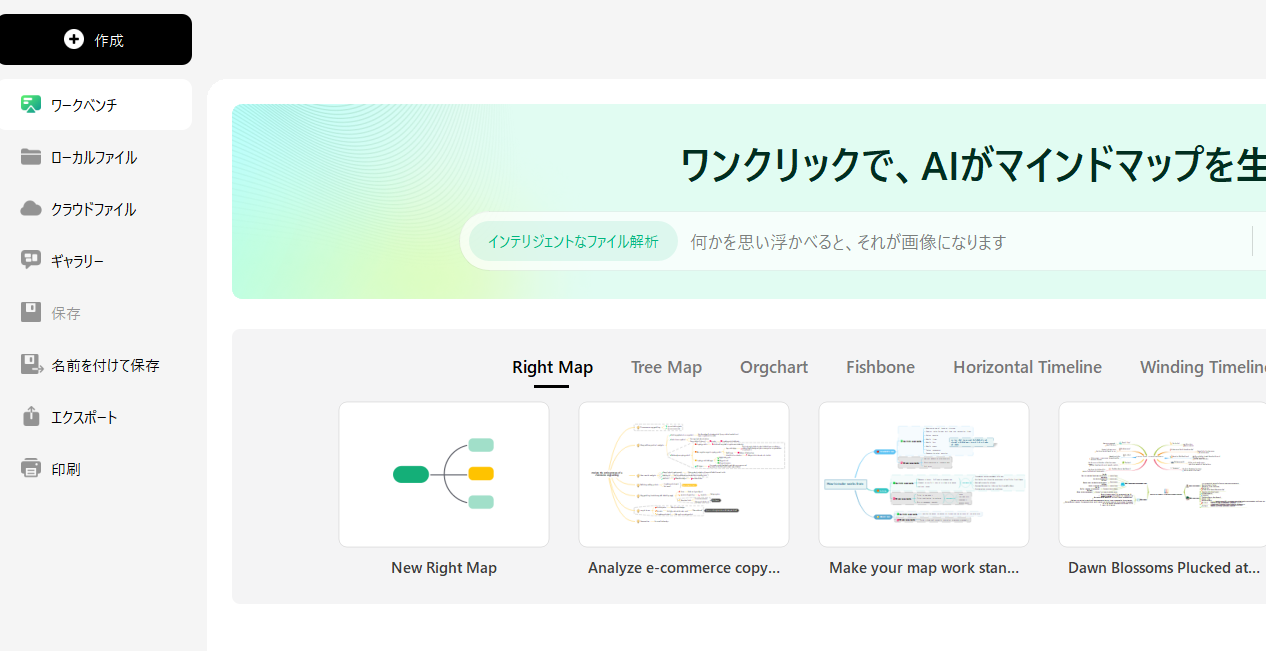
ワークベンチから「+作成」ボタンをクリックし、新規のマインドマップを画面に表示します。
4.2. 中心テーマ・トピックの入力
最初に中心ノードにメインテーマを入力し、次にサブトピックを順次追加していきます。サブトピックはトピックを選択しTabキー、またはメニューの「サブトピック」メニューから追加可能です。
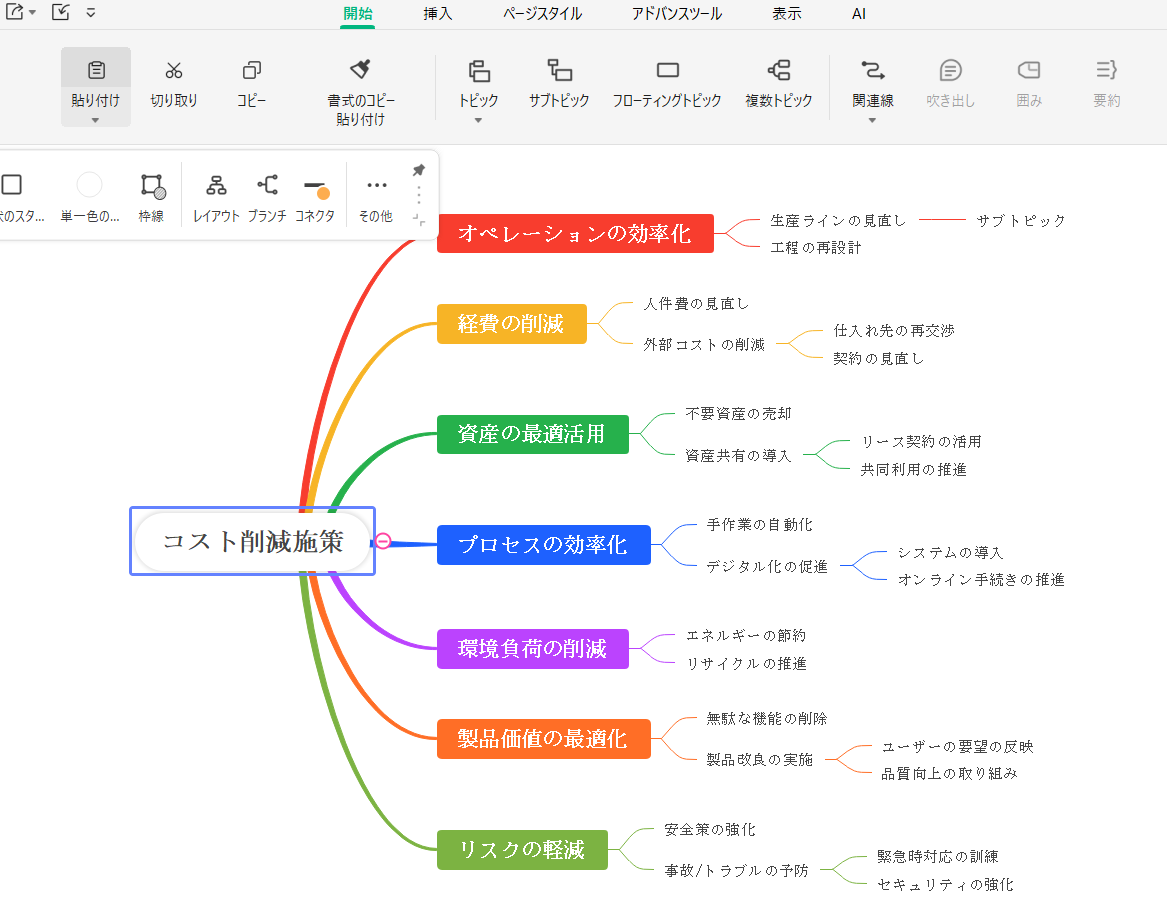
同様に、同じ階層のトピックを増やしたいときはEnter、または「トピック」メニューから増やせます。
4.3. デザイン設定
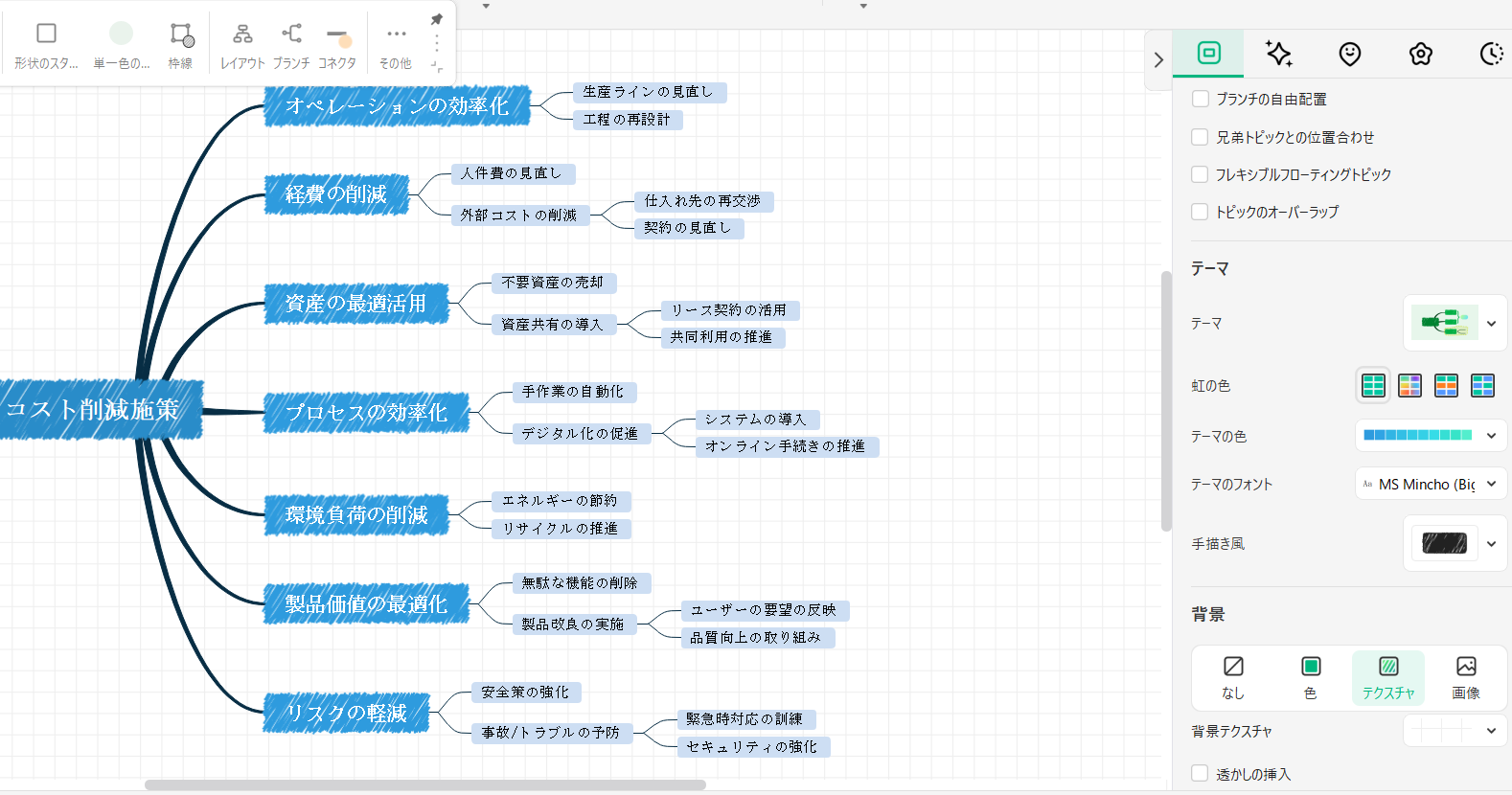
トピックにキーワードを入力し終わったら、デザインを整えましょう。画面右の「テーマ」から簡単に一括でスタイルやカラートーン、フォントなどを変更可能です。
4.4.レイアウト調整
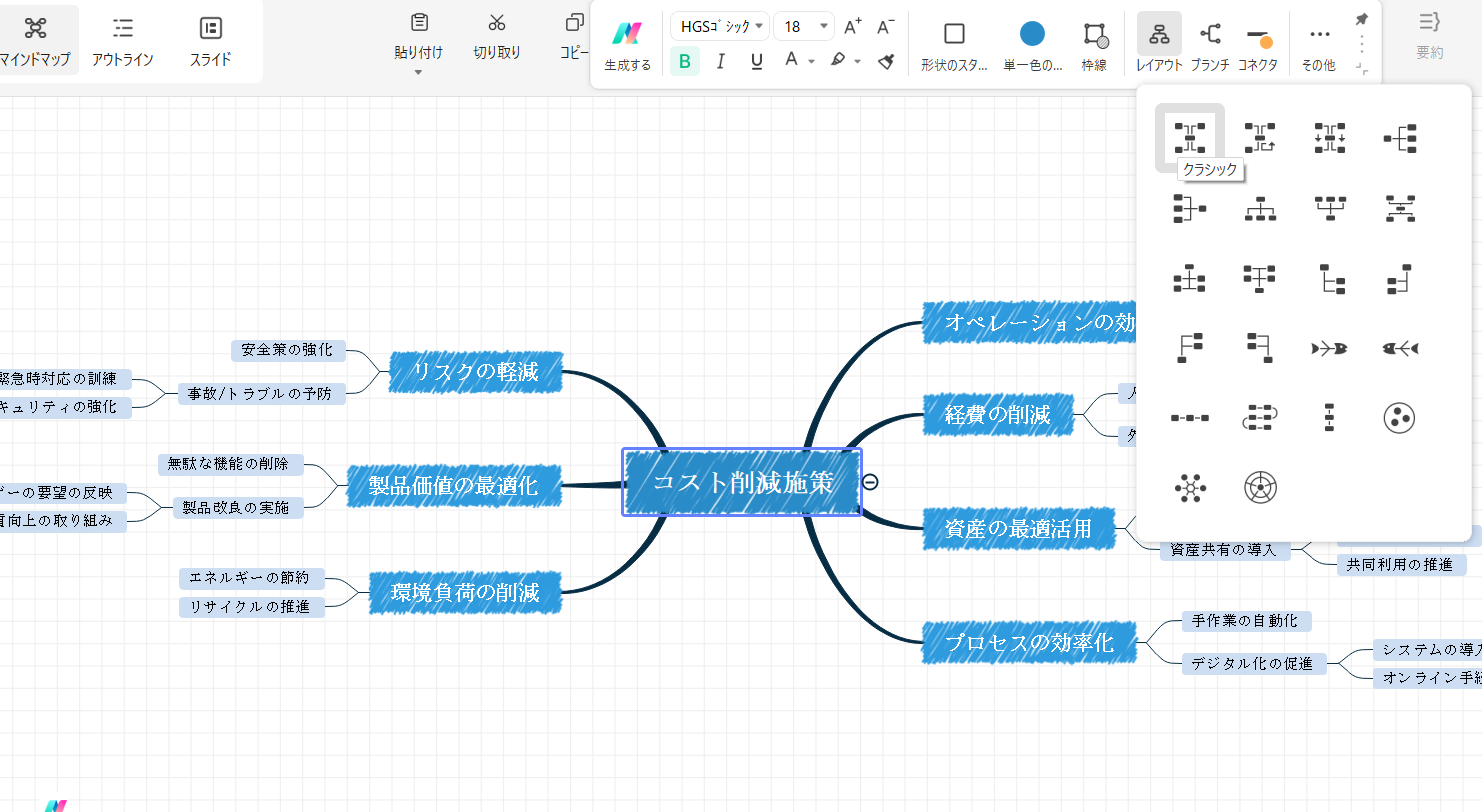
EdrawMindはフローティングツールバーの「レイアウト」ボタンから簡単にマインドマップのレイアウトを変更できます。
ほかにもEdrawMindには「スマートレイアウト機能」があり、トピックを追加・移動する度に配置を自動調整してくれます。下の階層も合わせて移動するため修正や追加も簡単です。
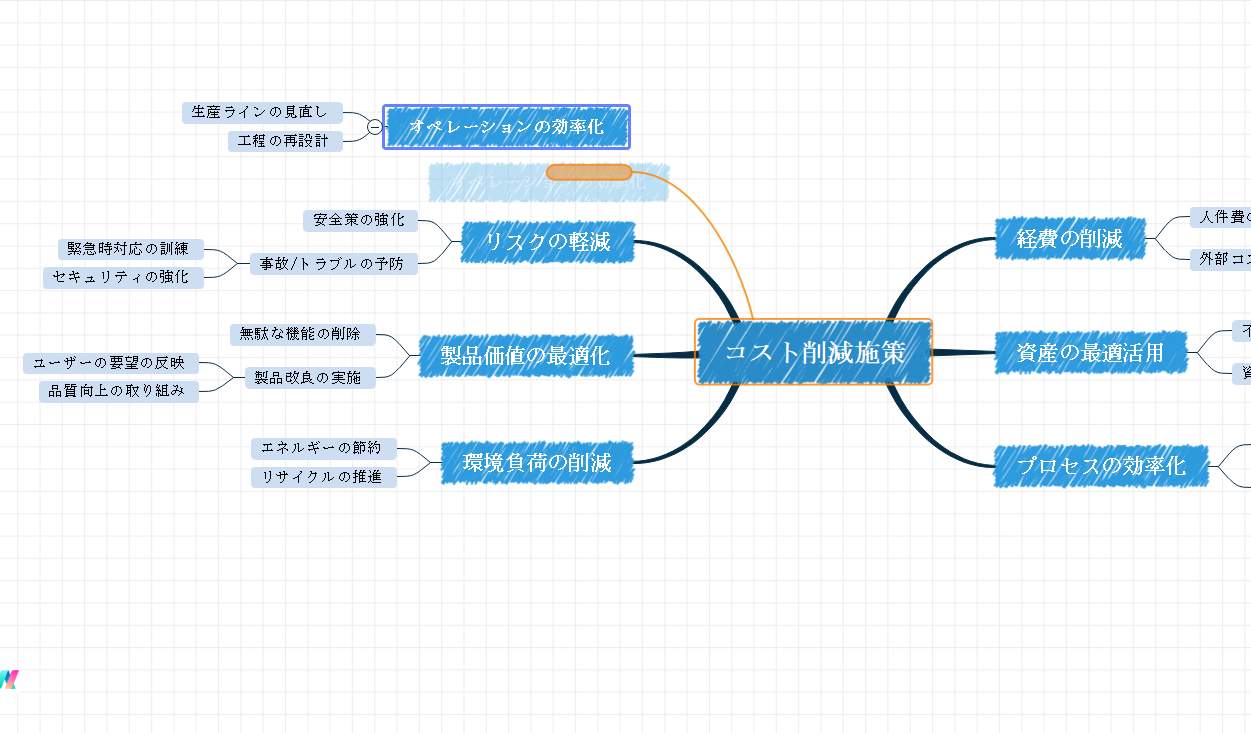
4.5. マインドマップを画像形式でエクスポートし、Excelに挿入する
マインドマップが完成したら、「ワークベンチ」メニューから「エクスポート」を選択し、画像形式で保存します。最後にExcelに画像挿入すれば完了です。
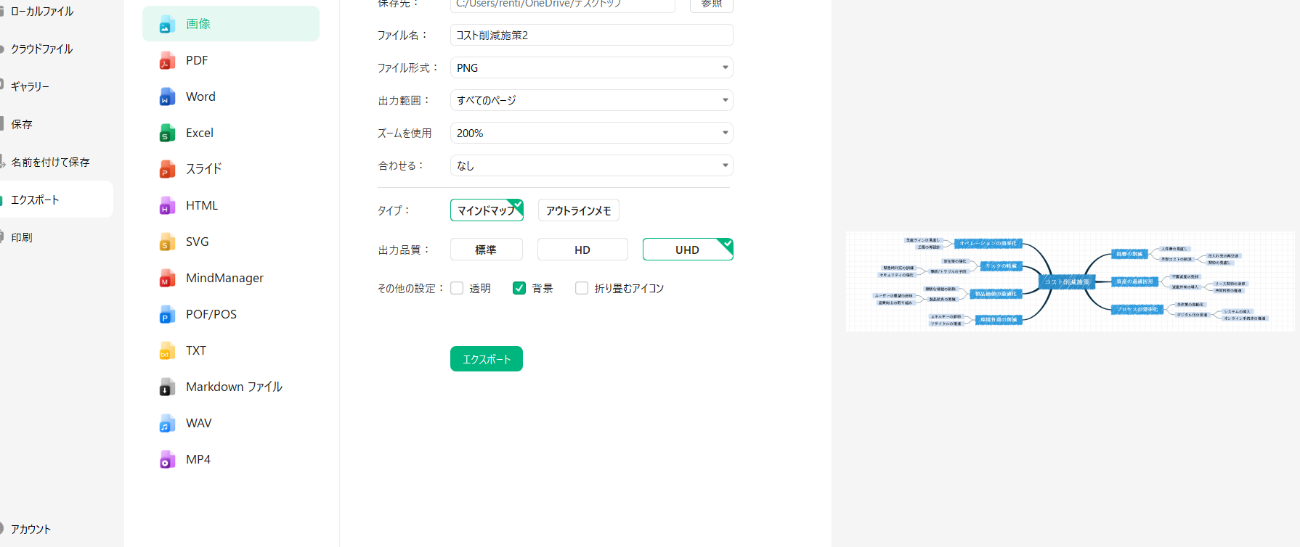
EdrawMindはdraw.ioと比較すると会員登録やダウンロードの手間はかかりますが、その分効率的な作図を支援する機能がたくさん付いています。マインドマップを作成する機会が多いなら、EdrawMindの利用がおすすめです。
まとめ
エクセルのSmartArtや図形描画機能、基本機能を使ってさまざまな方法でマインドマップの作成が可能です。普段使い慣れているソフトで作業が完結するのは一見楽ですが、細かい作図をしたいときにエクセルでは思うようにいかない場面も出てきます。
手軽に本格的なマインドマップを作成したい場合には「EdrawMind」のようなマインドマップ専用ツールがおすすめです。
EdrawMindは自由な発想に役立つブレインストーミングモードやキーワードからマインドマップを自動生成できるAIマインドマップ機能が特徴のひとつです。ほかにも効率的で効果的なマインドマップ作成を実現する優れた機能が搭載されています。
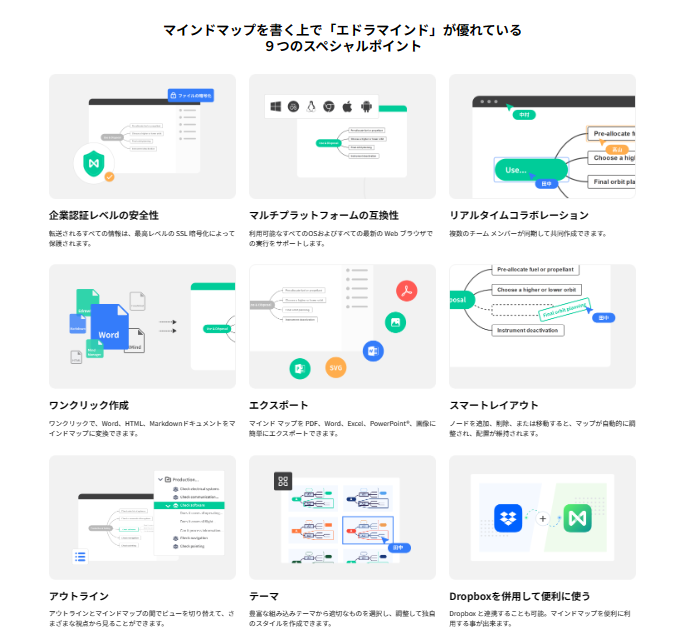
ぜひEdrawMindをダウンロードし、自由なマインドマップ作成を無料で体験ください。