会社概要説明や組織改編、プロジェクトチームの発足時など、プレゼン資料の中に組織図が必要な場面があるのではないでしょうか。
本記事では、一番メジャーなスライド作成ソフトであるPowerPoint上に組織図を作成する3つの方法をステップごとにわかりやすく解説します。
組織図を描くなら、あなたはどう選ぶ?
方法1:SmartArtを使う
PowerPointに標準搭載された「SmartArt」グラフィックを使えば、簡単な操作で基本的な組織図を作成することができます。デザインの選択肢は限られていますが、追加ソフトが不要で手軽に利用できるのがメリットです。
1.1「SmartArt」の「組織図」スタイルを選択
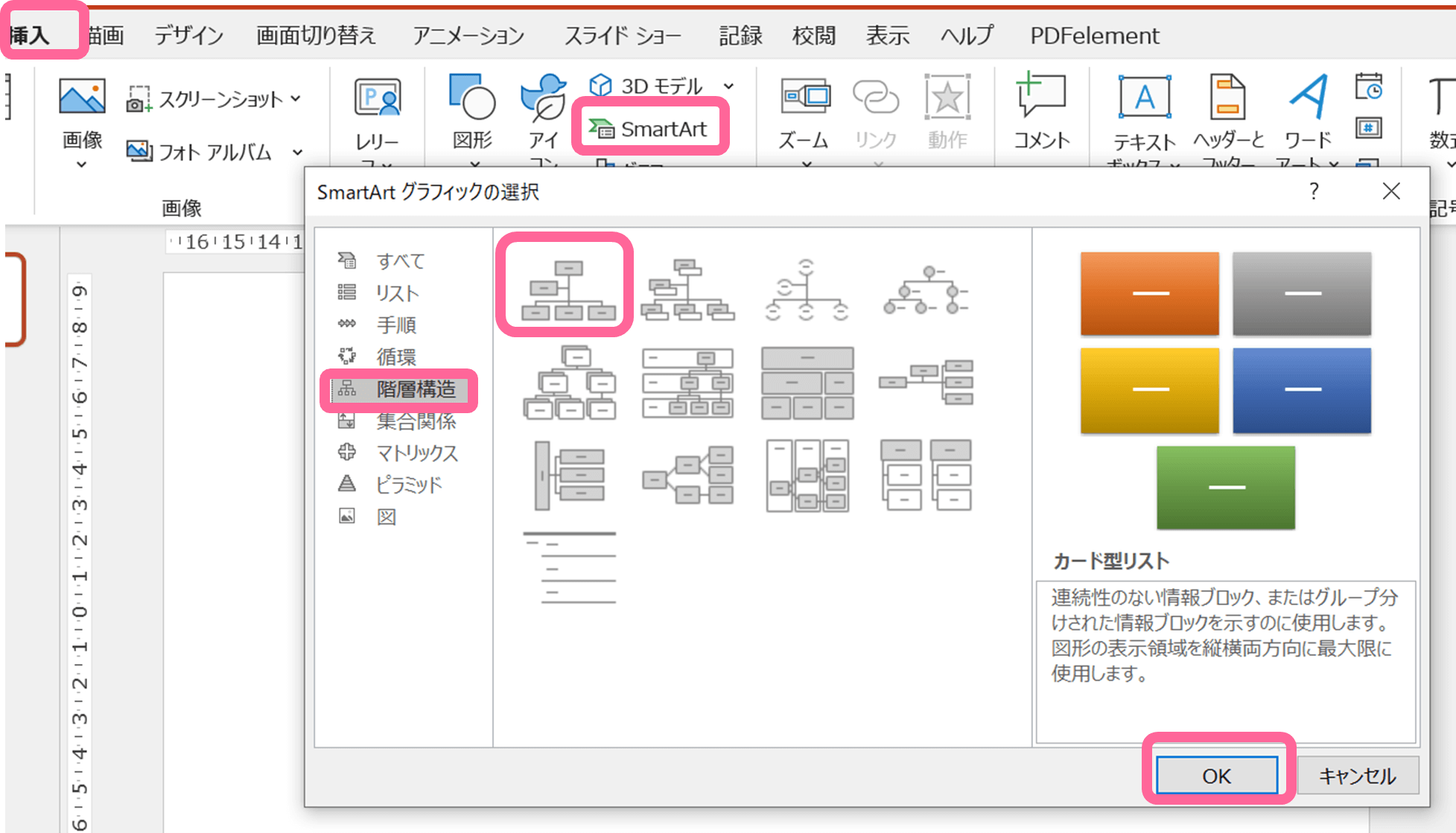
「挿入」タブ→「SmartArt」をクリックし、ダイアログボックスから「階層構造」→「組織図」をクリックして「OK」を押します。
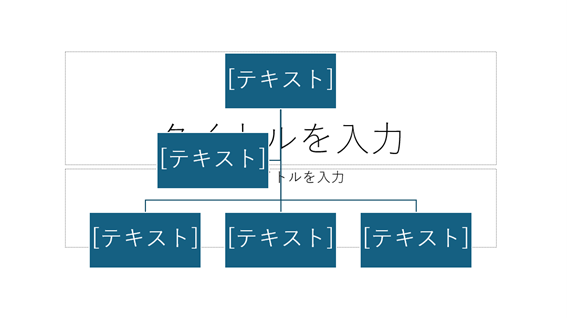
組織図の背後にあるボックスが不要な場合は、「ホーム」タブ→「スライドのレイアウト」ボタンから、「タイトルのみ」や「白紙」を選択しておきましょう。
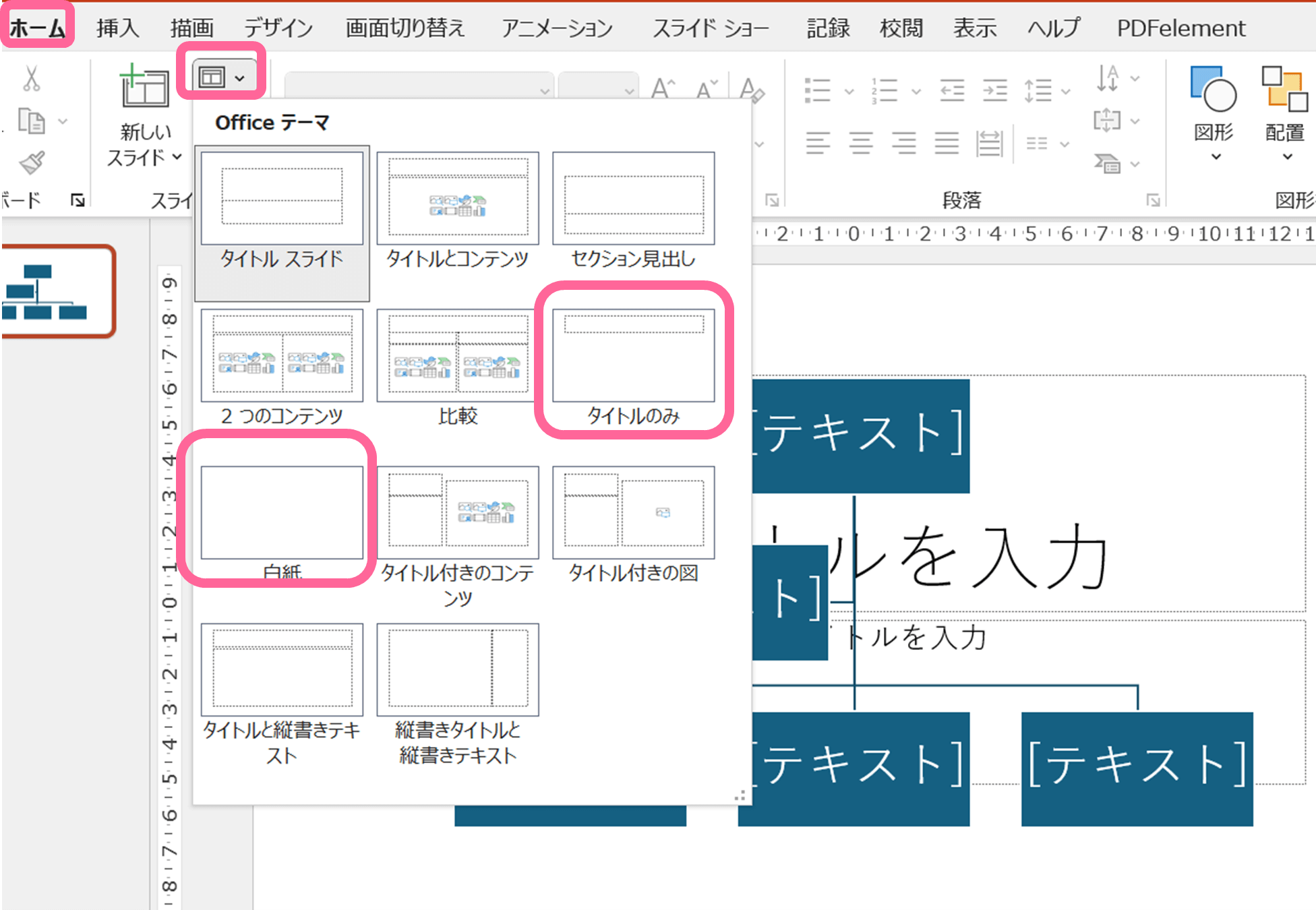
1.2各図形にテキストを入力
テキストの入力は、図形に直接入力するか、SmartArt左側にある<マークをクリックすると現れる「テキストウインドウ」から入力できます。
テキストウインドウを使用すると、改行するごとに自動的に図形が作成されるため便利です。階層を下げるときはTabキー、上げるときはShift+Tabキーを押します。
1.3デザインを変更する
組織図の色やスタイルを変更したい場合に使用するのが「SmartArtのデザイン」内にあるメニューです。また、画面横に出てくる「デザイナー」のデザインアイデアからもパターンを選べます。
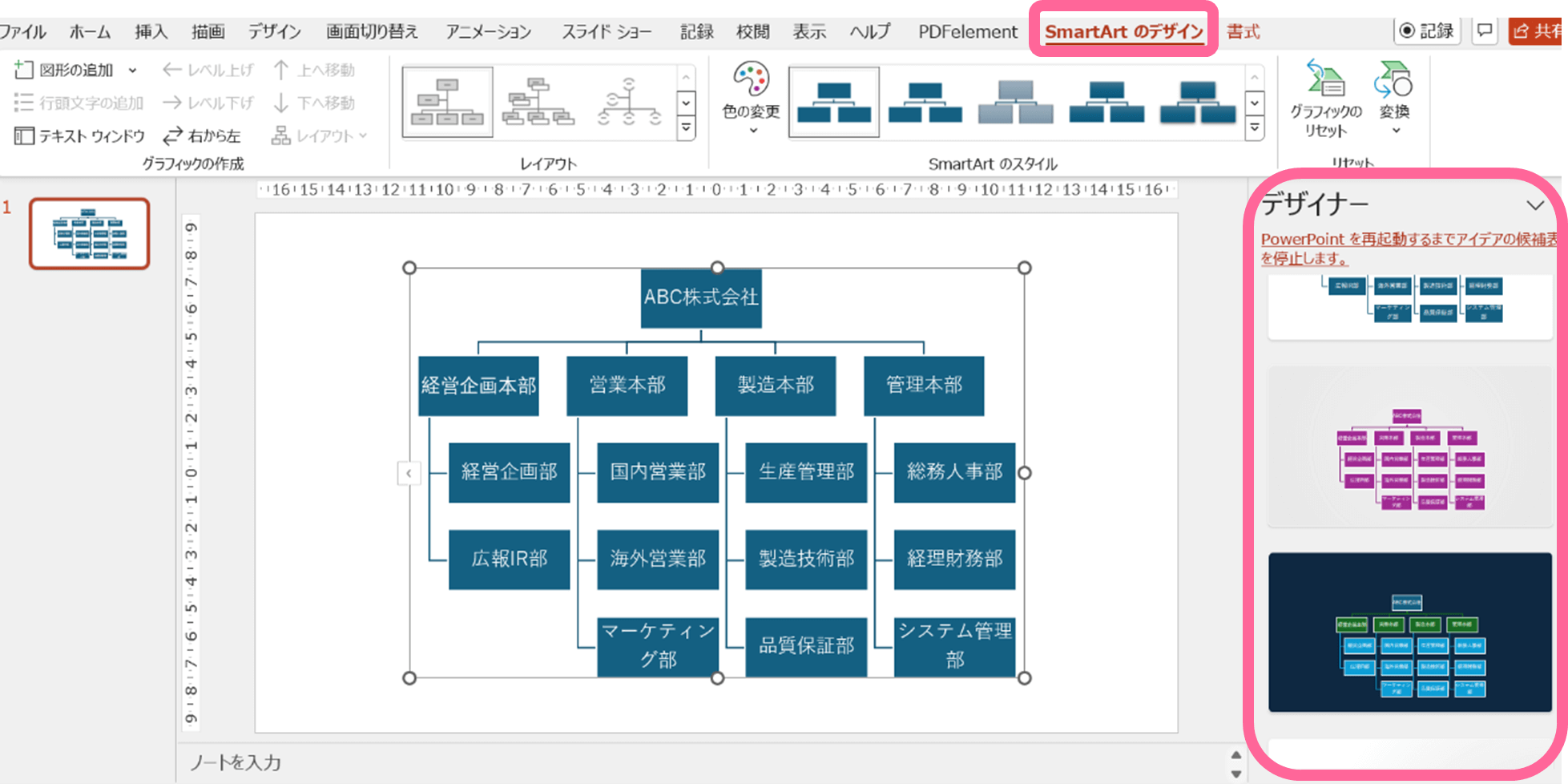
左側の「グラフィックの作成」では図形の追加やレイアウトの反転、中央左側の「レイアウト」ではほかの階層構造SmartArtへの変更ができます。
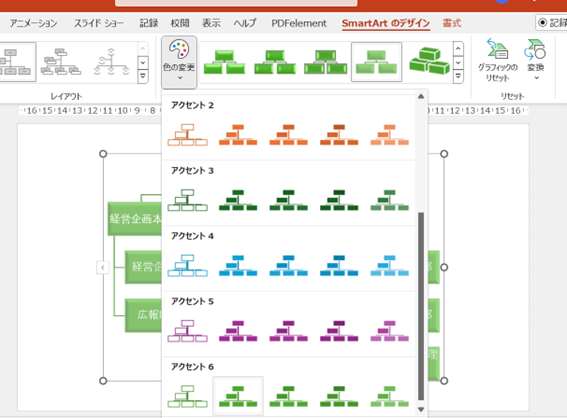
「書式」タブはSmartArt内の図形全体、または個々の図形の色や形を細かく変更したいときに使用します。
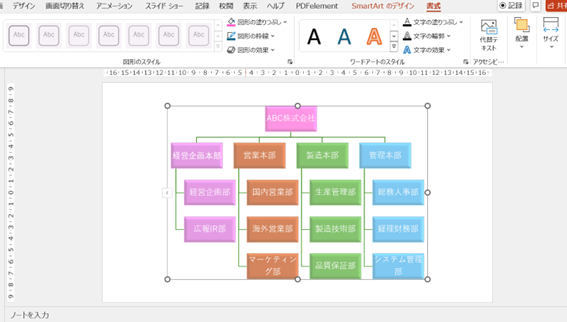
SmartArtでも、個々の図形を選択すれば個別に色や線、フォントを変更可能です。
方法2:パワポの組織図テンプレートを使う
PowerPointの「オンラインテンプレート」を使用しても組織図を作成できます。
2.1「組織図」テンプレートをダウンロードする
「ファイル」タブの「新規」をクリックし、「オンラインテンプレートとテーマの検索」の検索ボックスに「組織図」と入力し検索します。
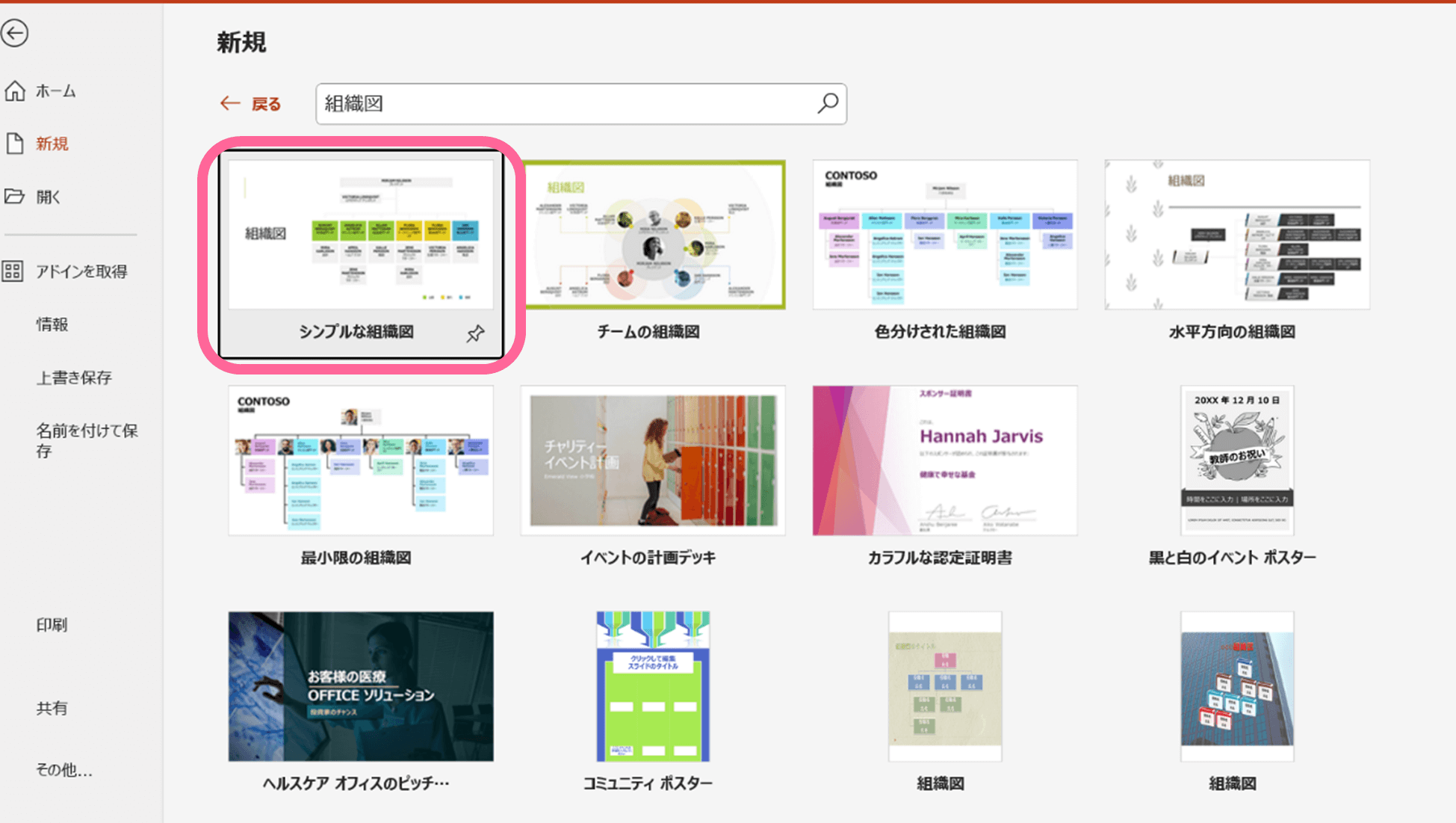
作成したいテンプレートを選択し、出てきた画面で「作成」をクリックしてテンプレートをダウンロードします。今回選択するのは「シンプルな組織図」です。
2.2テキストを入力する
組織図の各図形に、テキストを入力していきます。SmartArtと違いテンプレートにはテキストウインドウがないため、一つひとつ図形をクリックして入力する必要があります。
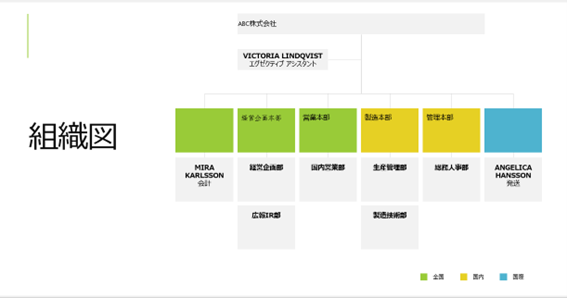
2.3図形を追加/削除する
足りない図形を追加し、余分な図形を削除しましょう。テンプレートの図形は通常の図形描画の図形と同じなため、既存図形をコピーして追加します。Shiftキーを押しながら線と四角形を続けてクリックしてからコピーするとまとめてコピーができて便利です。
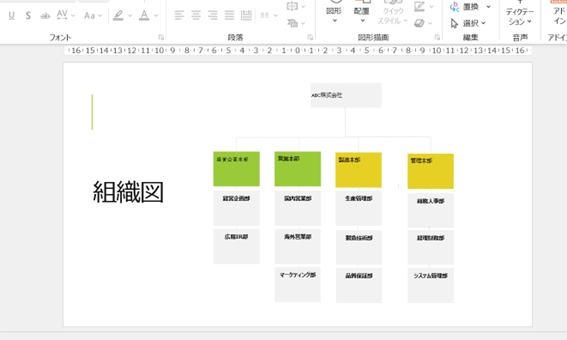
2.4色やフォントを整える
通常同様に、図形を選択すると現れる「図形の書式」タブから個々の図形の色を変更します。フォントも同じく、「ホーム」タブの「フォント」から変更しましょう。PowerPointでは基本のポインタが矢印状態のため、そのまま変更したい図形が入るようにドラッグすればまとめて選択できます。
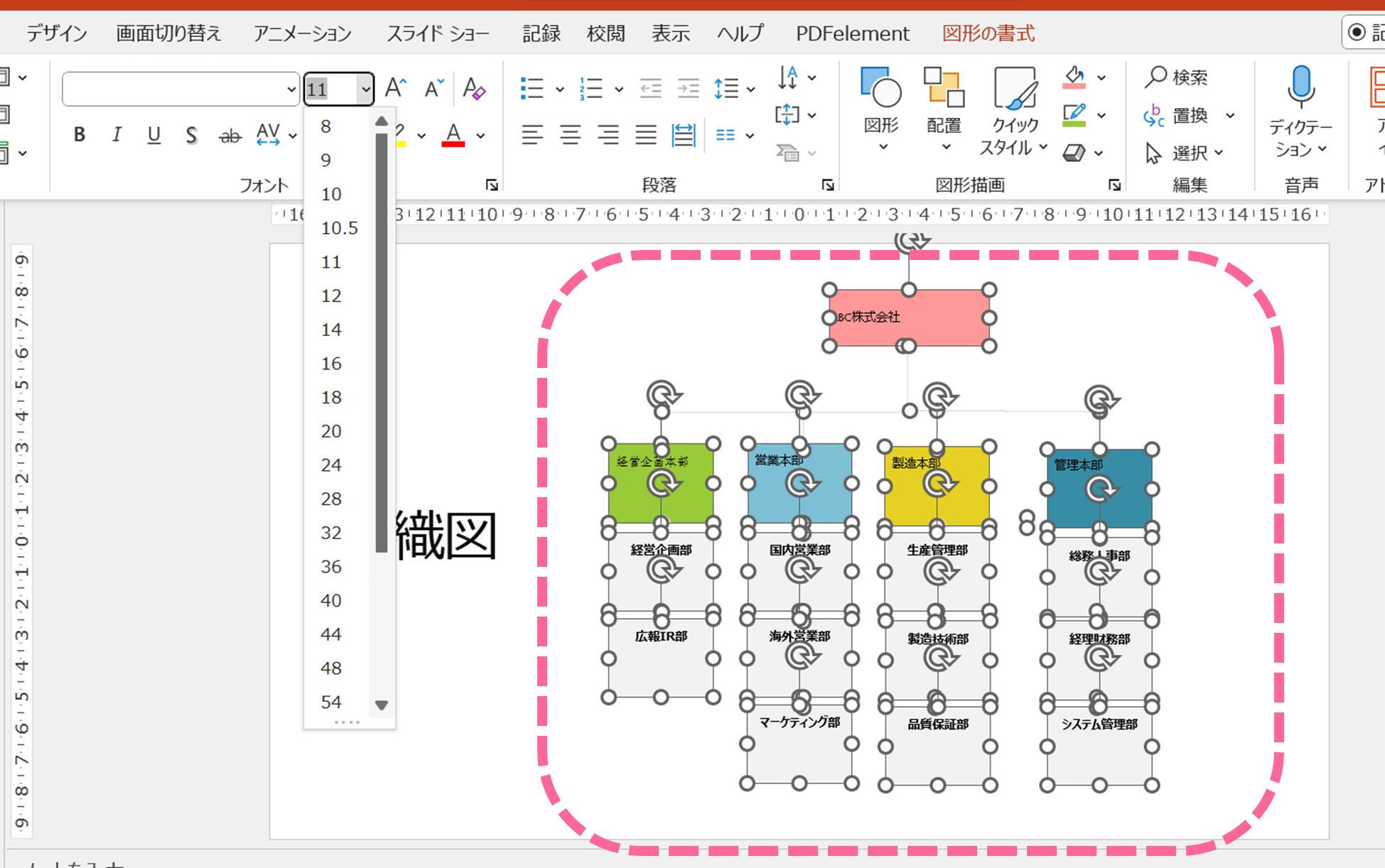
テンプレートの組織図は、個々の図形が並んでいるだけなのでSmartArtと違い図形の追加・削除がとても大変です。そのため、テンプレートの状態から図形の変更が必要な場合にはあまりおすすめできません。
方法3:EdrawMindで作成した組織図をパワポにエクスポート
Excelで組織図を作成できるSmartArtとテンプレートですが、どちらも図形の移動が難しいのが難点です。Excelの使用にこだわらず、ほかのツールを用いることを検討してみてはどうでしょうか。
「EdrawMind」はマインドマップ作成に特化したツールですが、組織図をはじめとしたそれ以外の作成にも役立ちます。
ここではEdrawMindを使った組織図作成とPowerPointへのエクスポート方法、EdrawMindの特徴について紹介します。
3.1新規図面作成
ワークベンチから「+作成」ボタンをクリックし、「組織図」をクリックします。
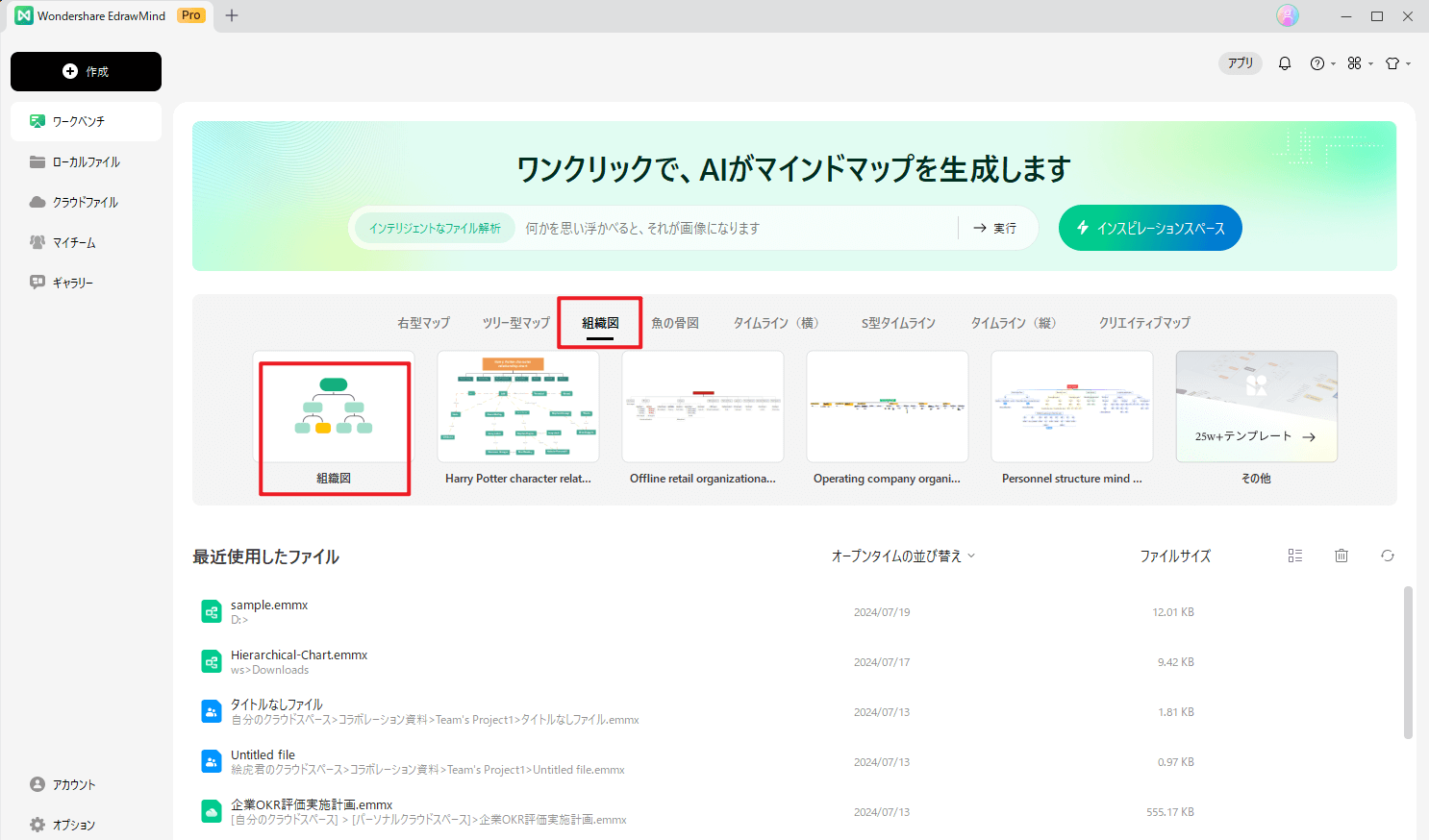
作図画面に組織図テンプレートが表示されました。
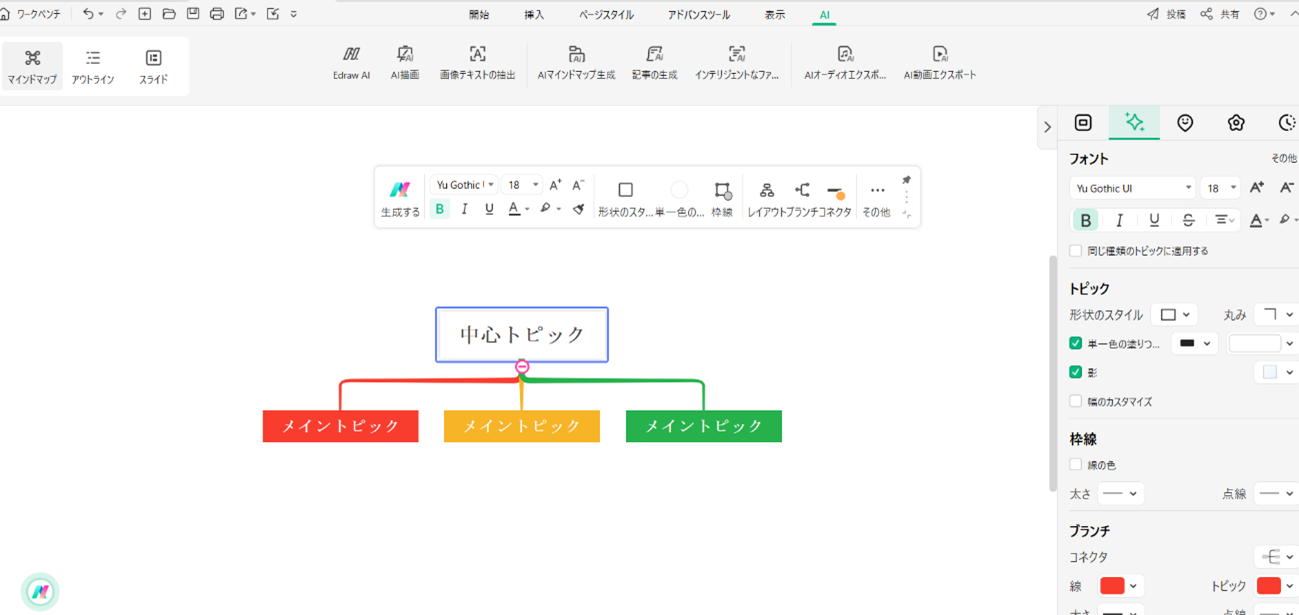
3.2テキストの入力
テキストの入力は直接図形をクリックしてもできますが、「アウトライン」モードにするとSmartArtの「テキストウインドウ」と同様にテキストを直接入力して組織図を簡単に自動作成可能です。アウトラインモードへの切り替えは、画面の左上からおこないます。
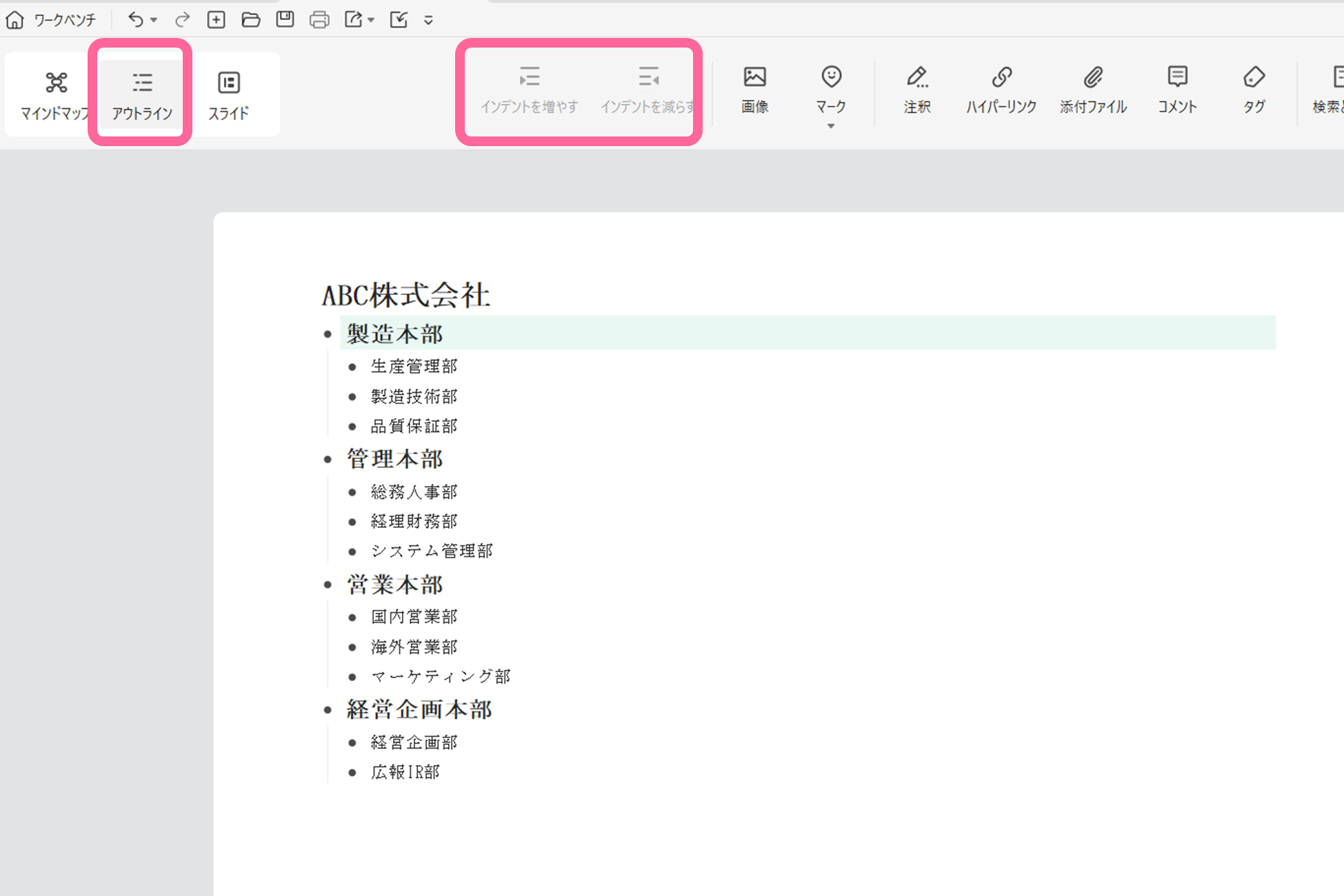
下の階層にしたいときは「インデントを増やす」、上の階層にしたいときは「インデントを減らす」で移動できます。
テキストが完成したら左の「マインドマップ」モードに切り替えてみましょう。
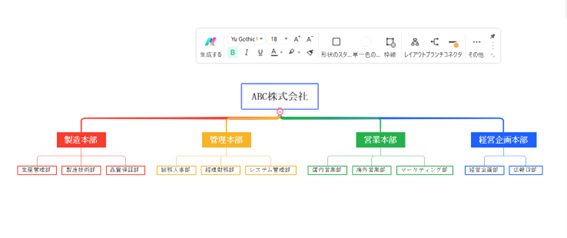
「マインドマップ」モードで要素を増やしたいときはEnterキー、下の階層を作りたいときはTabキーを押します。階層を動かしたいときは、図形を移動したいところまでドラッグします。
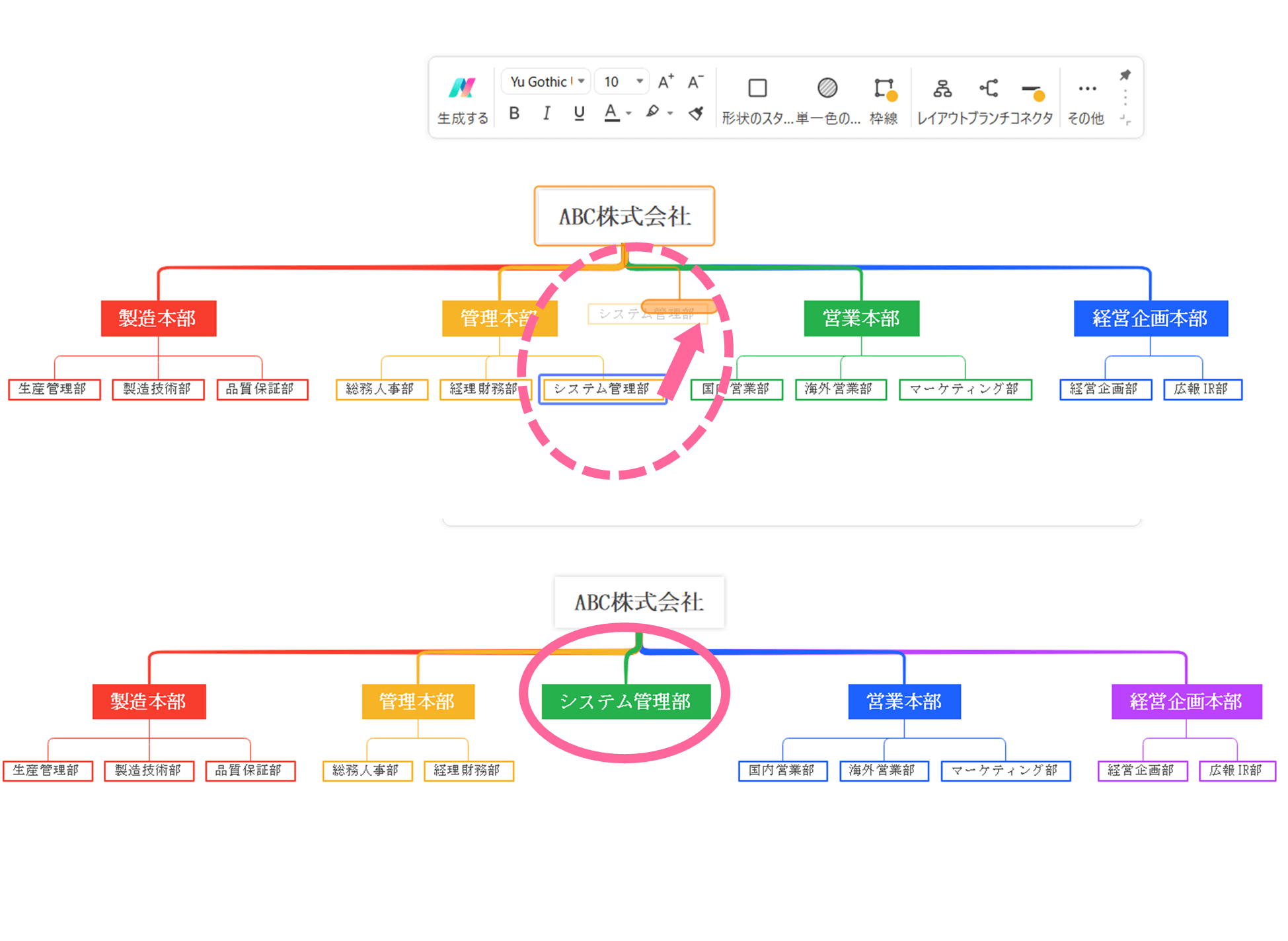
EdrawMindには「スマートレイアウト機能」があるため、ドラッグ一つで下の階層や線も含めて自動的に再レイアウトでき非常に便利です。
3.3レイアウト変更
EdrawMindには、よく使う機能がまとまっている「フローティングツールバー」がありさまざまな変更が可能です。組織図が横長になってしまったので、「レイアウト」ボタンから縦長の「右型マップ」のレイアウトに変更してみましょう。
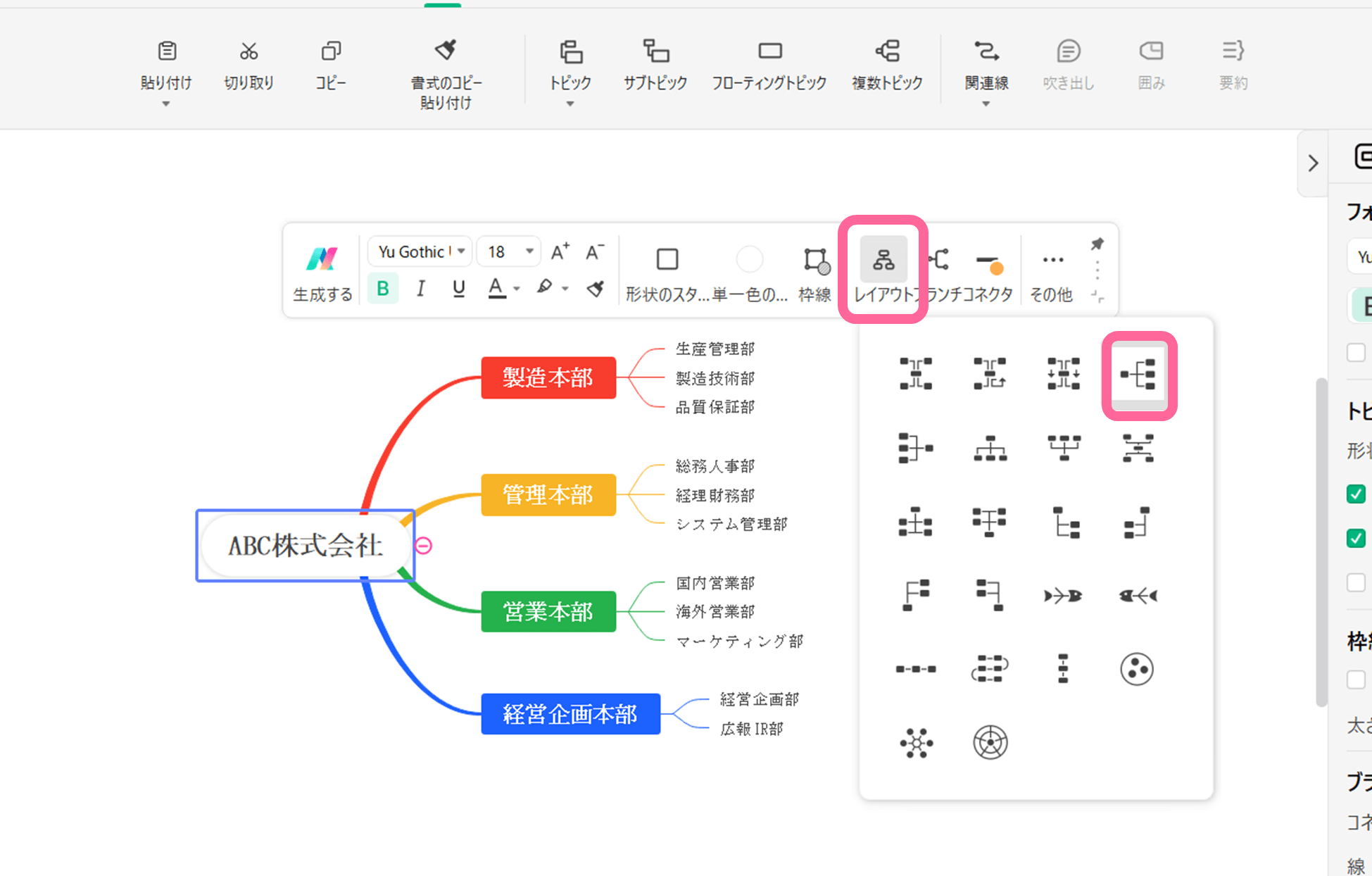
フローティングツールバーからはほかにもフォントやブランチ(線)、図形の形状変更もできます。形状とフォントの変更をしてみましょう。
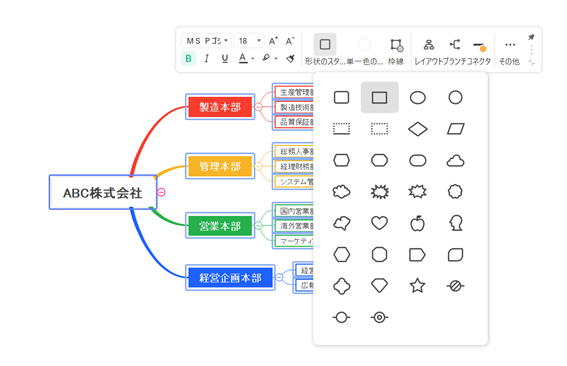
3.4デザイン設定
EdrawMindには豊富な「テーマ」や色があり、画面右のサイドバーから簡単に一括でスタイルを変更可能です。
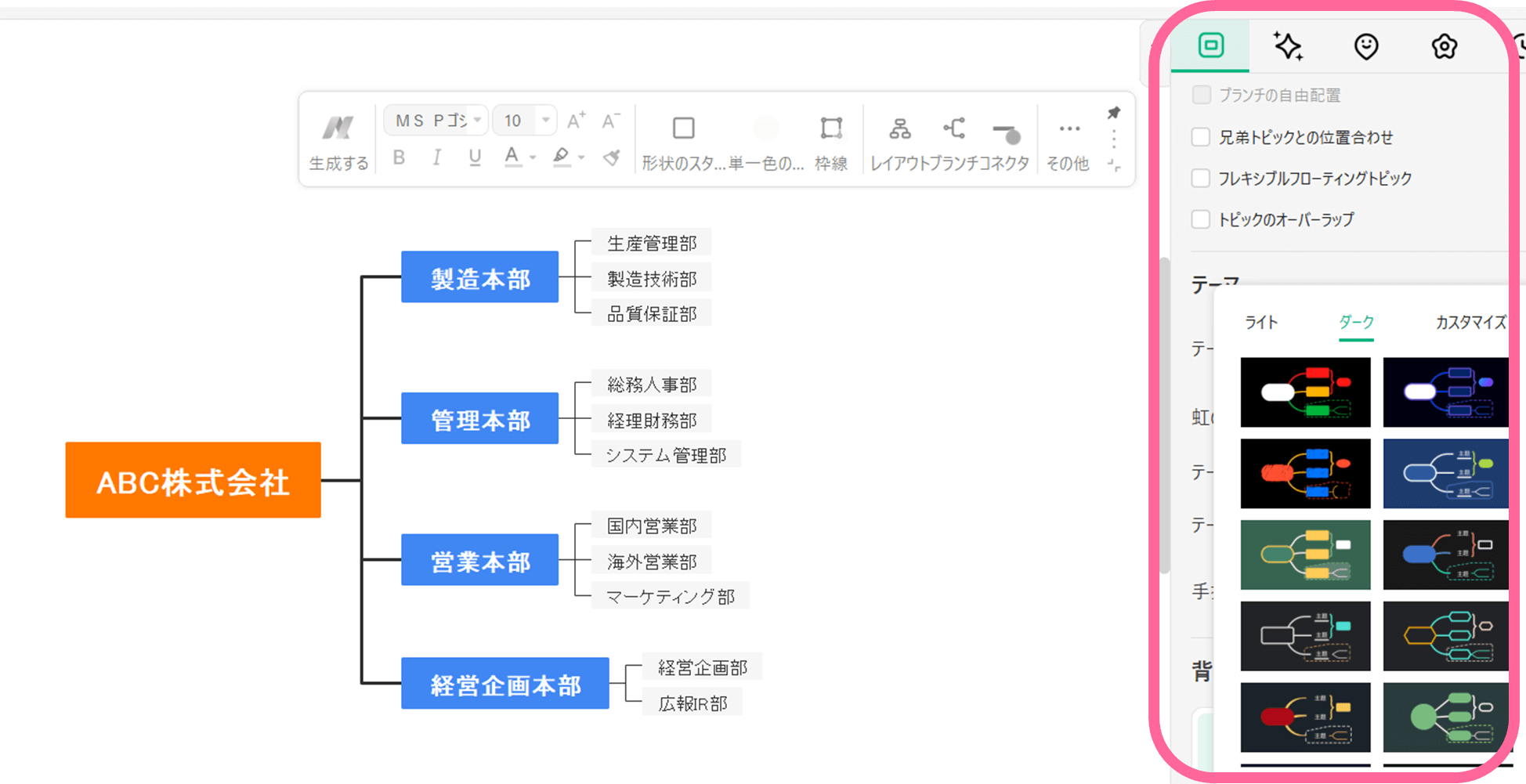
一括で手軽に変更できるうえに、カスタマイズも可能なため変更したい部分だけ変更でき、テーマカラーやスライドのトーンとも自由に合わせられます。
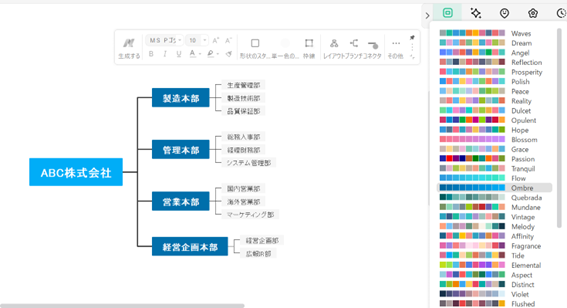
3.5 組織図をPowerPoint形式でエクスポートし挿入する
完成した組織図は、PowerPoint形式でエクスポート可能です。「ワークベンチ」メニューから「エクスポート」→「スライド」→「基本」「編集不可のPPT」を選択して「エクスポート」をクリックします。
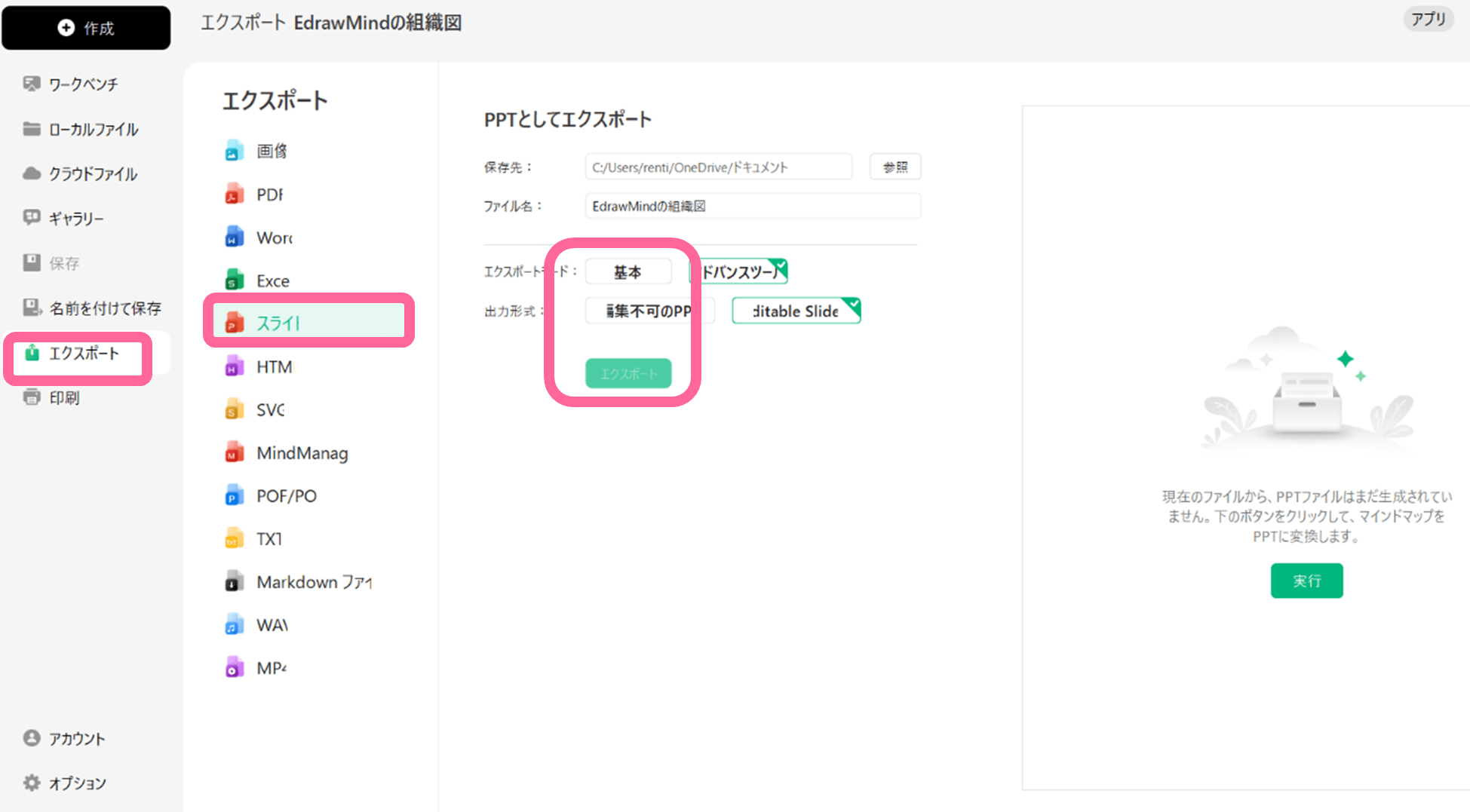
スライド形式でファイルが開くので、必要に応じて他のファイルに移動しましょう。
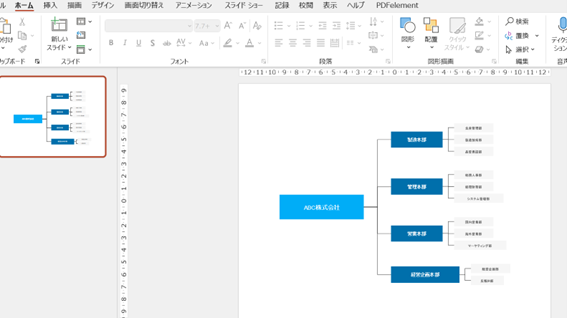
EdrawMindは豊富なテンプレートと自在に編集できる高い操作性が特徴の作図ツールです。ファイル変換形式も多く、AI機能やマルチプラットフォームによる環境を選ばない点はビジネスにも個人利用にも役立ちます。
まとめ
PowerPoint上に組織図を作成する方法としては、一から図形を使って作図する以外にもSmartArtやテンプレートの利用があります。特にSmartArtは簡単な手順で組織図を作成できますが、複雑な編集にはあまり適していません。
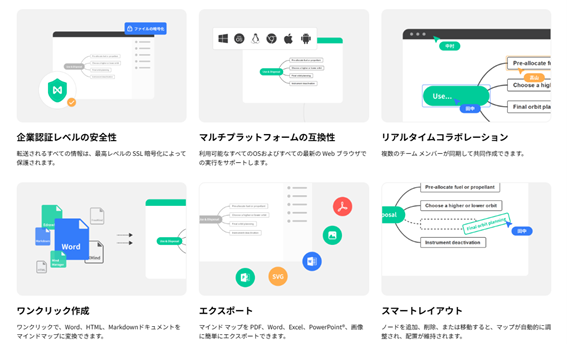
PowerPointの機能に限定せず、外部ツールを活用すれば組織図の作図はより柔軟で効率的になります。「EdrawMind」はさまざまな作図支援機能と使いやすいUIでビジネスシーンに必要な作図をサポートします。
ぜひ下のボタンからEdrawMindをダウンロードし、快適な操作を無料でお試しください。