ロジックツリーは、意思決定プロセスを視覚化し全体像の把握や課題解決に導くための強力なツールです。
Officeソフト共通のグラフィック機能、「SmartArt」機能を使えばExcelでもロジックツリーを作成できます。本記事ではロジックツリーの種類やExcelを用いたロジックツリーの具体的な作り方について解説します。
ロジックツリーを作成しようとするあなたなら、どう選ぶ?
1.ロジックツリーとは?特徴とメリット
ロジックツリーは、複雑な問題を階層的に分解し、ツリー状で表すことで解決策を見つけるためのフレームワークです。ロジックツリーの主な特徴として「視覚的な整理」「階層構造による問題の分解」「MECE(漏れなく、ダブりなく)の原則に基づく」の3つが挙げられます。
ロジックツリーの使用には、以下のメリットがあります。
- 問題の全体像が明確になり、具体的な問題点や原因から対策が立てやすくなる
- 各要素の重要性や関係性が可視化され、効率的な問題解決につながる
- 複雑な問題がシンプルに表せるため、課題の共有がスムーズになる
2.ロジックツリーの種類
ロジックツリーはその目的から4つの種類に分けられます。
2.1.要素分解ツリー(Whatツリー)
要素分解ツリーは、問題やテーマを構成要素に分解し「『どのような(What)』構造になっているのか」を理解するためのツールです。主要なテーマからサブテーマ、その下位要素へと階層的に展開していきます。
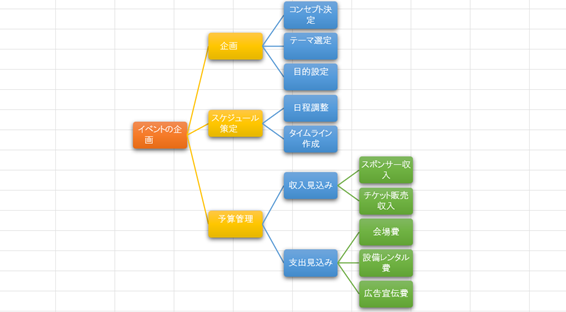
要素分解ツリーにより、全体像の把握や細部の具体的な要素への理解が深まります。
2.2.原因追求ツリー(Whyツリー)
原因追求ツリーは特定の問題の原因を探るためのツールです。「『なぜ(Why)』この問題が発生したのか?」という問いに対して、原因を階層的に掘り下げていきます。
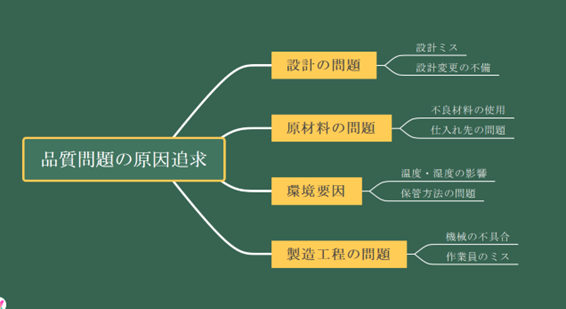
原因追求ツリーは問題の根本原因を特定し、それに対する対策を講じるのに役立ちます。
2.3.問題解決ツリー(Howツリー)
問題解決ツリーは、具体的な問題に対する解決策を見つけるためのツールです。「『どうやって(How)』この問題を解決するか?」という問いに対して、複数の解決策を階層的に展開します。
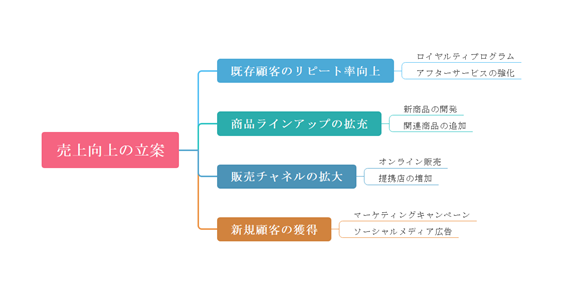
問題解決ツリーは解決策の比較や最適な手法の選定に有効です。
2.4.KPIツリー
KPIツリーは、目標達成のための指標(KPI)を構造化するツールです。上位目標から、それを達成するための具体的なKPIを階層的に設定します。
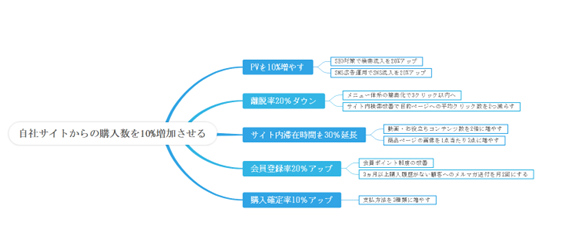
KPIツリーにより組織全体の目標達成度を把握しやすくなり、具体的な行動計画を策定する際に役立ちます。
3.エクセルでロジックツリーを作る方法
Excelの「SmartArt」機能を使用すれば、簡単にロジックツリーが作成できます。次に、具体的な作成方法について見ていきましょう。
2.1.SmartArtのテンプレートを選択する
「挿入」タブから「SmartArt」グラフィックを選び、ダイアログボックスの「階層構造」のなかから「横方向階層」テンプレートを選びます。
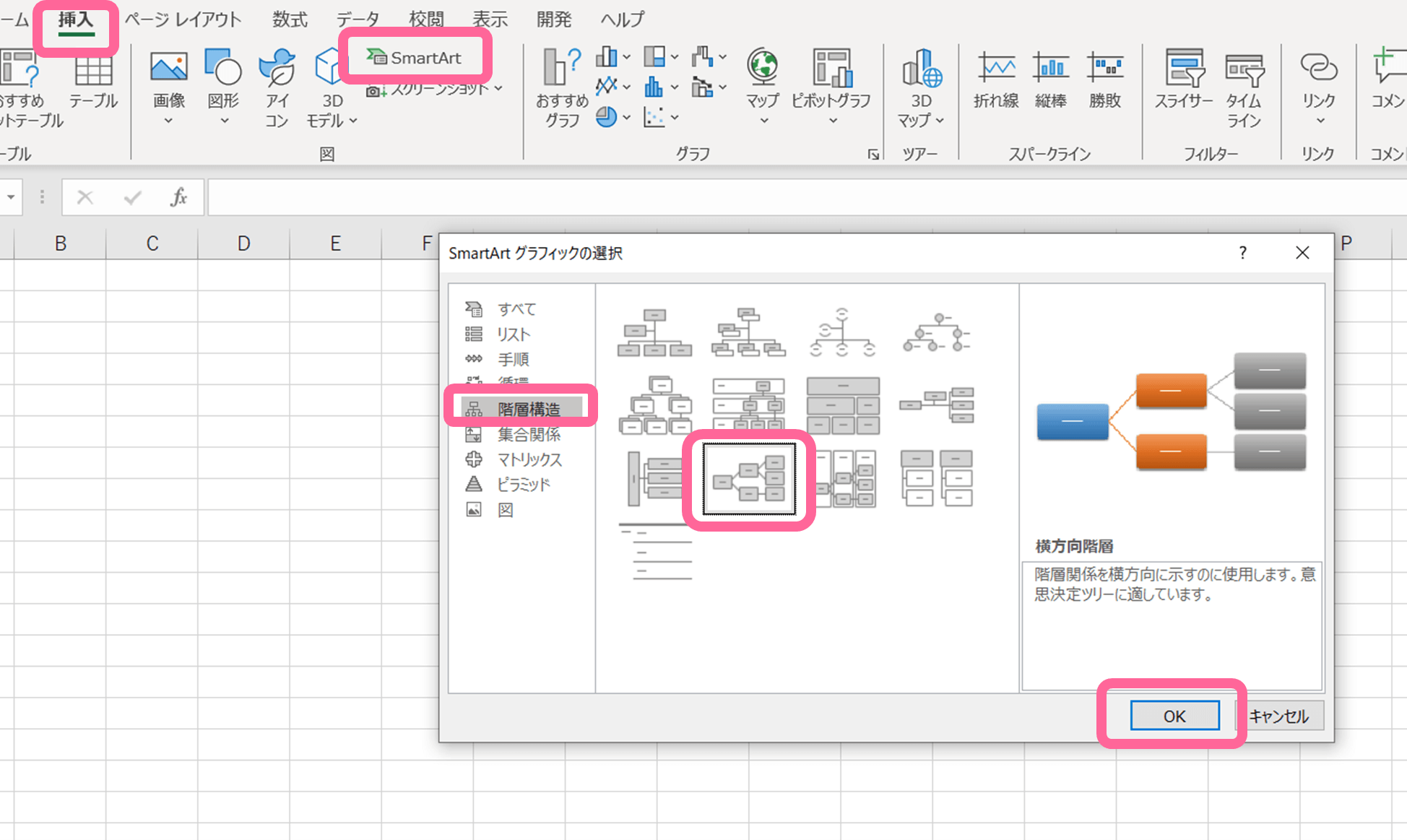
1.2.テキストを入力する
「横方向階層」SmartArtが画面に表示されたら、テキストを入れていきましょう。
テキストを入力する方法は3つあります。
①SmartArt図形に入力する…直接それぞれの図形をダブルクリックして入力する
②「テキストウインドウ」から入力する…「SmartArtのデザイン」タブ、またはSmartArtの横のボタンから表示した「テキストウインドウ」に入力すると、一つひとつ図形を選択しないで済み効率的です。階層を下げたいときはTabキー、階層を上げたいときはでShift+Tabキーを押すと移動できます。
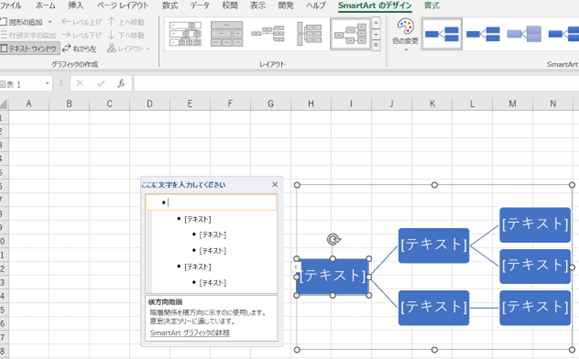
③Excel上の表からテキストウインドウに貼り付ける…Excel上で階層構造の表を作っておけば、メモ帳経由でテキストウインドウに貼るとそのままロジックツリーが完成します。
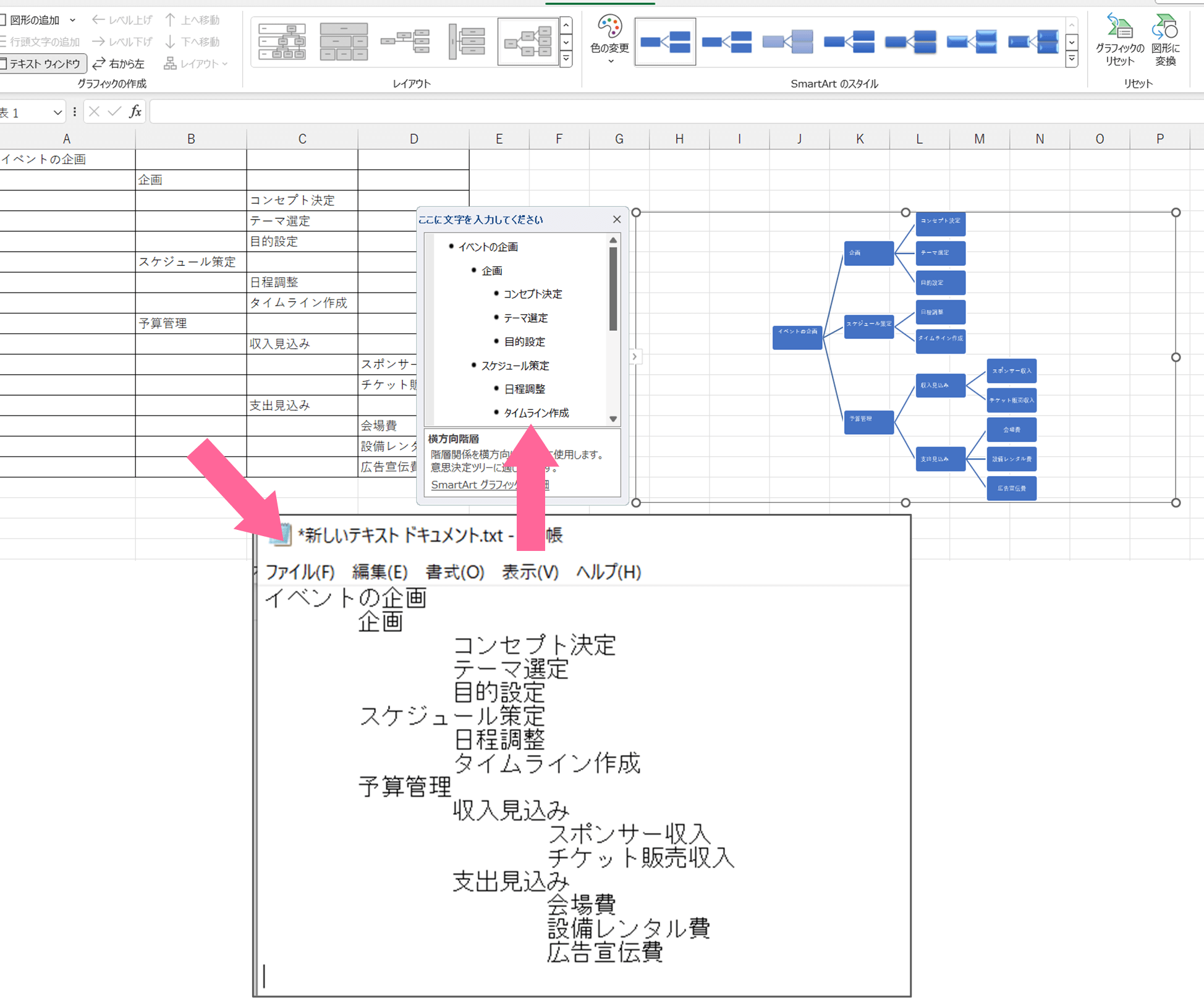
Excelの表から直接貼ると階層構造がなくなってしまうため、一度メモ帳に貼って階層構造のままテキストデータにするのがポイントです。
2.3.ロジックツリーのサイズやフォントを調整する
完成したロジックツリーを文字が見えるようなサイズに変更し、フォントを変更しましょう。通常の図形や文字の操作と同様に、SmartArtの図形サイズはハンドルから、全体のフォントの変更は図形を選択して「ホーム」タブ→「フォント」から選択します。
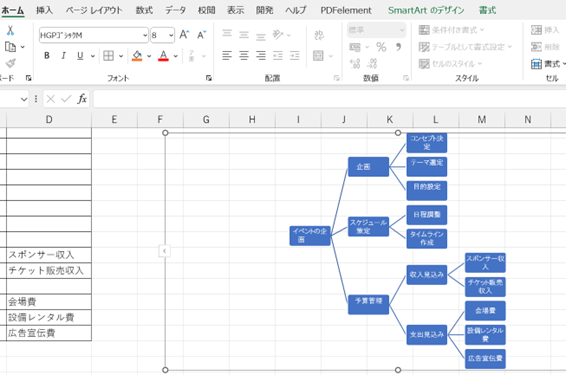
2.4. SmartArtのスタイル・色を変更する
SmartArt全体の色やスタイルは「SmartArtのデザイン」タブの「色の変更」や「スタイル」から変更できます。
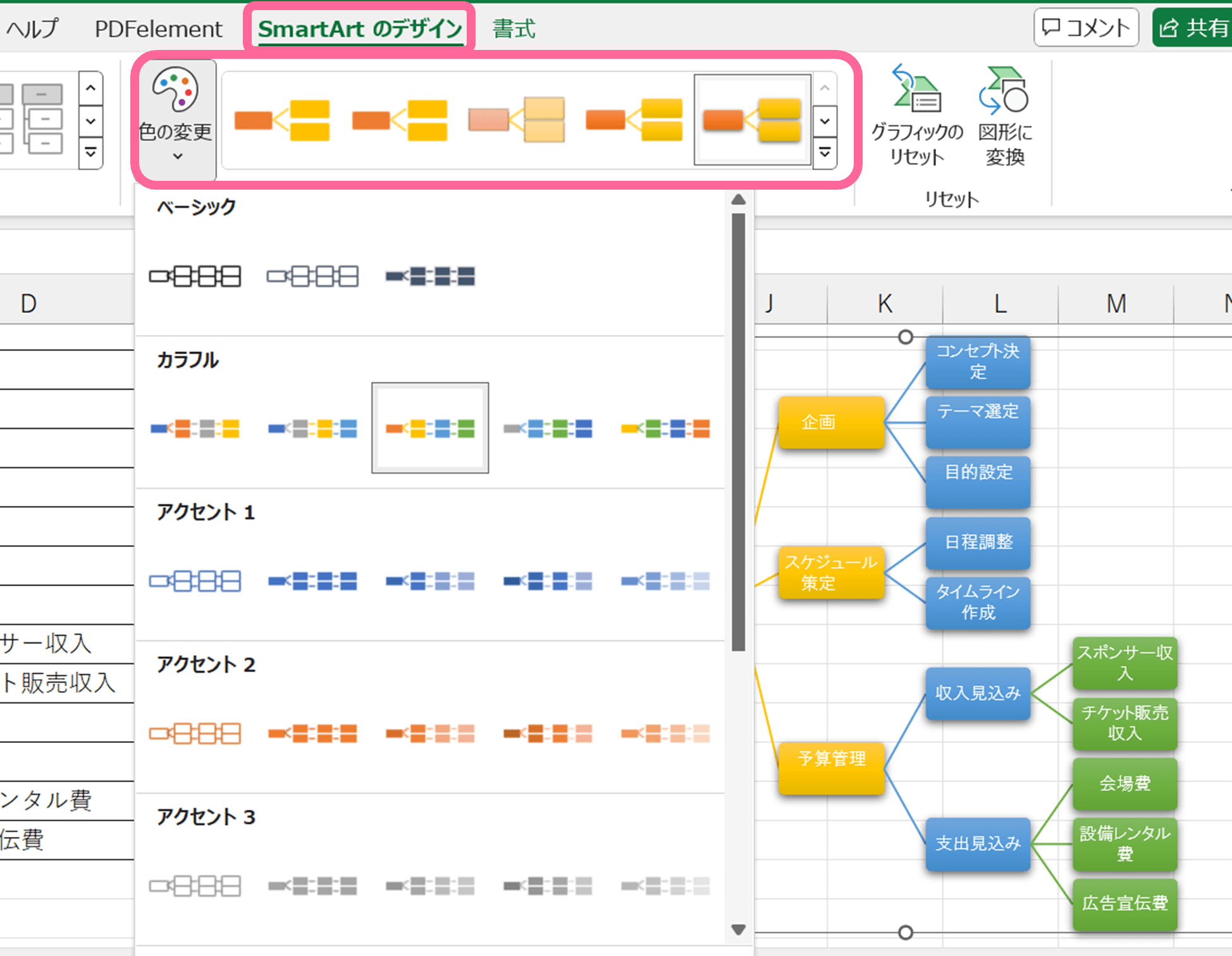
4. エクセルより便利!ロジック ツリーを自由に書くツール
ロジックツリーは複雑な意思決定プロセスを視覚化し、チームで共有するための強力なツールです。SmartArtを利用すると簡単に綺麗なロジックツリーが作成できますが、マインドマップソフト「EdrawMind」を使えば、より直感的で効率的にロジックツリーが描画できます。
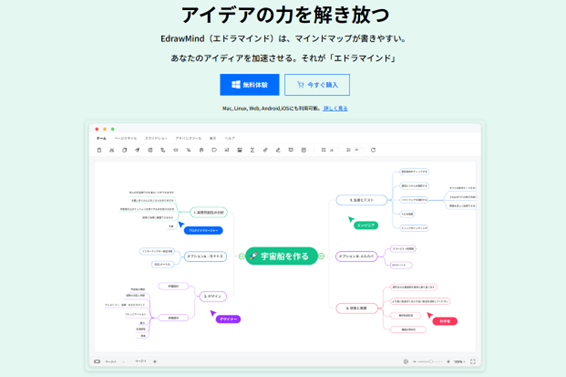
次に、EdrawMindが優れている3つのポイントについて紹介します。
4.1.簡単かつ柔軟な操作性
SmartArtは図形を簡単に作成できる反面、一度作成した図形を自由に動かせません。
EdrawMindには「スマートレイアウト」機能があり、移動した図形は下の階層ごと自動で再レイアウトされます。
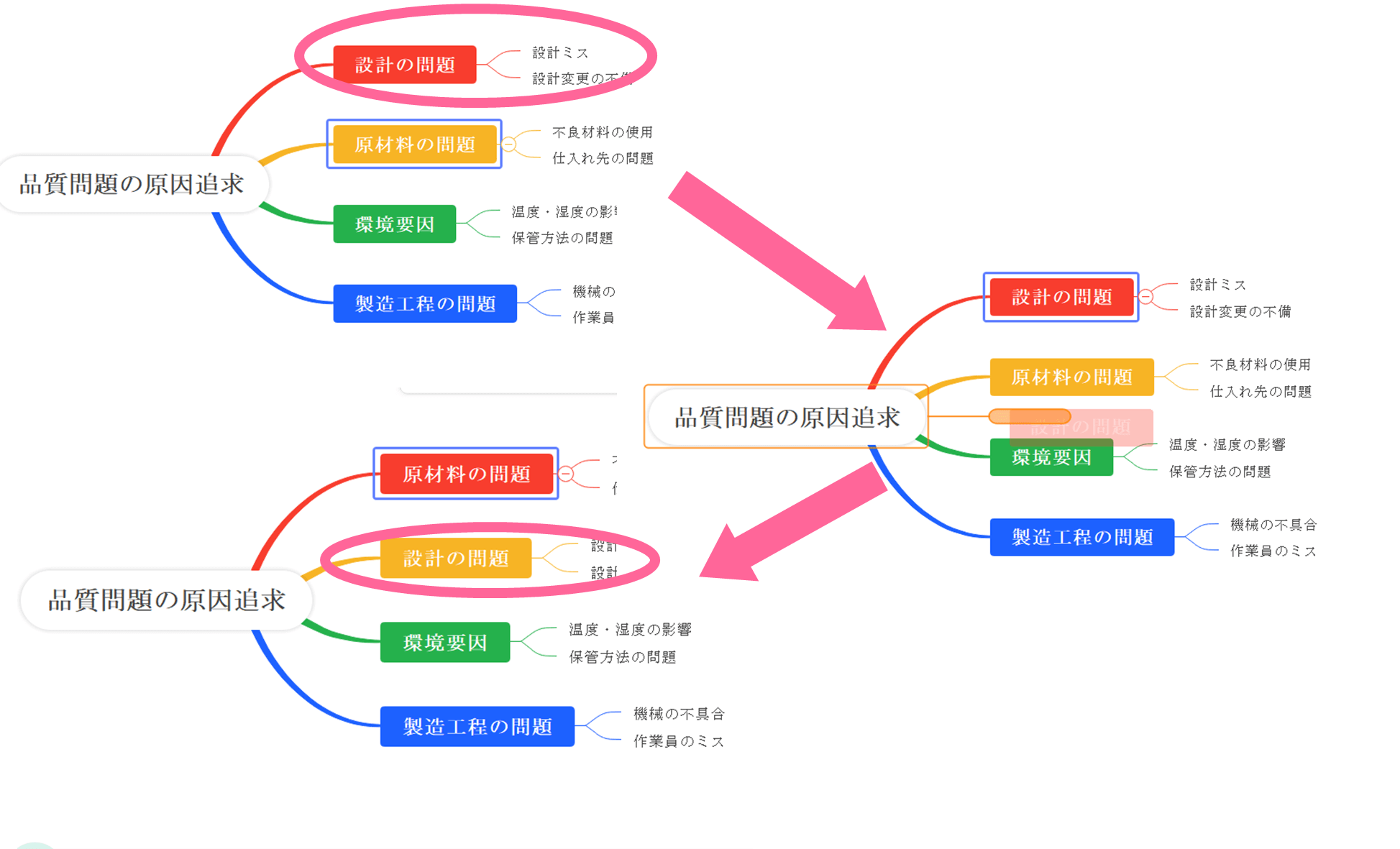
Excelにはそのような機能は付いていないため、図形の移動をする際は下の階層すべてを調節する必要があり時間がかかります。
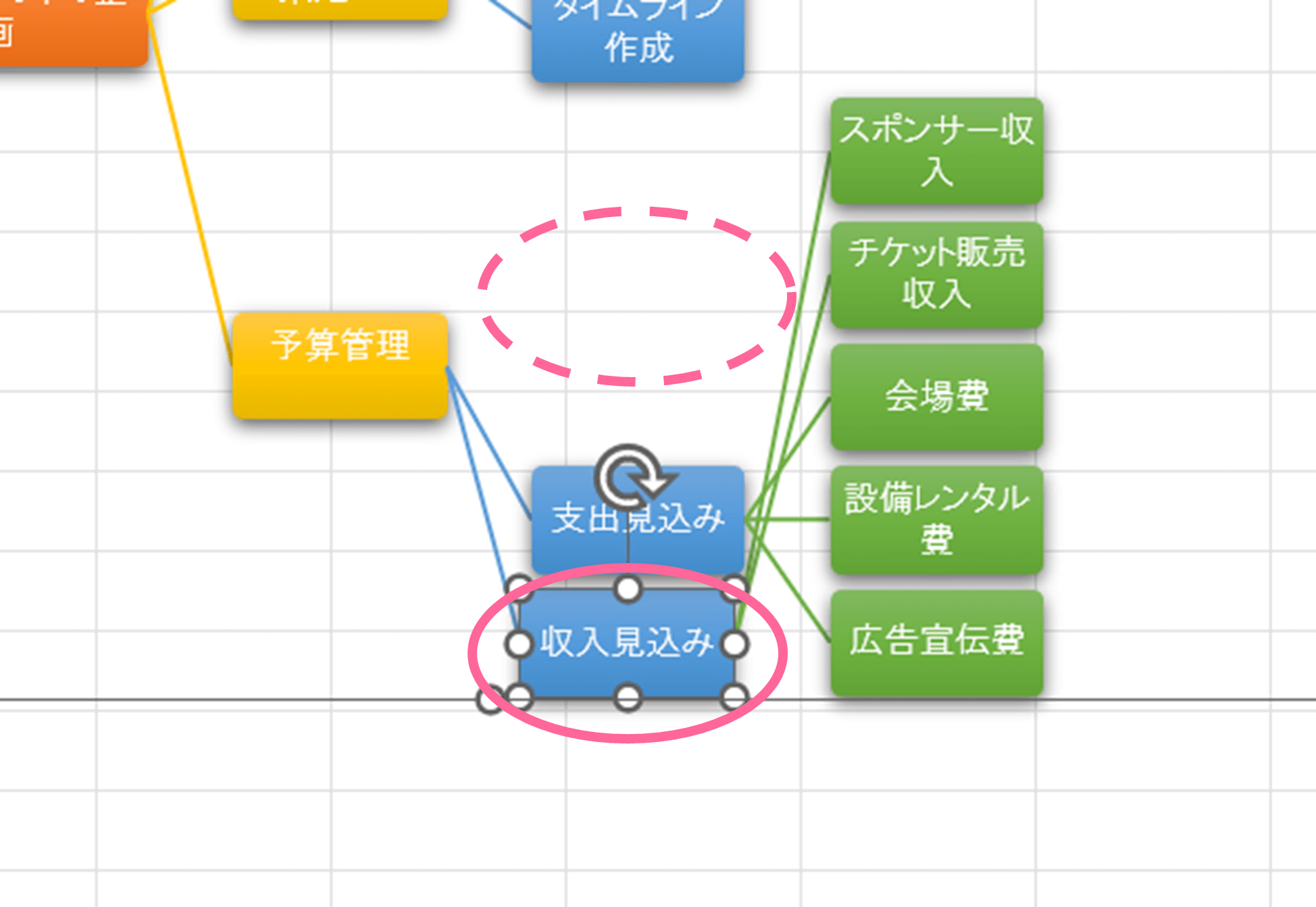
EdrawMindでは図形の柔軟な編集が可能なため、考えながら、あるいは複数人で打ち合わせをしながら要素をまとめる際にも便利です。
また、EdrawMindの基本操作はExcelの図形描画とほぼ同じなため、新しいソフトを使用するハードルとなる操作を覚える必要もありません。
4.2.豊富なロジックツリー作成方法
EdrawMindではSmartArt同様にアウトラインからロジックツリーを作成することも可能です。
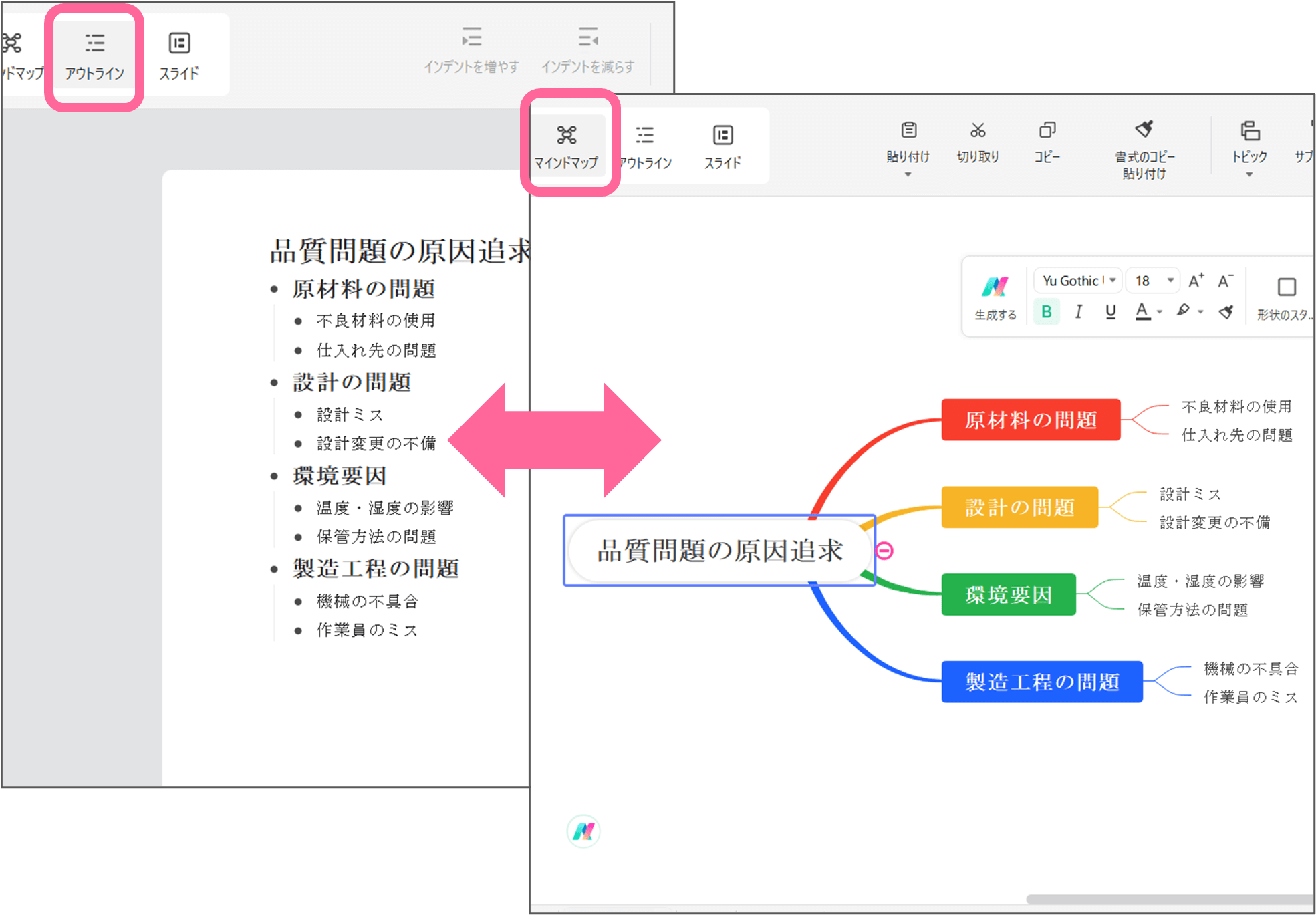
ほかにも、「ブレインストーミングモード」で要素をひたすら出していき、あとからロジックツリーに変換する方法も可能です。
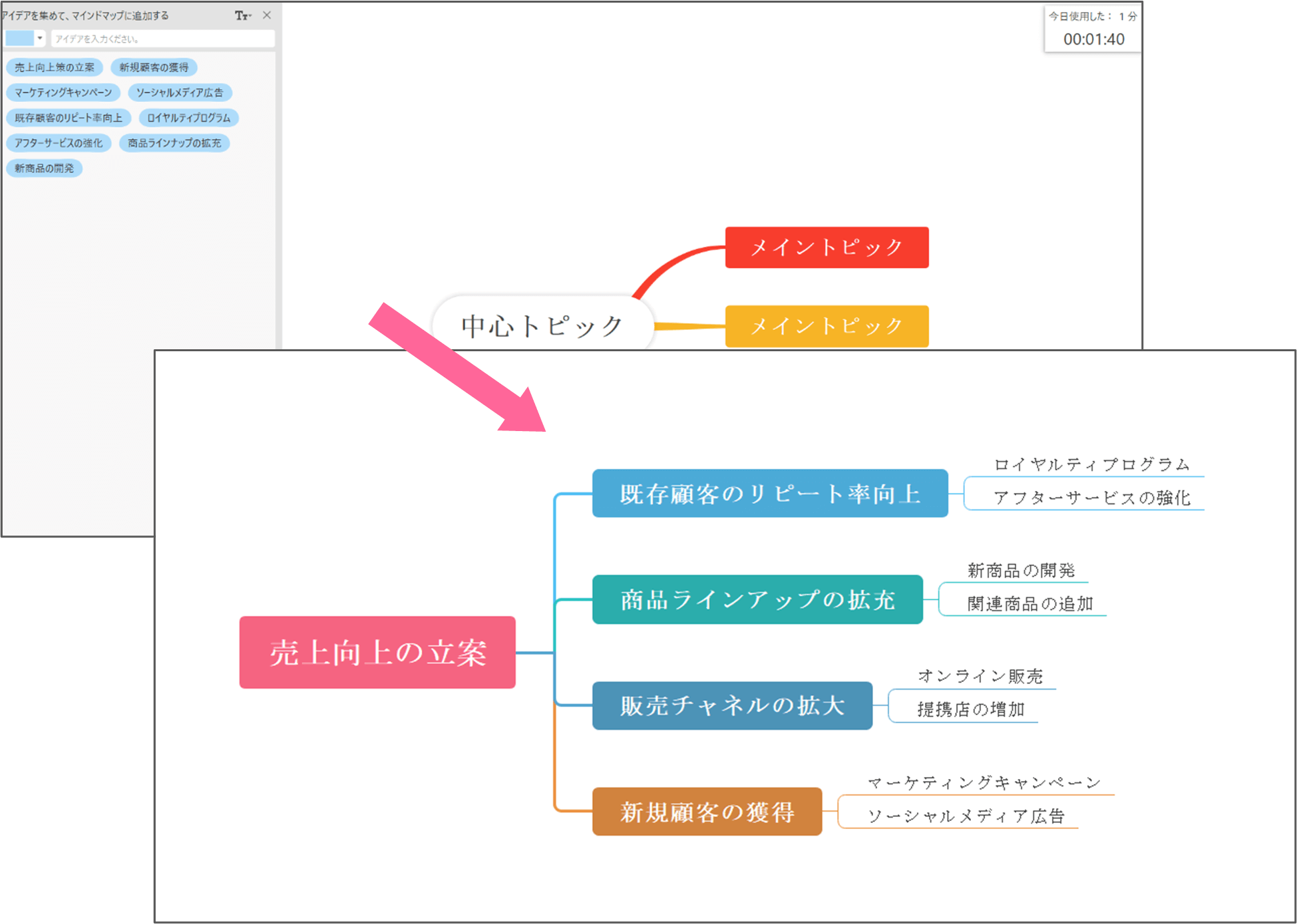
さらに、EdrawMindではAI機能を使ってロジックツリーを作成可能です。キーワードだけでAIがロジックツリーを自動生成してくれるので、必要に応じて追加・修正すればすぐにロジックツリーが完成します。
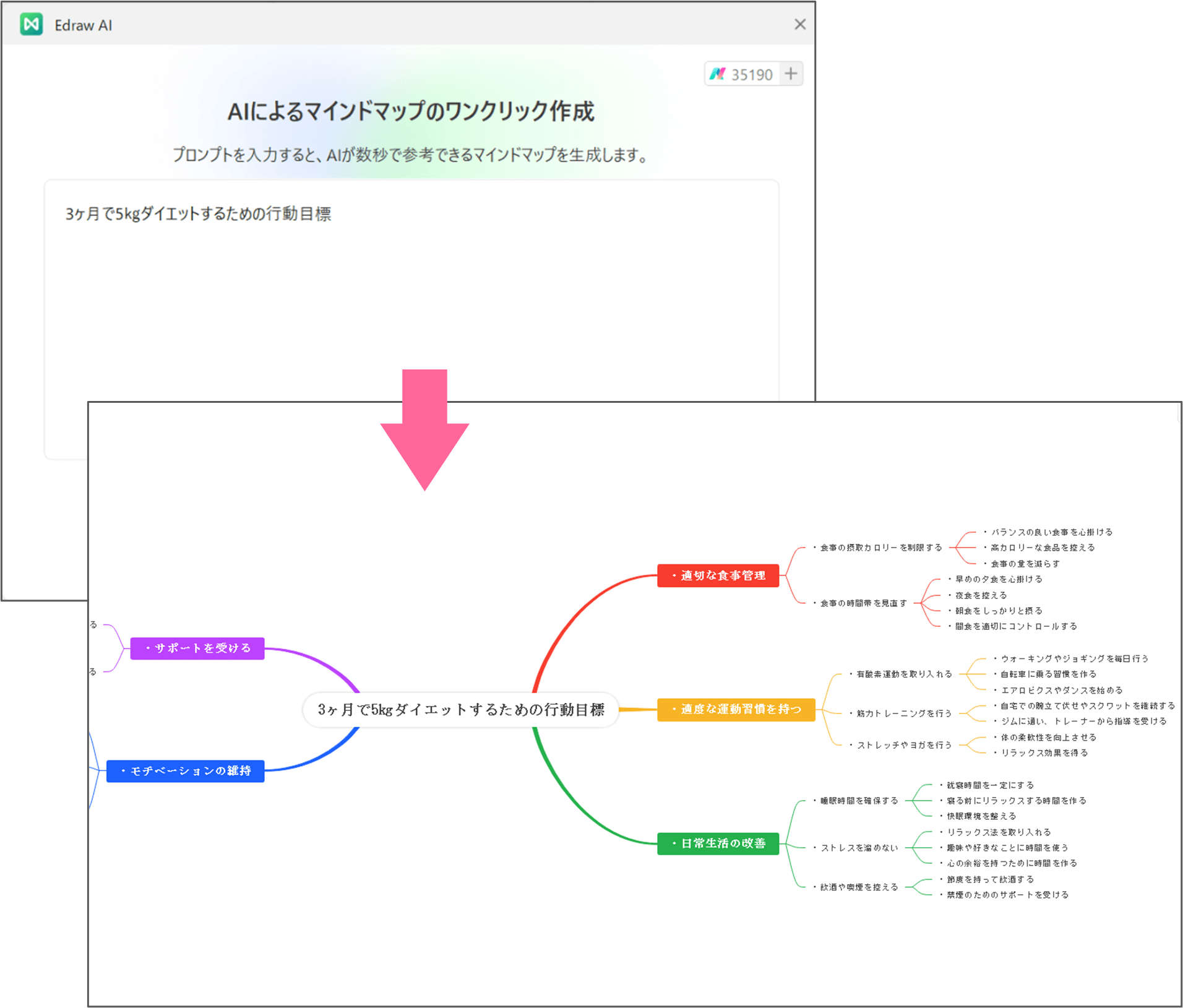
4.3. 豊富なテンプレートとデザイン
EdrawMindには豊富なテンプレートとレイアウト、デザイン設定があり、自由なロジックツリー作成に役立ちます。
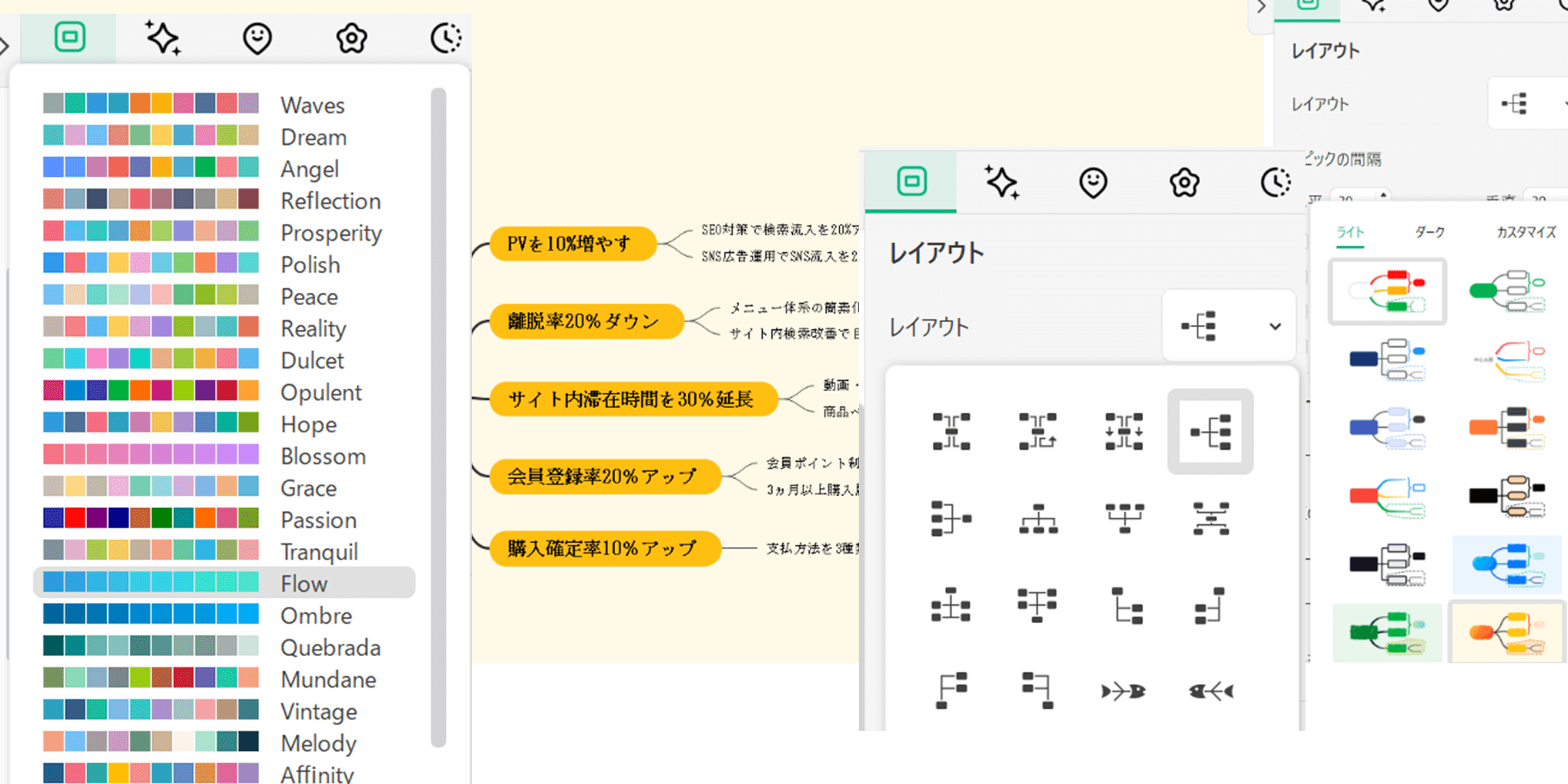
レイアウトやテーマ、色はもちろん、手書き風や画像を使用した背景も簡単に適用でき、思い通りのロジックツリーが作成できます。
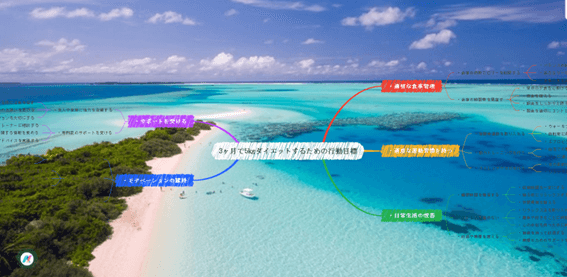
まとめ
ロジックツリーはExcelでも作成できますが、専用ツール「EdrawMind」を使えばより高度な表現が可能になります。
EdrawMindには「シンプルでわかりやすいインターフェース」「豊富なテンプレート」「柔軟な図形編集機能」がそろい、やシンボルが豊富に用意されているため、効率的に魅力的なロジックツリーの作図が可能です。
ロジックツリーの効果を最大限に活かすには、作図・編集機能に優れたEdrawMindがおすすめです。EdrawMindをダウンロードし、課題の構造化から対策立案までEdrawMindで作成したロジックツリーを効果的に活用してみてはいかがでしょうか。