プロジェクト管理に欠かせない「ディレクトリ構成図」。これを作成することで、フォルダやファイルの配置がひと目で分かり、作業効率がぐっと向上します。しかし、「どうやって作ればいいの?」という初心者の方も多いのではないでしょうか。本記事では、3つの方法を詳しく解説します。初心者でも簡単に作れる手順や注意点をしっかり押さえて、自分に合った方法を選びましょう。
1.ディレクトリ構成図とは?
ディレクトリ構成図は、実際のフォルダ構造そのものを反映したものです。
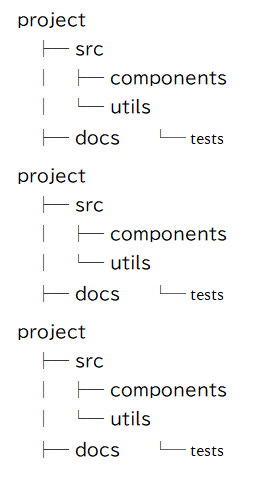
この例がそのまま図として視覚化されることで、フォルダの関連性や階層がひと目で分かります。
ディレクトリ構成図を使用する目的とメリット
- プロジェクト全体の把握:フォルダやファイルの配置を明確に示すことで、作業がスムーズに進みます。
- チームでの共有:メンバー間で同じ構造を認識できるため、無駄なコミュニケーションを削減できます。
- 誤解や混乱を防ぐ:重複や不要なフォルダを防ぎ、適切なファイル管理が可能になります。
フォルダ構造との関係
ディレクトリはフォルダとの違いは何でしょうか。
「フォルダ」と「ディレクトリ」は、コンピュータ内でデータを整理するための構造を指しますが、使われる文脈や背景によって若干異なります。
| フォルダ | ディレクトリ | |
| 使われる場面 | 主にグラフィカルなユーザーインターフェイス (GUI) で使われる用語です。 | 主にコマンドラインやプログラミングで使われる用語です。 |
| 表現される方法 | パソコンのデスクトップやエクスプローラーなどで見られる、見た目が「書類を入れるフォルダ」に似たアイコンで表現されます。 | 視覚的なアイコンではなく、文字列でパス(例: /home/user/documents)として表現されることが多いです。 |
| 備考 | フォルダは、ファイルや他のフォルダを含む視覚的・直感的なデータ整理の単位です。 | オペレーティングシステムがファイルシステム内でデータを整理する技術的な概念を指します。 |
簡単に言うと、ディレクトリというのはフォルダ(ディレクトリ)とその中に含まれるファイルやサブフォルダを、階層構造で視覚化したものです。特に、プログラム開発やプロジェクト管理において重要な役割を果たします。
2.ディレクトリ構成図の書き方3選
方法1. 専用ツールで描く|EdrawMind
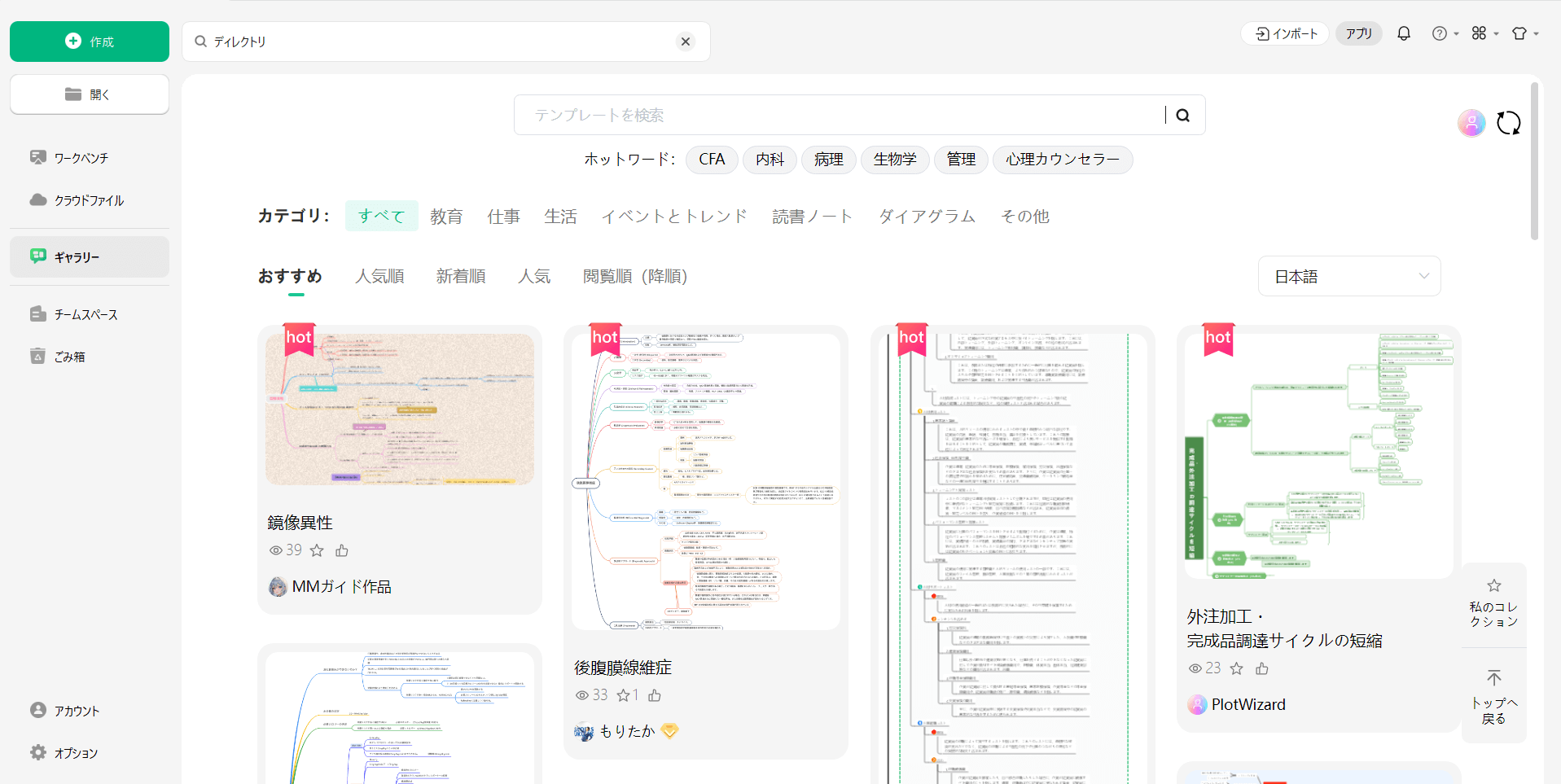
専用ツールを使えば、初心者でもプロ級のディレクトリ構成図が作成可能です。特にEdrawMindは、直感的な操作とAI支援機能で効率的に作業を進められます。
Step1 アウトラインモードで入力する
フォルダ構造を箇条書きで入力します。以下のような形で階層関係を表現します。
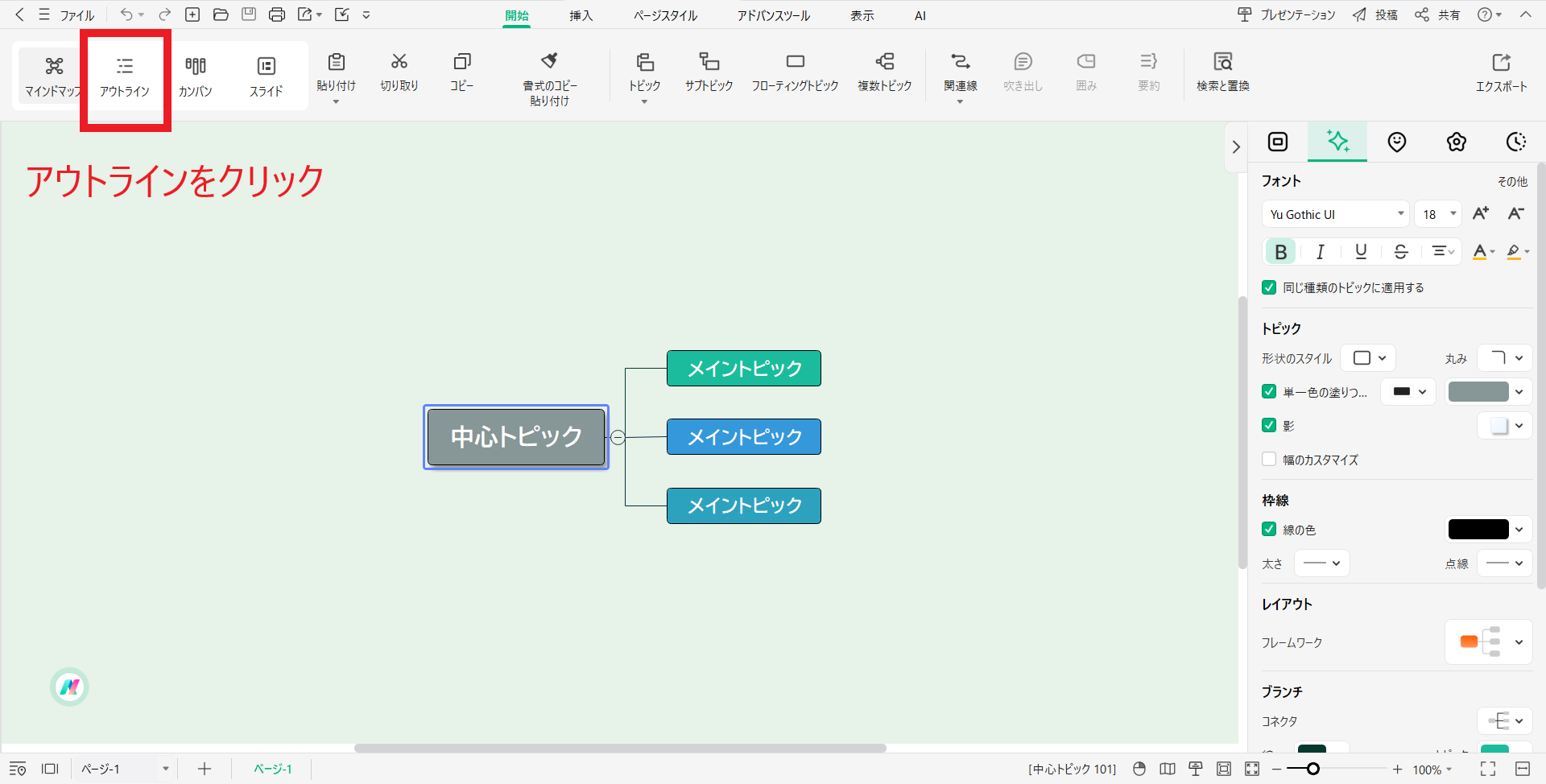
例えば下記のようにテキストをアウトラインの画面に貼り付けます。
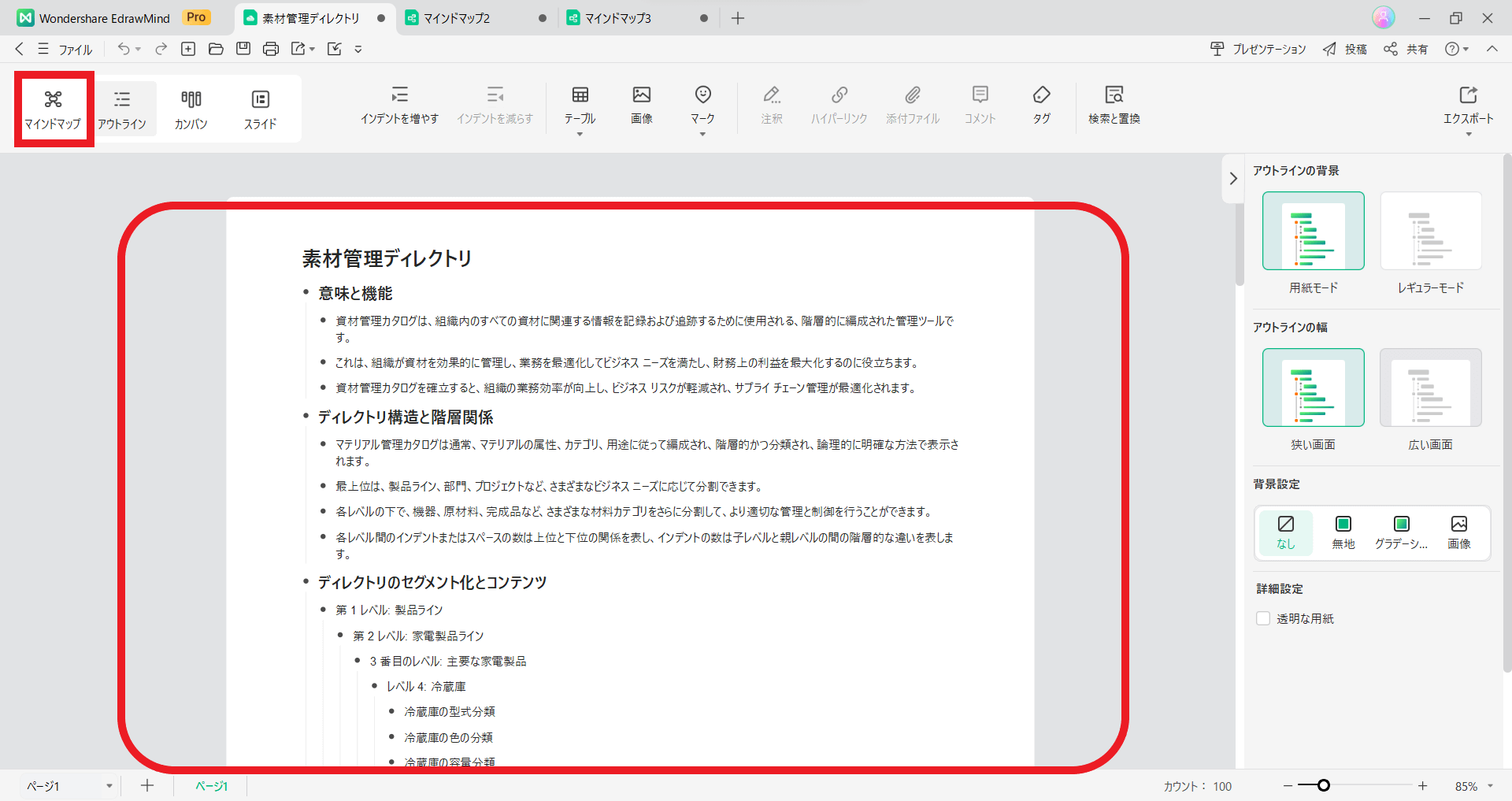
そしてまたマインドマップに戻ります。
Step2.マインドマップモードに切り替える
一瞬で階層構造が視覚的に表示されます。
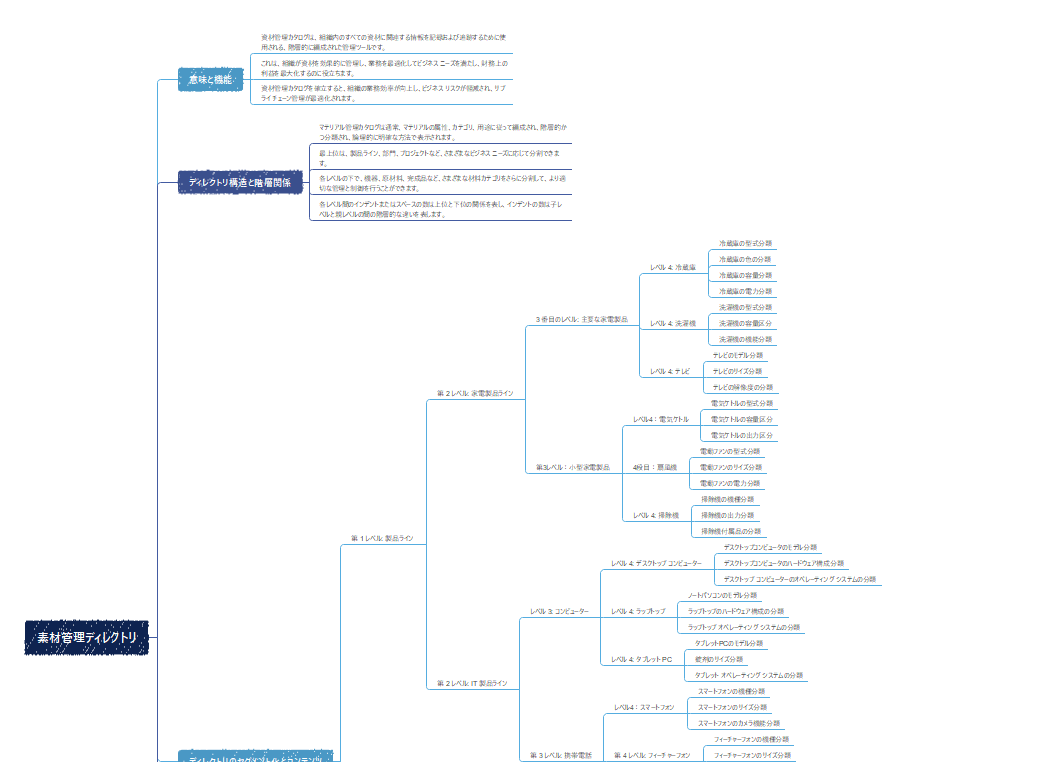
Step3.レイアウトを変更する
上図は「ツリー型マップ」ですが、他にもいろんなレイアウトに変更できます。
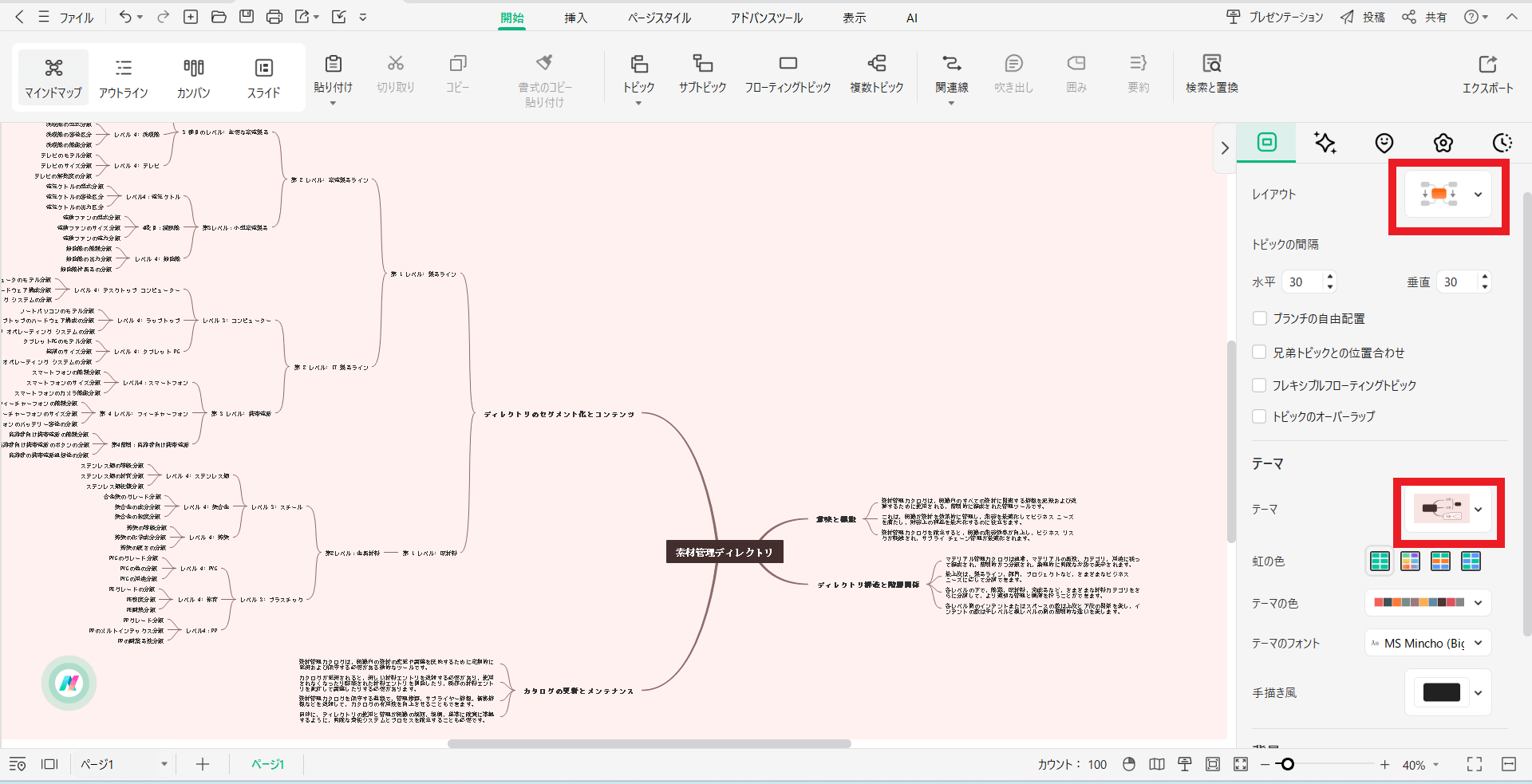
Step4. カスタマイズする
線や色を変更し、見やすい図を作ります。また、テンプレートを活用することで、さらに作業時間を短縮できます。
わずか数クリックで先ほどの図がバブルマップになりカラーパターンも変わりました。
下図の赤い枠で自分の好みに合わせて変更できます。
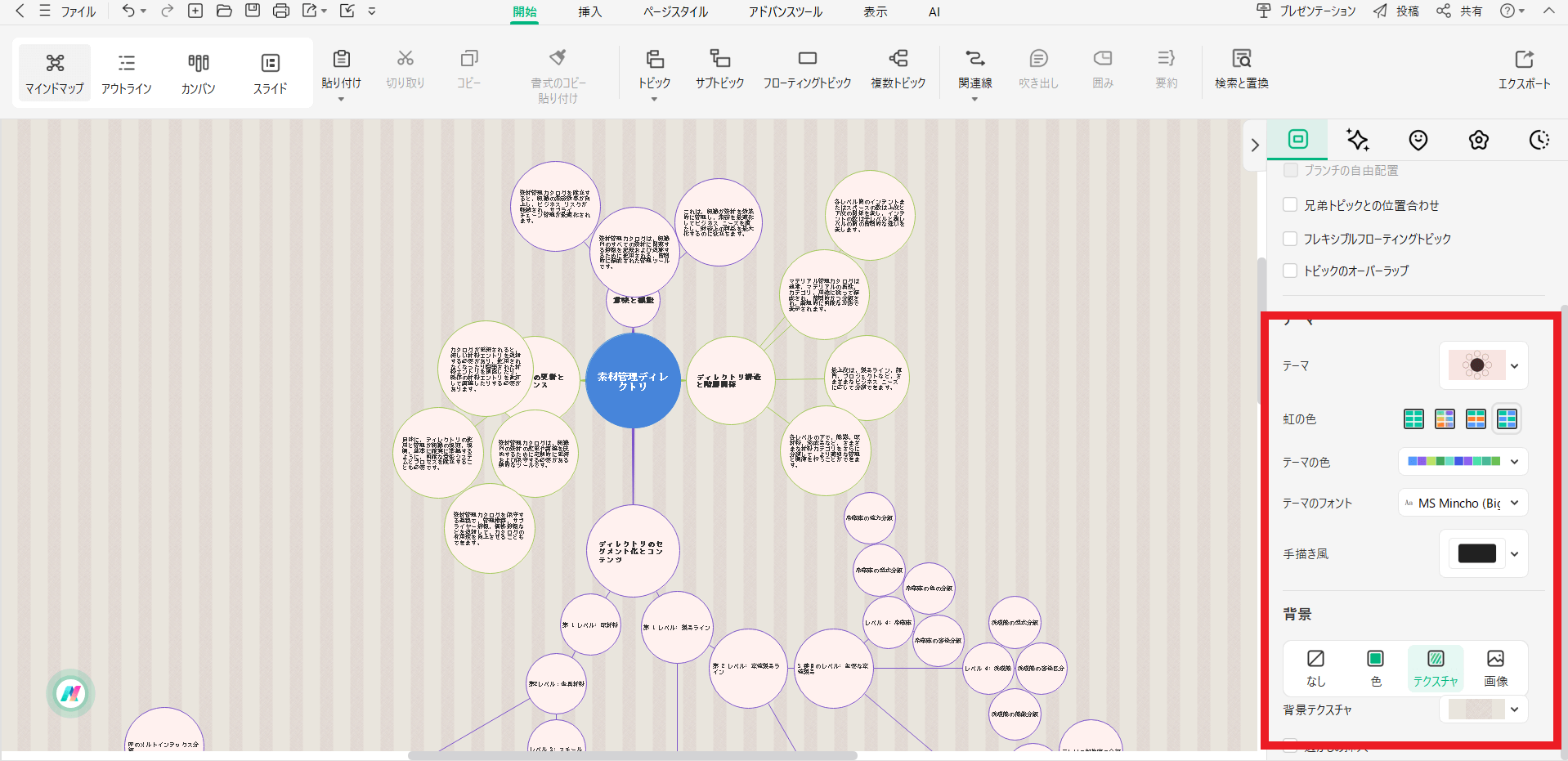
Step5. AI支援機能を活用する
EdrawMindにはAIによる自動生成機能があります。アウトラインを入力するだけで、ツールが最適な構成図を作成してくれます。これにより、初心者でも効率よく完成度の高い構成図を作ることができます。
AIマインドマップ生成をクリックします。
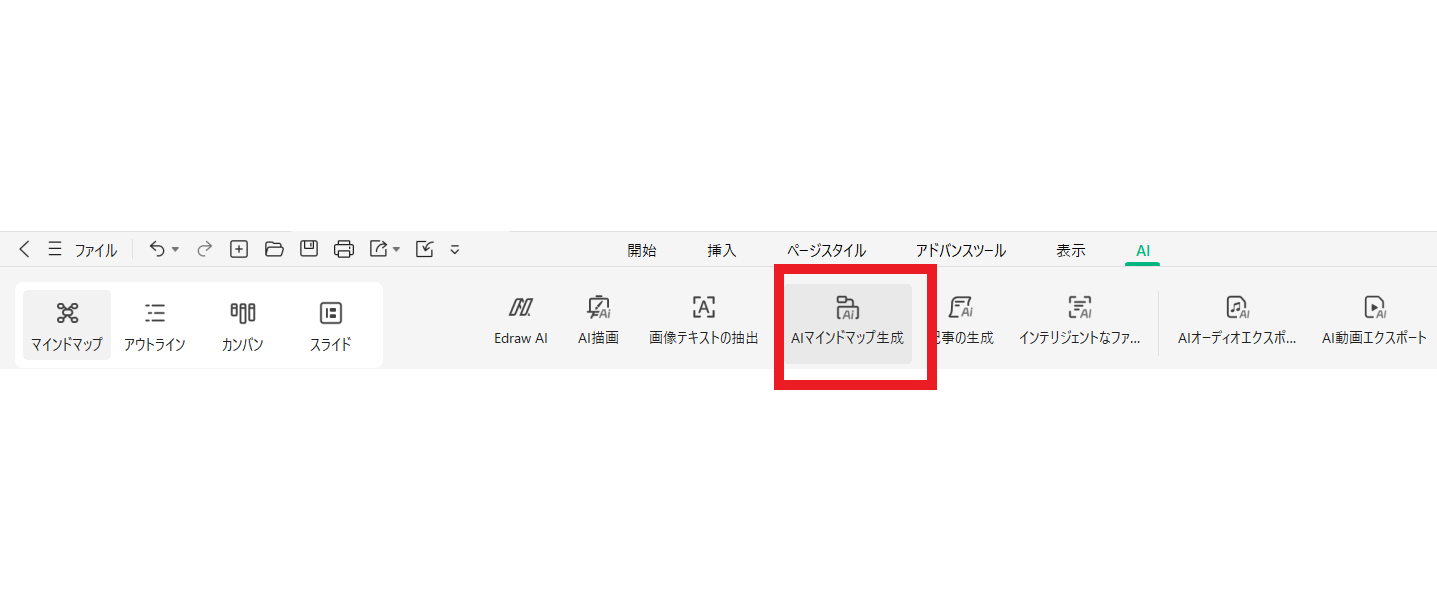
下記の画面が出てくるのでテキストを入れてワンクリックで生成ボタンを押します。
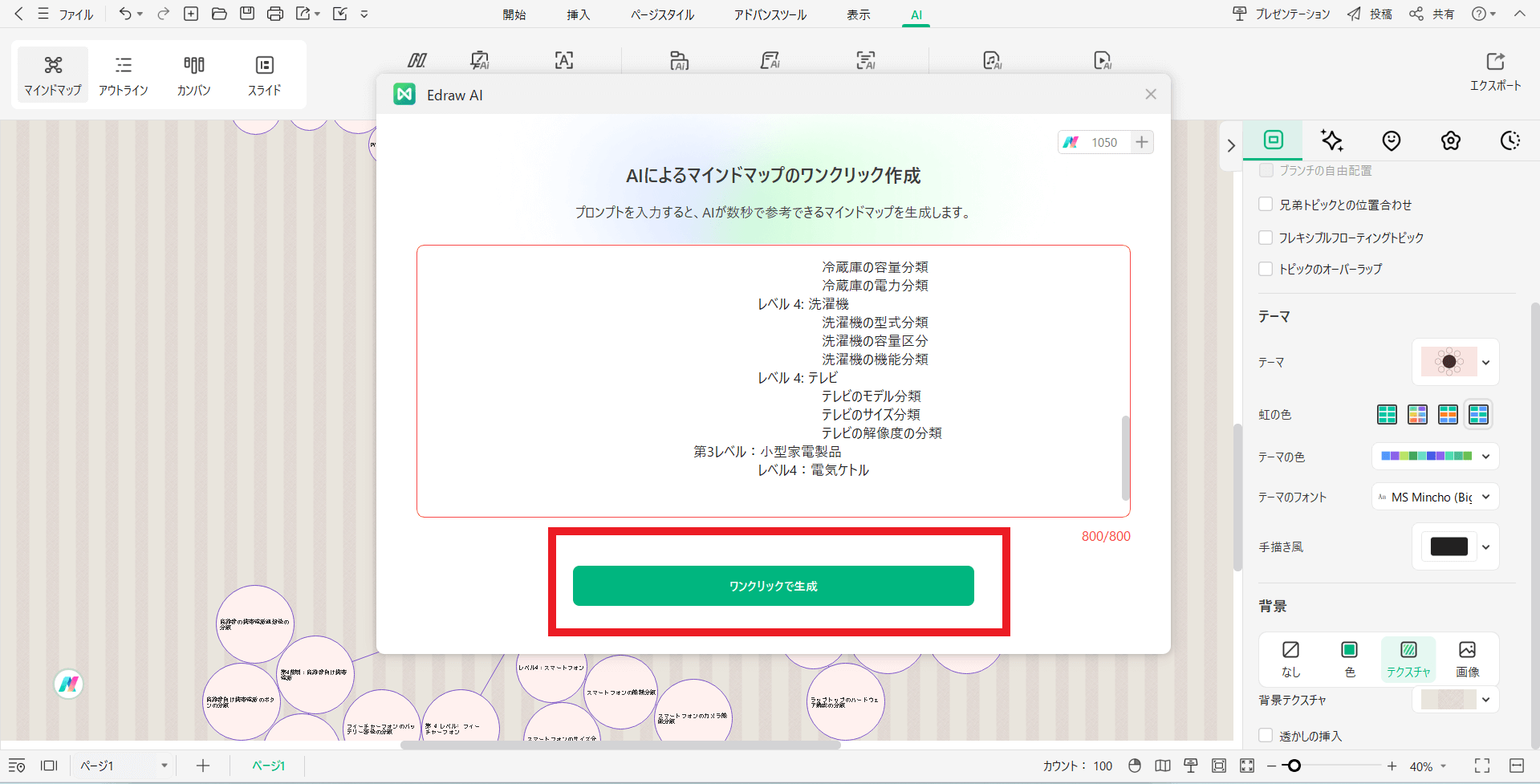
するとマインドマップの画面に代わり、生成AIがどんどんテキストを出力し勝手にマップを完成させてくれました。
テキストは800文字以内で自由に入力できますが、細かく入力しなくてもAIが考えてくれるので出力後に内容を確認し補正を書けると驚くような速度で仕上がります。
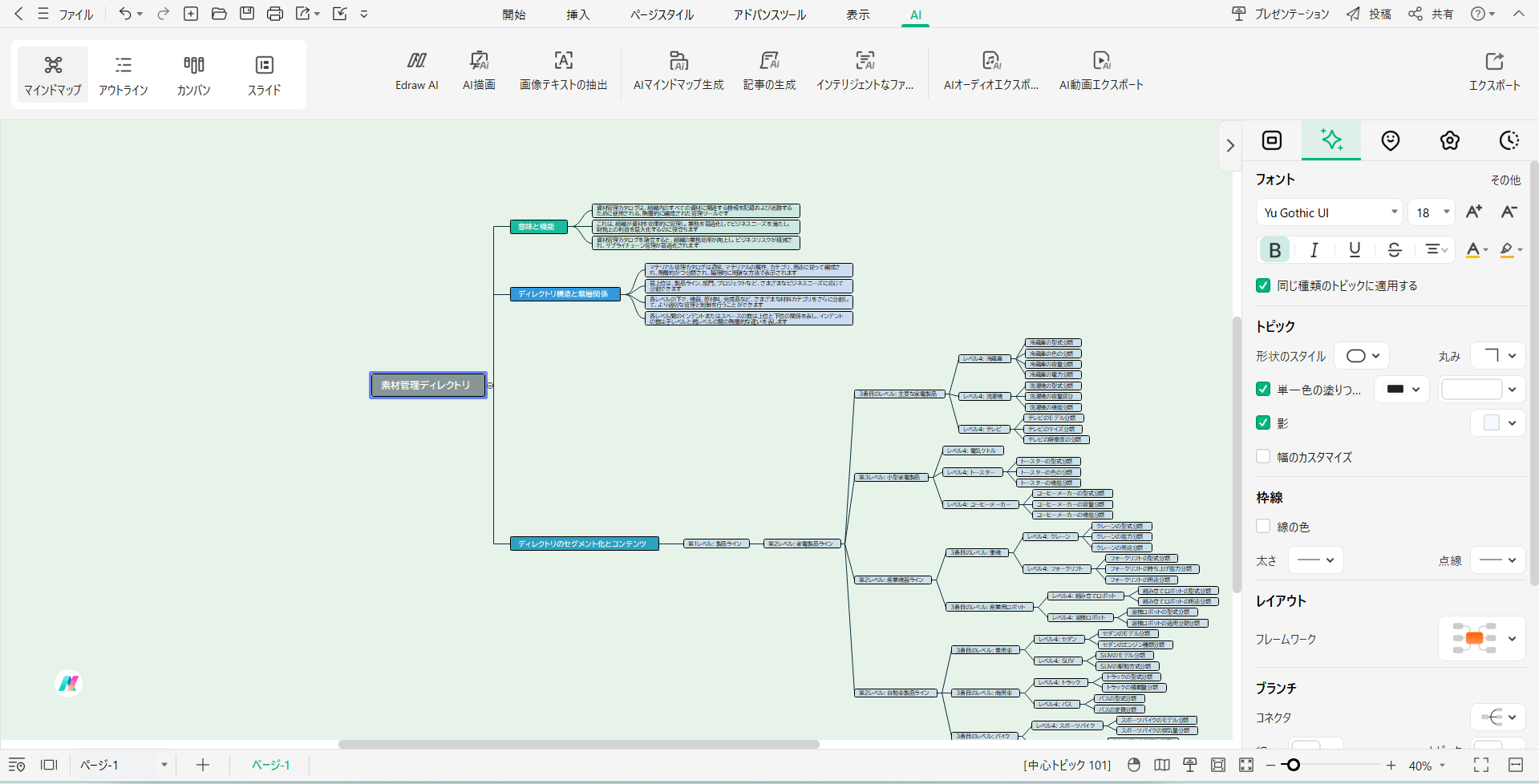
無料トライアルを活用して、まずは気軽に始めるのがおすすめです。
方法2. 文字表示で簡易的に描く
ツールを使わず、テキストエディタのみでフォルダ構造を記述する方法です。
特別なソフトは使わずにすぐに試せます。
例:
project/
├── src/
│ ├── components/
│ └── utils/
├── docs/
└── tests/
記号の使い方
|
├──:階層内の要素を示す。 │──:階層が続くことを表す。 └──:階層の最終要素。 |
文字ベースでディレクトリ構成を描く際のコツ
ディレクトリ構成を文字ベースで表現する際には、以下のポイントを押さえると、わかりやすく整理された構造を示すことができます。
コツ1.罫線文字を使用したディレクトリ構成図の作成
テキストエディタ上でディレクトリ構成を視覚的に表現するために、罫線文字を活用する方法があります。以下のような記号を使用して、階層構造を示します。
| root/ ├── bin/ │ ├── execute1 │ └── execute2 ├── lib/ │ ├── library1 │ └── library2 └── src/ ├── main.c └── utils.c |
このように、各ディレクトリやファイルを適切な位置に配置し、階層を明確にすることで、構成が一目で理解できます。
コツ2.罫線文字の入力方法
日本語入力システム(MSIME)を使用している場合、以下の読みを入力して変換することで、罫線文字を簡単に入力できます。
|
- たて: `│` または `┃` - ひだり: `├` または `┣` - みぎ: `┤` または `┫` - ひだりうえ: `┌` または `┏` - ひだりした: `└` または `┗` - みぎうえ: `┐` または `┓` - みぎした: `┘` または `┛` - よこ: `─` または `━` - まんなか: `┼` または `╋` |
これらの罫線文字を組み合わせることで、ディレクトリ構成を視覚的に表現できます。
コツ3.`tree`コマンドの活用
既存のディレクトリ構成を自動的にテキスト形式で出力するには、`tree`コマンドが便利です。Windows環境での使用方法は以下の通りです。
- エクスプローラーで、表示したいディレクトリの最上位フォルダに移動します。
- アドレスバーに「cmd」と入力してEnterキーを押し、コマンドプロンプトを開きます。
- コマンドプロンプトで以下のコマンドを入力します。
アドレスバーにcmd
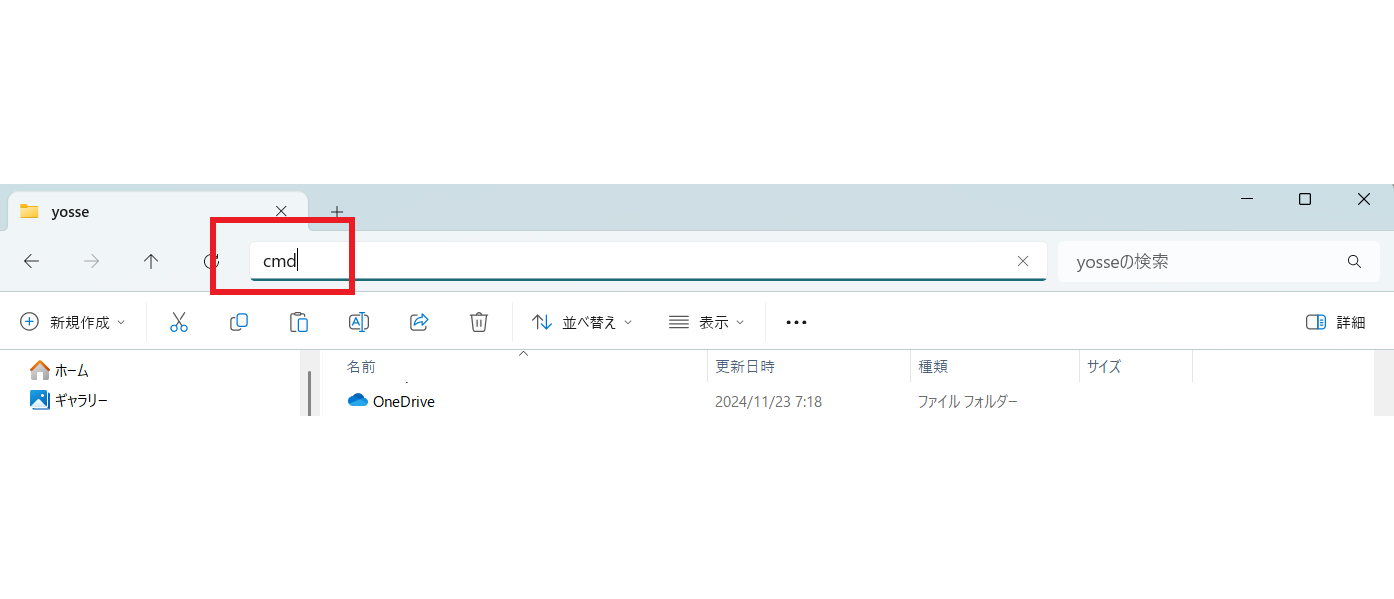
以下にコマンドを入力 tree /f > list.txt

これにより、指定したディレクトリ内の全ファイルとフォルダの構成が「list.txt」というファイルに出力されます。このファイルを開くことで、ディレクトリ構成を確認できます。
コツ4. ディレクトリ構成図作成時の注意点
・階層の深さを適切に: 階層が深すぎると理解しづらくなるため、適切な深さに留めましょう。
・命名規則の統一: ディレクトリやファイル名は一貫性を持たせ、わかりやすい名前を付けることで、構成図の理解が容易になります。
・更新の手間を考慮: 手動で構成図を作成する場合、ディレクトリ構成の変更時に更新が必要となるため、`tree`コマンドなど自動生成ツールの活用を検討しましょう。
これらのポイントを踏まえて、文字ベースでのディレクトリ構成図を作成すると、情報共有やドキュメント作成時に役立ちます。
<メリットと注意点>
・メリット:シンプルで軽量。共有が簡単。
・注意点:大規模な構造では可読性が低下するため、フォルダ数が多い場合は別の方法を検討してください。
方法3. ExcelのSmartArtで描く
Microsoft Excelを活用した方法です。普段使い慣れたツールで、視覚的に美しい構成図が作成できます。
step1 SmartArtを挿入する
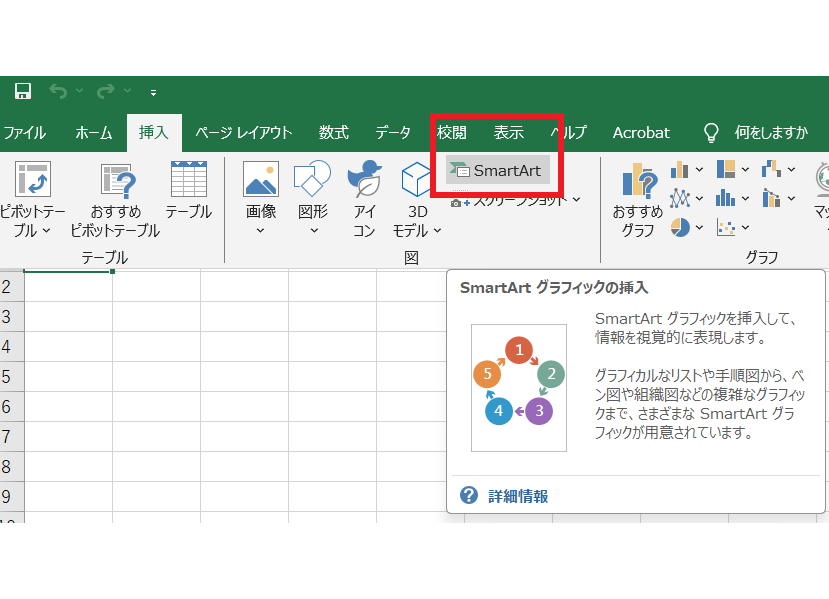
「挿入」タブから「SmartArt」を選択します。
step2. レイアウトを選択する
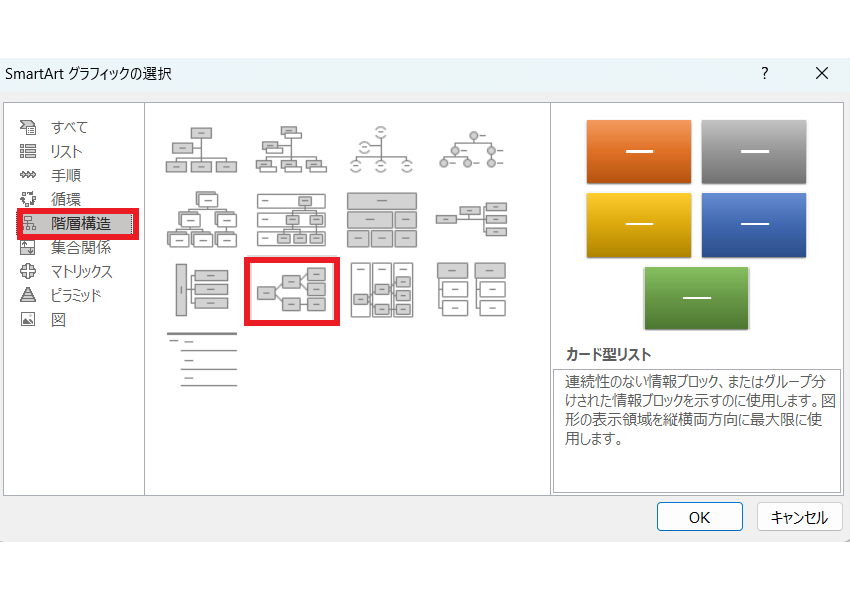
「階層構造」→「横方向階層」を選ぶと、ディレクトリ構成図に適したフォーマットになります。
step3. テキストを入力する
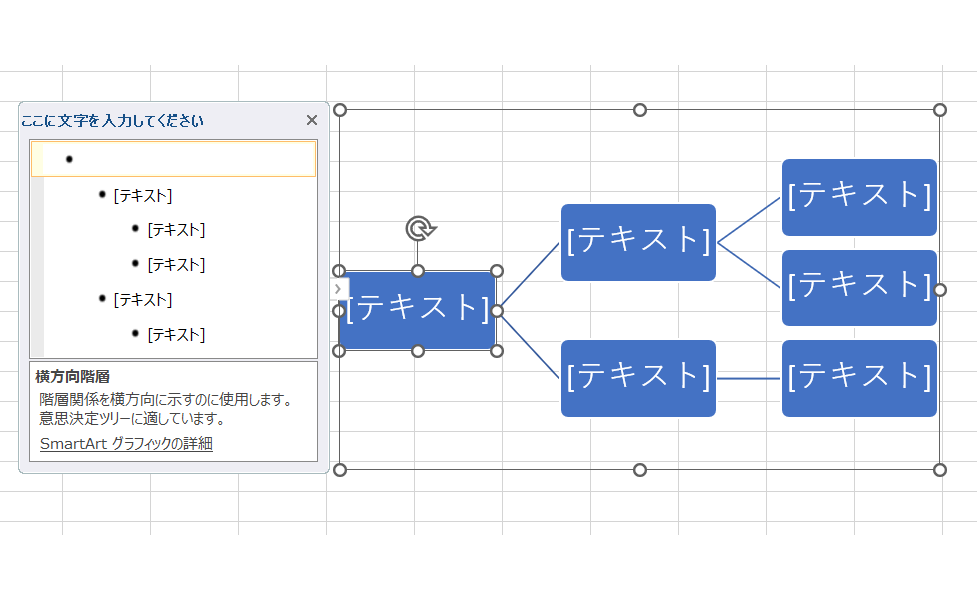
SmartArt内のボックスに、フォルダ名や階層を入力します。
step4.デザインをカスタマイズする
フォントや色、形状を調整して視覚的にわかりやすい構成図に仕上げます。
まとめ
ディレクトリ構成図を作成する方法を3つご紹介しました。それぞれの方法に特徴があり、目的やスキルレベルに応じて選べます。
- EdrawMind:プロ並みの構成図を手軽に作成。AI機能も魅力。
- 文字表示:簡単・軽量で、エンジニアに最適。
- ExcelのSmartArt:身近なツールで、視覚的にわかりやすい構成図を作成。
どの方法も初心者でも実践しやすいので、ぜひ試してみてください!