PDFをPowerPointに変換したいのに、思うようにいかない。
そんなお悩みは意外と多いものです。特に初心者の方や、急ぎでプレゼン資料を作成する必要がある場合に、手間取ってしまうことは珍しくありません。
本記事では、PDFをパワーポイントに変換できない代表的な原因と対処法を詳しく解説します。また、どうしても変換できない場合や、長いPDFを要約して効率的にスライド化する方法もご紹介。
さらに、「EdrawMind」の機能を活用したスマートな資料作成テクニックも取り上げます。ぜひ参考にしてみてください。
1.PDFをパワーポイントに変換できない原因とそれぞれの対処法
PDFがPowerPointに変換できない、よくあるトラブルですが、その原因は多岐にわたります。
以下では、代表的な5つの原因と対策を順番に見ていきましょう。さらに、マインドマップ作成ツールであるEdrawMindの機能を絡めながら、具体的な解決策をご紹介します。
1.1 PDFが画像形式(スキャンPDF)で作成されている
紙の資料をスキャンしてPDF化した場合、文字情報は保持されず、すべて画像データとして保存されてしまいます。
そのため、通常のPDF変換ツールではうまくテキストを抽出できず、正確にPowerPointへ反映できないことが多いのです。
対処法:OCR機能を搭載するツールを使う
画像形式のPDFをテキスト化するには、OCR(Optical Character Recognition)機能が必須です。
今回は下記のファイルを例として説明します。(画像形式のPDFです)
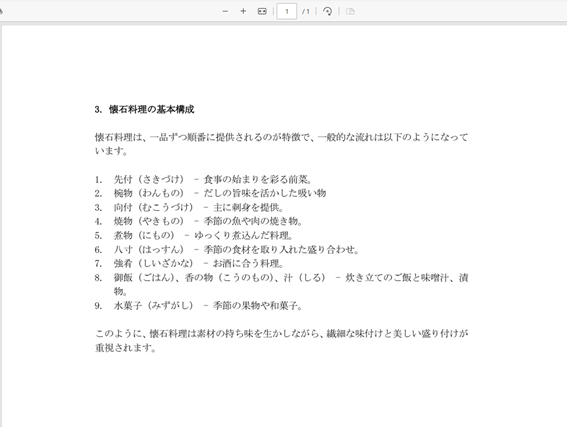
OCR機能を搭載したPDFelementを使ってみました。まずはOCR機能を使って編集可能なPDFファイルに変換します。
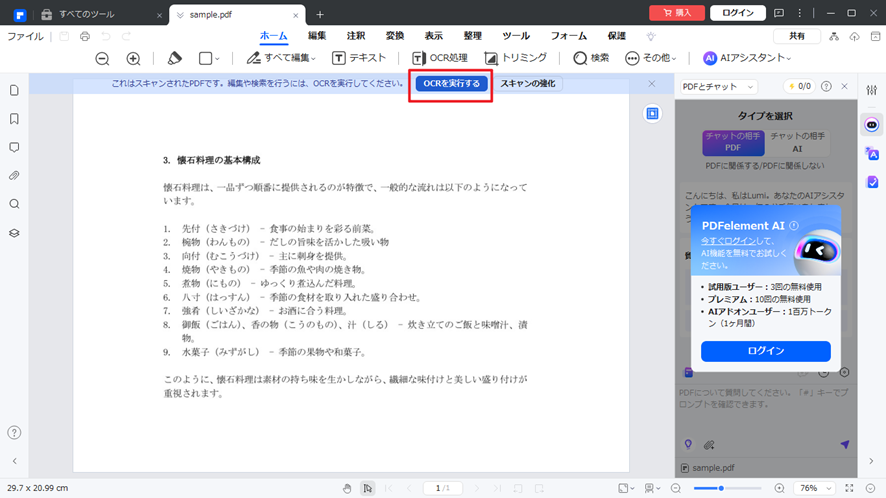
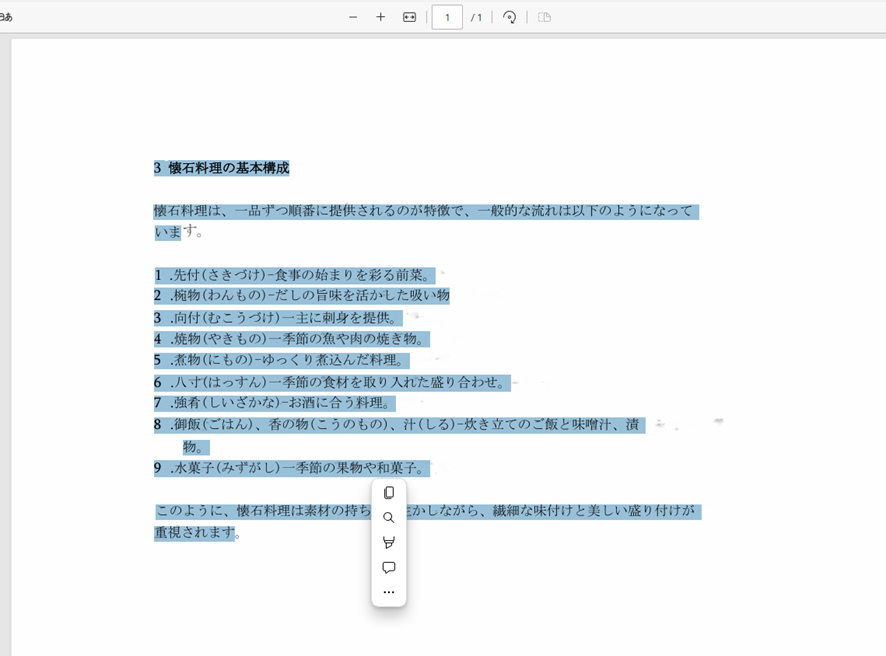
それから【PPTを生成】に進んでいます。
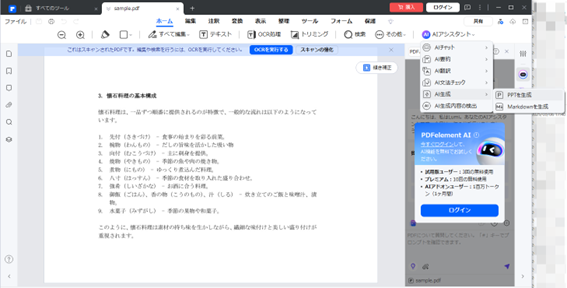
変換した後はこのような感じです。
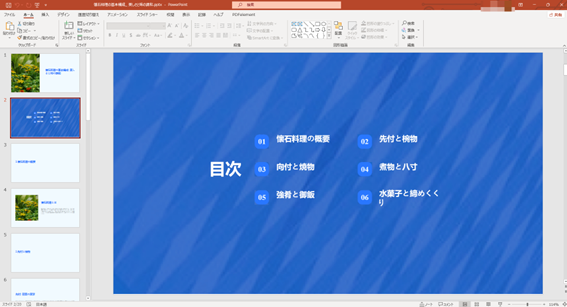
OCRはあくまで画像を解析する技術なので、100%の認識精度が保証されるわけではありませんが、認識結果を見直しながらスライドを組み立てることで、手間を大幅に減らすことができます。
1.2 PDFのセキュリティ設定やパスワード保護
PDFにパスワードが設定されている場合、コピーや編集、印刷といった操作が制限され、通常の変換ツールでは変換できないことがあります。
対処法:パスワードの解除や新規PDFの再作成
パスワードを知っているなら、専用ソフトなどを使ってパスワードを解除してみましょう。
また、PDFが「印刷のみ許可」されている場合は、ChromeなどのブラウザからPDFを開き、印刷機能で新しいPDFを作成することでパスワード保護を解除できることがあります。
保護のない状態のPDFなら、多機能な変換ツールやEdrawMindのOCR解析などを組み合わせて、パワーポイント用のデータに変換しやすくなります。
1.3 変換ツールの対応範囲の問題
PDFをPowerPointに変換できるツールは数多く存在しますが、ツールごとに対応できるフォーマットや変換精度に差があります。
特に無料のオンラインコンバーターはシンプルなPDFには対応できても、複雑なレイアウトや多用なフォントが含まれるPDFを正しく処理できないケースが見られます。
無料のオンラインツールとしては、[Cobvertui]( https://convertio.co/ja/) のように、pdfファイルをアップロードするだけでPowerPointに変換できるサービスもあります。
無料プランか有料プランかで使用できる機能やファイルサイズ上限が異なるため、必要に応じて検討してみてください。
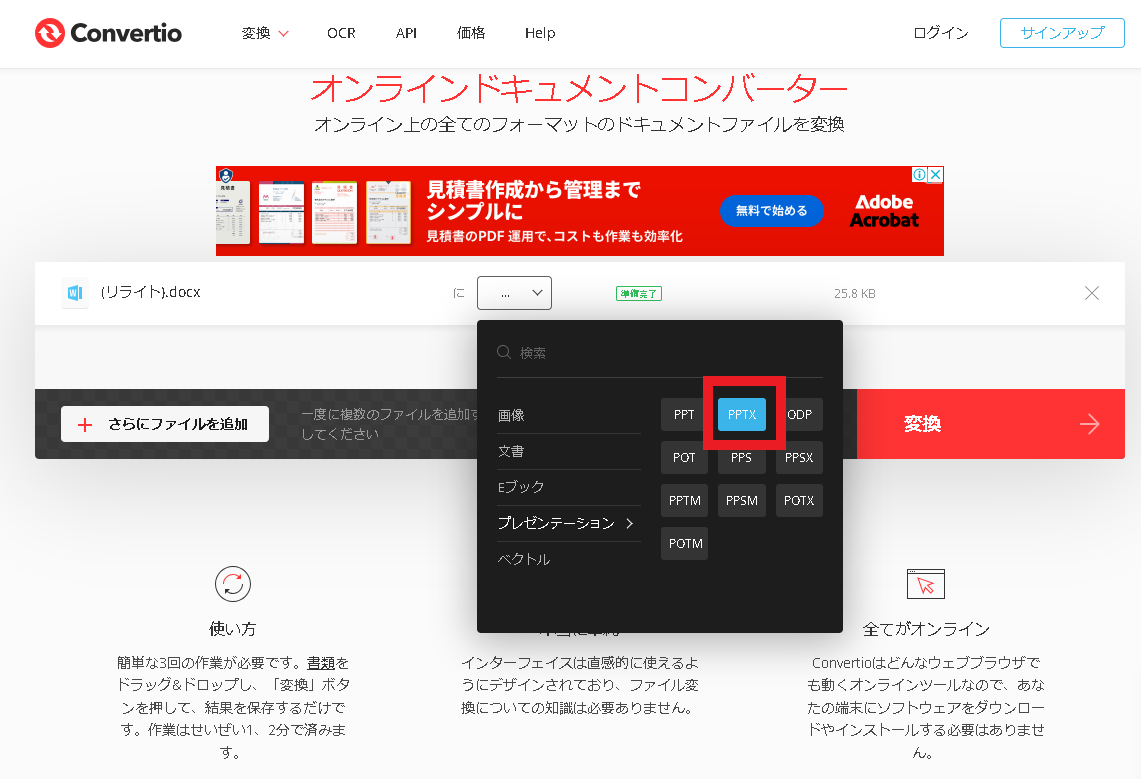
対処法:複数のツールを試す&高機能ソフトの活用
1つのツールでうまくいかない場合は、他のコンバーターや高機能ソフトを試してみることをおすすめします。
EdrawMindは、もともとマインドマップ作成に特化したソフトですが、PDFや各種ドキュメントの取り込み機能が充実しており、場合によってはイメージデータから直接マインドマップを生成することも可能です。
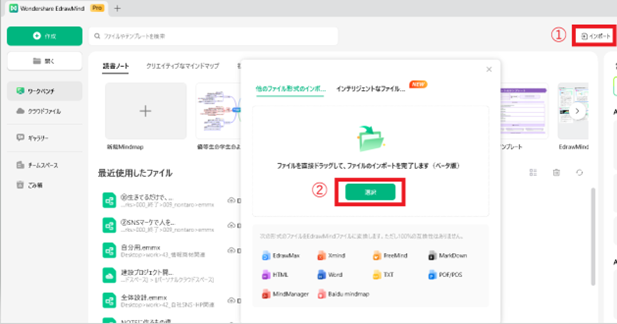
そこからプレゼンモードでスライドに展開できるため、単純な「PDF→PPT」以上のメリットがあります。
1.4 PDFのフォーマットやレイアウトが複雑すぎる
デザイン重視で作成されたPDFや、特殊なフォント・装飾が使われたPDFの場合、変換ツールではうまく読み取れない可能性があります。行間や段組み、画像の位置などが崩れてしまうことも珍しくありません。
対処法:レイアウト崩れを前提に修正作業を行う
どうしてもレイアウトが正確に再現できない場合は、変換後のPPTファイルをPowerPointで開き、レイアウトを手動で整えたり、使用フォントをパソコンにインストールしたりして調整しましょう。特に図表やイラストなどは、崩れが生じやすい部分です。
EdrawMindであれば、複雑なレイアウトのPDFから主要なテキスト情報のみを抽出してマインドマップ化し、必要に応じてレイアウトを再構築する方法も取れます。
1.5 PowerPoint側の互換性の問題
変換したPPTファイルのバージョンが手元のPowerPointと合わないと、開けない、または正しく表示されない事例があります。特に古いバージョンのOfficeソフトを使っている場合に注意が必要です。
対処法:対応バージョンでの保存/バージョン変換を実行
変換後にエラーが出た場合は、バージョン互換性を確認してみましょう。PowerPoint 2010や2007など、サポートが終了している古いバージョンを使っている場合は、最新バージョンへのアップグレードを検討するとトラブルが減ります。
EdrawMindなどのツールでPPT形式にエクスポートする際にも、バージョンやファイル形式を選べることがあるので、適切なものを選択して保存してください。
2.PDFを要約してパワポを生成する方法
「そもそも内容が膨大すぎて、PDFをそのまま変換しても使いにくい」「どうしても変換がうまくいかない」といった場合は、いっそのことPDFの要点をまとめて、新たにスライドを作り直すほうがスムーズなこともあります。
ここではEdrawMindを活用した要約とプレゼン資料作成のフローをご紹介します。
EdrawMindには、作成したマインドマップを自動でスライドショー化する「プレゼンテーションモード」が搭載されています。
以下のPDFファイル(スキャンPDFではない)を例として説明します。
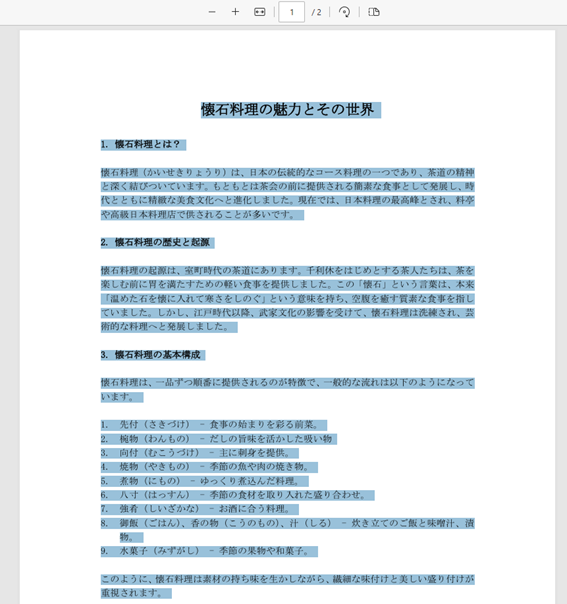
Step1 EdrawMindを起動し、右側の【複数形式からスライド】に進みます
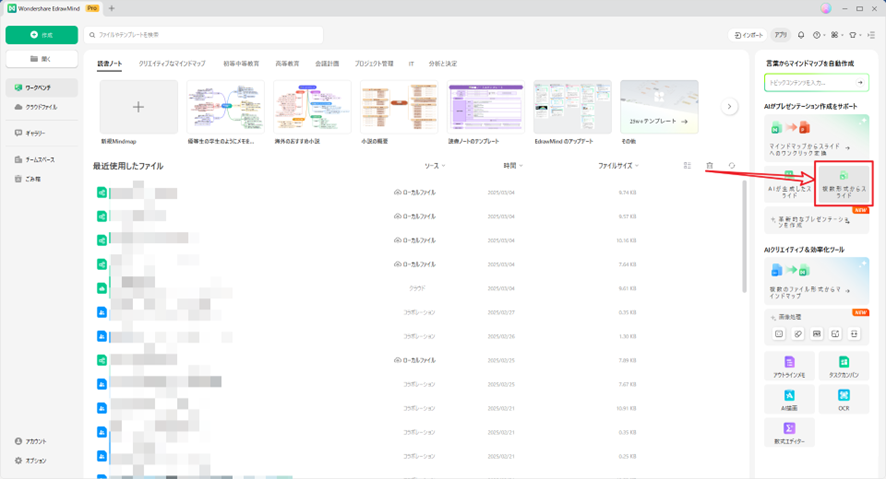
Step2 変換したいPDFファイルをアップロードします
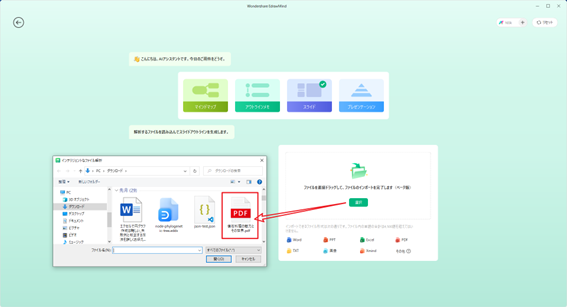
Step3内容を確認します。
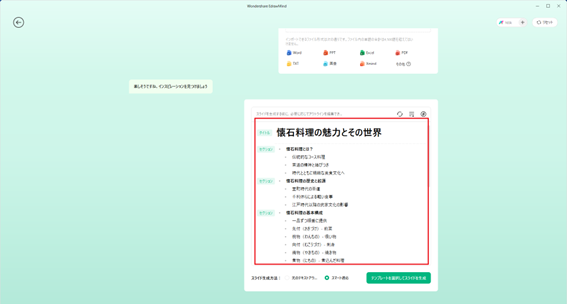
Step4 テンプレートを選択してスライドを生成します。
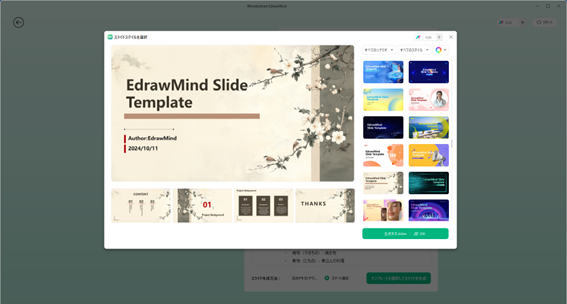
Step5 パワポが生成されました。
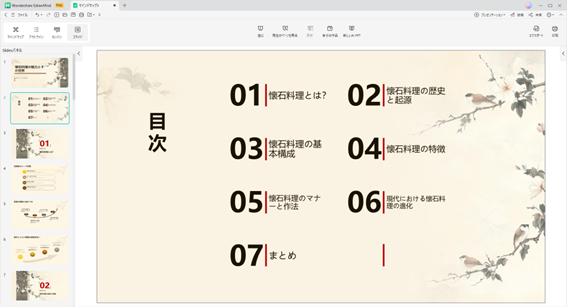
さらに、完成したスライドは、PowerPoint形式(.pptx)でエクスポート可能です。
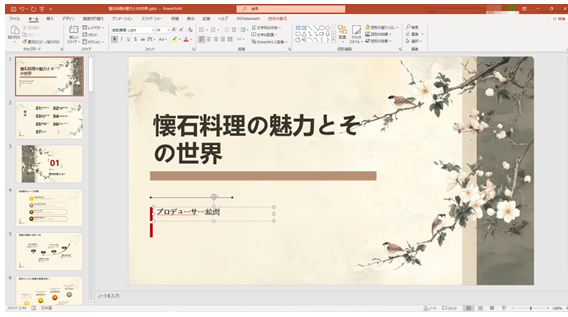
その後、PowerPointでデザインやアニメーション効果を追加すれば、よりプロフェッショナルなプレゼン資料に仕上げられます。
必要な箇所だけEdrawMindから取り出してPPTに落とし込む方法もOKです。PDFに縛られず要約情報を一から組み上げることで、作業効率と表現力を同時に高めることができるでしょう。
3.よくある質問
3.1 変換後にフォントやレイアウトが崩れるのはなぜですか?
PDFとPowerPointでは文字やレイアウトの扱い方が大きく異なります。
PDFに埋め込まれているフォントがパソコンに未インストールだったり、段組みや改行位置の情報が正確に引き継がれなかったりすることで、レイアウトが崩れてしまうのです。
これはどんな高精度のツールを使っても起こり得る問題なので、最終的にはPowerPointで手動調整を行うのが一般的。
EdrawMindを使えば、テキスト情報だけを取り出して新しいレイアウトでプレゼンテーションを作り直すという回り道も、結果的には作業がスムーズになるケースがあります。
3.2 PDF内の表やグラフが正しく変換されない場合はどうすればいいですか?
表やグラフが画像化されている場合は、単にテキスト抽出ツールを使っただけではうまくいきません。
OCR機能付きのツール(EdrawMindなど)でテキストデータとして認識させるか、Excelなどで新規に作り直す方法が一般的です。
複雑なグラフやレイアウトの場合、最初からPowerPoint上で再構築したほうが綺麗に仕上がることもあります。
3.3 PowerPointの「ファイル」メニューからPDFを開けますか?
PowerPoint自体にPDFを開く機能はありますが、完全な編集可能状態を保証しているわけではなく、実際には読み込めないPDFも多く存在します。複雑な形式のPDFだと正常に変換されないことがあるため、あまり推奨される方法ではありません。
確実に編集可能なPPTファイルを得たい場合は、専用ソフトを介して変換・要約し、再構成するのが最善策といえます。
以上、PDFをPowerPointへ変換する際に押さえておきたい原因と対処法、そしてEdrawMindを活用した要約→スライド作成術をご紹介しました。
EdrawMindはマインドマップを簡単に作成できるだけでなく、プレゼンテーションモードでのスライド化、OCRを通じたテキスト抽出、リアルタイム共同編集など多彩な機能を備えています。
複雑なPDF資料をそのまま変換するだけでなく、要点をまとめて見やすいスライドに再構築する手法は、今後のプレゼン作成にも大いに役立つでしょう。
ぜひ一度、EdrawMindの最新バージョンを試してみてはいかがでしょうか。