「ロジックツリーや組織図などの樹形図をパワポに入れたい!方法を教えて」「自分の考えをパワポでわかりやすく整理して伝えたいだれど、うまく表現できない」こんな悩みがある方へ
ロジックツリーには、情報を伝えやすくするというメリットがあります。ロジックツリーの作成方法を習得することは、より魅力的で説得力のあるパワポ作成に役立ちます。この記事では、パワーポイントでロジックツリーを描く具体的な手順を5つのステップでまとめ、また、よくある問題点とその対策についても解説します。
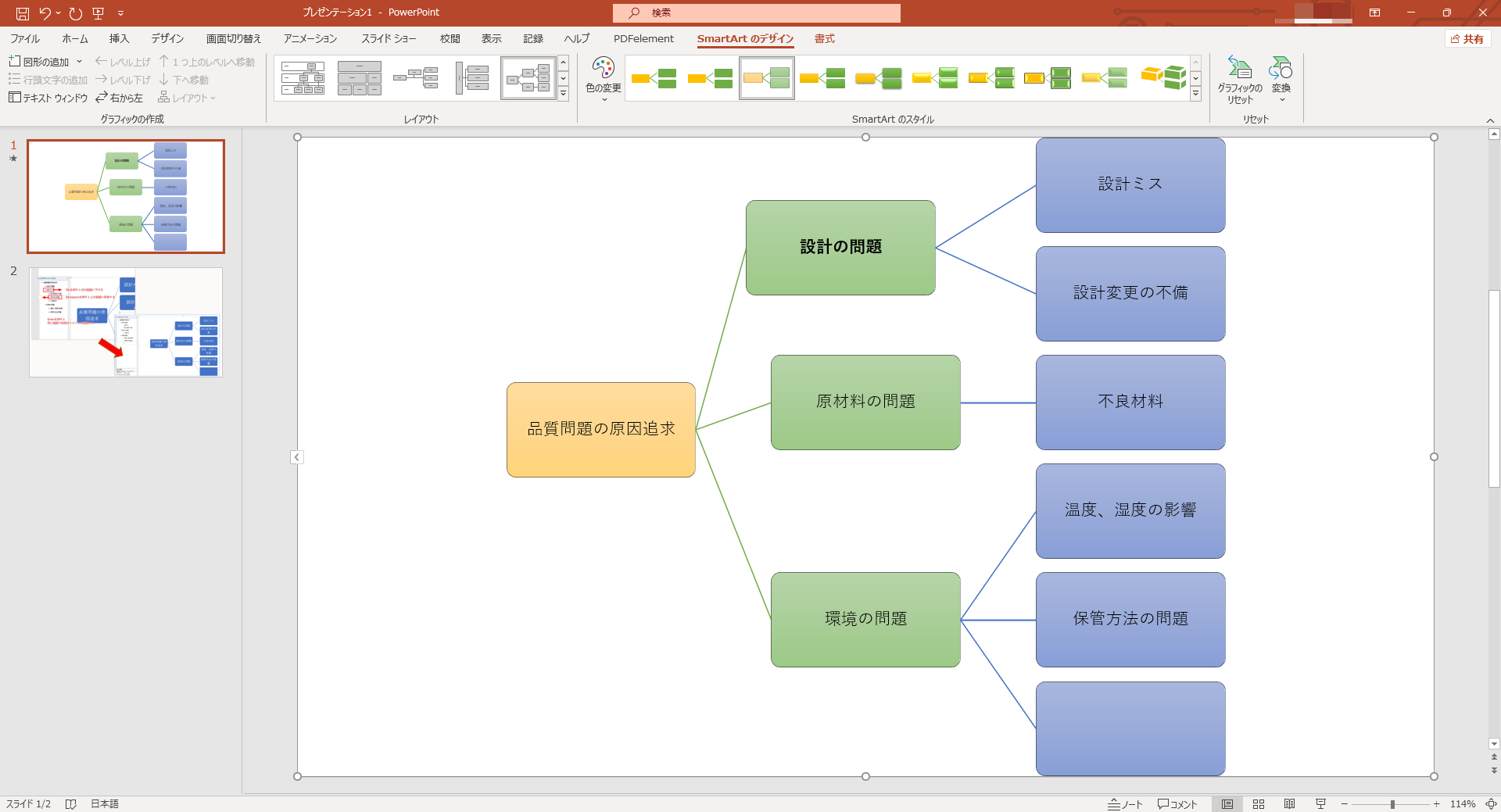
パワポでロジックツリーを作成するには、主に次の2つの方法があります。
①【挿入-図形】で、ノードを一つずつ描画し、テキストを入力して、図形を線で結ぶ方法
②【SmartArt】を利用して既成のテンプレートから作成する方法
本記事では、より便利な方法②の操作手順について詳しく説明します。
Part1 【SmartArt】でロジックツリーを描く方法
ステップ1:SmartArtを開き、ロジックツリーのレイアウトを選択する
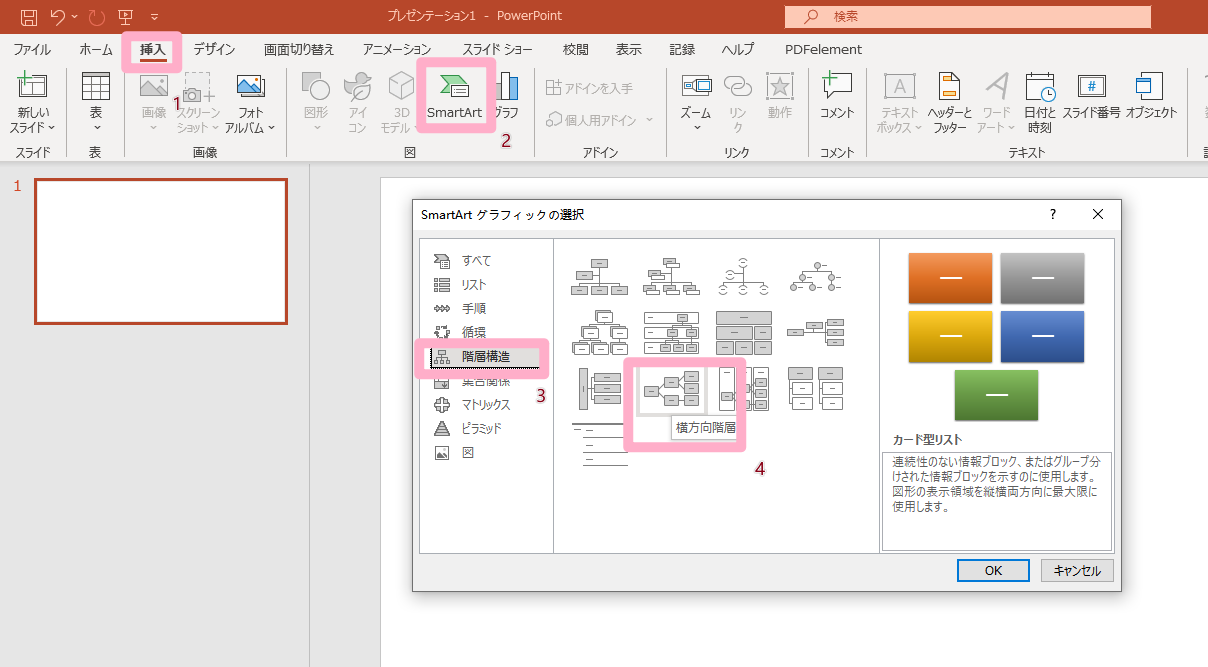
パワポで【SmartArt】を開き、希望するロジックツリーのレイアウトを選択します。(後から変更も可能です)ここでは「横方向階層」を例として選びます。
ステップ2:内容を入力する
内容を入力する方法も二つ紹介します。
方法① 【テキスト ウィンドウ】で内容を入力する
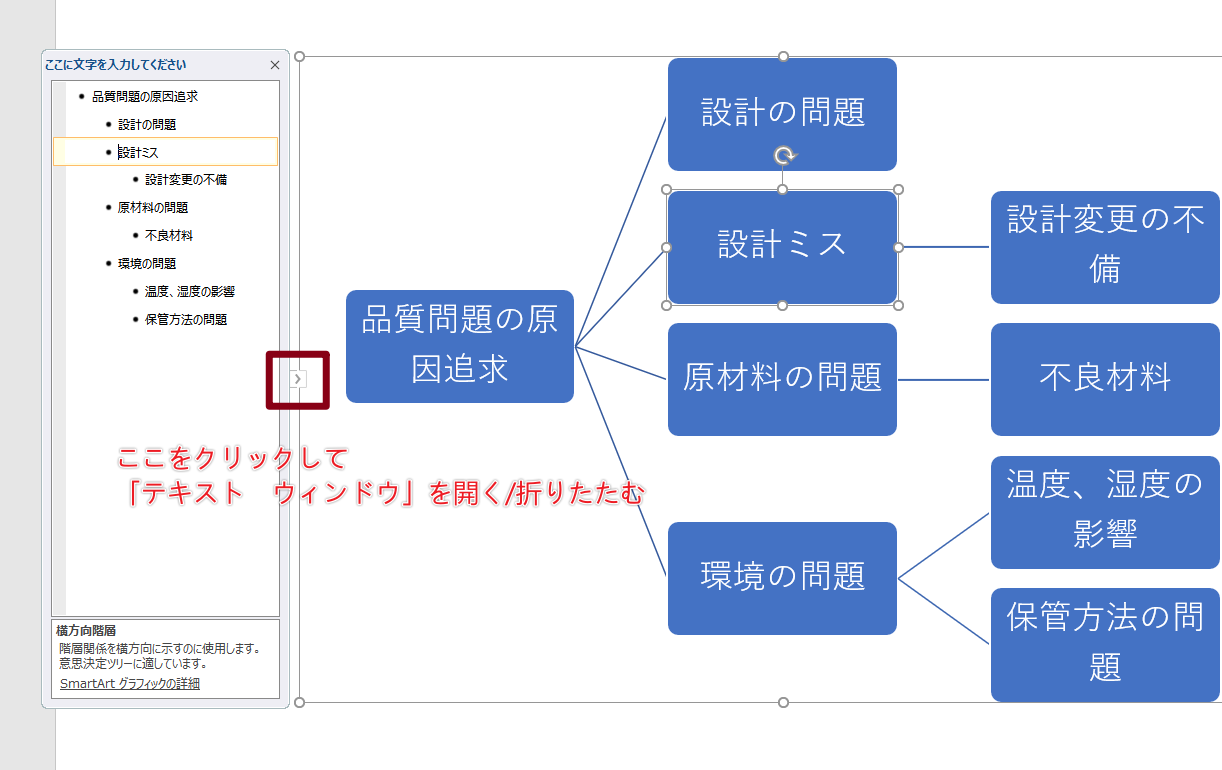
キャンバスの左側で「テキスト ウィンドウ」を開いて、文字を入れます。以下のショートカットキーで内容の階層を調整することができます。文字を入力すると同時に、キャンバスにロジックツリーが自動生成されます。
- 【Tab】:現在の階層を1つ下げる
- 【Backspace】:現在の階層を1つ上げる
- 【Enter】:同じ階層で新しいノードを作成
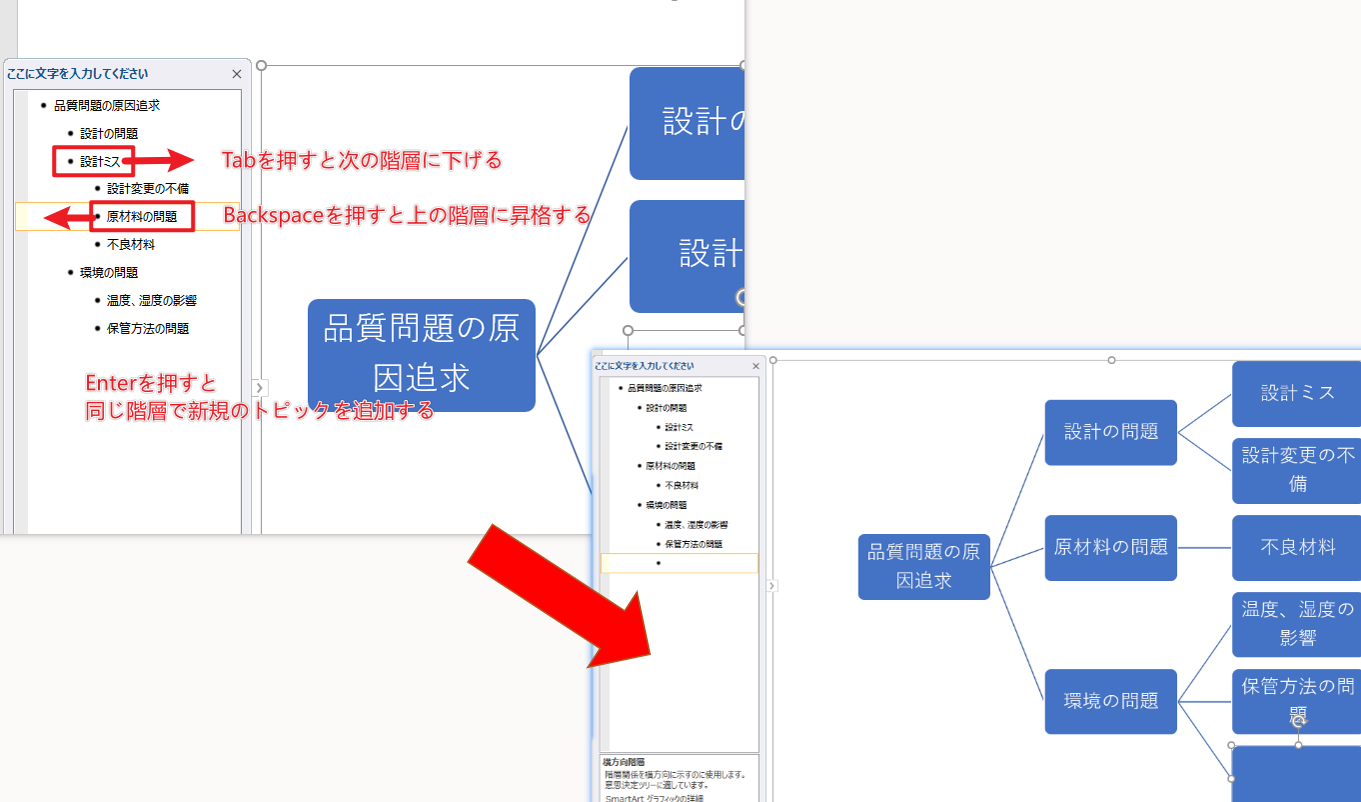
内容の階層を調整したい場合、もう一つの方法は、【SmartArtのデザイン】→【グラフィックの作成】から【レベル上げ】や【下へ移動】などを選択します。
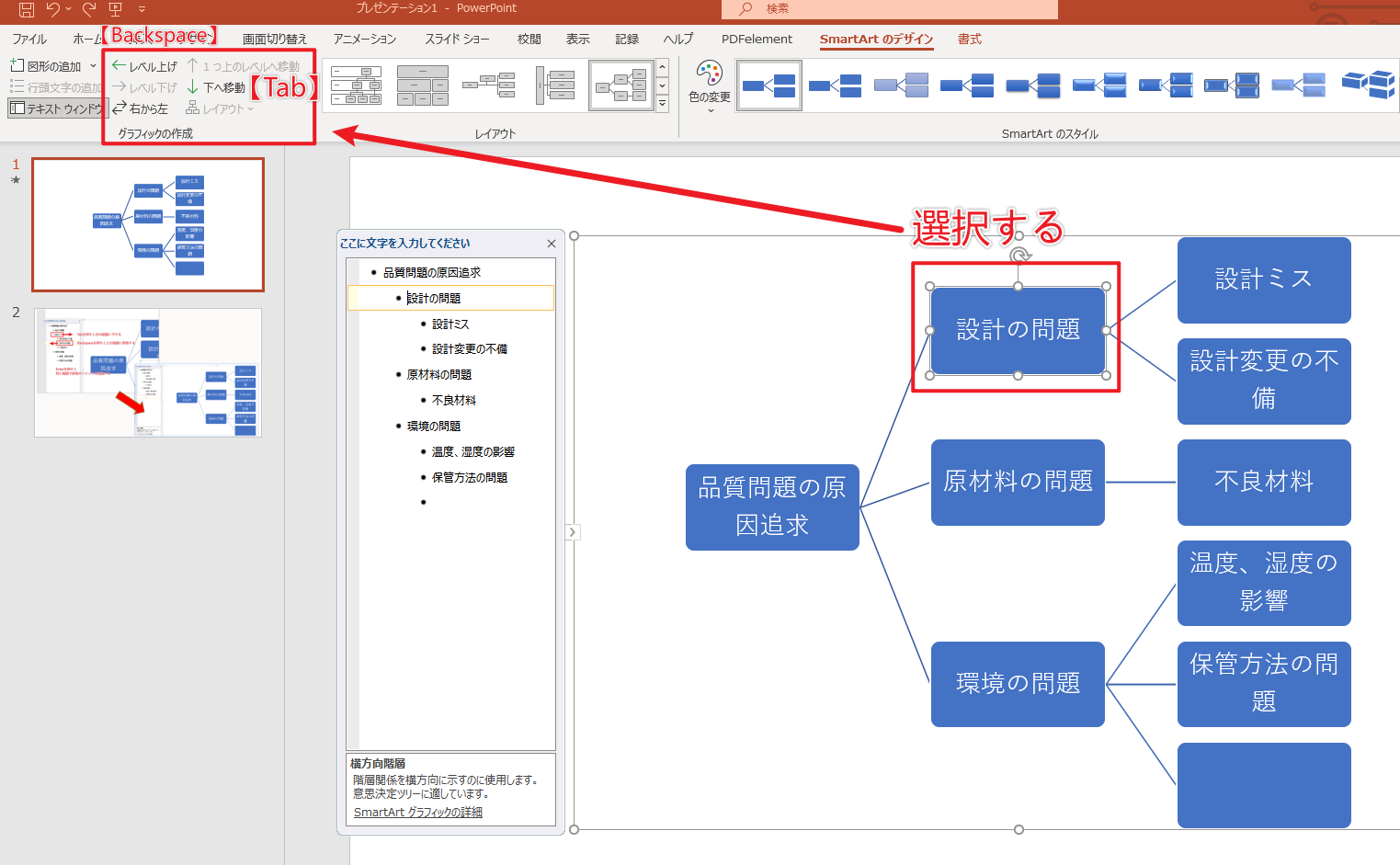
方法② 「図形の追加」を選択する
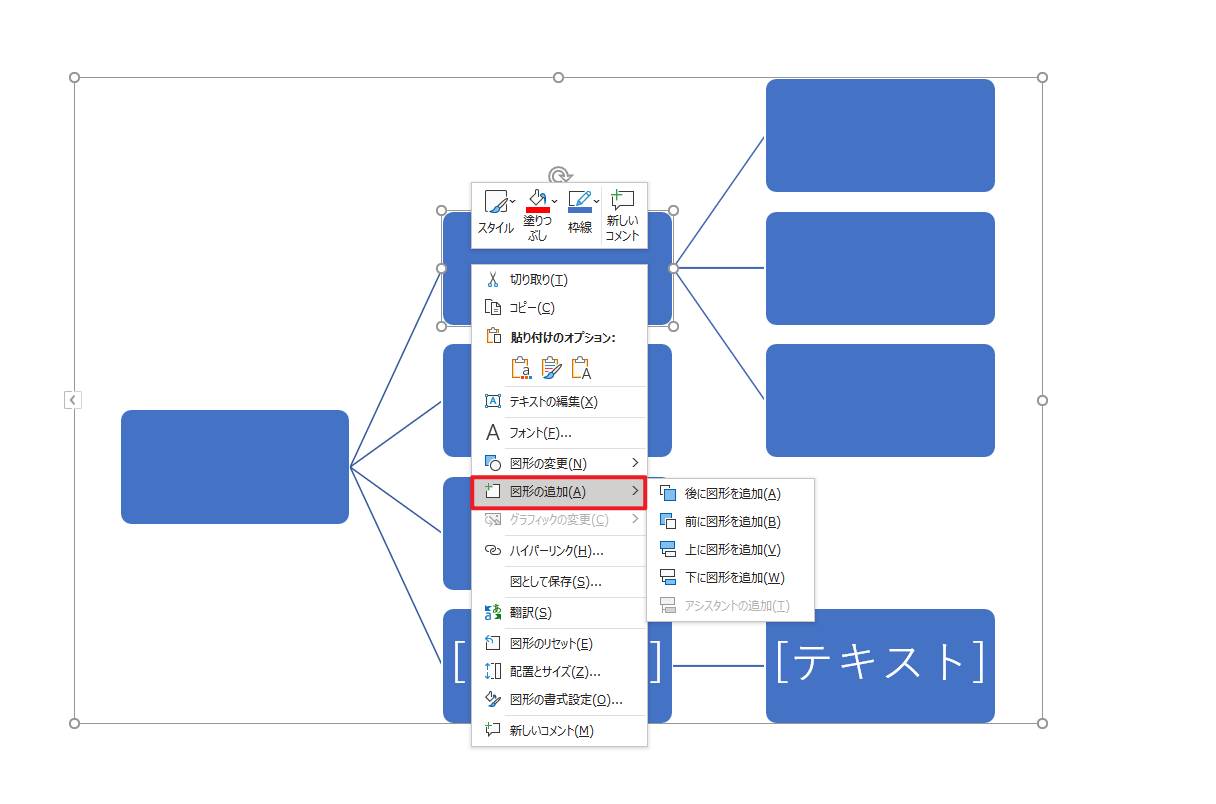
ノードを右クリックして「図形の追加」を選択します。ここでは四つのパータンがあります。それぞれは「後に図形を追加」「前に図形を追加」「上に図形を追加」「下に図形を追加」です。効果は以下のようです。
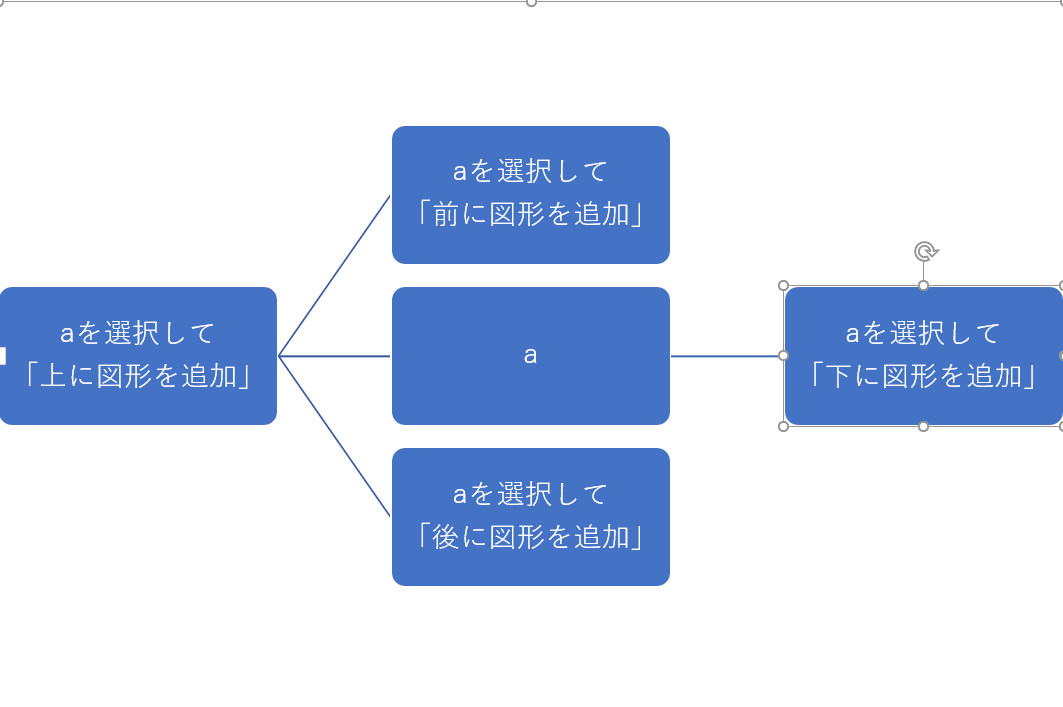
図形を追加した後、ノードを左クリックして内容を入力することができます。
また、ノードを削除したい場合、選択して「Delete」を押せばいいです。
ステップ3:ロジックツリーのスタイルを調整
- 【SmartArtのデザイン】→【色の変更】や【SmartArtのスタイル】から、見た目を変更します。
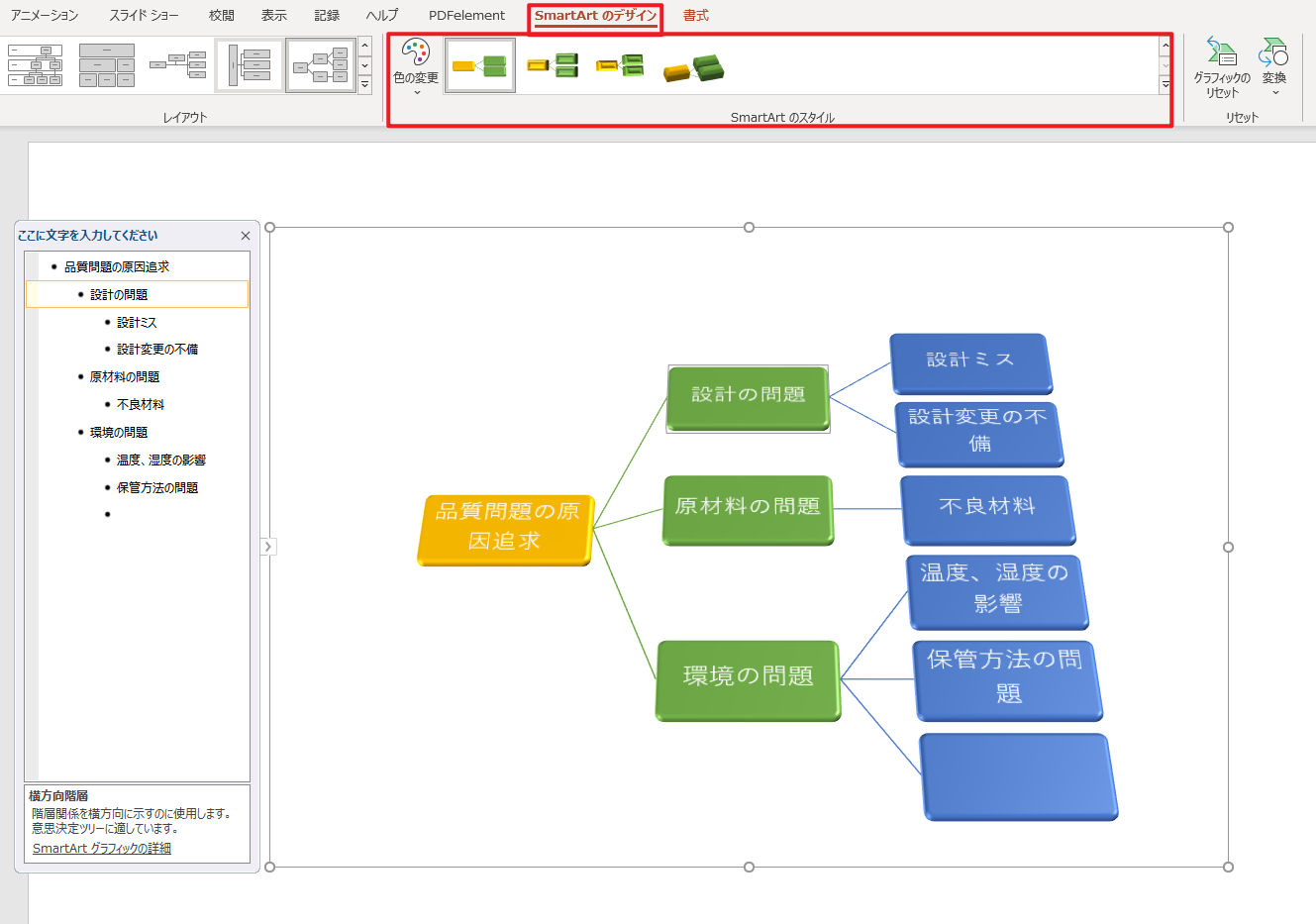
- レイアウトを変更したい場合は、【SmartArtのデザイン】→【レイアウト】から変更可能です。このように、組織図、マインドマップなども作成できます。必要に応じて、自分好みのスタイルにカスタマイズしてください。
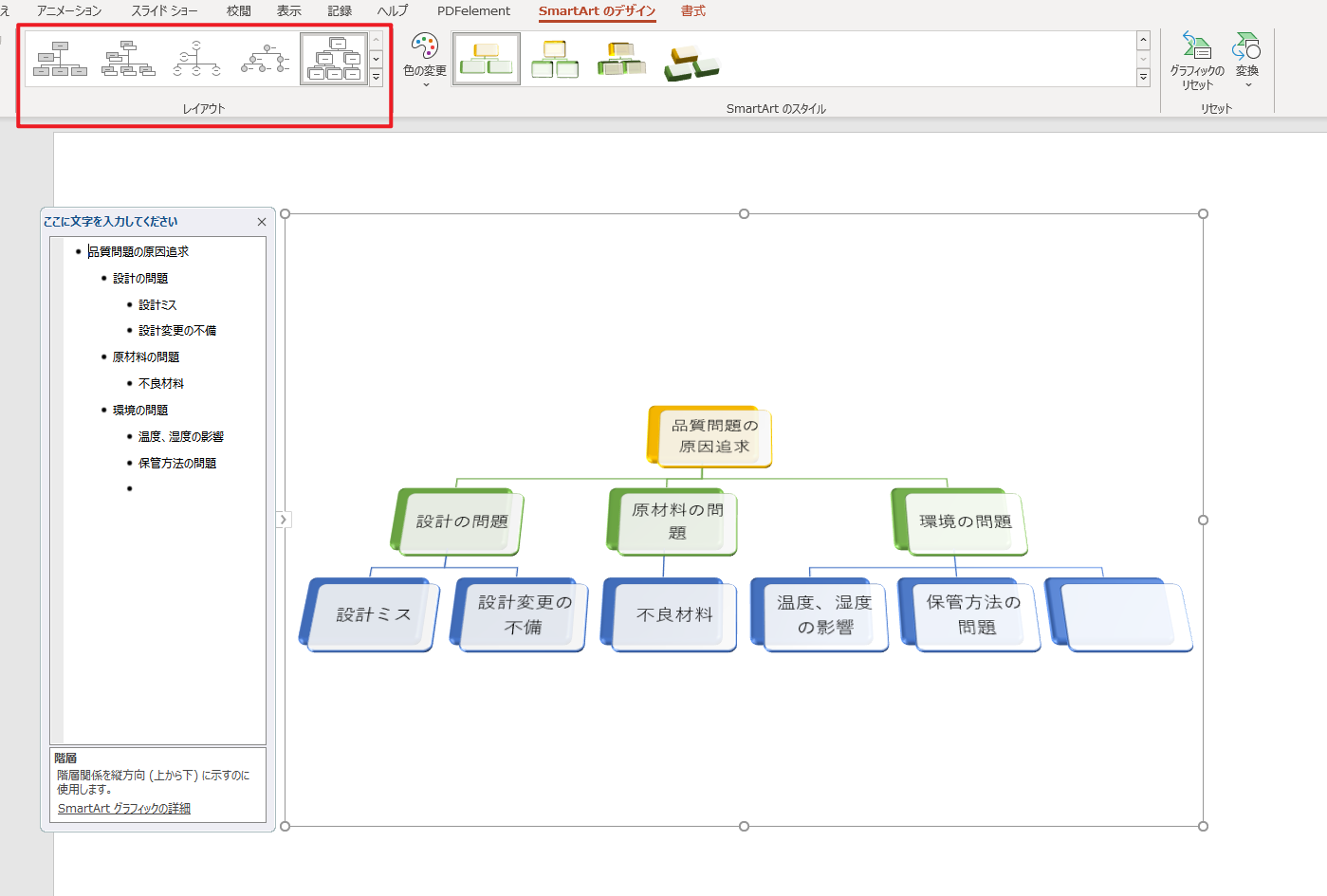
ステップ4:フォントスタイルを調整
各ノードをクリックして個別に修正するか、すべての文字を一括で変更できます。
一括変更する方法:【ホーム】→【編集】→【選択】→【すべて選択】に進み、文字を全選択します。
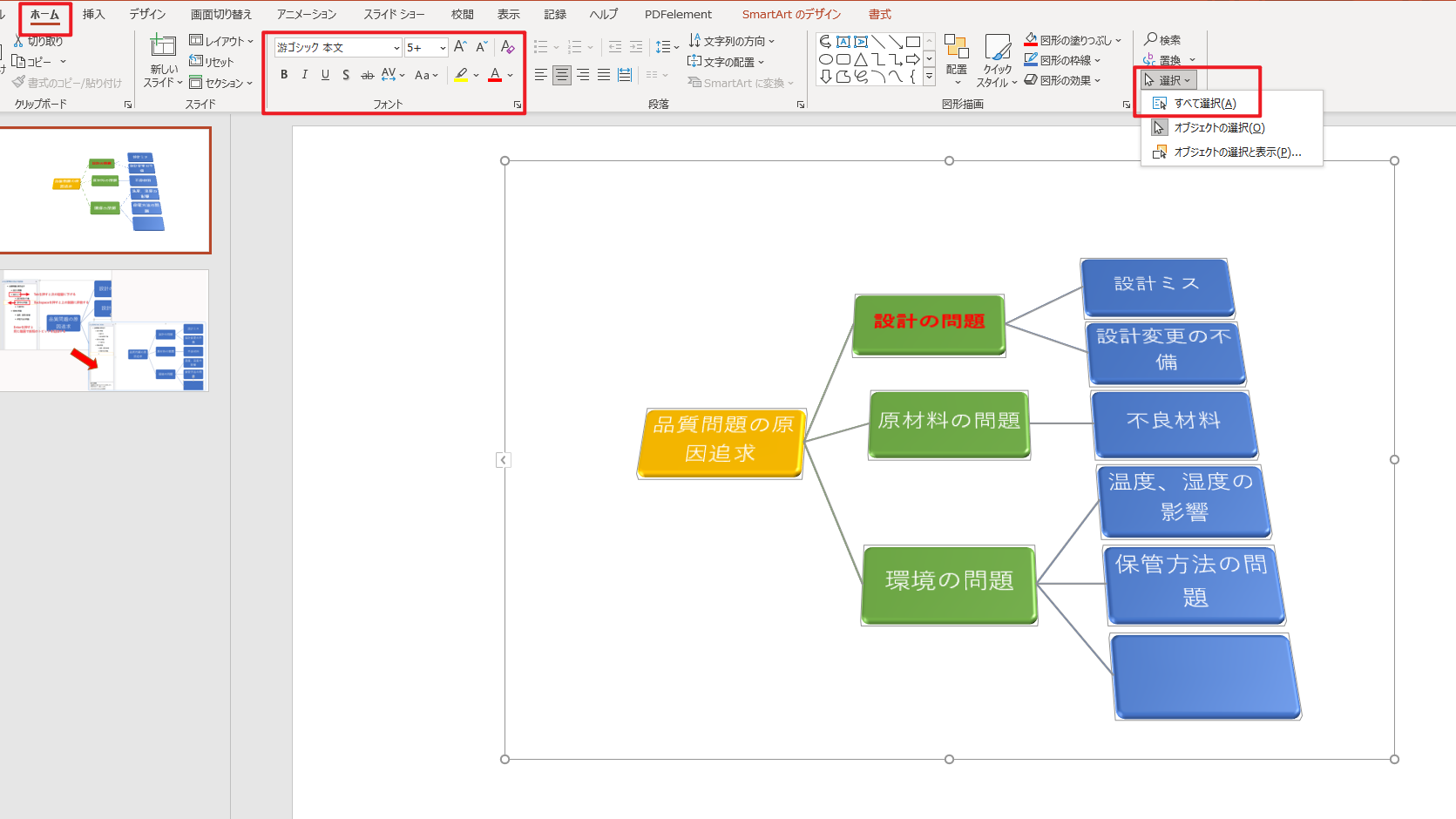
その後、【フォント】でフォント種類、サイズ、色、太字などを調整します。
ステップ5:微調整とエクスポート
- パワポ内でロジックツリーを調整する場合は、キャンバス全体を選択してドラッグし、サイズを調整します。
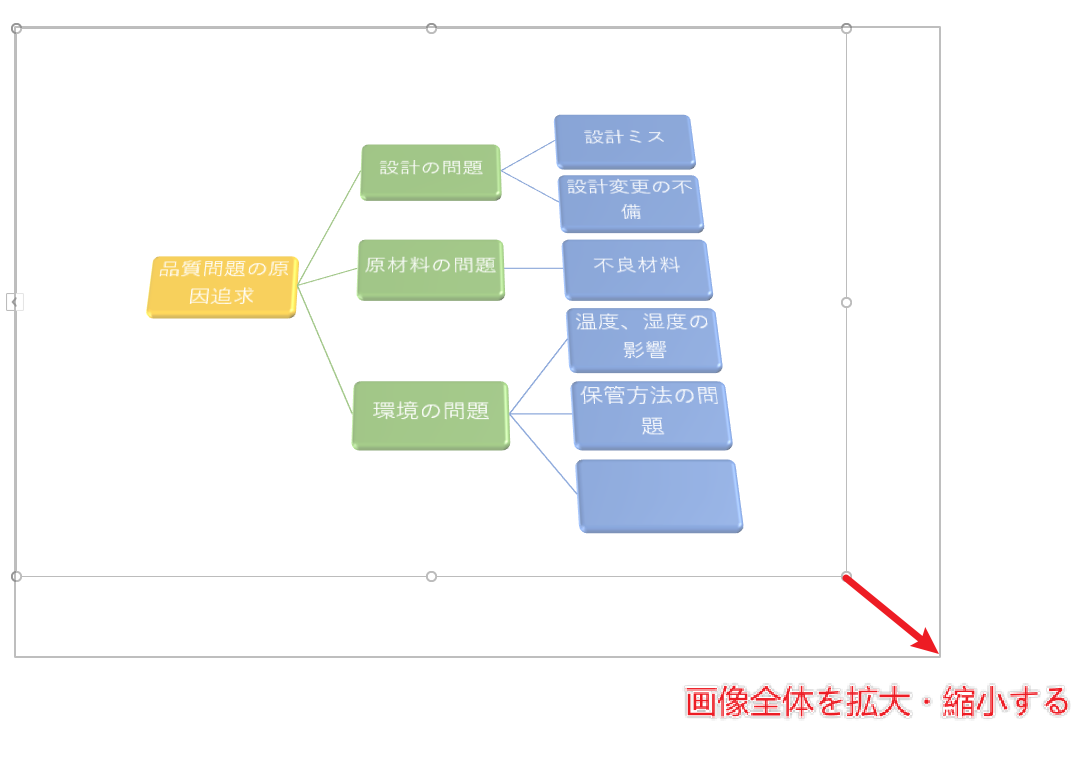
- 【SmartArtのデザイン】→【変換】→【図形の変換】を使用して、作成したロジックツリーを図形に変換できます。
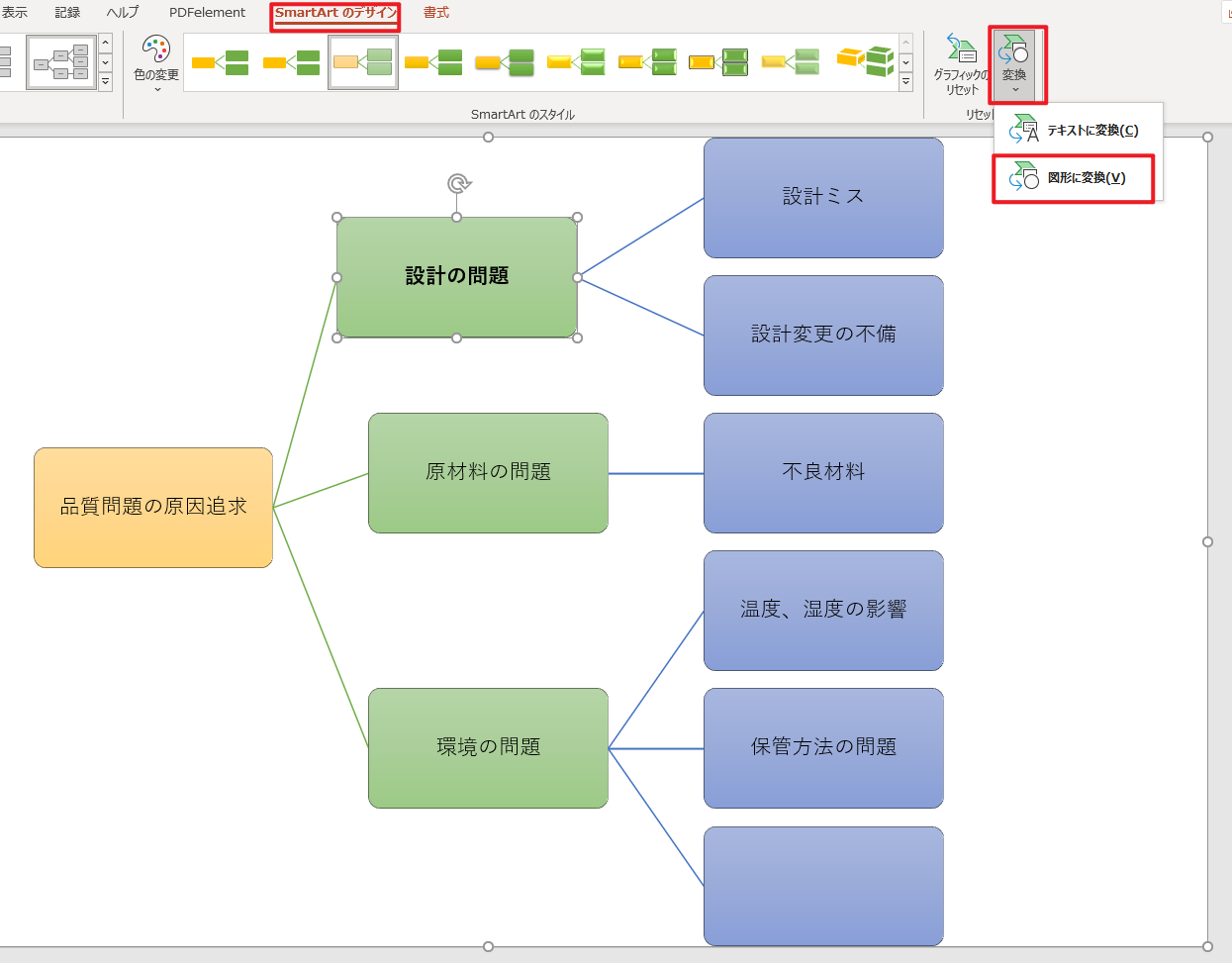
- 変換後、画像を右クリックして【図として保存】を選択すると、PNG、JPG、SVG形式で保存し、他のファイルで使用できます。
Part2 パワポでロジックツリーを描く際に起こりやすい問題点
問題点① ノードの移動がやや不便
問題点② ノード数に制限があり、複雑なロジックツリーでは接続線が交差することがある
問題点③ 接続線のスタイルを変更できない
これらの問題を解決するために、代替案として、マインドマップツールを活用しましょう!
無料のマインドマップツールを利用してロジックツリーを作成し、完成後にパワポ形式でエクスポートすることもできます。マインドマップツールであるEdrawMindを使えば、以下のような利点があります。
① ノードを自由に移動可能
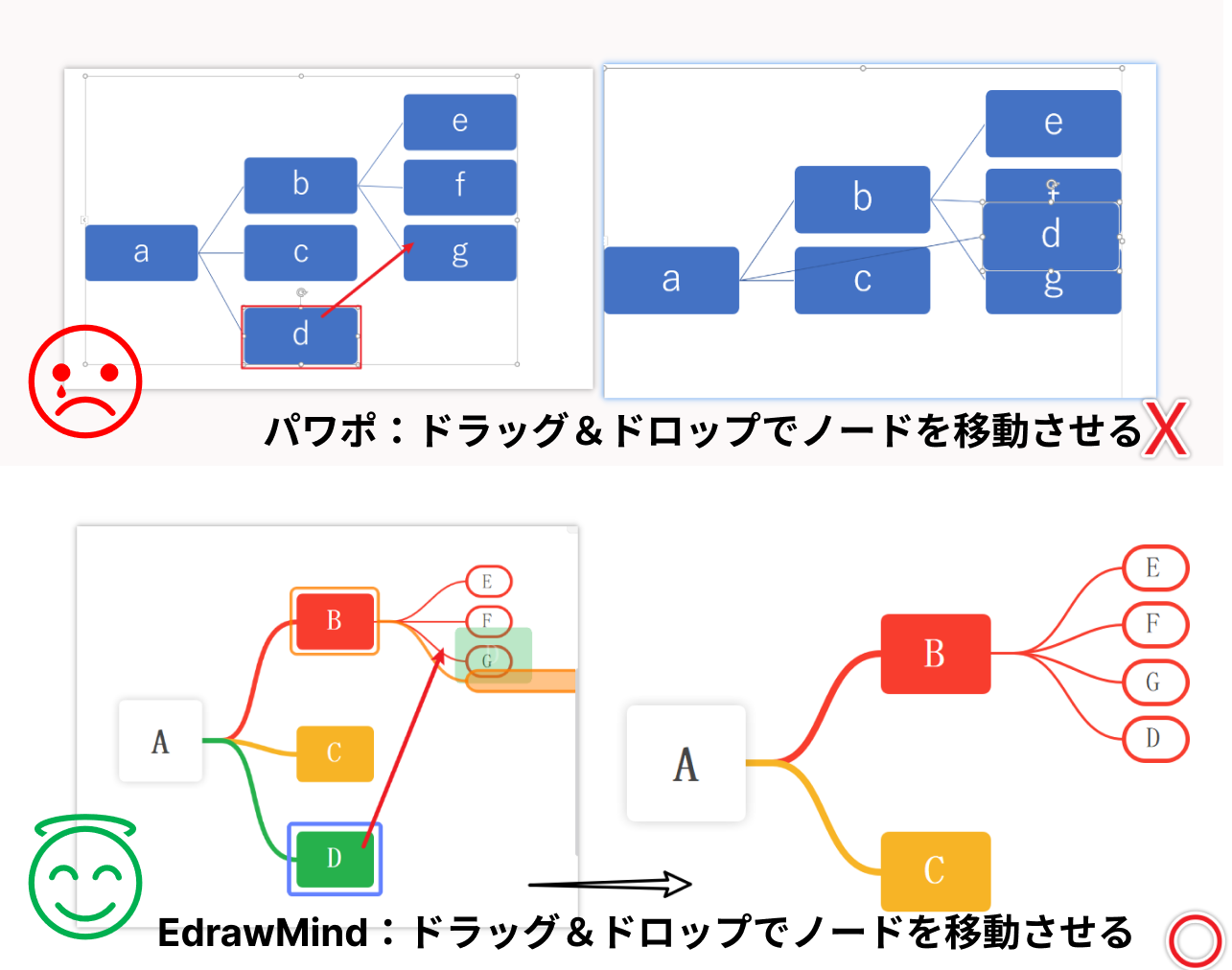
② 無限キャンバスで、ノード数に制限なし
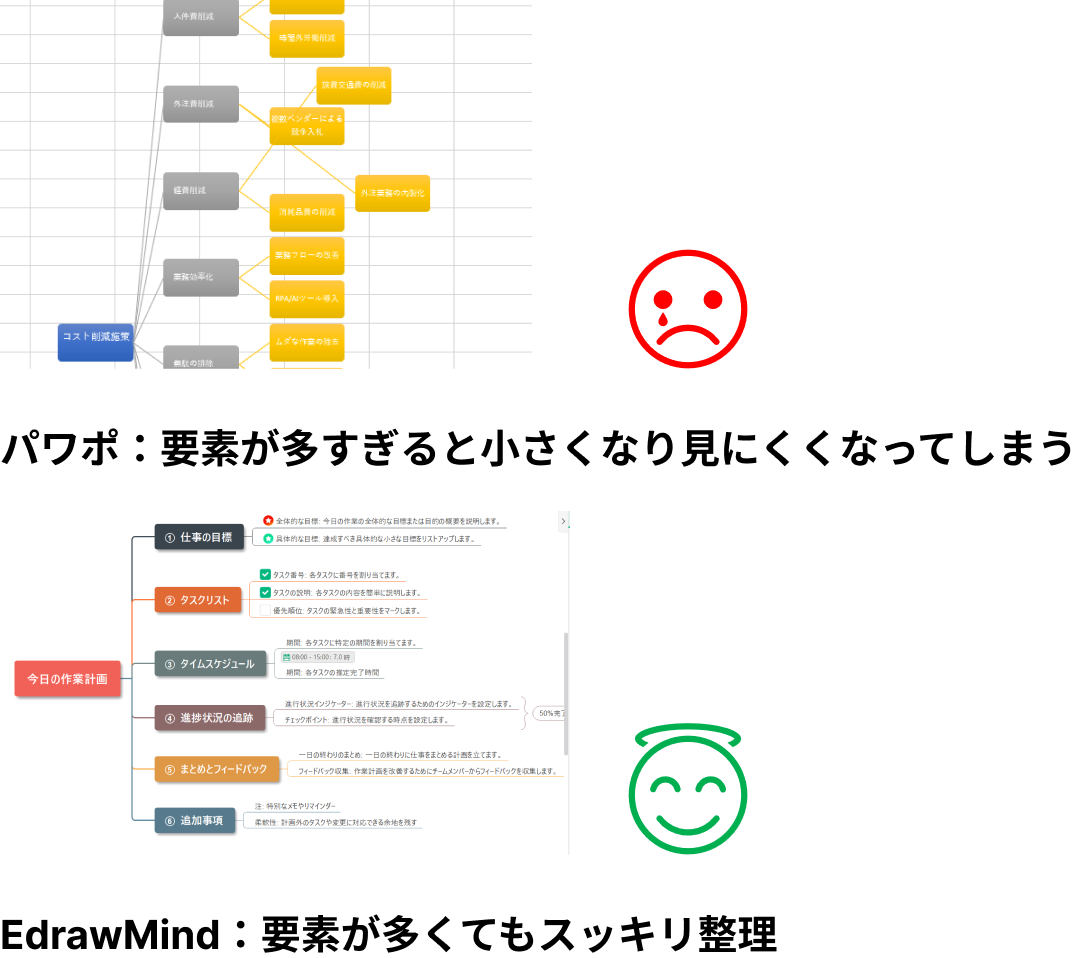
③ 接続線のスタイルを自由に変更可能
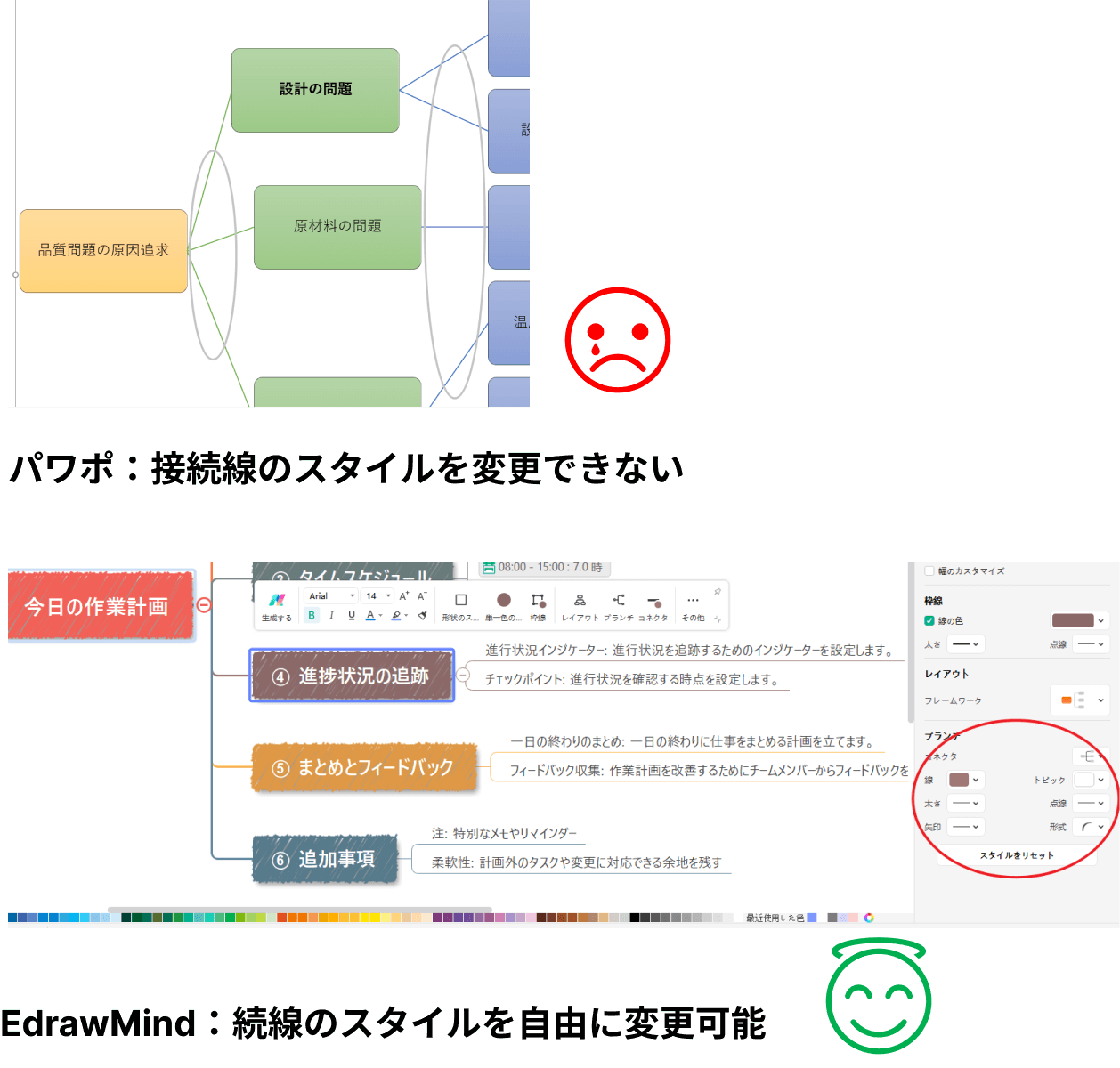
④ ロジックツリー内に添付ファイルを追加可能
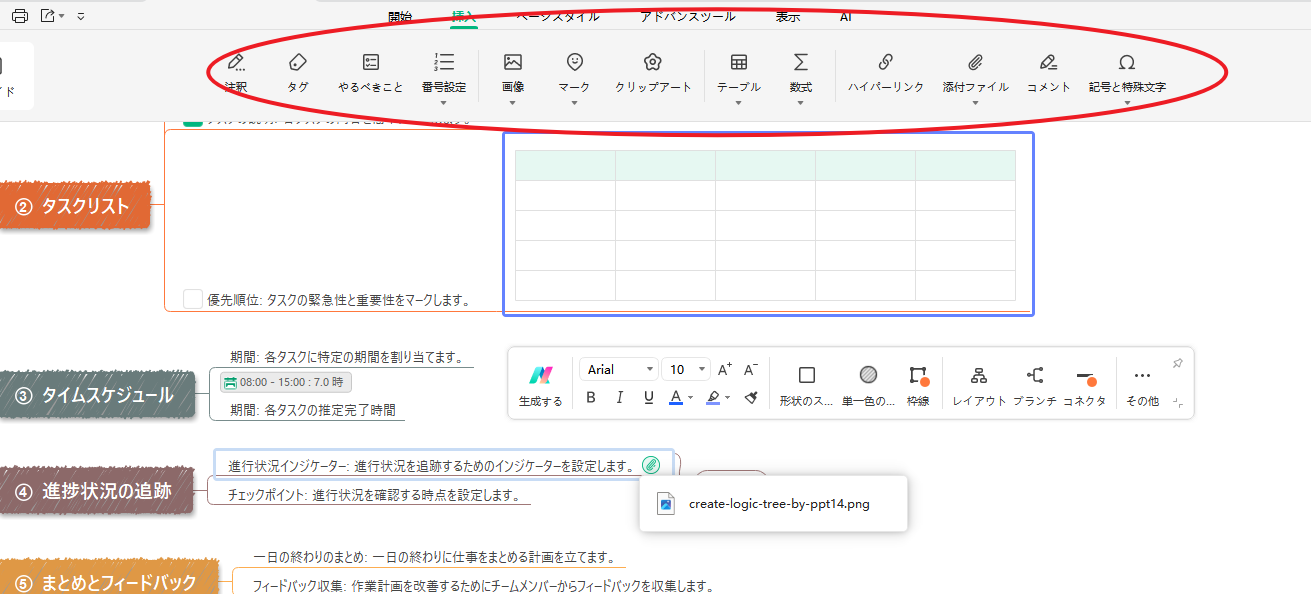
⑤AI機能でロジックツリーを自動生成する
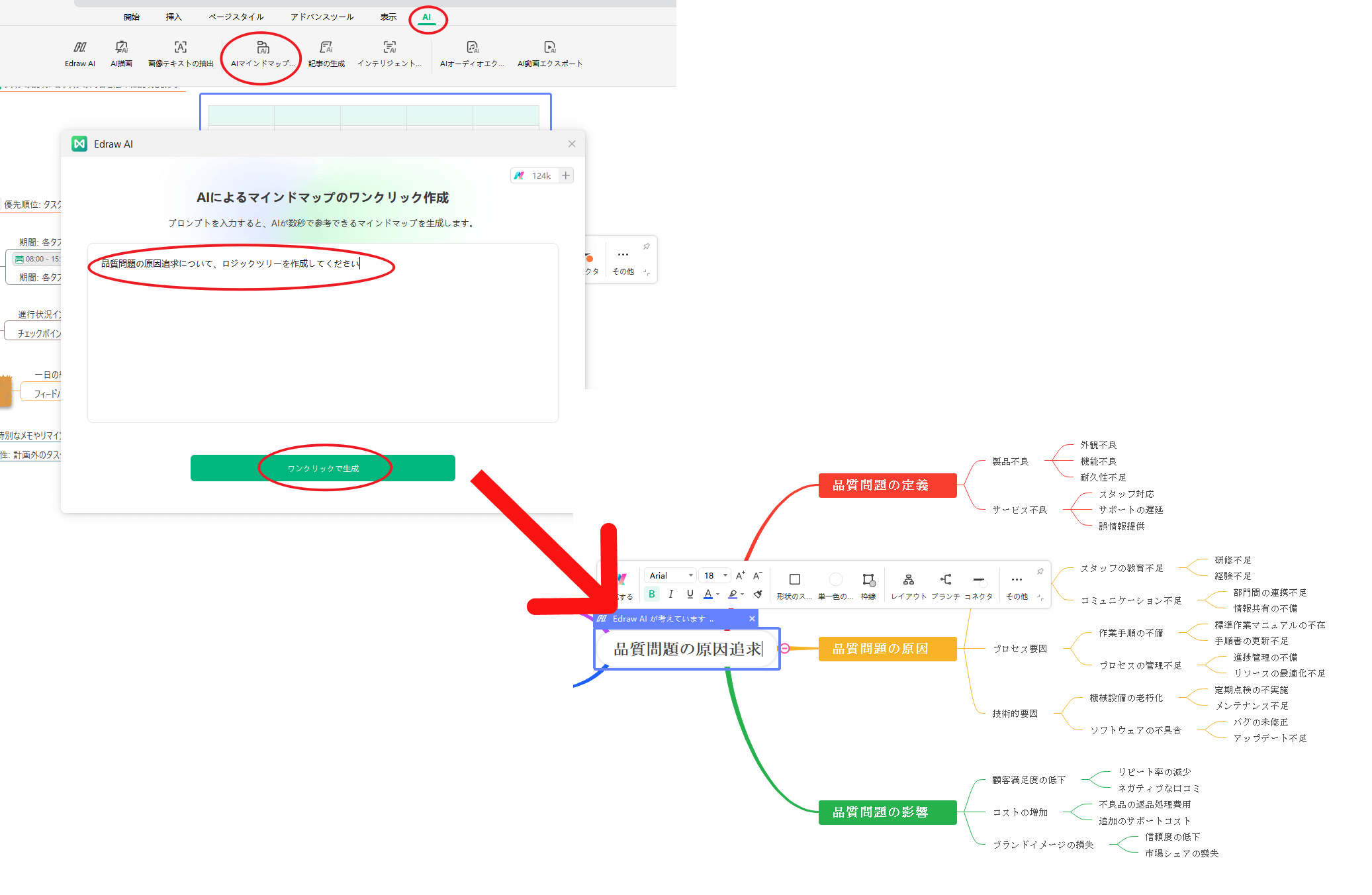
⑥パワポとして保存する
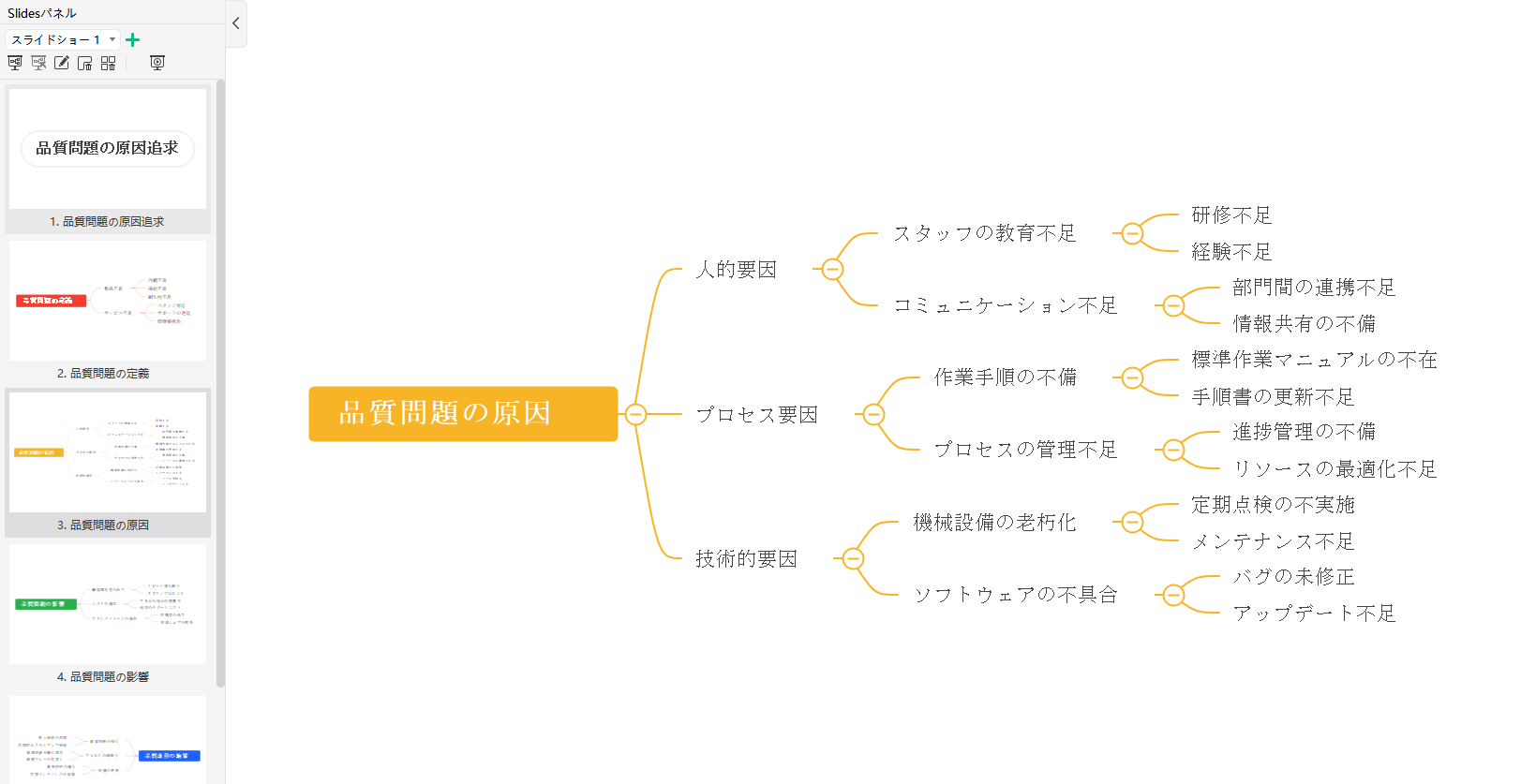
まとめ
いかがでしょうか。今回はパワポでロジックツリーを描く方法について詳しく紹介しました。カンタンなロジックツリーを作成する場合、パワポは対応できますが、より高度な樹形図を作成したい場合、無料体験可能なEdrawMindがオススメです。ぜひダウンロードしてみてください。
