パワーポイント(PPTX)のファイルサイズが大きすぎて、メール送信や動作速度が遅く困っていませんか?容量が大きいと扱いにくく、特に初心者にとっては原因が分かりにくいものです。この記事では、パワポ初心者でも簡単に理解できるよう、ファイルサイズが肥大化する原因と容量を軽くする具体的な方法を、スクリーンショットとともに詳しく解説します。さらに、効率的に作業できる便利なソフト『EdrawMind』も紹介します。
1.パワーポイントの容量が大きい原因とは?
パワーポイントの容量が大きくなる原因として最も多いのは、高解像度の画像、動画、音声ファイルを直接ファイルに挿入することです。これらのメディアファイルは元の品質のまま挿入されるため、容量が急激に増加します。また、フォントの埋め込み、装飾の多いテーマ、複雑なアニメーションなどもファイル容量を増やす原因です。これらの要素を適切に管理しないと、ファイルが肥大化して動作が遅くなったり、メール送信が難しくなったりします。
実際、多くの企業や教育機関では大容量ファイルに対してメールの送信制限がかかっているため、容量オーバーで添付できないという問題に直面する方も少なくありません。こうしたトラブルを回避するためにも、あらかじめ容量を減らす対策をしておくことが大切です。
2.パワポの容量を減らす方法
※以下の方法を実施する前に、念のため、パワポの原稿をバックアップして、コピー版で操作してください。
方法1 画像の圧縮
画像をクリック→「画像の書式」→「画像の圧縮」をクリックします。表示されたダイアログで「Web用」または「電子メール用」を選択し、「OK」をクリックします。
必要以上に高解像度になっている画像を適切なサイズに圧縮するだけで、驚くほどファイルサイズが小さくなることがあります。
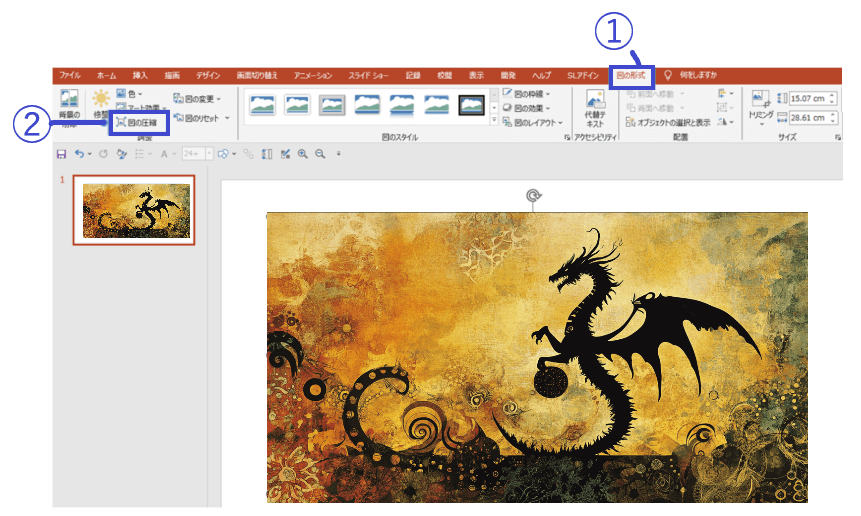
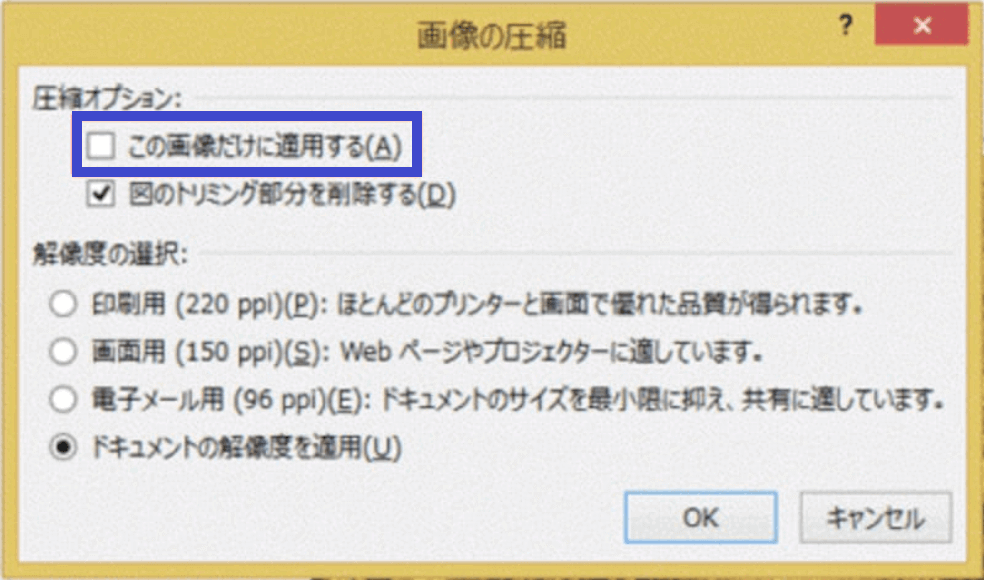
方法2 動画・音声ファイルの圧縮
挿入された動画または音声を選択し、上部メニューの「再生」タブから「メディアの圧縮」を選択。表示された画質のレベルから低品質またはインターネット品質を選び、「OK」をクリックします。
動画や音声のサイズを制限すれば、プロジェクト全体の容量が大きく変わる場合もあります。
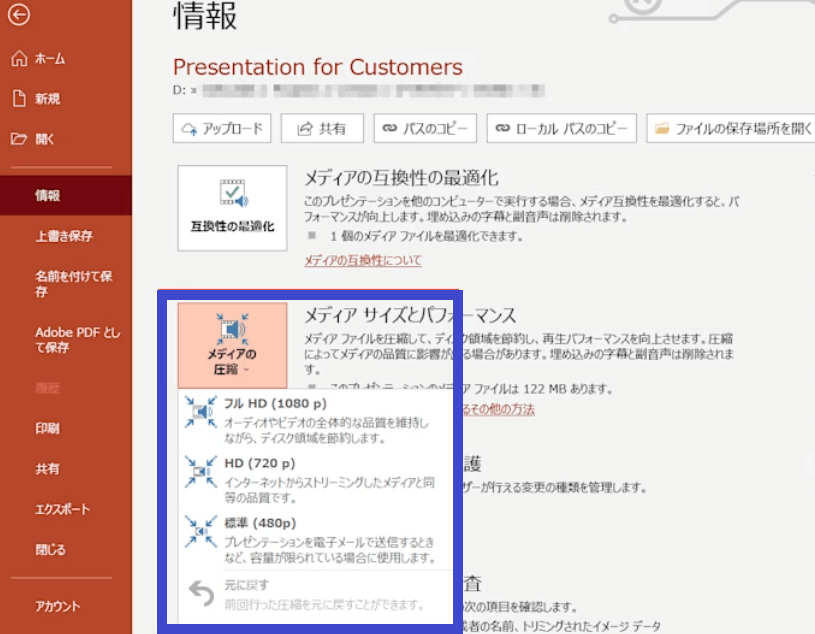
方法3 フォントの埋め込み解除
フォントを埋め込む設定があると、使用しているフォントデータすべてがファイルに含まれるため、容量が増加します。プレゼン時に利用する端末で同じフォントを利用できる場合は、埋め込みを解除しておきましょう。
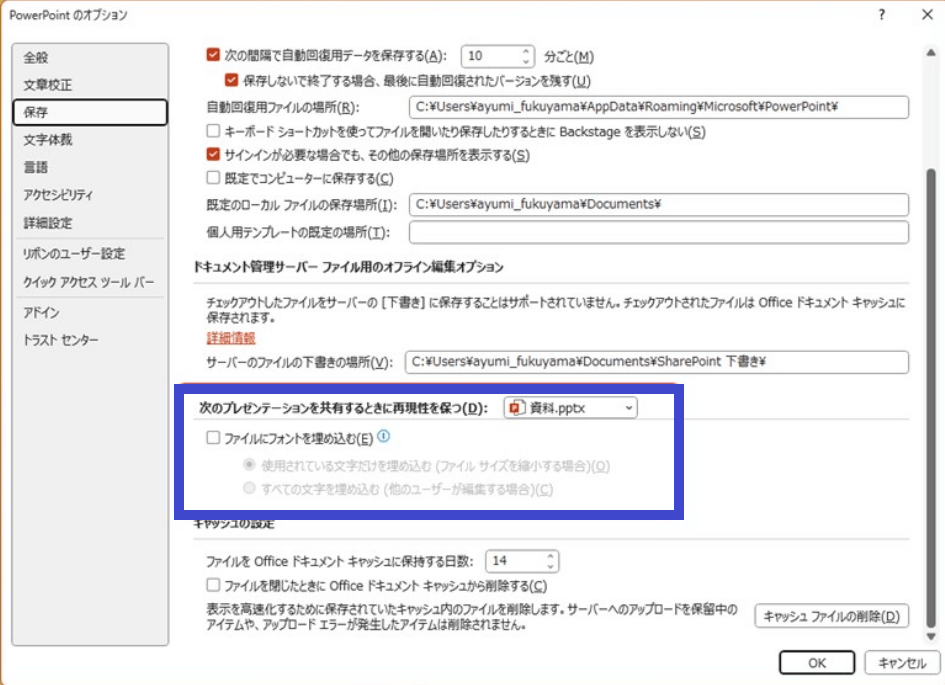
方法4 デザインやテーマの簡素化
「デザイン」タブからシンプルなテーマを選択します。また、不要な背景画像や装飾を削除することで容量を軽くできます。デザインが複雑になるほど内部で管理するデータも増えるため、最終的な容量は大きくなりがちです。

方法5 アニメーションの削除
アニメーションが多いと容量が増えるため、「アニメーション」タブで不要な効果を選択し、Deleteキーで削除しましょう。アニメーションは視覚的に効果的ですが、必要最小限に留めることでファイルを軽量化できます。
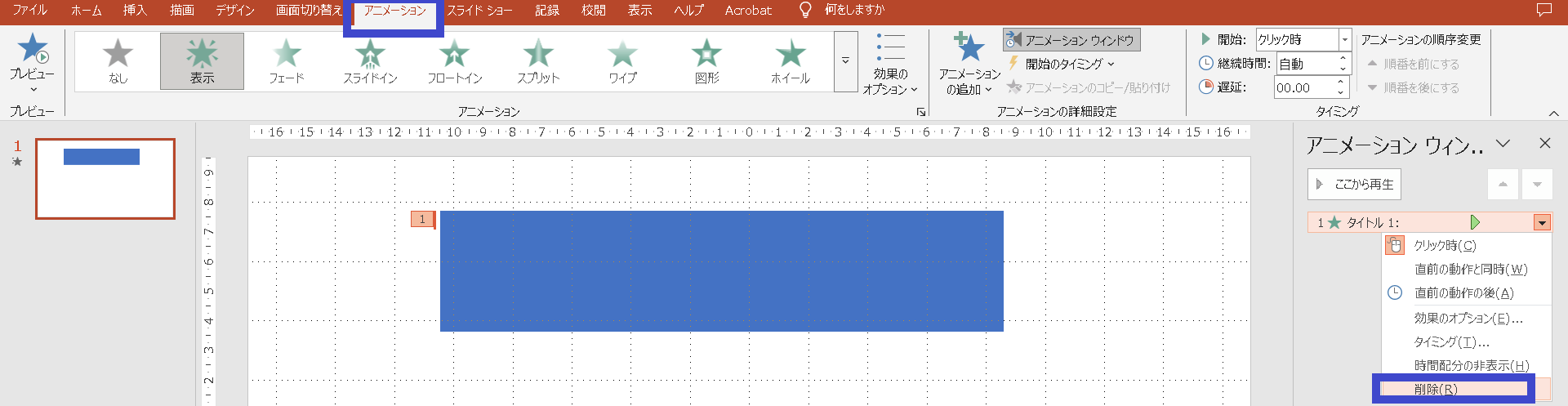
方法6 リンクを使用する
画像や動画を「挿入」タブの「リンク」から外部ファイルとしてリンク挿入することでファイルサイズを軽くできます。ただしリンク元が移動すると表示できなくなるため注意してください。大容量の動画や画像を埋め込みたくない場合には有効な方法です。
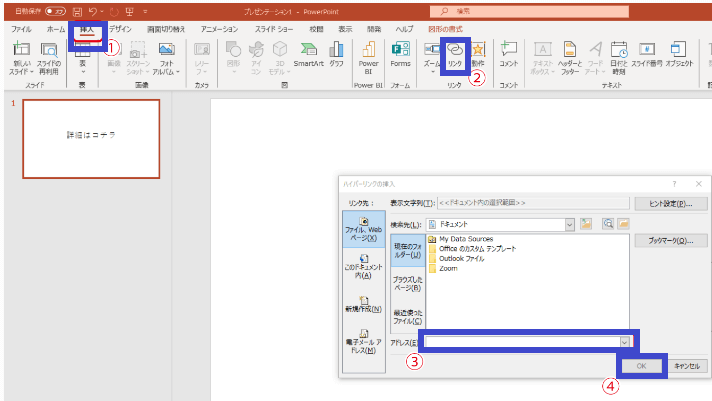
方法7 専用ツールで再作成(EdrawMind利用)
EdrawMindでパワポファイルを読み込み、アウトライン表示を使って不要部分を簡単に削除できます。その後、新しいテンプレートを選択して再作成すると、容量が大幅に削減されます。特に、資料の構成そのものを見直す際には、マインドマップ形式で情報を整理しながら作り替えられるため効率的です。
①インポート
②インテリジェントなファイル
③解析を開始(解析はポイントを使用します)
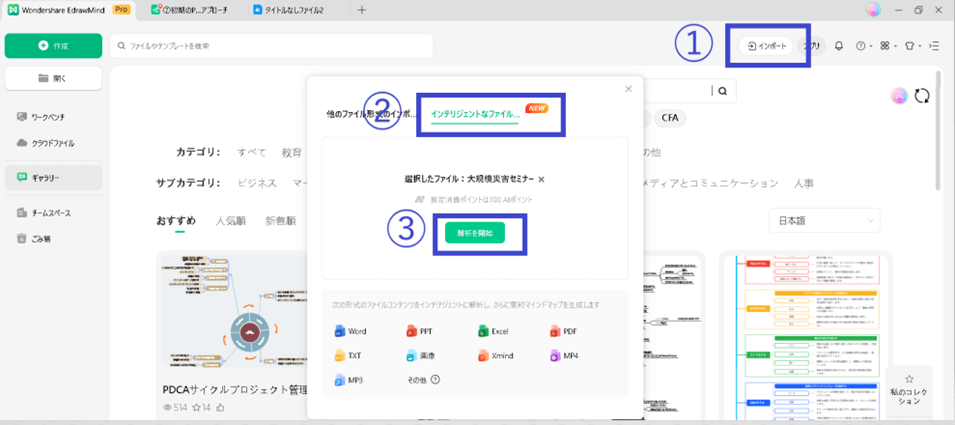
④アウトラインを選択
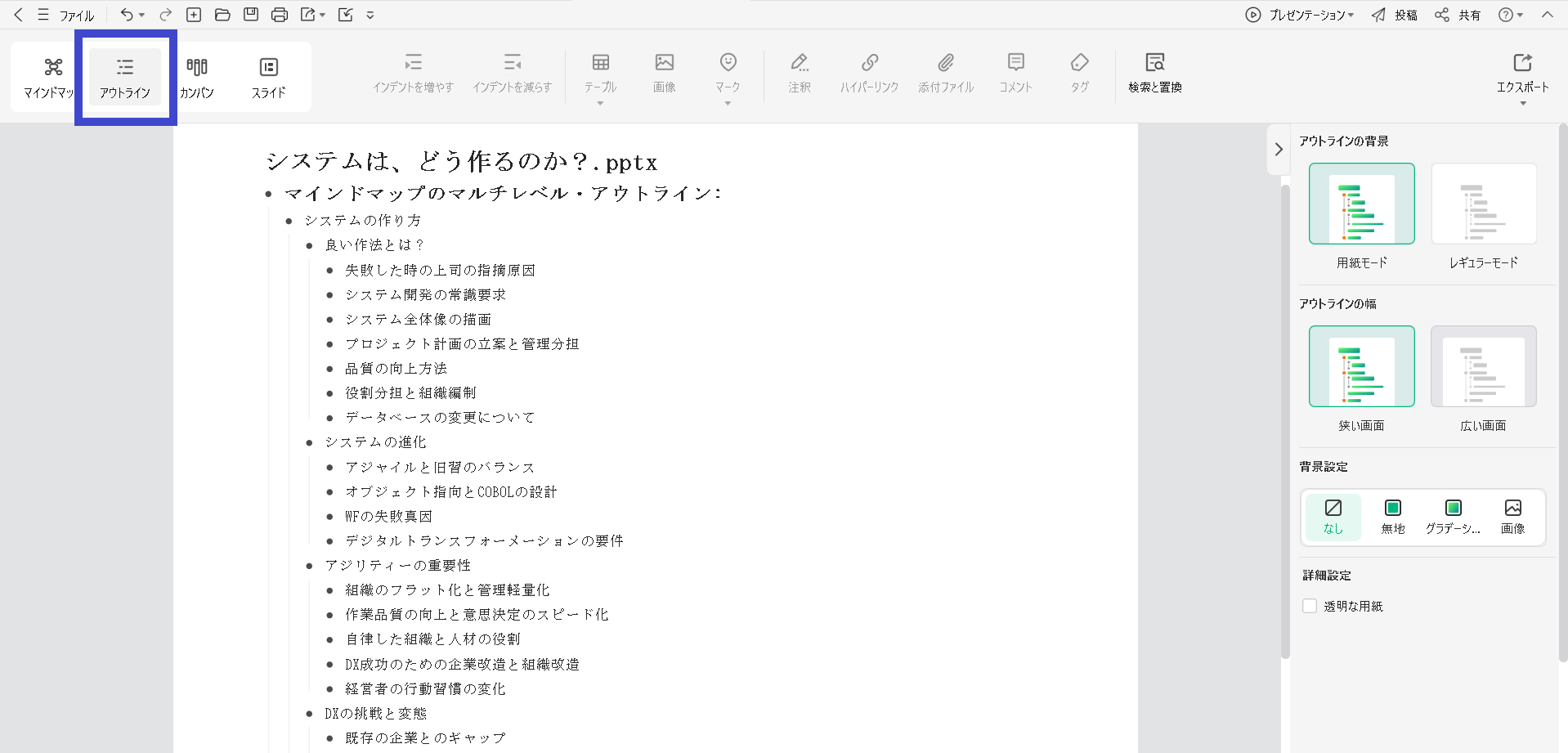
⑤スライドのタブでスライドに変換をクリック
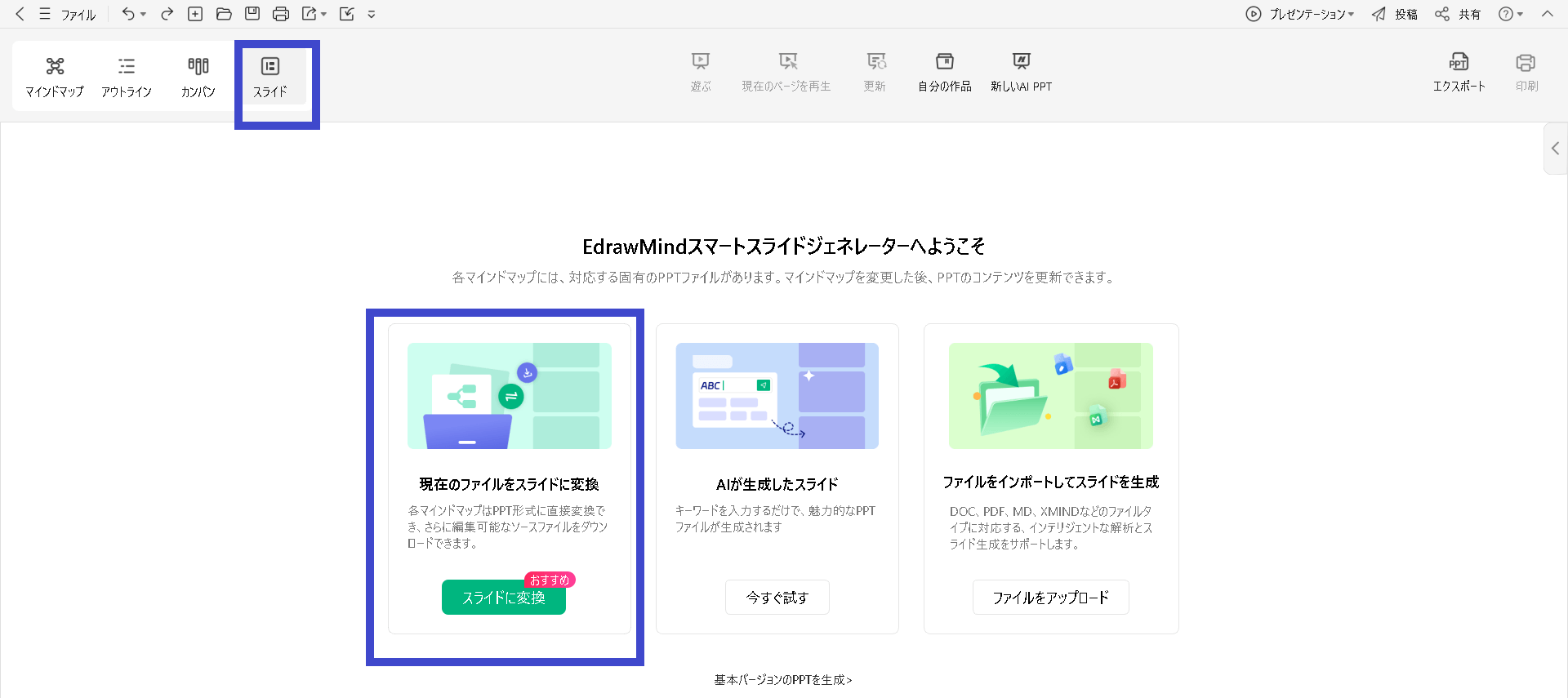
瞬時にPPTXが読み込まれます。
⑥スライドを選択していろんなテンプレートギャラリーから使用したいテンプレートを選んで、パワポを作成できます。(生成はポイントを使用します)
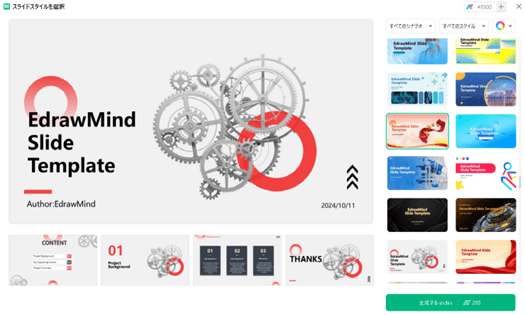
EdrawMindの特徴
- 直感的なマインドマップ作成機能
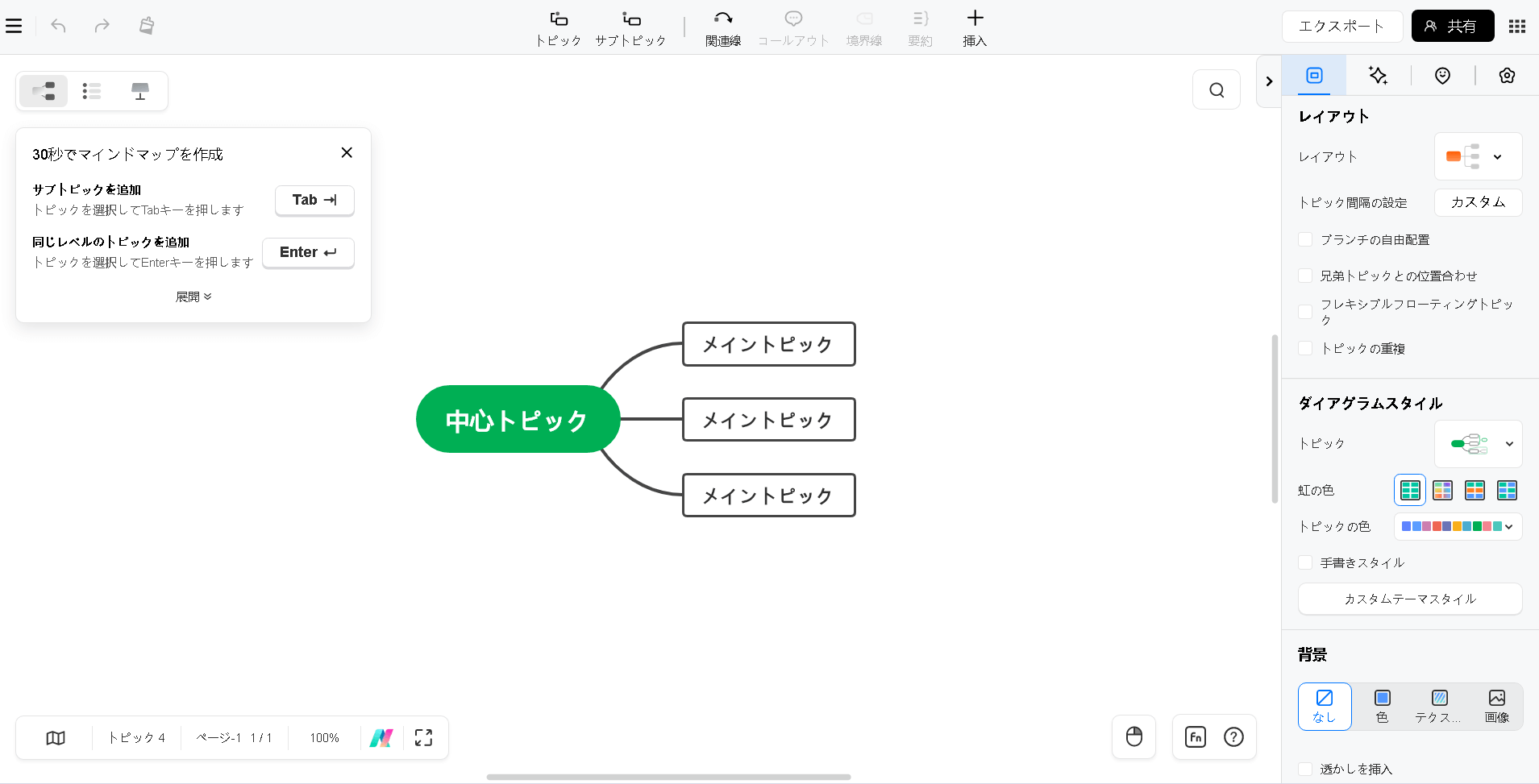
- パワーポイントやPDFへの書き出し
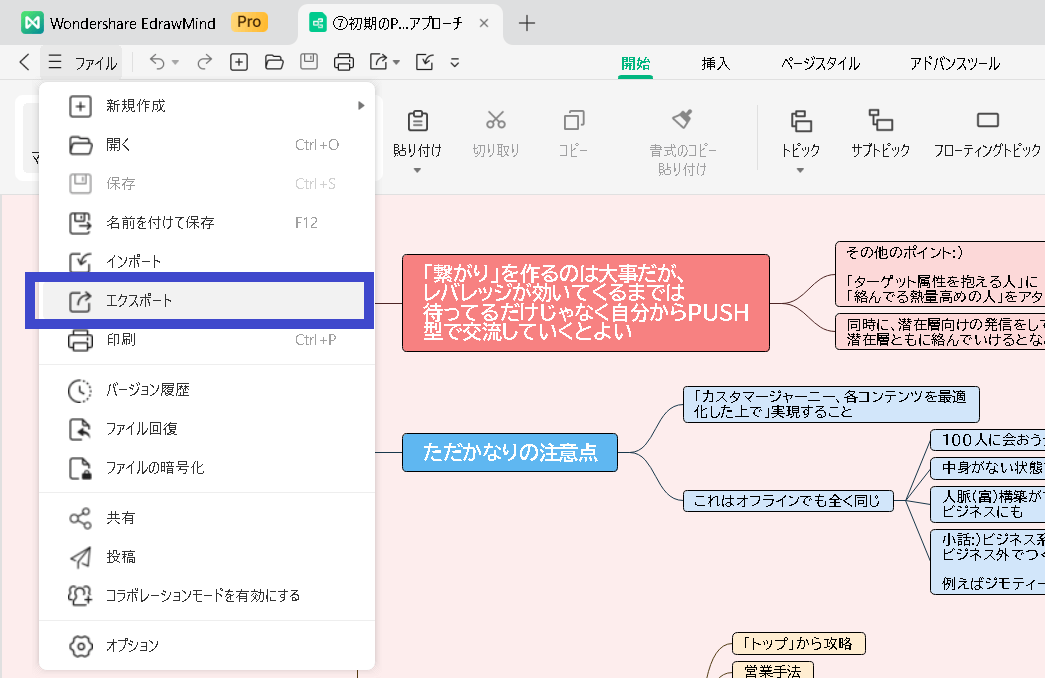
- テンプレートやアイコン、構造などが豊富
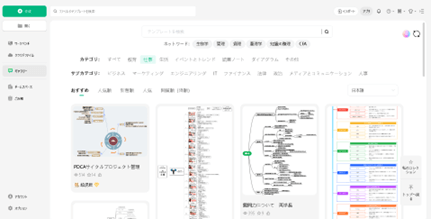
- チームコラボレーションやクラウド同期にも対応
EdrawMindを使うと、不要な画像やテキストを一目で把握し、スライド全体を整理できます。時間のロスを減らしつつ資料をすっきりまとめられる点が魅力です。
方法8 PDFとして保存
パワーポイントをPDF形式で保存すると、ファイル容量を削減できます。「ファイル」→「名前を付けて保存」→「PDF」で簡単にできます。特に配布資料として使用する場合には、ほとんどの場合PDFで十分なのでおすすめです。
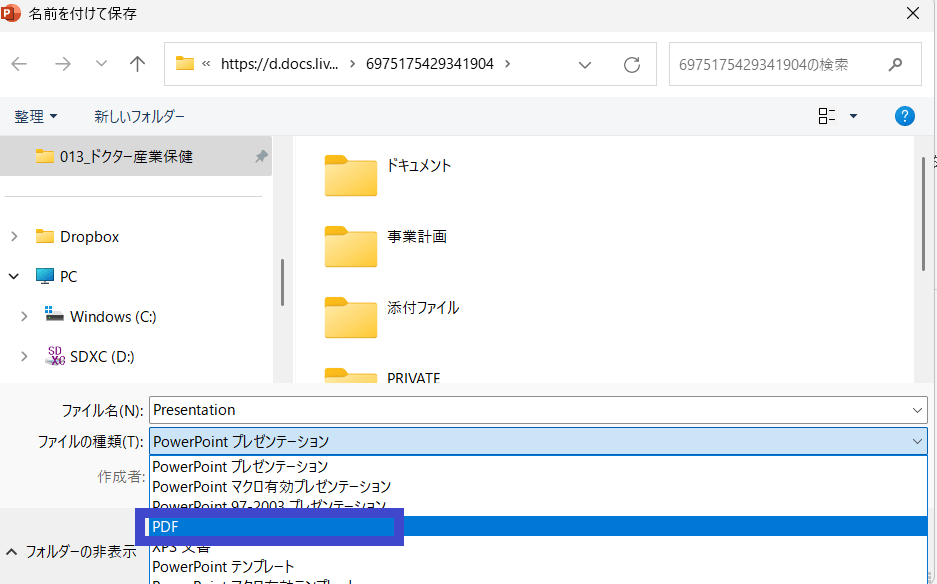
方法9 Zipとして保存
ファイルを右クリック→「送る」→「圧縮(zip形式)フォルダー」を選択し、ファイルを圧縮します。転送やアップロード時に便利です。特に、メールに添付したい場合やオンラインストレージにアップロードしたい場合に手軽に活用できます。
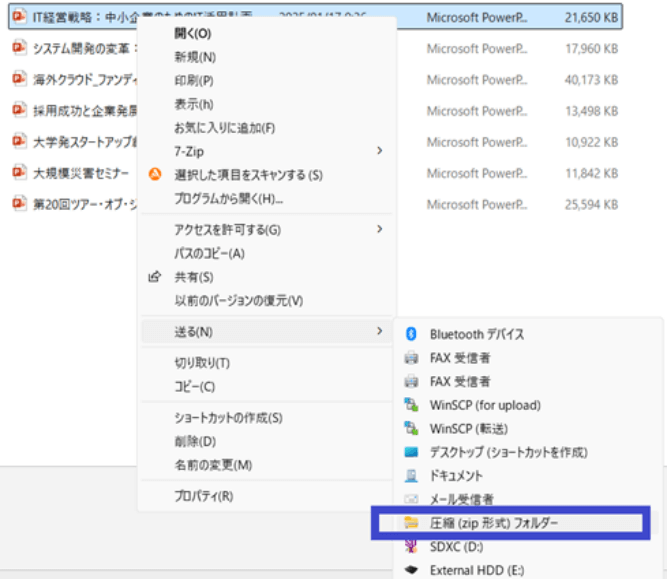
方法10 PPTX圧縮ツールを利用
オンラインで利用可能な無料の圧縮ツールを使えば、手間なく容量を削減できます。アップロード後に圧縮されたファイルをダウンロードするだけの簡単操作です。安全性やプライバシーに配慮しているサービスを選ぶことが大切ですが、急ぎの場合には手早くファイル容量を減らせるため重宝します。
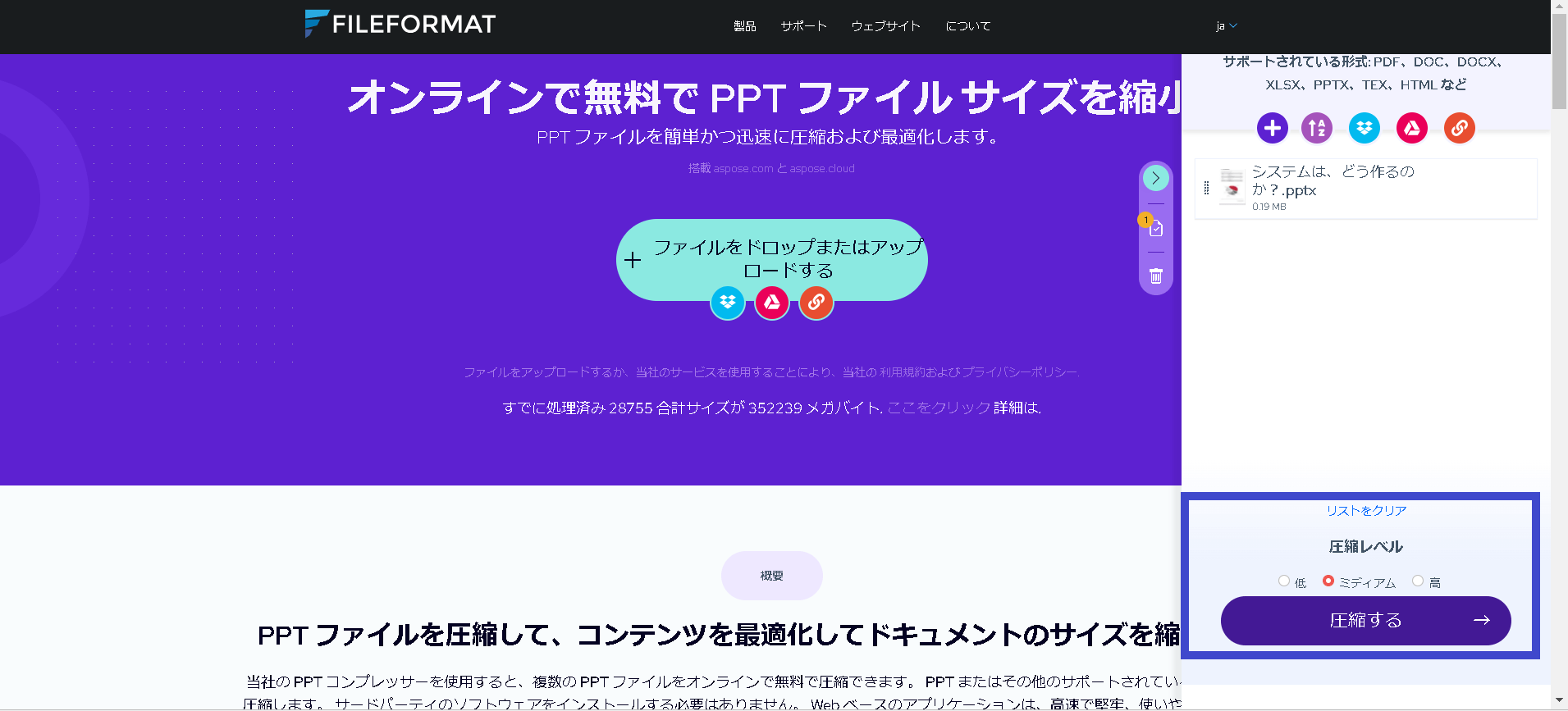
3. よくある質問
3.1 重い画像を探すには?
スライド内の画像を右クリック→「サイズとプロパティ」からサイズを確認できます。容量が大きい画像を見つけ、個別に対応しましょう。
3.2 画像を一括圧縮するには?
画像を選択し、「画像の書式」→「画像の圧縮」で「この画像だけに適用」のチェックを外すことで、ファイル全体の画像を一括圧縮できます。
EdrawMindをさらに活用するポイント
- テンプレートの活用:ビジュアルが整ったテンプレートが多数用意されており、短時間で見栄えの良いマインドマップを作成可能
- コラボレーション機能:オンラインで他のユーザーと共同編集が可能
- 出力形式の豊富さ:パワポ以外にもPDF、画像形式、HTMLなど多様な形式に対応
特にEdrawMindを使うと、不要な画像やテキストを一目で把握し、スライド全体を整理できます。時間のロスを減らしつつ資料をすっきりまとめられる点が魅力です。
おわりに
パワーポイントの容量を軽くする方法を複数紹介しましたが、プロジェクトの内容や使用目的によって最適な対処法は異なります。高画質な画像や凝ったアニメーションが必須なケースもあれば、シンプルな資料で十分という場面もあるでしょう。まずは基本的な圧縮や不要項目の削除から試してみて、それでも大きな効果が得られない場合はEdrawMindなどのツールを活用して資料の構成そのものを見直してみましょう。
特にEdrawMindのような専用ツールを使うと、情報を整理しやすいだけでなく、デザインの雰囲気をガラリと変えやすい点も魅力です。オリジナルのレイアウトを維持したい場面では圧縮や軽量化を中心に、全体的に再構築して大幅にファイルを軽くしたい場合にはEdrawMindで作り直す方法が適しています。ぜひ、本記事を参考にしながら、快適なパワーポイントライフを送ってください。