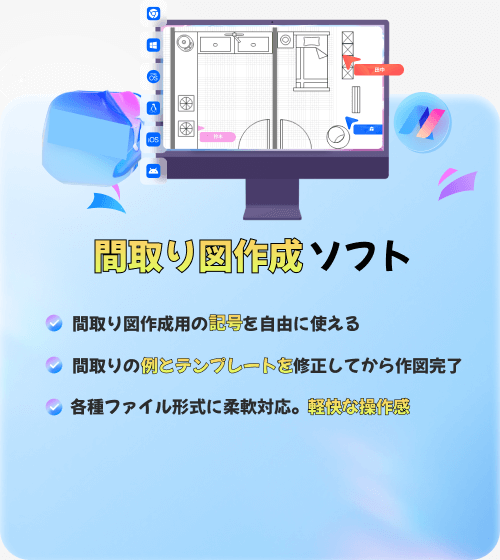「間取り図だけを作るためにコストをかけたくない」「難しい操作を覚えたくないから使い慣れたソフトで何とかしたい」という理由から、Excelで間取り図を作れないかと考えていませんか?階段や建具など作り方が難しいパーツもありますが、Excelの図形描画を使って間取り図作成は可能です。
この記事では、Excelで間取り図作成をする方法をステップごとにわかりやすく解説しますので、エクセルで図面作成をしたい方はぜひ最後まで読んでいただきたいです。
間取り図を描く時、あなたはどう選ぶ?
1.エクセルで間取り図を作成する方法
Excelの「図形描画機能」で間取り図を作成する方法について、5ステップに分けて解説します。
1.1.Excel方眼紙の作成
作図ソフトではないExcelで間取り図を作る際にまず問題なのが、正確な寸法を表示できない点です。正確な作図は難しいですが、シートの行列を同じサイズにする俗に言う「Excel方眼紙」にしておくと間取り図が作成しやすくなります。
ただしExcelの行の高さと列の幅は同じ数字に合わせても同じ寸法にはなりません。この場合、サイズを合わせるには「ピクセル」を統一する必要があります。ピクセルは行・列のサイズをドラッグで変更するときに表示されます。
![]()
行と列のピクセル数を同じにすると縦横同じサイズの「Excel方眼紙」になります。
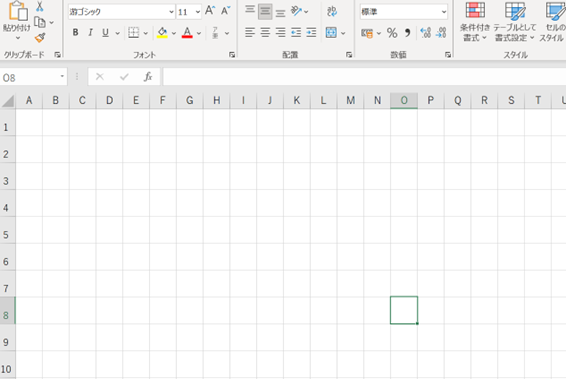
間取りの基本単位は90cmのため、1マス=90cmと仮定して作るとサイズが合わせやすく便利です。Excel方眼紙ができたら部屋の作成を始めましょう。
1.2.部屋を作成する
最初に部屋を配置していきます。形が単純でサイズの大きい部屋(今回は和室)から作っていきましょう。部屋は図形描画の「正方形/長方形」を使用してマス目に沿って書いていき、線を太く(ここでは2.25ポイント)してから必要に応じて色を付けます。
1マスを90cmとすると、例えば和室6帖は360cm×270cmが標準的なサイズなので4マス×3マスで書けばいいことになります。
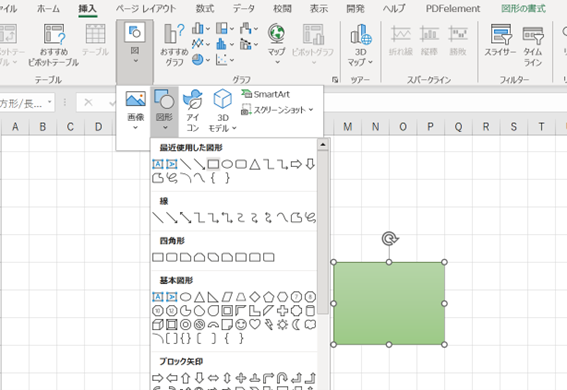
和室の畳を1枚ずつ書きたい場合には、2ます×1マスの長方形を組み合わせて線の色を緑色にし、6枚コピーしてからグループ化すると綺麗に書けます。
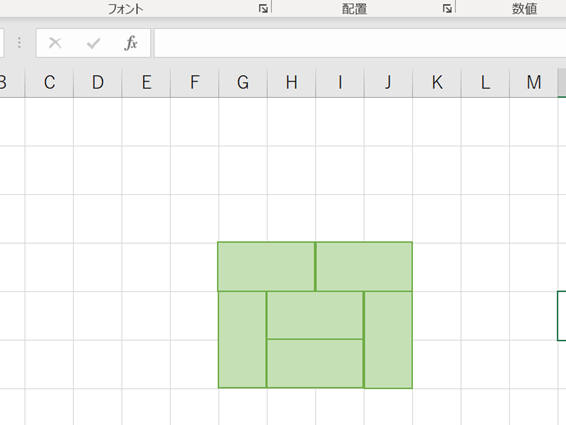
同様の手順で、・洗面・バスルーム・トイレ・クローゼット・玄関を描いて配置していきましょう。玄関は「図形の書式設定」から「塗りつぶし(パターン)」で模様の塗りつぶしができます。ほかにも図やテクスチャで塗りつぶしも可能です。
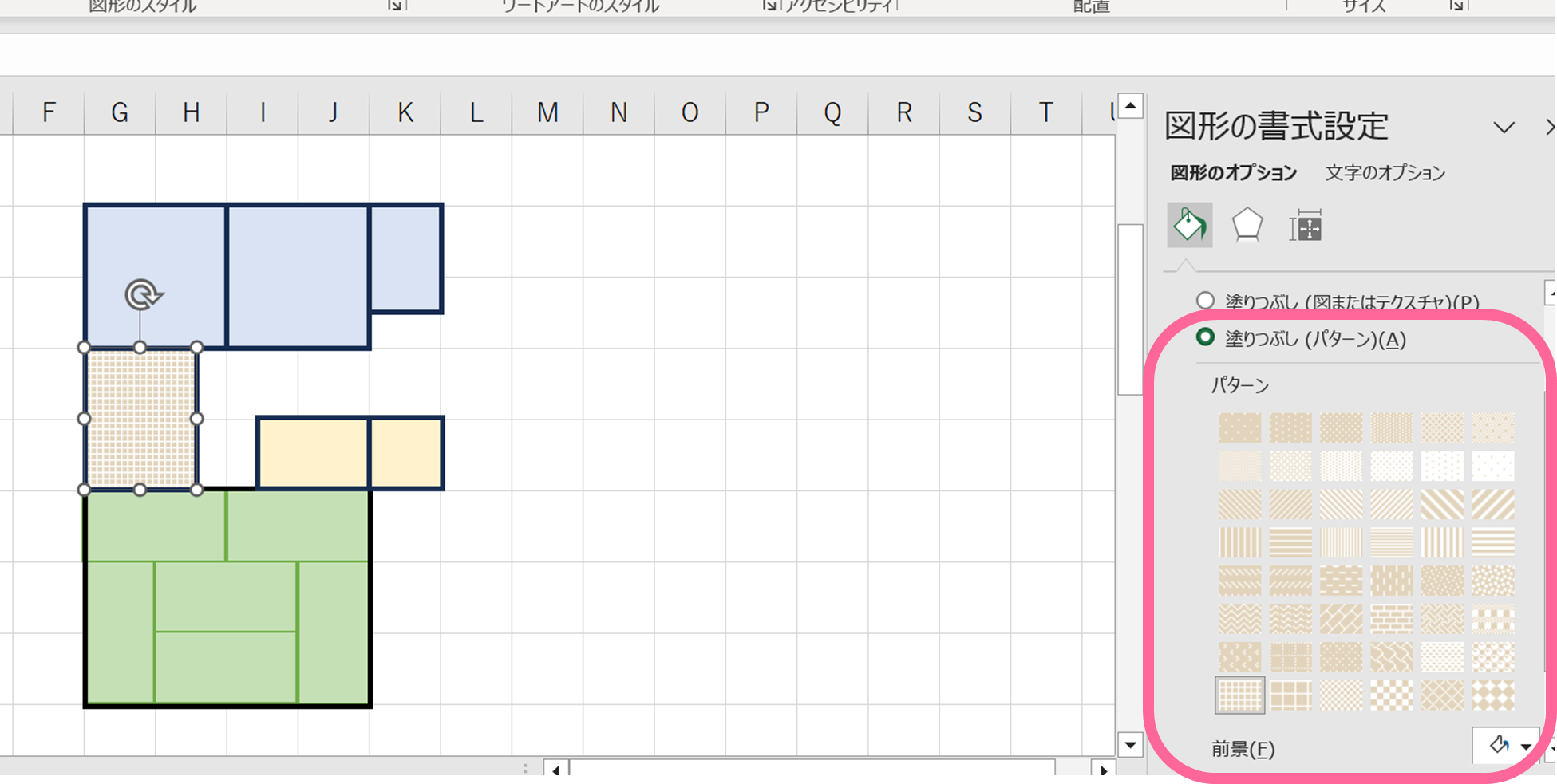
ここまで描いたら、今まで描いた部屋を覆うように長方形を書いてLDKと廊下、外壁の部分にします。外壁になるので線の太さは部屋の壁より太め(ここでは3ポイント)にしておきましょう。
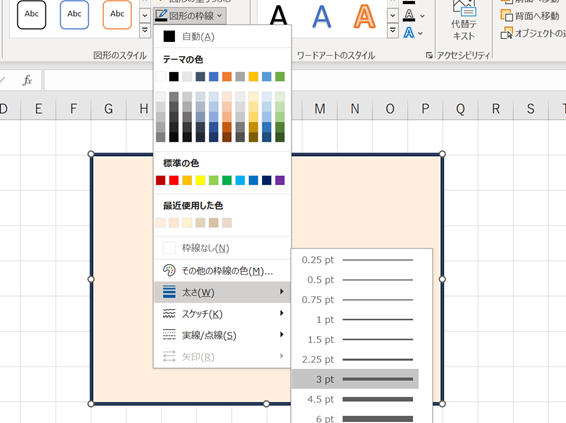
普通に描くとほかの部屋が隠れてしまうので、最後に図形を右クリック→「最背面へ移動」でほかの部屋の下になるように配置します。
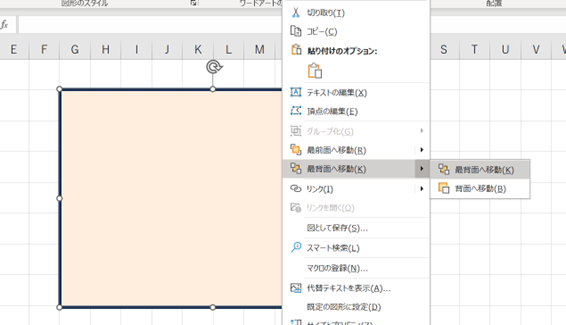
1.3.開き戸・引き戸を作成する方法
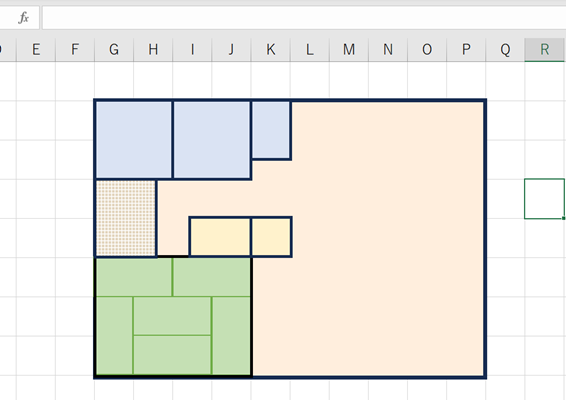
部屋のベースができたら、次に建具を作成していきます。引き戸は白く塗った長方形と直線を組み合わせて描きます。描き終わったらグループ化しておくと、移動や回転、コピーがしやすくなります。
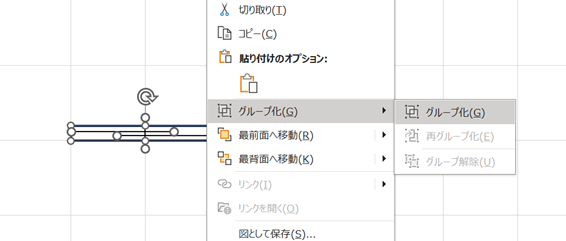
引き戸は180cmが基本サイズのため、2マス分で作成しましょう。
建具の作成のときは作業が細かくなるので、画面右下の「表示倍率」、またはctrlキー+マウスのホイールで拡大すると作業がしやすくなります。
次に開き戸です。開き戸は白く塗りつぶした長方形に、「部分円」の図形を組み合わせます。
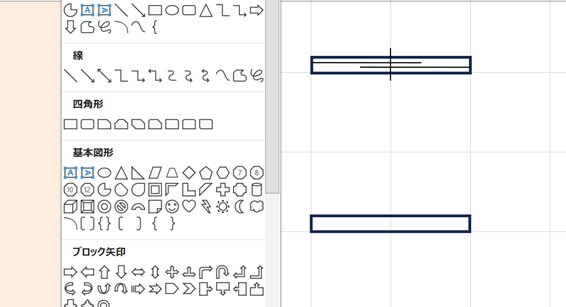
欠けている部分が1マス分になるようなサイズにし(Shiftキーを押しながらドラッグすると図形の縦横比が変わらず便利)、黄色い○印のハンドルを1/4円になるように動かします。
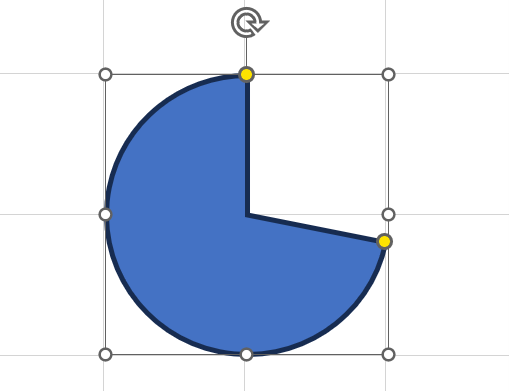
白く塗りつぶし、長方形と組み合わせて完成です。
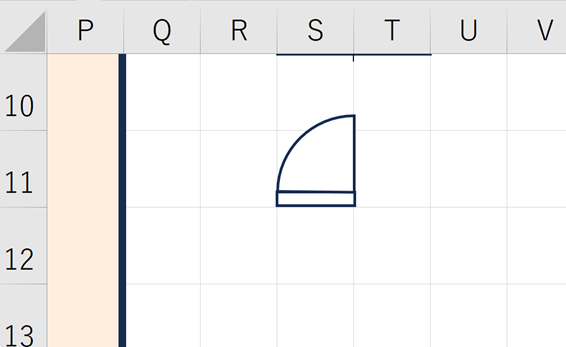
引き戸と開き戸が完成したら、コピーしながら間取り図に配置していきましょう。「図形の書式」→「配置」→「回転」メニューを使用すると左右・上下反転や90度回転が簡単です。
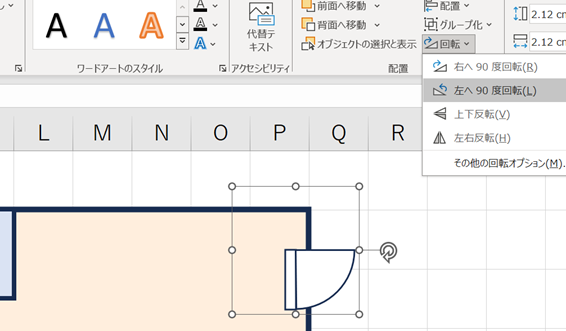
1.4.階段を作成する方法
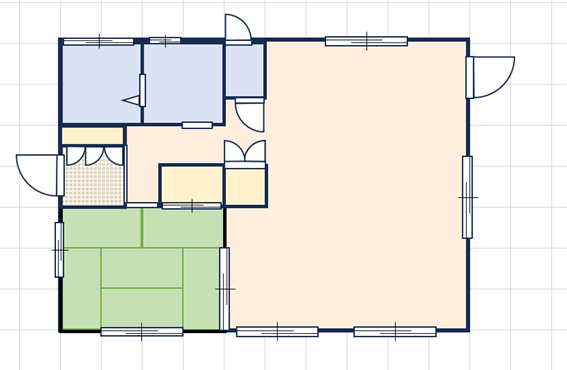
建具が配置できたら、次に階段を作成します。階段もここまでと同様に、白く塗りつぶした「正方形/長方形」と「直角三角形」を組み合わせて描いていきます。
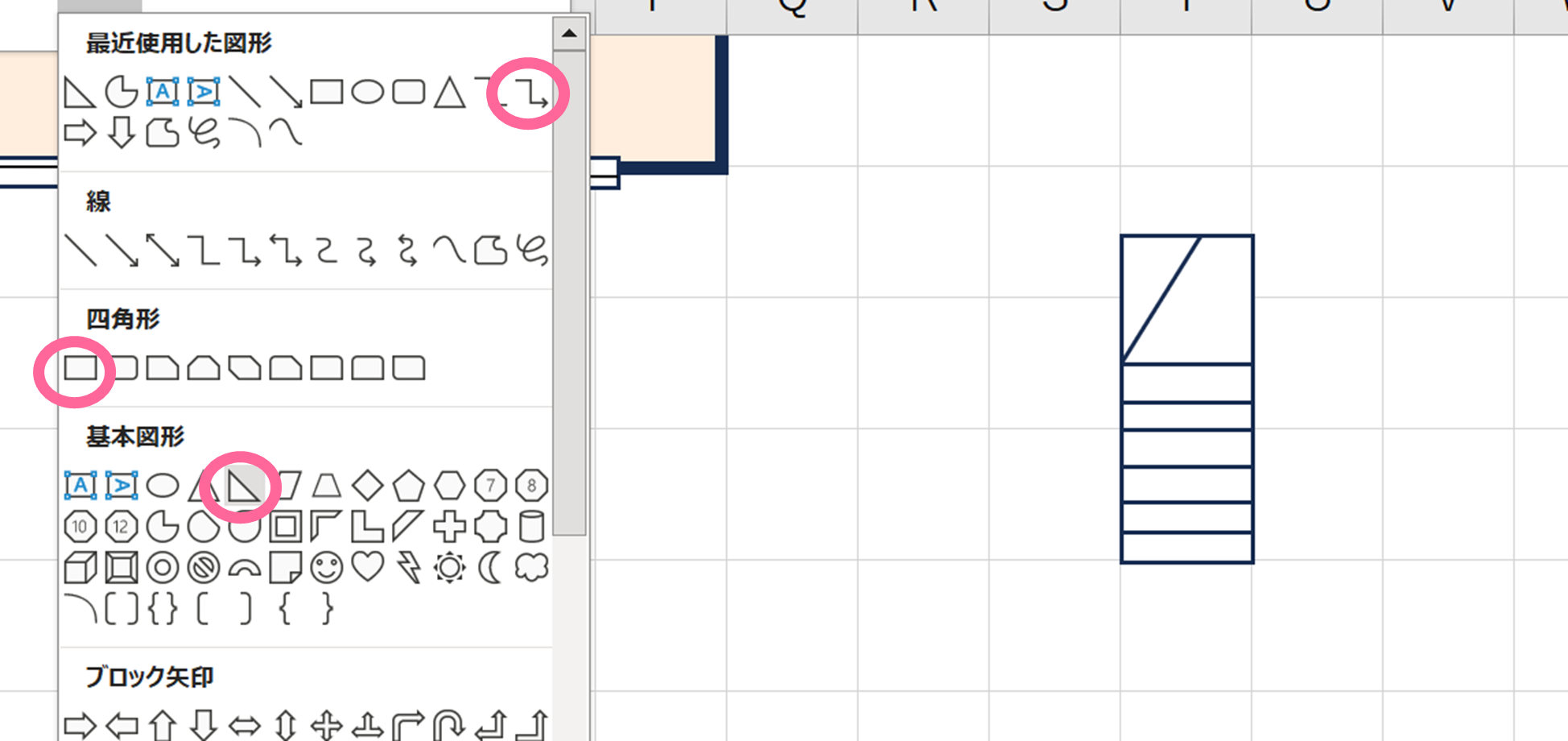
階段ができたら、「カギ線矢印」で2階に上がる矢印を描き、黄色い○印のハンドルをドラッグして形を整えたら完成です。間取り図上に配置して、上から直線で壁を描き足しましょう。
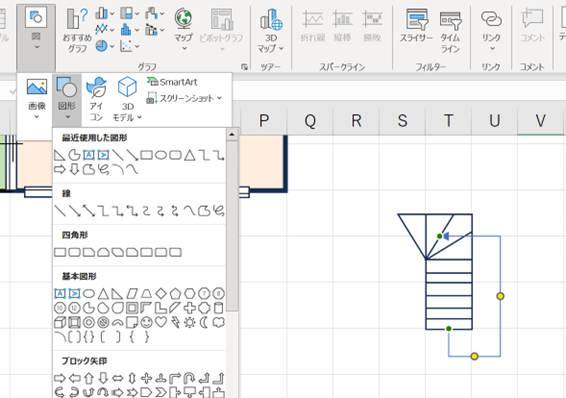
1.5.その他の装飾を作成する方法
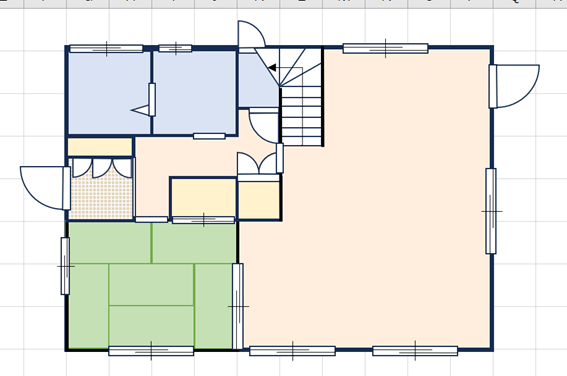
間取り図の基本形は完成しましたが、これでは情報が少なすぎて不親切です。「挿入」→「図形」→「テキストボックス」を使って、部屋名と広さを書きましょう。
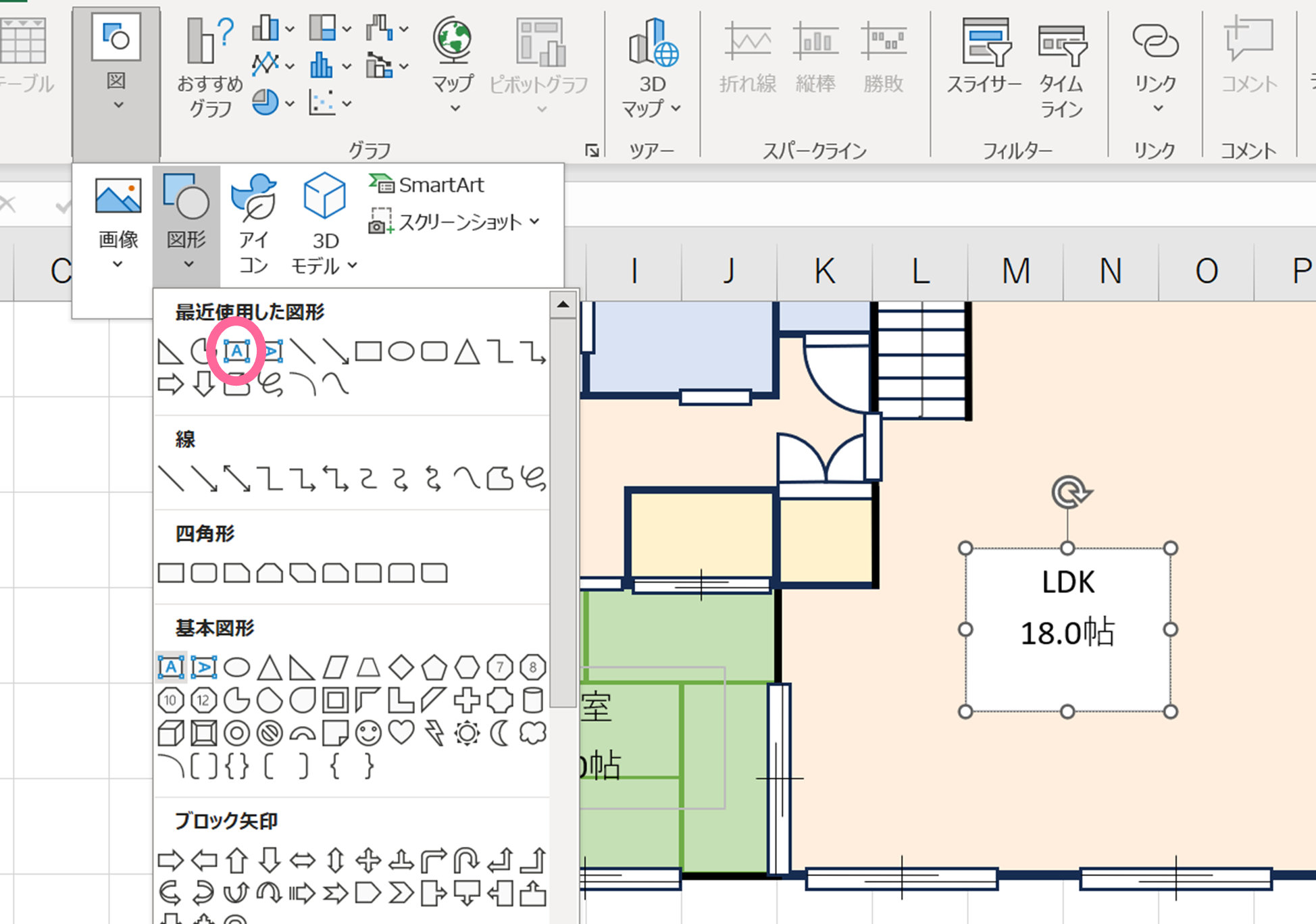
最後に、浴槽や洗面台、便器、シンクなどの設備を今までと同様に図形を使って描いて完成です。
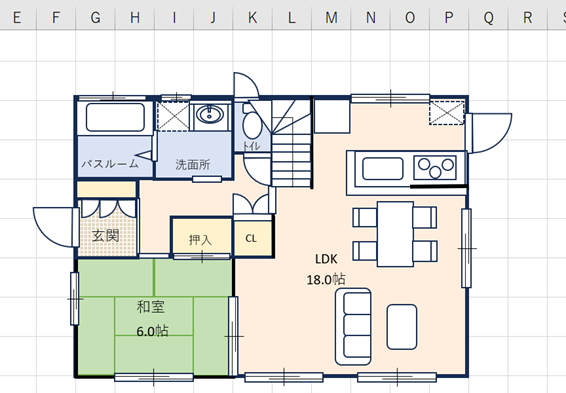
2.エクセルより効率的に!おススメの間取り図作成ソフトEdrawMax
間取り図を作成したいなら、おすすめなのは作図・製図業務に特化したドローイングソフト「EdrawMax」です。ここでは、EdrawMaxがExcelよりも間取り図作成に優れている点を解説します。
2.1.レイアウトもカンタン!EdrawMaxの作図支援機能
Excelで間取り図を作成する際の一番の難しさは、図形同士の位置合わせです。
表計算ソフトであるExcelには図形やグリッドに吸着するスナップ機能や、図形の位置関係を視覚的に表示するガイド機能がありません。そのため、図形同士を自由に配置すると微妙にずれてしまいがちです。
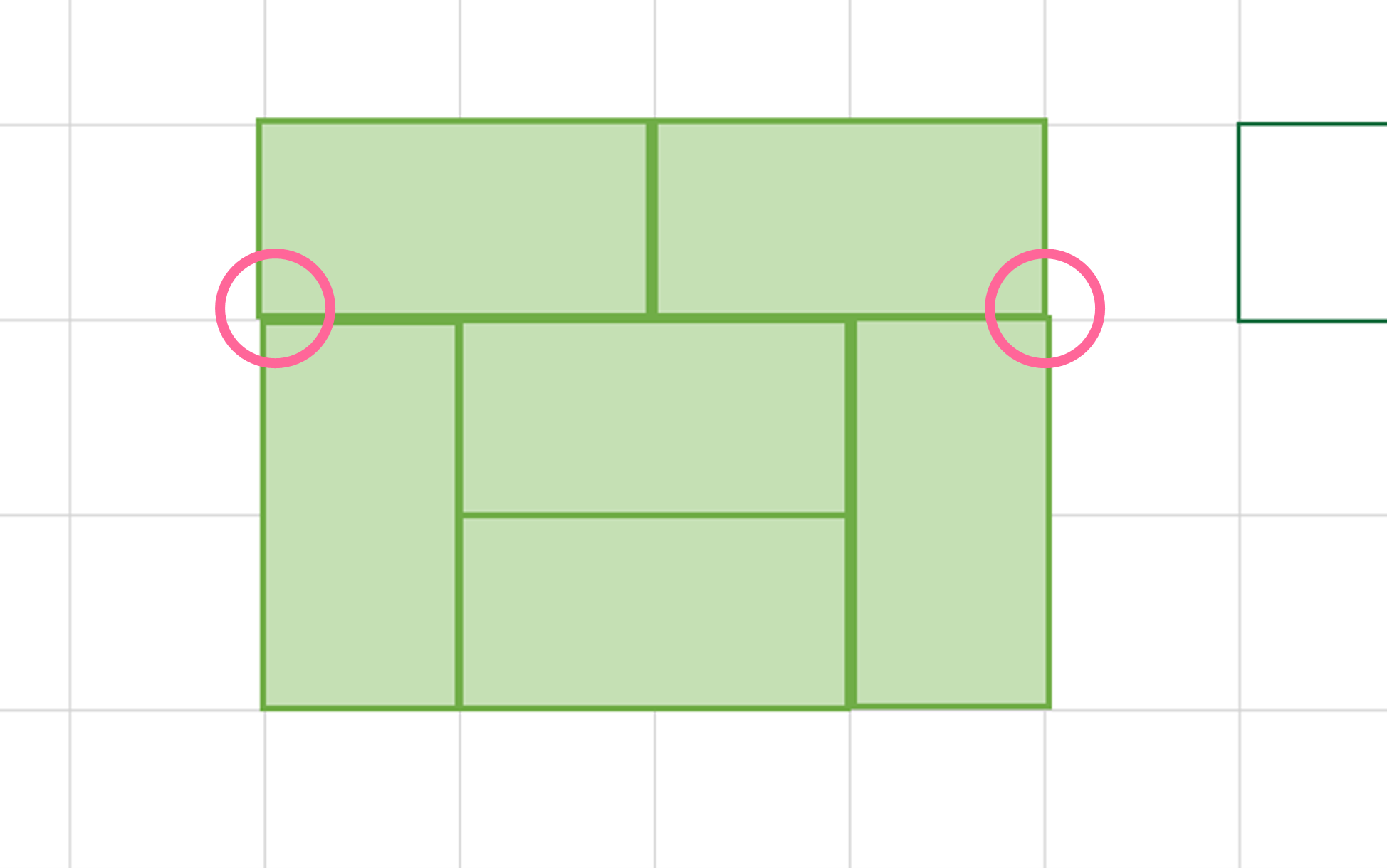
そのため、矢印キーや「配置」メニューを駆使しないと綺麗な間取り図は描けず作成に時間がかかります。
一方、EdrawMaxにはスナップ機能が備わっています。
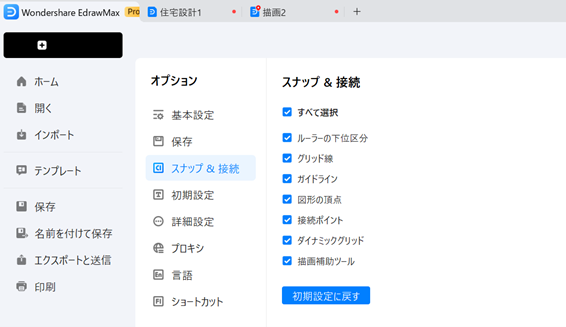
グリッド線やほかの図形の頂点に図形が吸着するようになっているため、微調整を重ねなくてもスムーズに図形の位置を合わせられます。
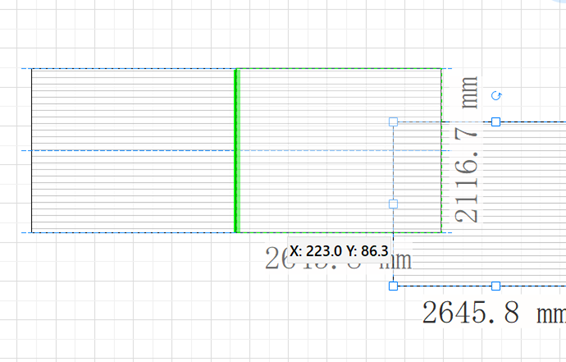
さらに細かいガイド機能で、離れた図形との位置合わせも直感的にできて簡単です。
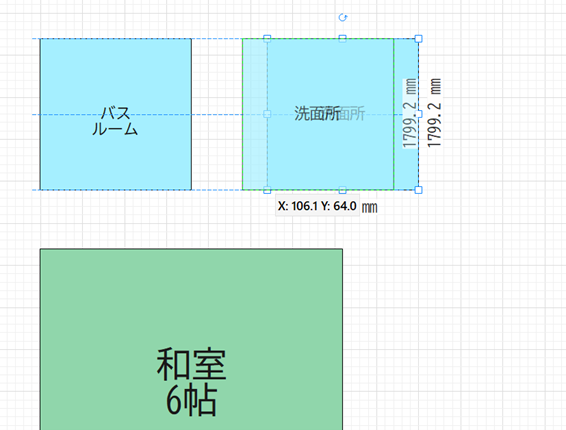
充実した作図支援機能に加えて、EdrawMaxでは縮尺や寸法も設定できるため、より正確できれいな図面がExcelの1/4程度の時間で完成します。

さらに、EdrawMaxの基本的な図形操作はExcelの図形描画とほぼ同様です。慣れ親しんだExcelと同じ感覚で使えるため、EdrawMaxで間取り図を作成したほうがかえって効率的です。
2.2.間取り図作成に便利な豊富なテンプレートとシンボル
Excelは表計算ソフトなので当然ながら間取り図作成に特化した機能はなく、間取り図作成に必要なパーツはすべて基本図形を組み合わせて一つひとつ作らければいけません。家具や設備を一から作るのはとても手間がかかります。
それに対して豊富な作図テンプレートを持つEdrawMaxには「間取り図」テンプレートもあり、半完成した状態の間取り図を編集した作成も可能です。EdrawMaxには、居住用だけでなく庭やオフィス設計用のテンプレートがあらかじめ用意されているので、好みのテンプレートを選んですぐに作業に取り掛かれます。
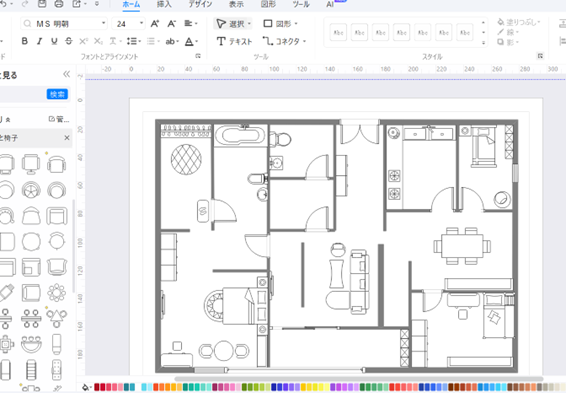
(EdrawMaxテンプレートの一例:住宅設計1)
間取り図だけでも豊富にそろうライブラリ素材もEdrawMaxが優れている点です。一から作成する場合でも部屋や壁、建具だけでなく家具や設備にいたるまで間取り図を描くのに必要なシンボルが多数用意されています。
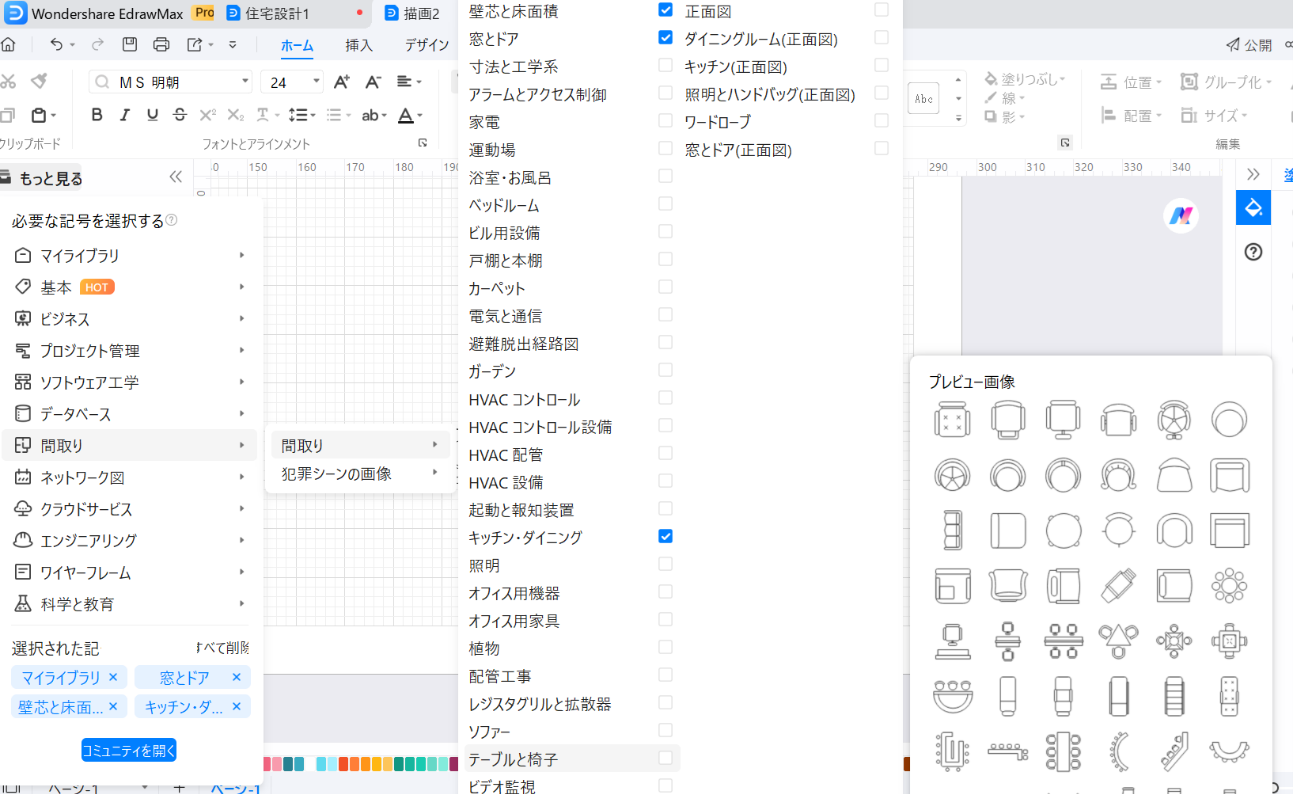
シンボルをドラッグするだけで配置できるため、Excelと比較してかかる時間と手間は格段に変わります。
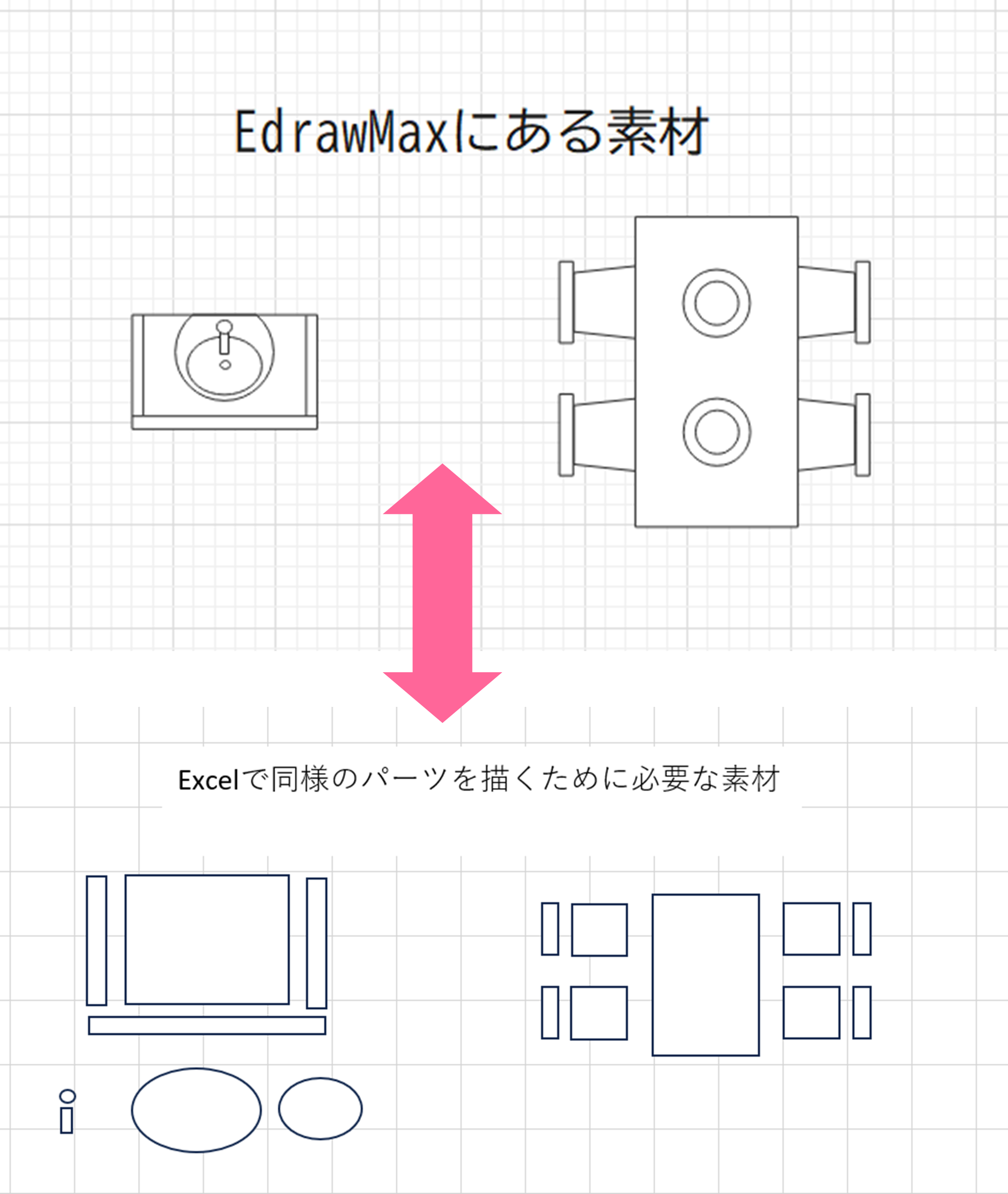
充実したシンボルとテンプレートで、作図の手間と時間を大幅に節約できるのがEdrawMaxを使用する大きなメリットです。
2.3.間取り図以外の作図もできる
自宅用でない限り、間取り図を作成する最終的な目的は不動産の物件チラシ作成やWebサイトへの掲載ではないでしょうか。
EdrawMaxの強みは、そうした幅広い用途に対応できる点です。間取り図以外にも、チラシやWeb素材、マーケティング、プレゼンなどビジネス全般に役立つさまざまなテンプレートや素材が揃っています。
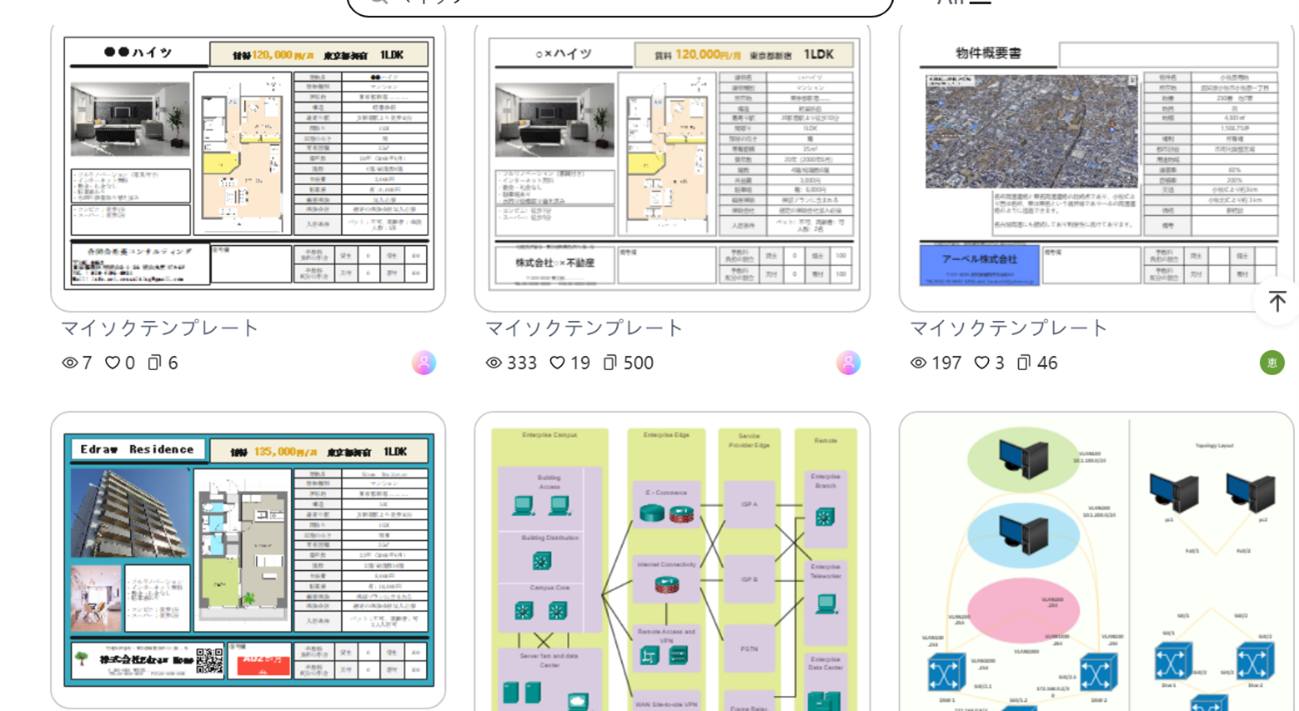
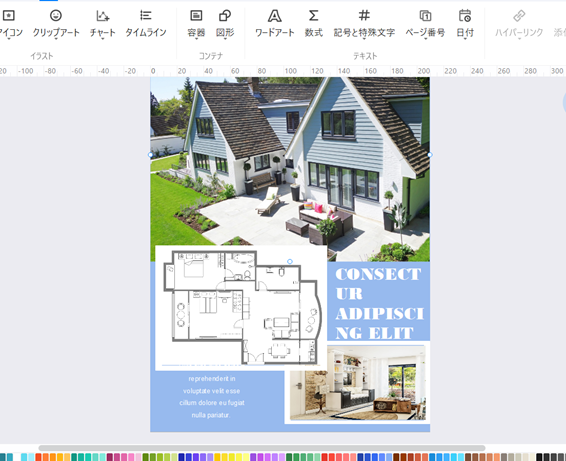
(EdrawMaxテンプレート:写真コラージュ8を基に作成)
EdrawMaxを使えば、間取り図からチラシ、Webサイト、プレゼン資料まで同一のツールで一括して作成できます。
まとめ
自宅やオフィス、どこのパソコンにも入っていることが多いExcelはあらゆる環境で利用可能で、追加のコストがかからない点がメリットです。
しかし、簡易で一度きりの図面作成には使用できるものの、あくまで表計算ソフトであるExcelには機能的な限界もあります。複雑な図面を作成したり、何度も作成したりする機会があるなら、図面作成には専用ツールのほうが効率的です。
その際におすすめしたいのが「EdrawMax」です。CADソフトの複雑な操作を覚える必要がなく、スムーズに使用できるにもかかわらず作図に特化した機能や素材で間取り図作成が楽になります。
EdrawMaxの無料ダウンロードで、効率的な間取り図作成をお試しください。