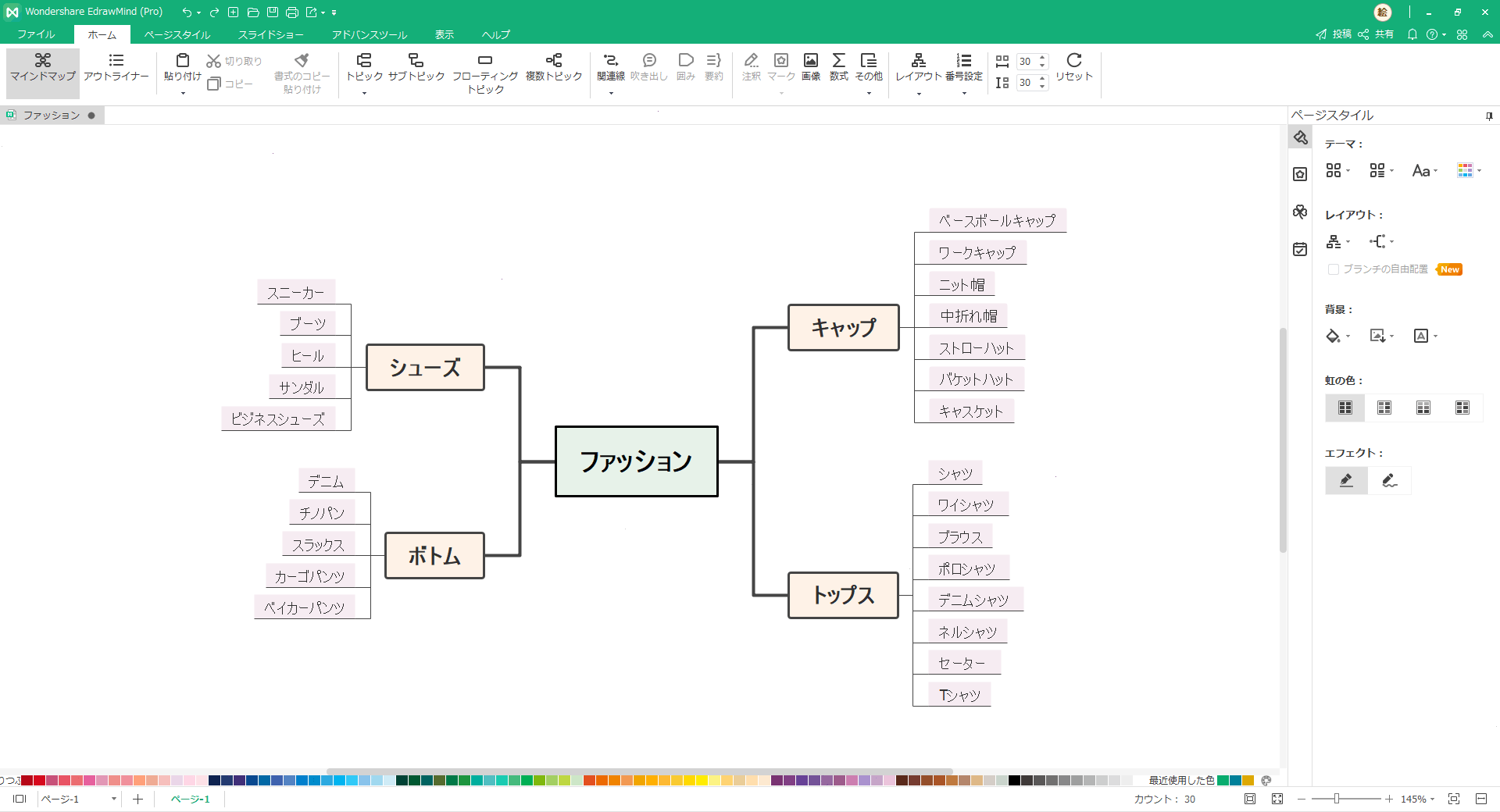Windows・Mac・ブラウザ・タブレット・スマホ…と、端末を選ばず使えるフリーのマインドマップツールである「EdrawMind(エドラマインド)」には、思考整理時の『効率向上に役立つ』便利で時短になる機能が多数搭載されています。
この記事では、エドラマインドを使ったマインドマップ作成における実践的な機能を「基本操作」「トピック操作」「ハイレベル機能」3のつに分け説明致します。
これらの機能をマスターすれば、思考整理時に無駄な時間が発生することなく、スムーズにアウトプット出来、理想的なマインドマップを短時間で仕上げる事が出来る様になります。
成果へつながる道を具現化するツール【マインドマップ】を効率よく使える様になれば「夢までの距離をも短くすることが出来る」と言っても過言ではありません。マインドマップを使いこなしたい人、短時間で多くの成果を挙げたい人は是非チェックしてみて下さいね。
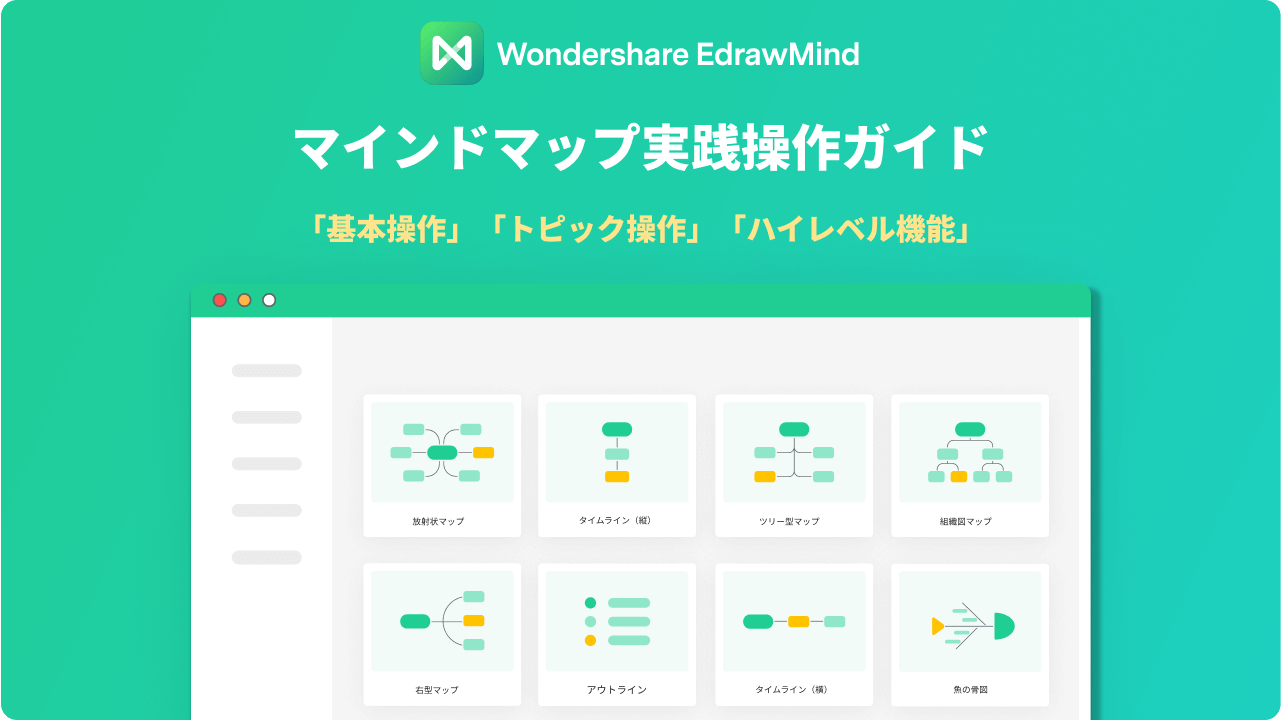
マインドマップ実践操作ガイド 目次
マインドマップ・基本操作編
1. 貼り付けオプションに関するハウツー
Windowsパソコンを使用したことのあるほとんどの人は、Ctrl+C(コピー)とCtrl+V(貼り付け)をよく使いますよね。然し、思った通りにペーストできない事はありませんでしたか?
Ctrl+V を使ってWEB上やExcelなど「他」からコピーしたテキストを貼り付けると、マインドマップ内でも書式を維持したまま貼り付けられます。書式の再修正は手間ですよね。EdrawMindの「形式を選択して貼り付け」ショートカットは、この問題をうまく解決できます。
操作方法
キャンバス内のトピックをクリックして選択し、Ctrl+Alt+Vを押すと「書式のないテキストのみ」を貼り付ける事が出来ます。
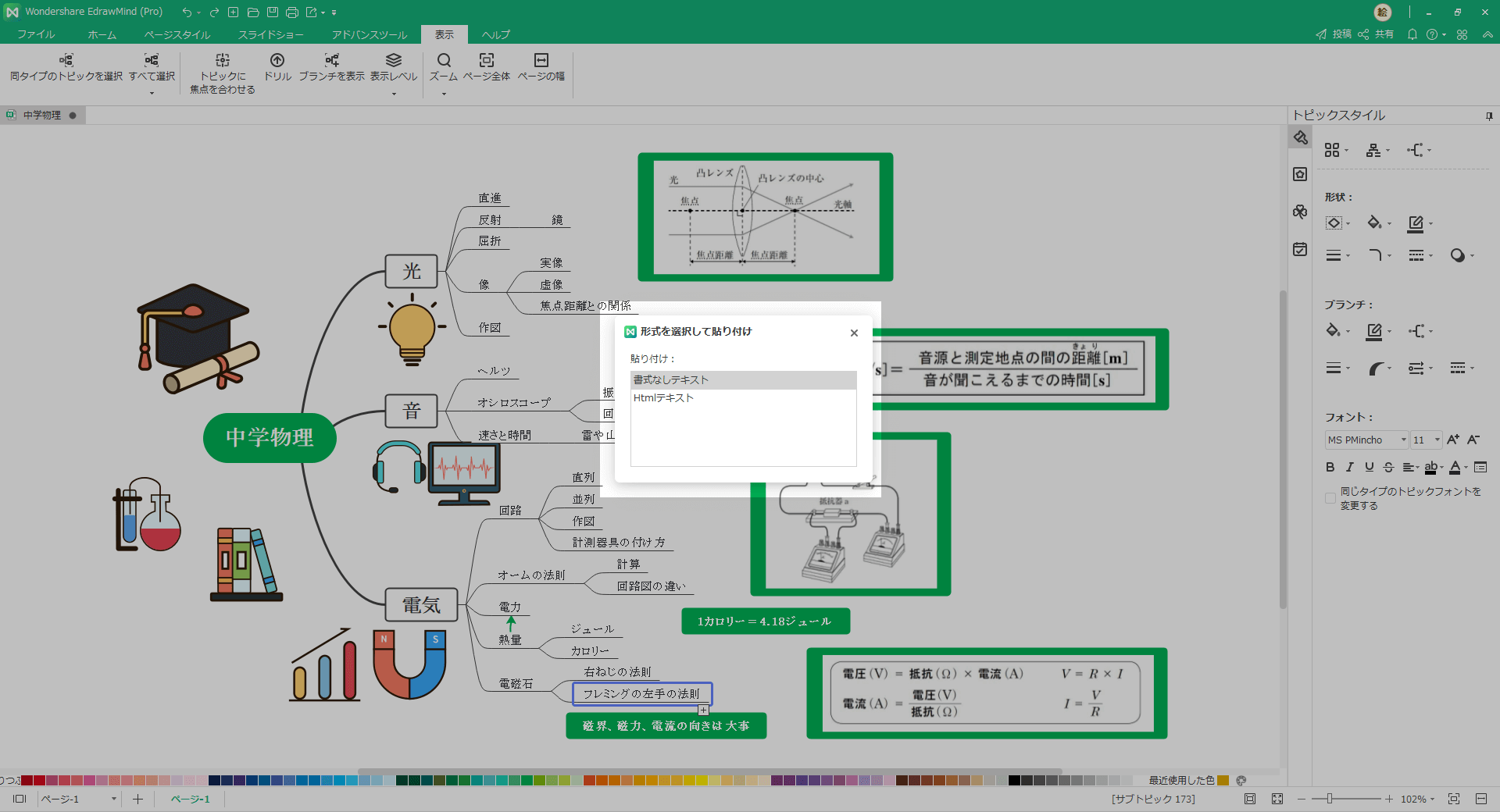
ヒント
「ファイル」→「オプション」→「スタイル」では、事前に貼り付けモードを設定できます。「プレーンテキスト」と「元のフォーマットを保持する」の2つのオプションがあります。
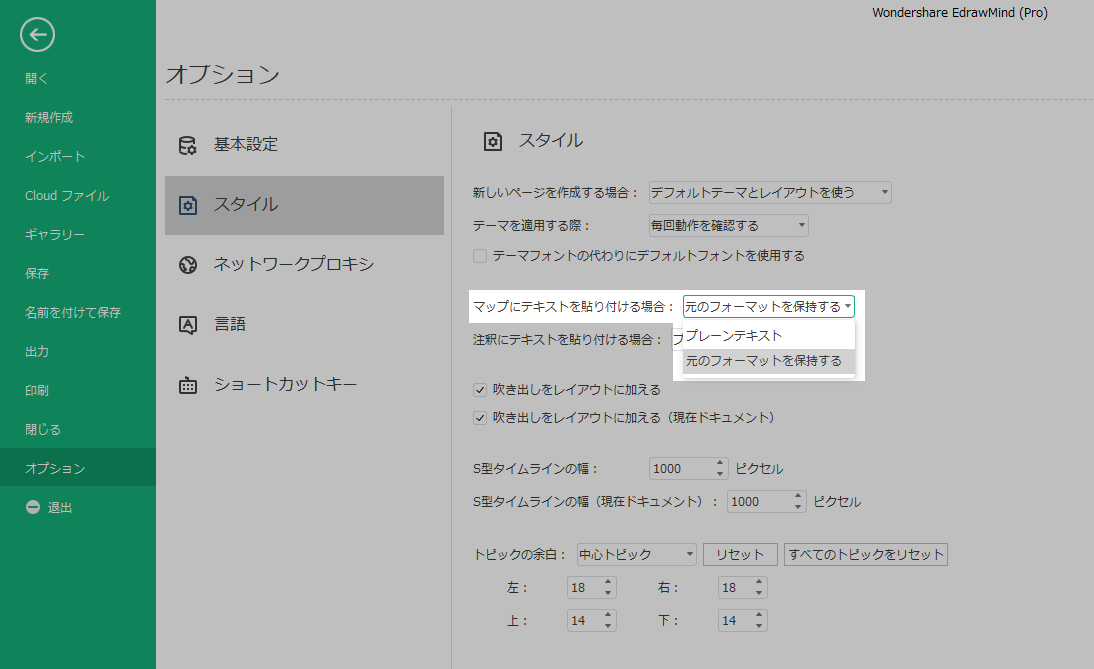
2. インポート(読み込み)/エクスポート(書き出し) に関するハウツー
EdrawMindは多くのファイルとの互換性があります。
別形式で作成した資料をインポート(読み込み)するだけでマインドマップ化する事も可能です。
作った書類を読み込むことが出来ると、マインドマップの作成効率を大幅に向上させる事が出来そうですよね?
また、最初から発想を書き出さなくてもいいので『発想に使える時間が多く取れる』事により、今までにない発想の加わったマインドマップを作る事が出来るかもしれませんね。
インポート出来るファイル形式
MindManager、Xmind、EdrawMax、FreeMind、Markdown、HTML、Word
操作方法
左上の「作成」をクリックすると、出てくるポップアップ・ウィンドウ にある「インポート」をクリックしてください。
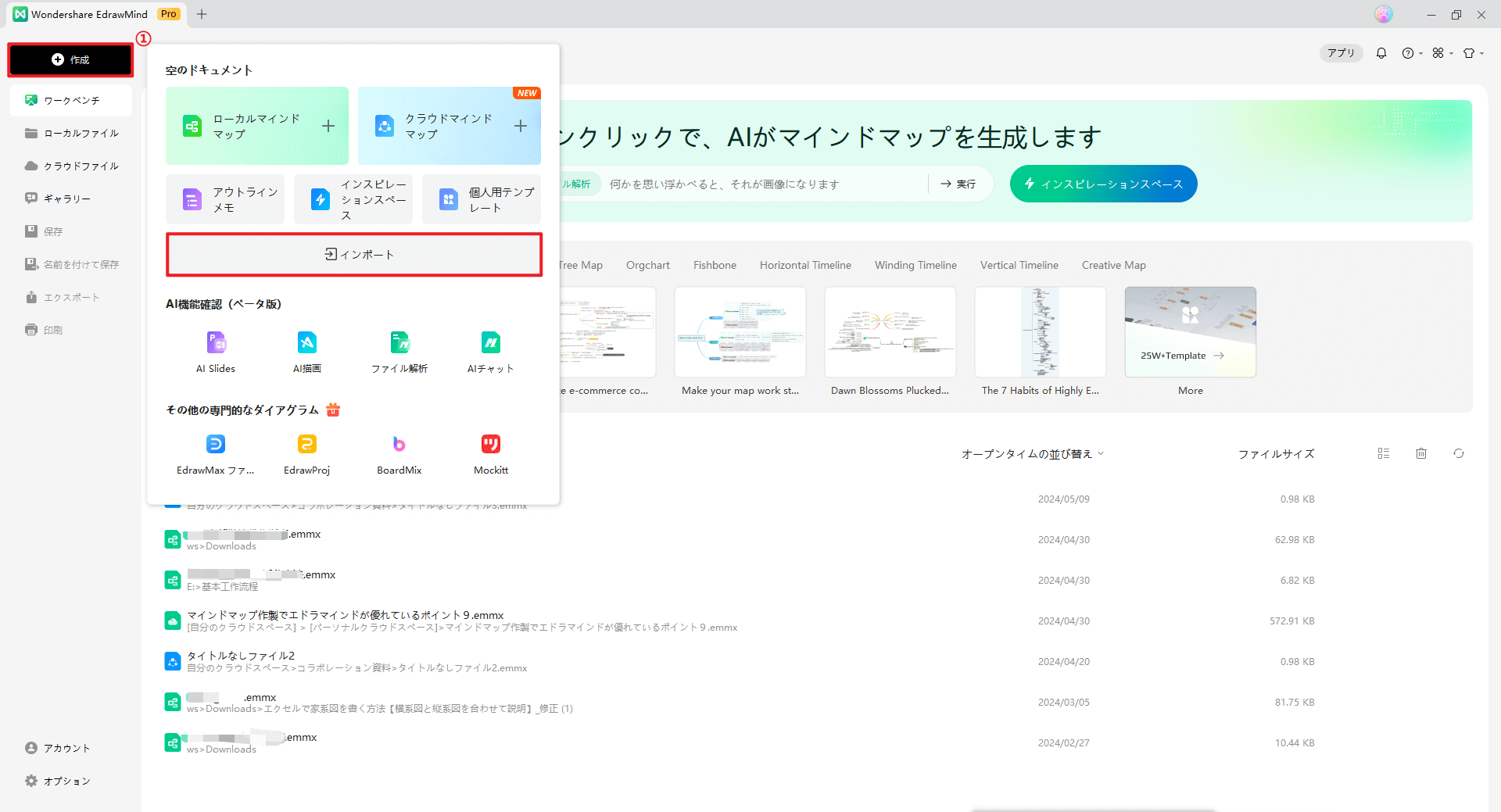
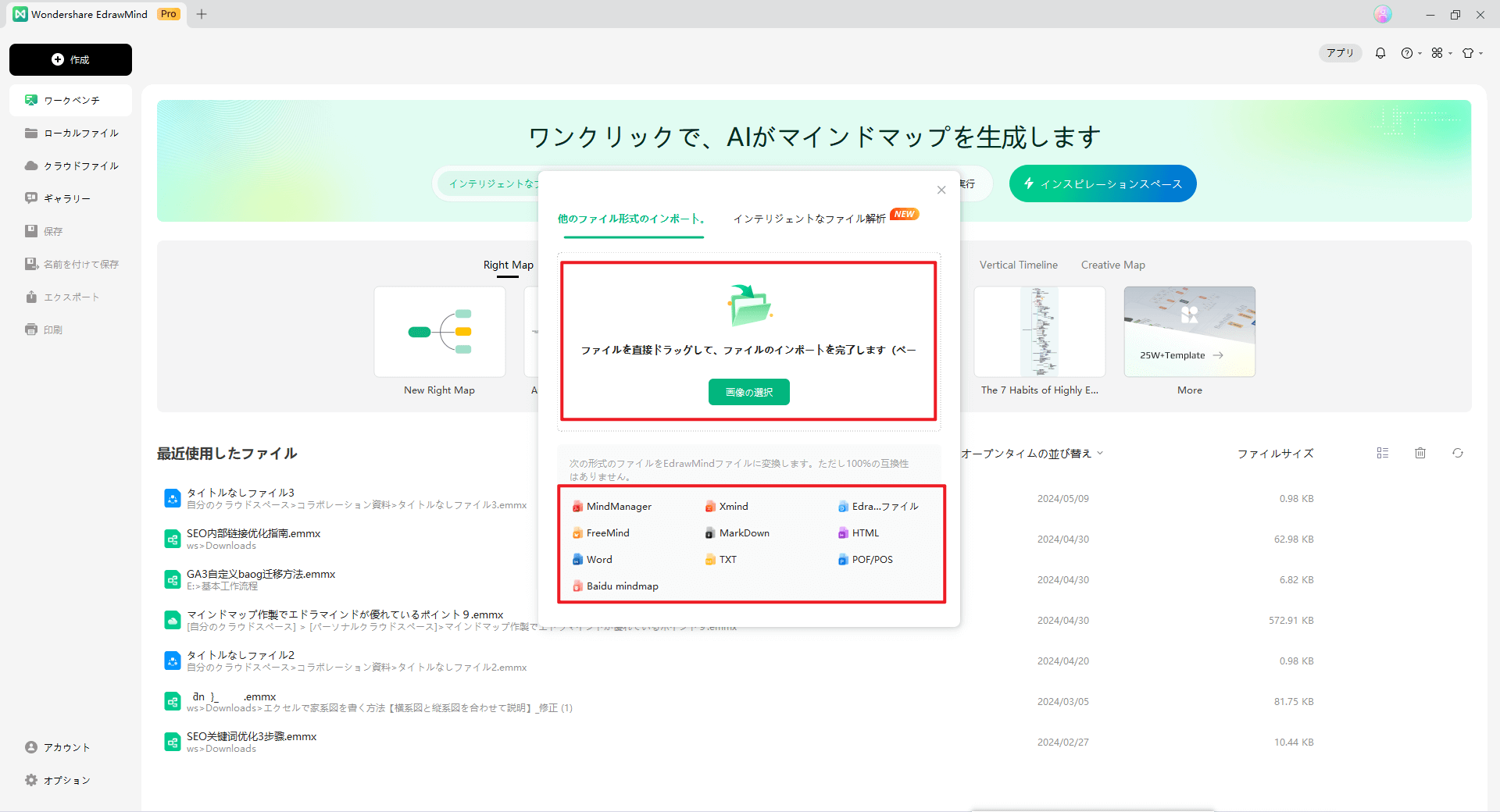
エクスポート出来るファイル形式
一般的な画像形式(jpg,bmp,gif,png,tiff)ico、PDF、Office、HTML、SVG、MindManager
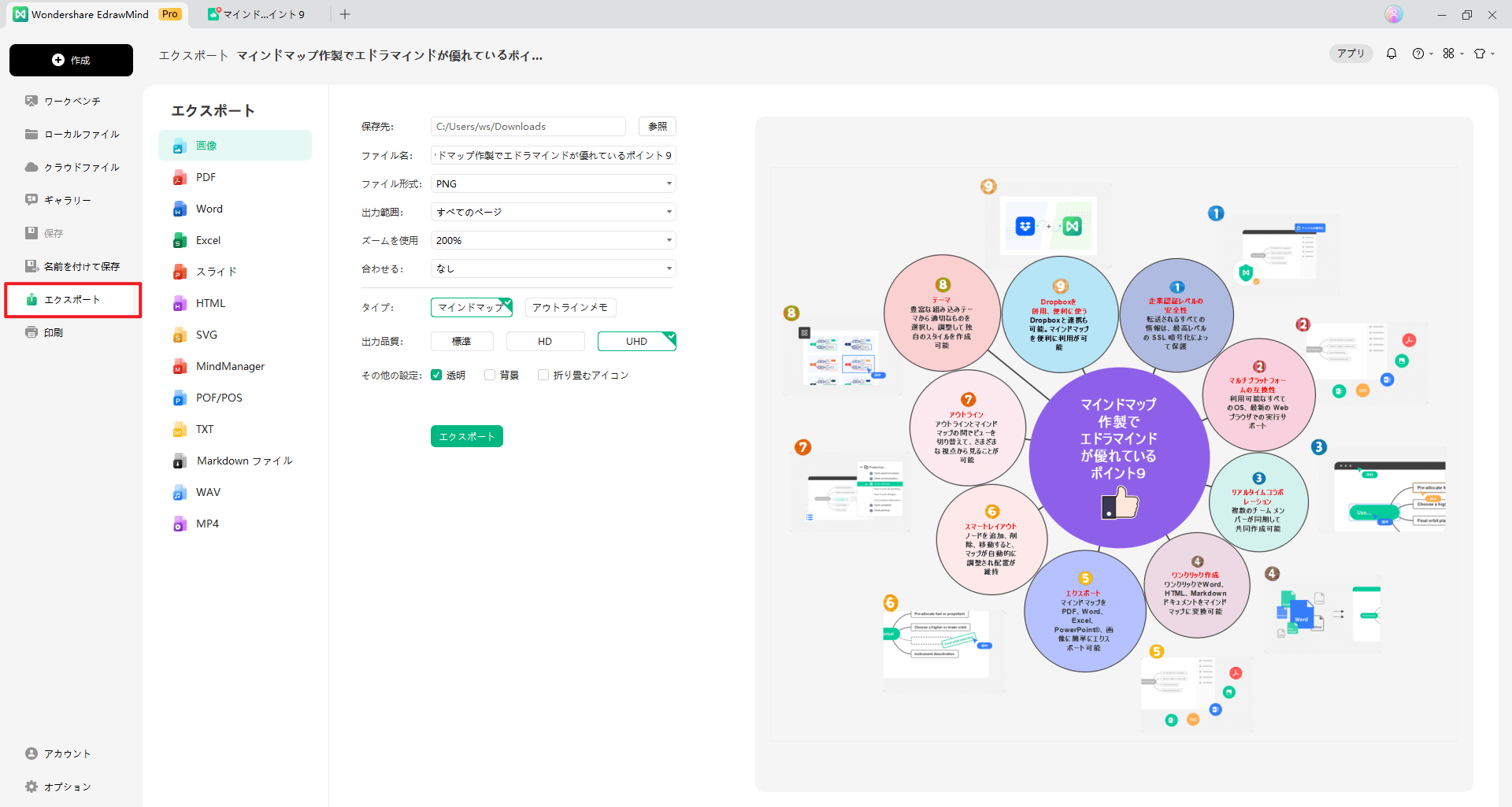
操作方法
メニューバーの 「エクスポート」オプションをクリックし、対応するファイル形式を選択するとインポート/エクスポートが完了します。
マインドマップ・トピック操作編
1. トピックを時短で追加するショートカット
EdrawMindでマインドマップを作成する時の起点となる中心トピックからは、無数の親トピックを拡張する事が出来ます。また、各親トピックは無数のサブトピックで拡張できます。
言葉で書くとややこしいですが操作は簡単。汎用度の高いこの動作にも実はショートカットがあります。覚えると非常に時短になるので是非活用してみて下さい。
操作方法
- トピックを選択し、Tab/Insertを押して、次のレベルのトピック(子トピック)を追加します。
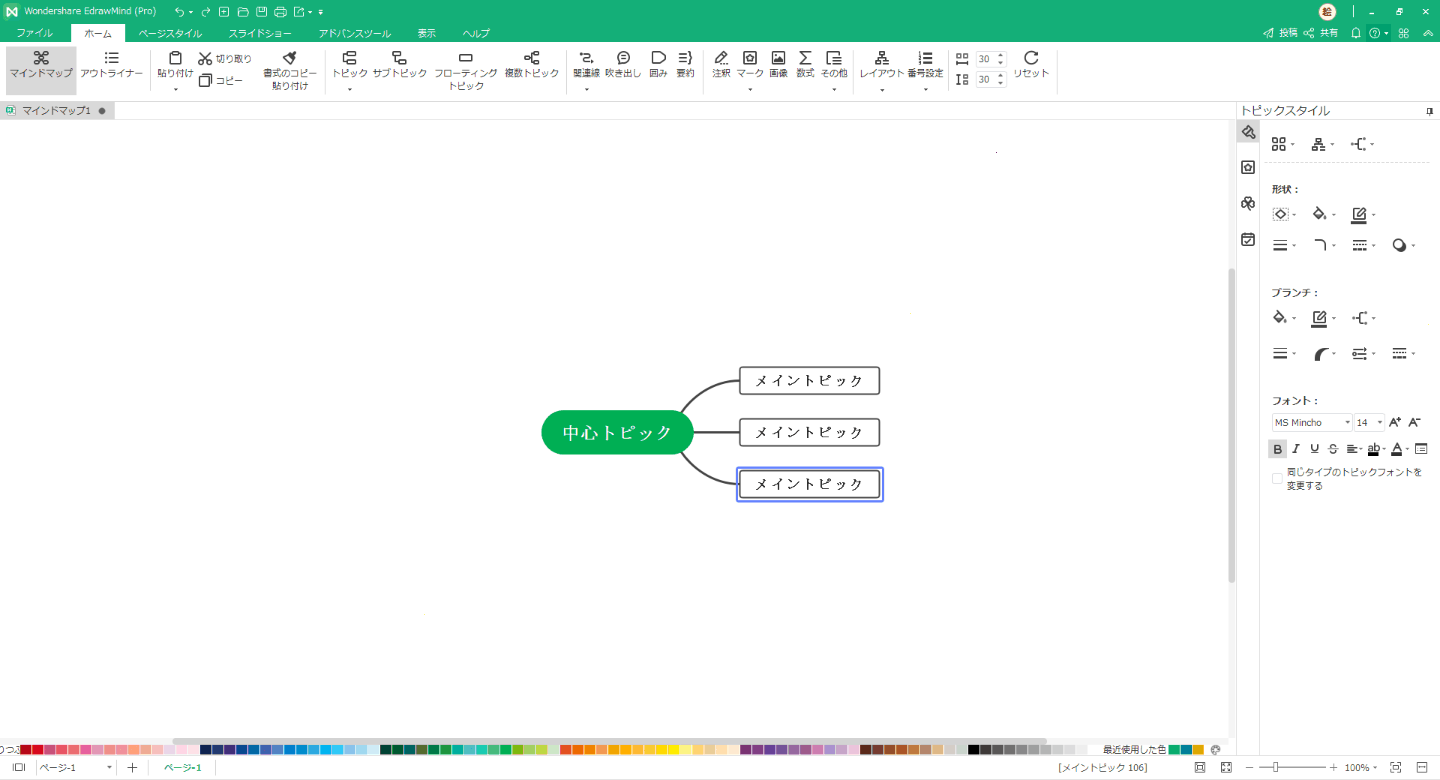
- トピックを選択し、Shift+Insertを押して、上位レベルのトピック(親トピック)を追加します。
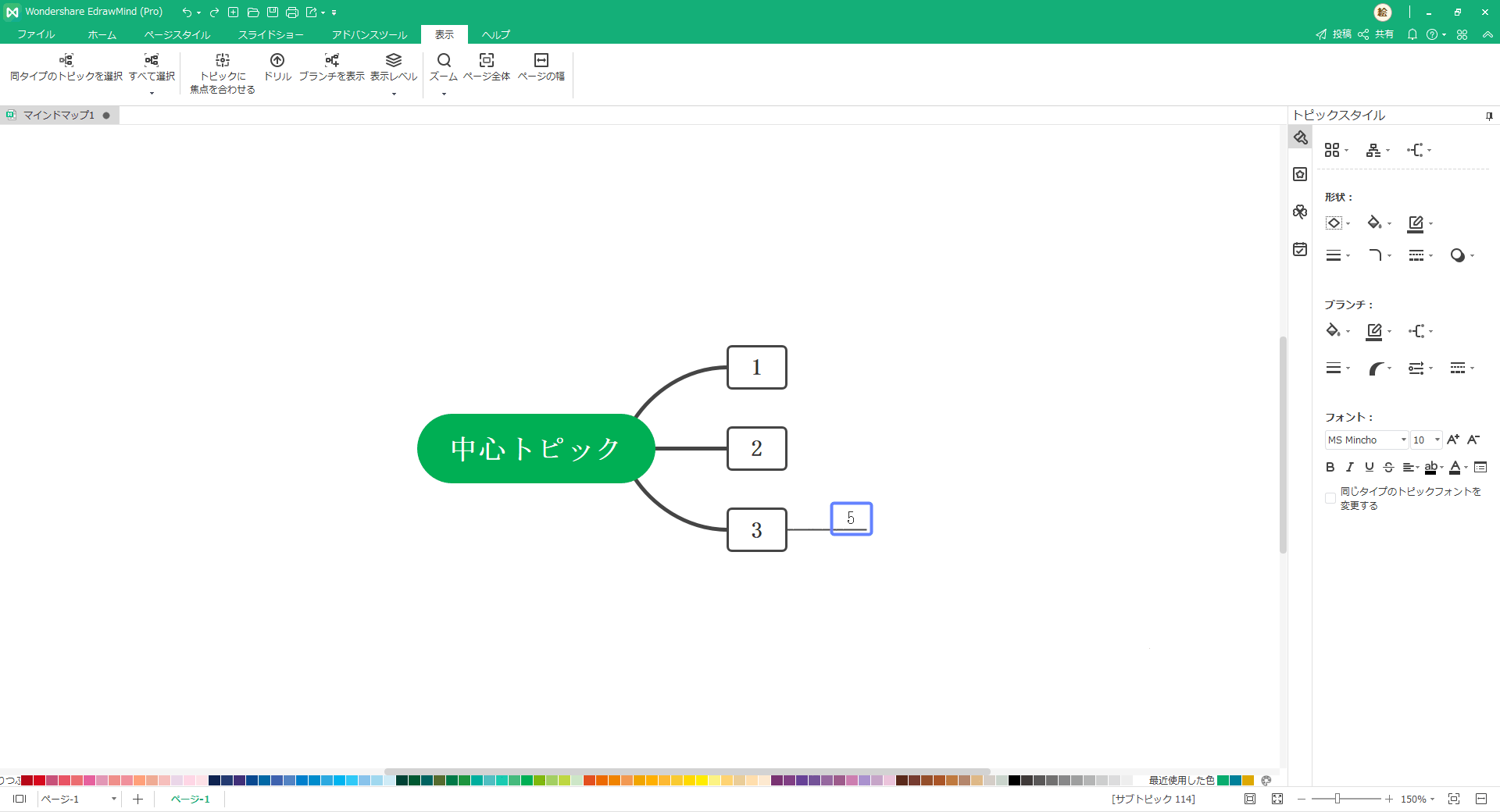
- トピックを選択し、Enterを押して、トピックの後(下)に同じレベルのトピックを追加します。
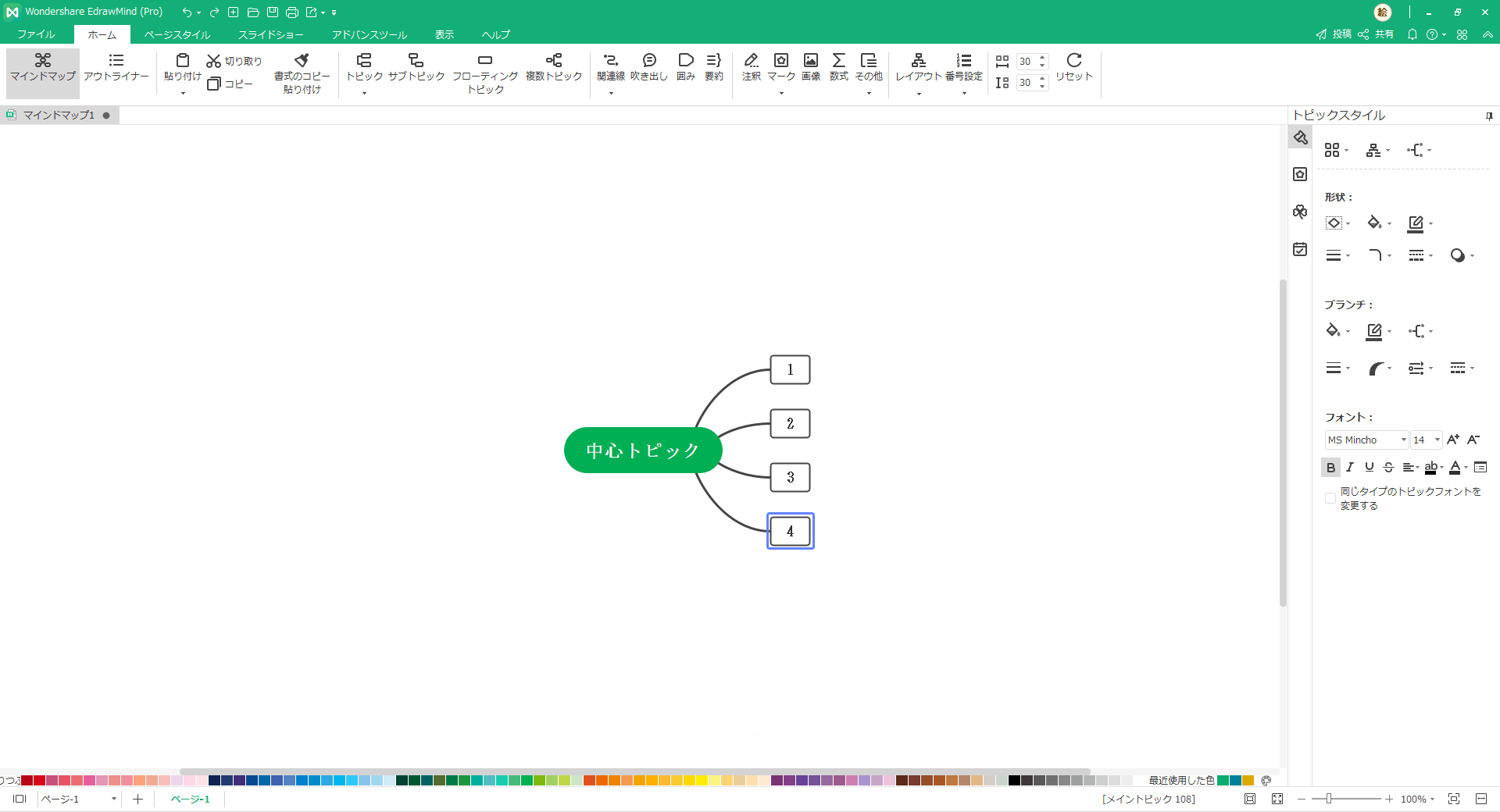
- トピックを選択し、Shift+Enterを押して、トピックの前(上)に同じレベルのトピックを追加します。
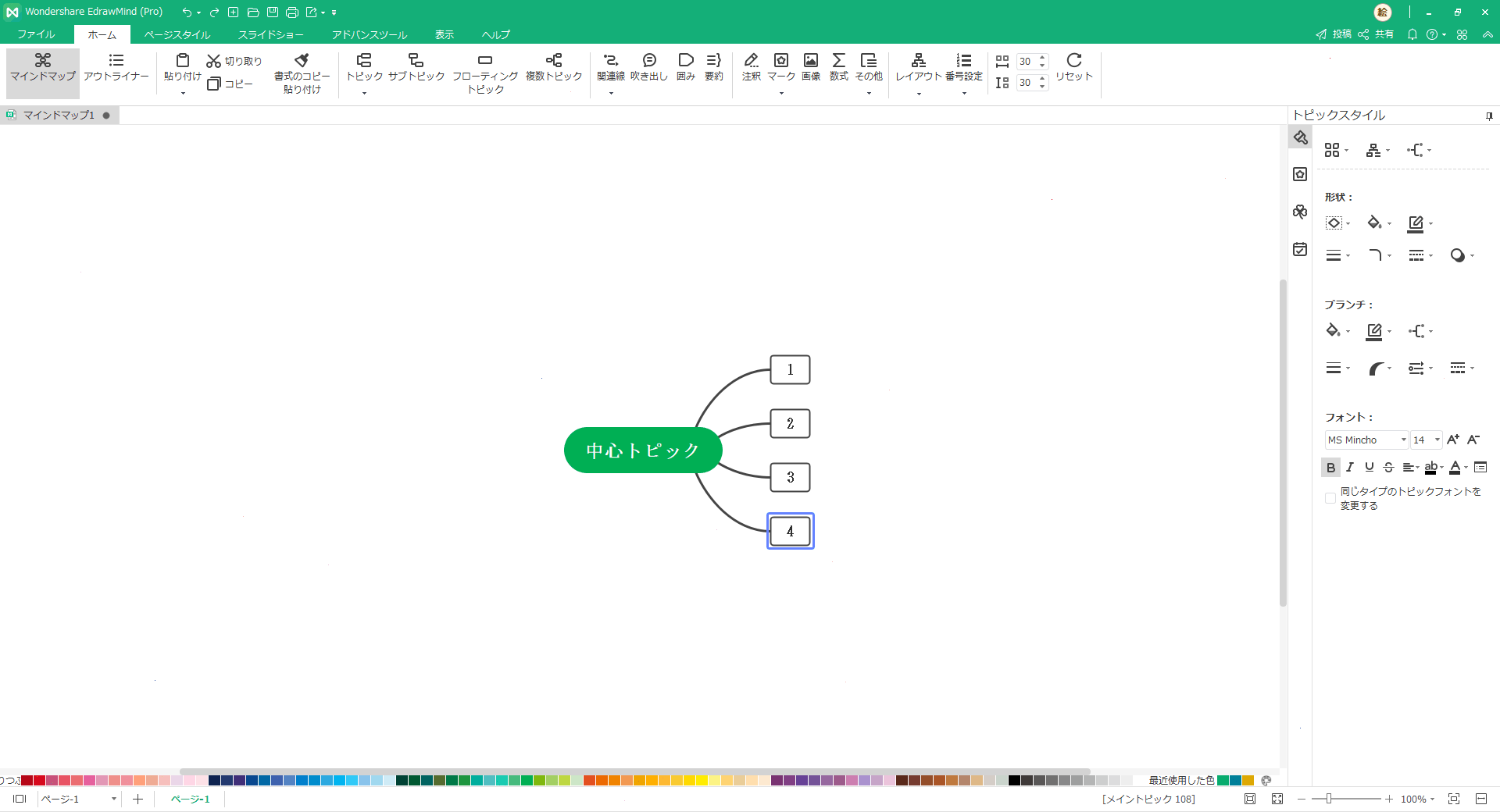
2. 一括入力ですぐにマインドマップ化「複数トピック」機能
イメージする完成形のマインドマップが頭の中にある場合や、そのままマインドマップのトピックに挿入出来るメモや単語群がある場合、EdrawMindの「複数トピック」機能が便利です。
複数トピックを利用すれば「トピックを追加→トピックボックスをダブルクリック→テキスト入力」といった無駄に時間を浪費する繰り返し操作を行う必要はありません。
操作方法
Ctrl+Mを押すと、「複数トピックの追加」のポップアップが表示され、すべての内容を直接入力。その後はマウスでコンテンツのレベルを調整するだけ。超時短でマインドマップ化が完了します。
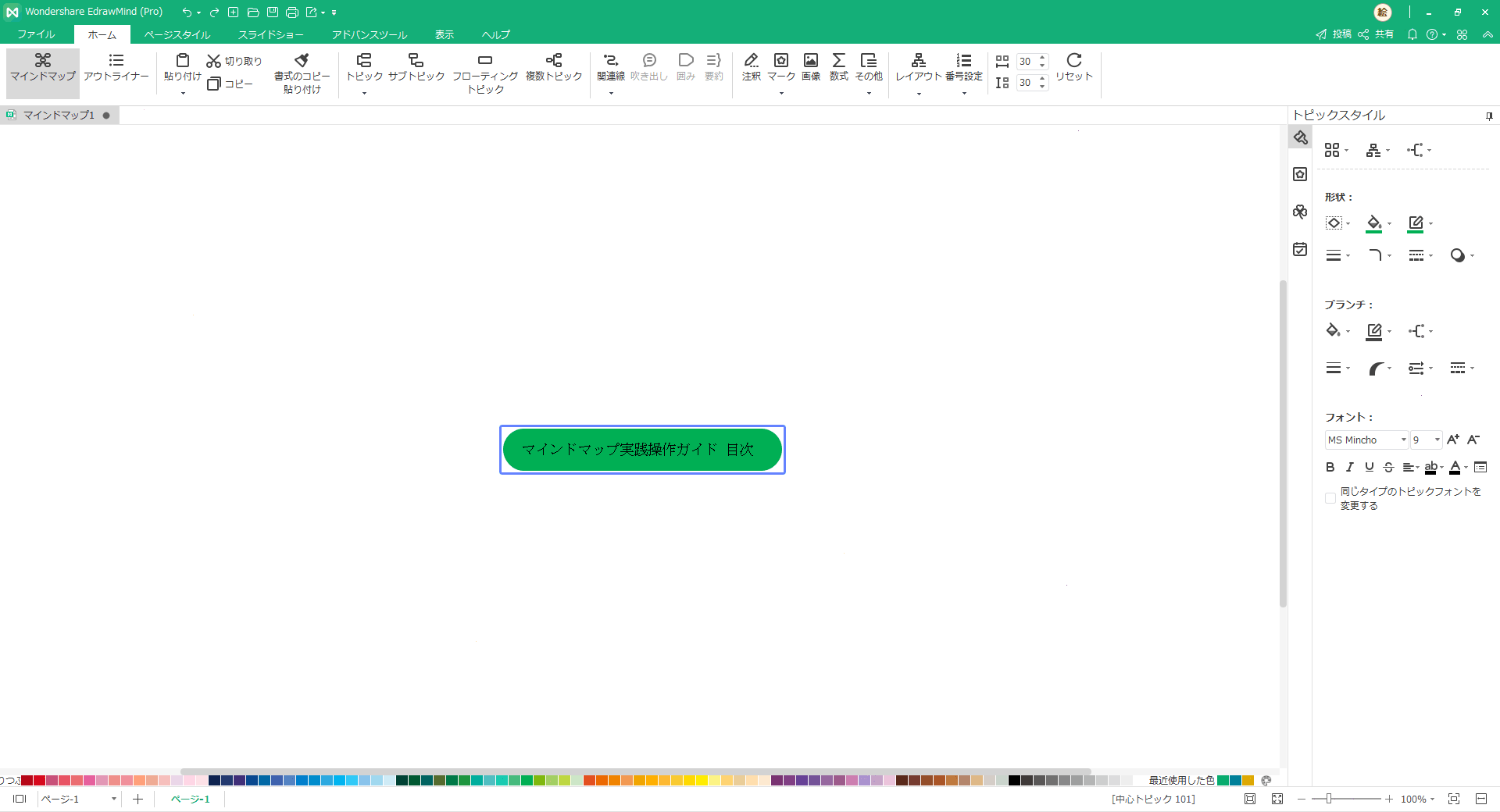
3. PCのファイルをマインドマップで整理する裏技
長年使っているPCのローカルファイルやフォルダーは散らかっていませんか?
必要なファイルをすばやく見つけられますか?
片付けずに整理する。そんな魔法のような事が「マインドマップ」なら可能です。
その裏技とは、マインドマップの「ハイパーリンク」機能を使うだけ。良く利用するカテゴリごとにマインドマップを作ってみるのもいいですね。
操作方法
Ctrl+Kを押すと、「ハイパーリンク」のポップアップが表示され、「ファイルまたはアプリ」または「フォルダ」を選択して、ファイル/フォルダパスの選択を完了します。
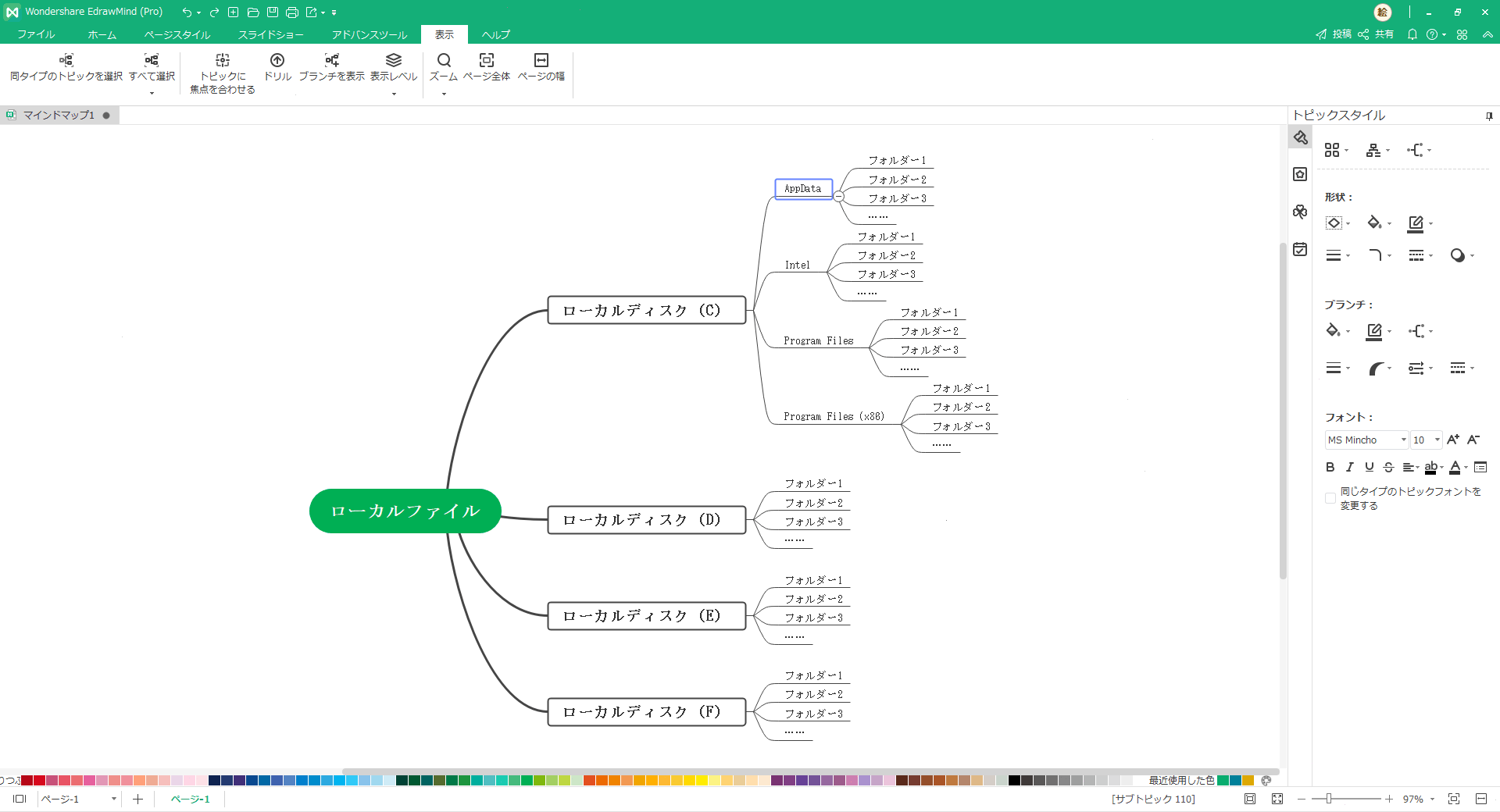
4. イライラから解消!トピック移動のショートカット!
ドラッグアンドドロップ操作で同レベルトピックの順序を調整する時・・・イライラしませんか?ここで役立つのはEdrawMindの「トピックを上下に移動」機能。
操作方法
上/下に移動するトピックを選択し、Ctrl+Shift+Up/Downを押します。可動範囲はキーを押した回数で決まります。Ctrl+Shift+Home/Endを押して、選択したトピックを直接に最初/最後の位置に移動することができます。
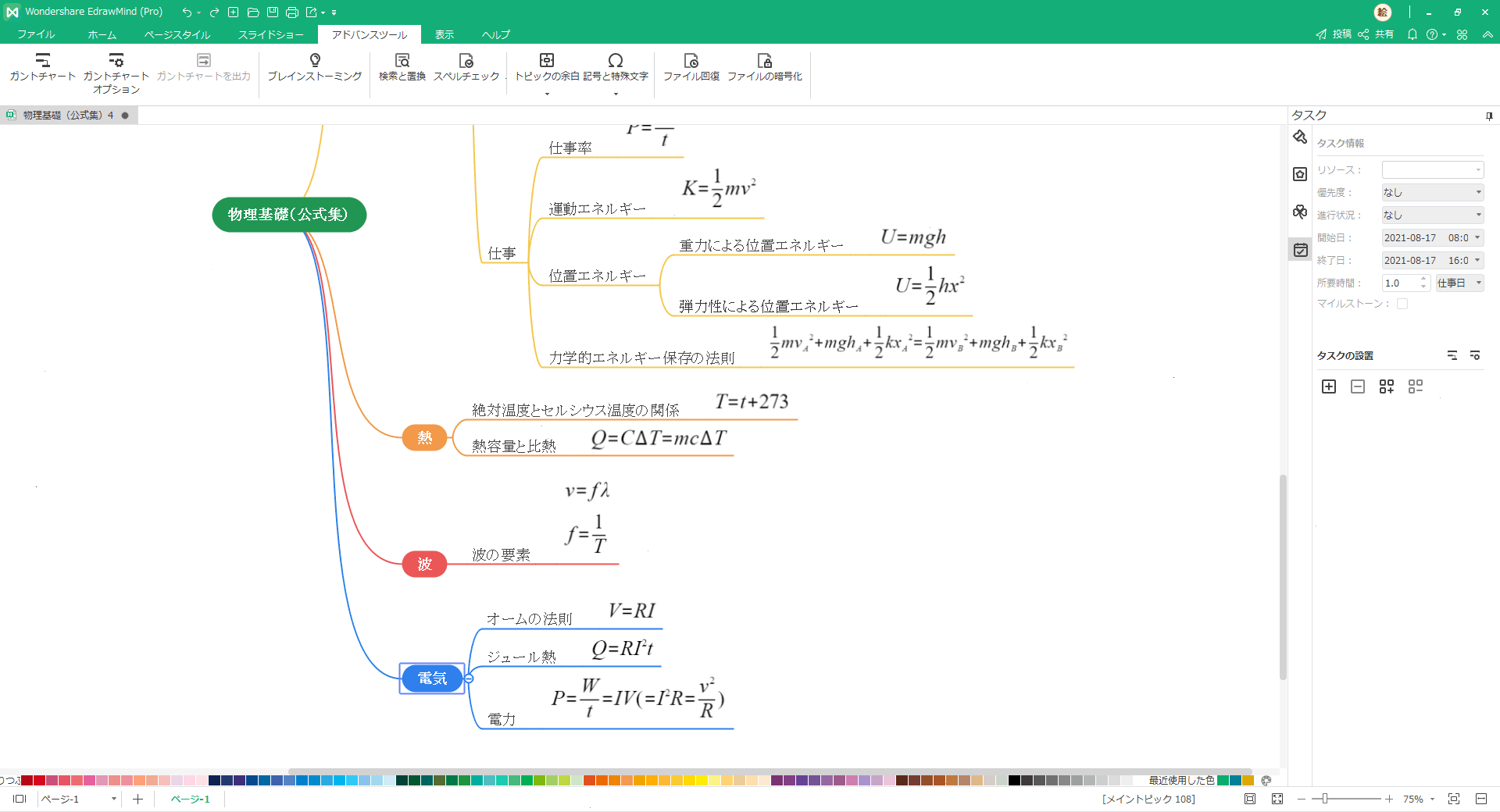
マインドマップ・ハイレベル機能編
1. 「そのまま」プレゼン資料になる【スライドショー機能】
マインドマップの一部を拡大表示出来るのがスライドショー機能。プレゼン資料としてマインドマップをそのまま利用できるのはポイント高くないですか?
操作方法
1) マインドマップを作成したら、トップメニューの「スライドショー」をクリックします。
2) 「自動作成」ボタンをクリックすると、レベル1のブランチを分割点としてマインドマップが自動的に分解されます。最初のスライドが中心トピックで、残りのスライドがメイントピックです。
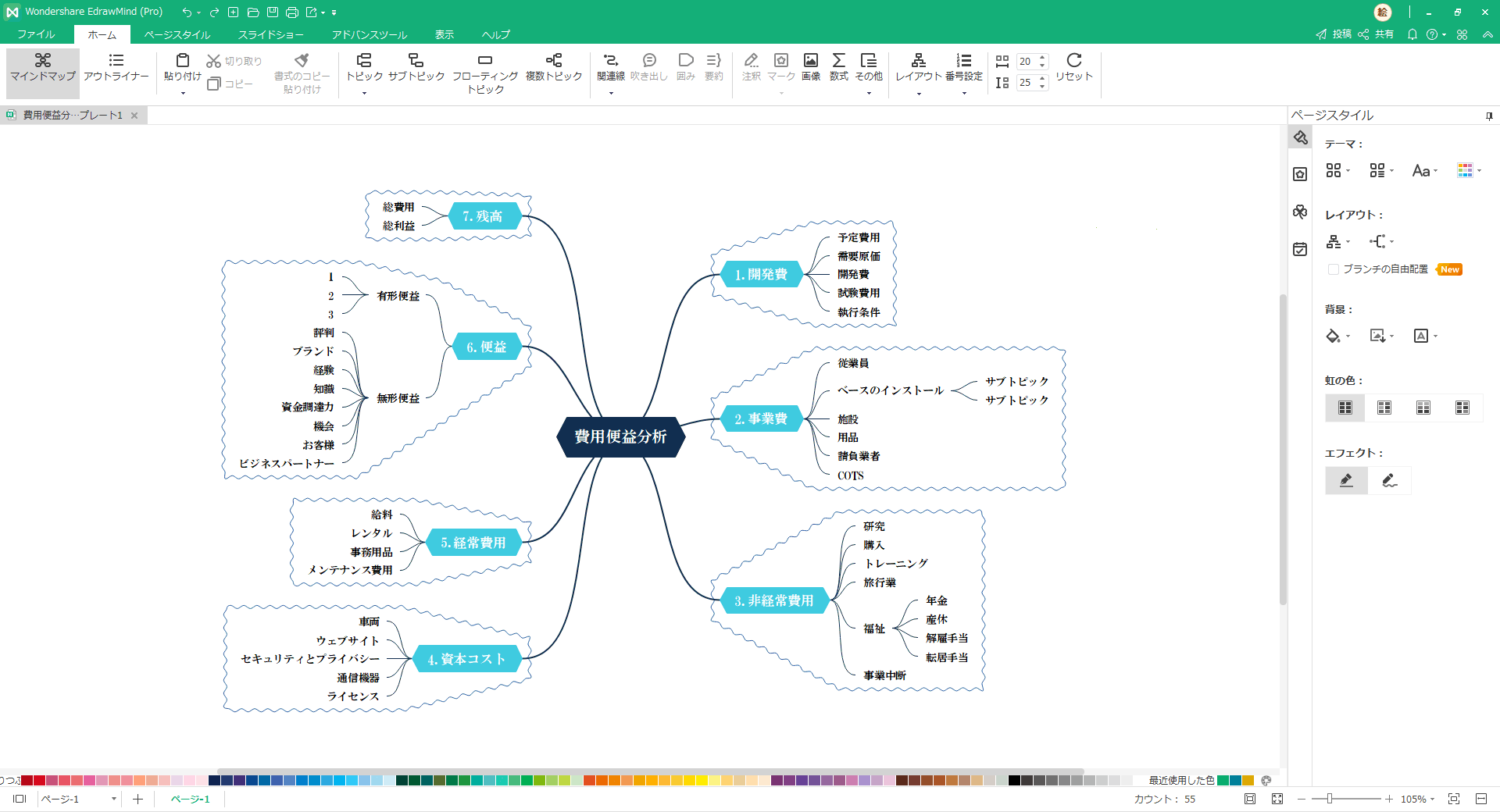
2. マインドマップで「そのまま」進行管理!【ガントチャート機能】
一から作成するのが手間な代表格である「ガントチャート」スケジュール、コスト、ワークフローなど・・・複合的な要素をガントチャート化する場合少してこずりますよね。
EdrawMindを使ったマインドマップならワンクリックでガントチャート化が可能。もちろん、ガントチャートモードでタスク情報を変更すると、マインドマップも変更されます。
操作方法
1) プロジェクトをマインドマップにまとめたら、「アドバンスツール」の「ガントチャート」ボタンをクリックします。
2) 自動的に開かれた右側の「タスク」メニューからタスク情報を追加できます。
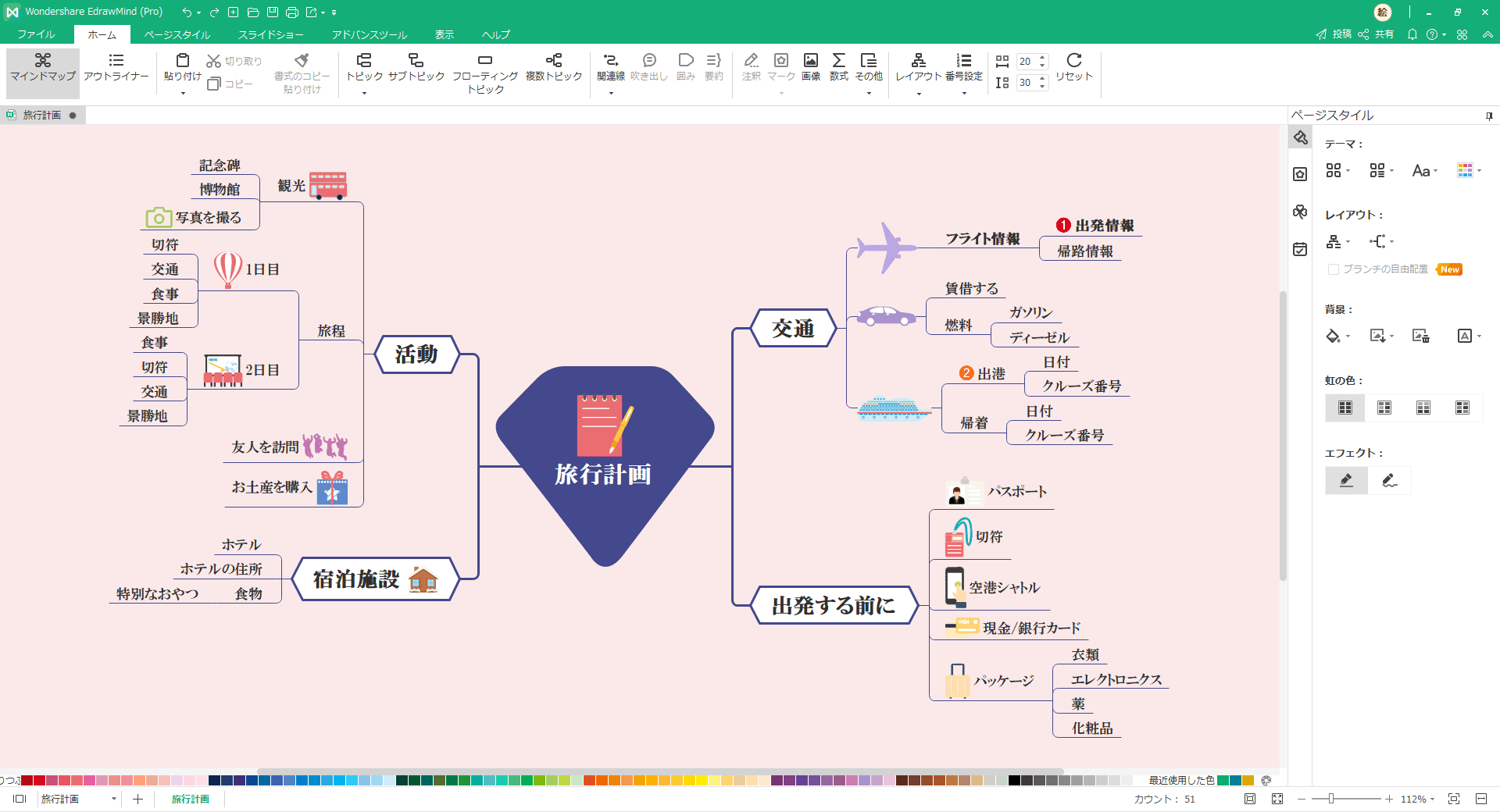
3. アイデア抽出に集中できる【ブレインストーミング機能】
「ブレインストーミング」する時、余計な情報は省いて集中的にアイデアを抽出したいですよね。ブレストにピッタリな「ブレインストーミング」機能がエドラマインドには搭載されています。
操作方法
1) マインドマップを開き、「アドバンスツール」の「ブレインストーミング」をクリックして、全画面でブレインストーミングモードに入ります。
2) 左側の「アイデアを集める」エリアの入力ボックスにテキストを入力し、「Enter」を押してコンテンツを追加し、それをキャンバスにドラッグしてマインドマップのトピックにします。
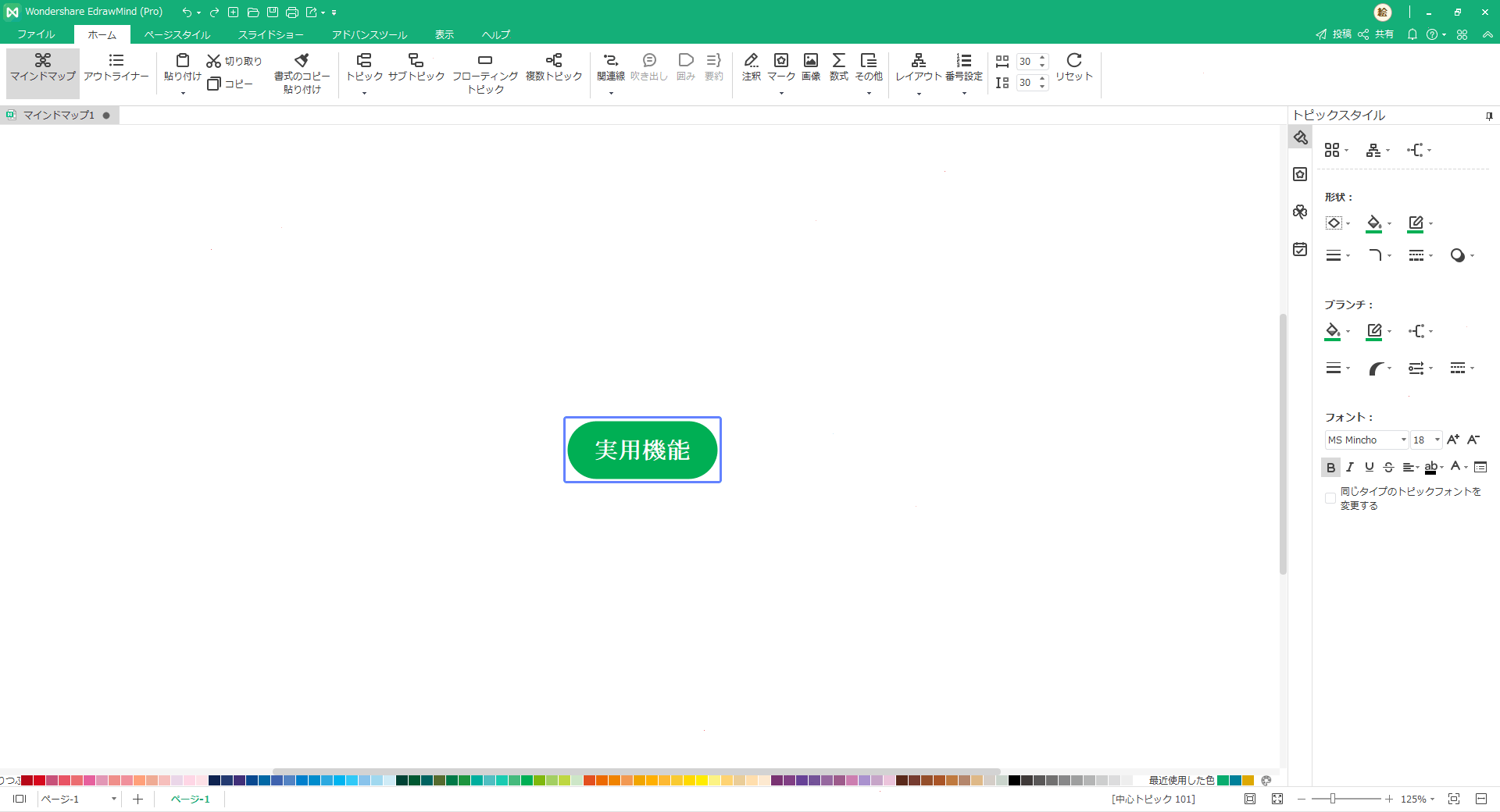
4. マインドマップ作りに迷った時は【ギャラリー機能】
「ギャラリー」は無料で利用できるマインドマップのオープンコミュニティです。ユーザーは自分のマインドマップをギャラリーに投稿出来ます。またギャラリーでは他の人のマインドマップ作品を閲覧&ダウンロード出来るので、アイデアに煮詰まった時覗いてみるのもいいですね。
操作方法
投稿:自分のマインドマップを作成したら、右上の「投稿」ボタンをクリックし、情報を入力してマインドマップを投稿します。
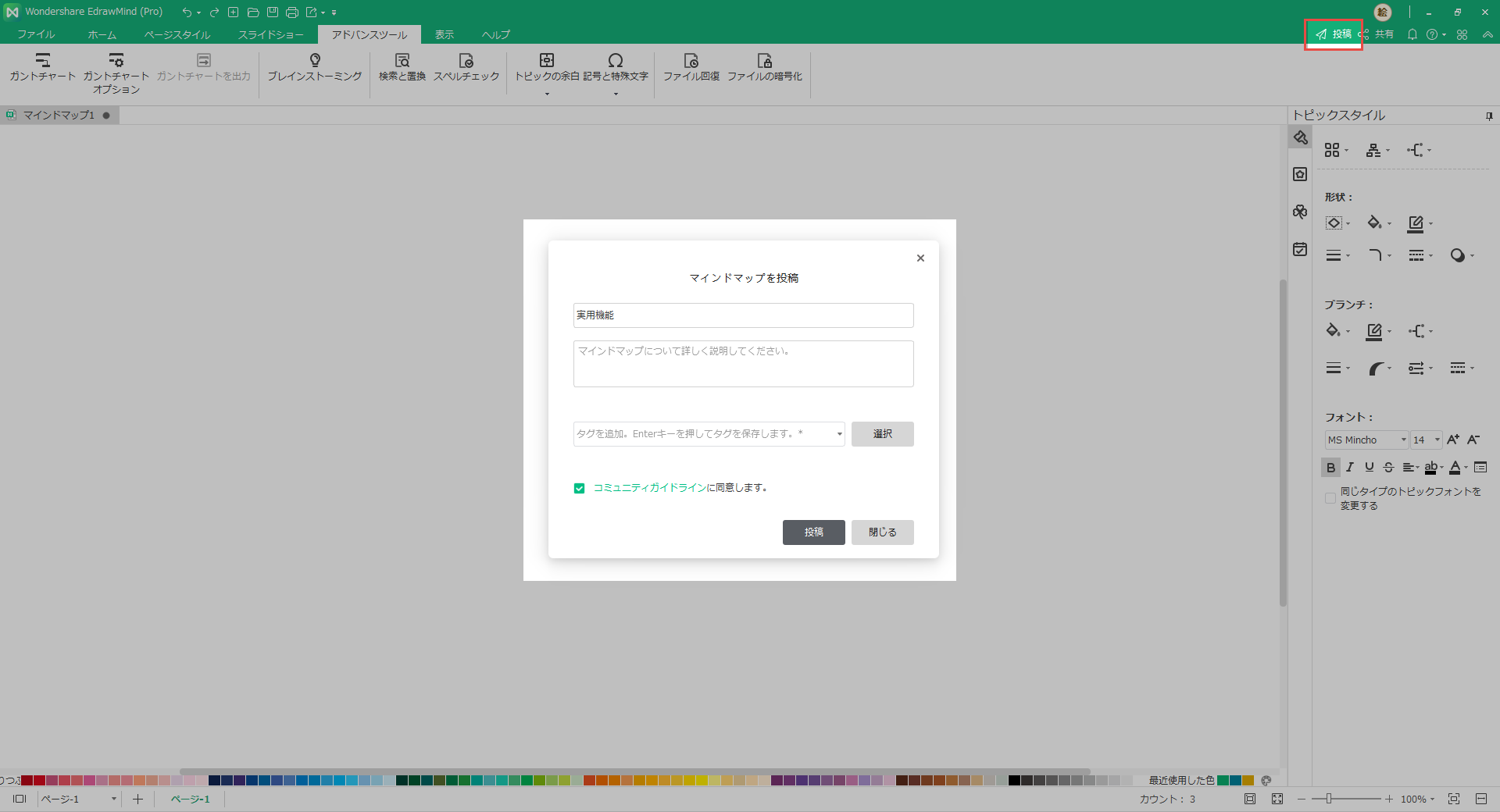
使用:「ファイル」の「ギャラリー」をクリックし、使用したい作品を見つけてクリックし、「コピー」をクリックして編集します。
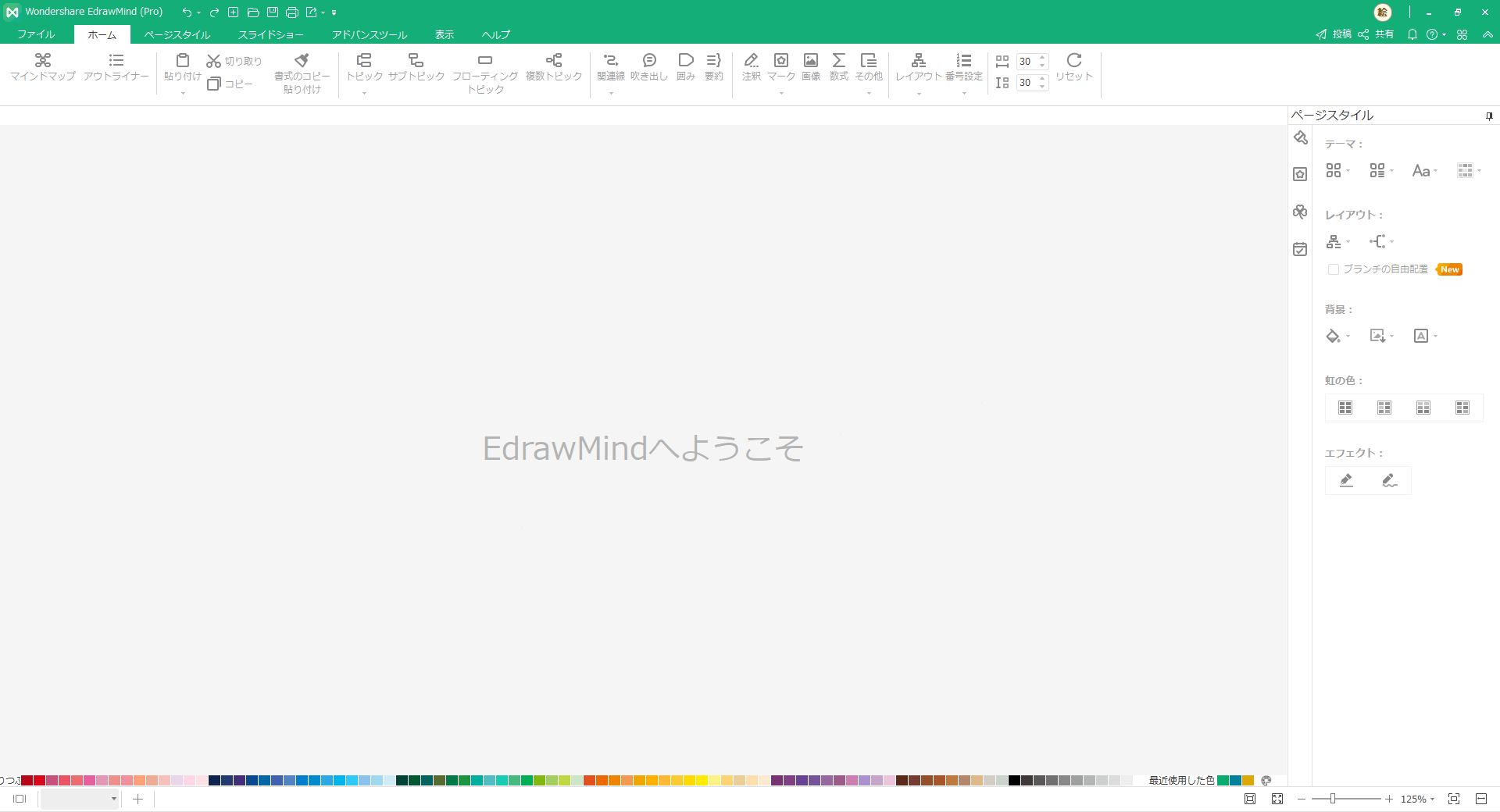
5. 俯瞰でマインドマップを確認出来る【アウトライナー機能】
「アウトライナー」機能は「マインドマップモード」と「アウトラインモード」切り替えることができる機能です。マインドマップを箇条書き形式で見る事が出来ます。
アウトライナー機能を使うと視点を変える事が出来、マインドマップの整理に役立ちます。作ったマインドマップに納得のいかない時、アイデアを箇条書きの視点で閲覧したい時、アウトライナー機能がきっとあなたのお役に立つ事でしょう。
操作方法
「ホーム」の「マインドマップ」または「アウトライナー」をクリックして2つのモードを切り替えると、コンテンツを自由に編集できます。