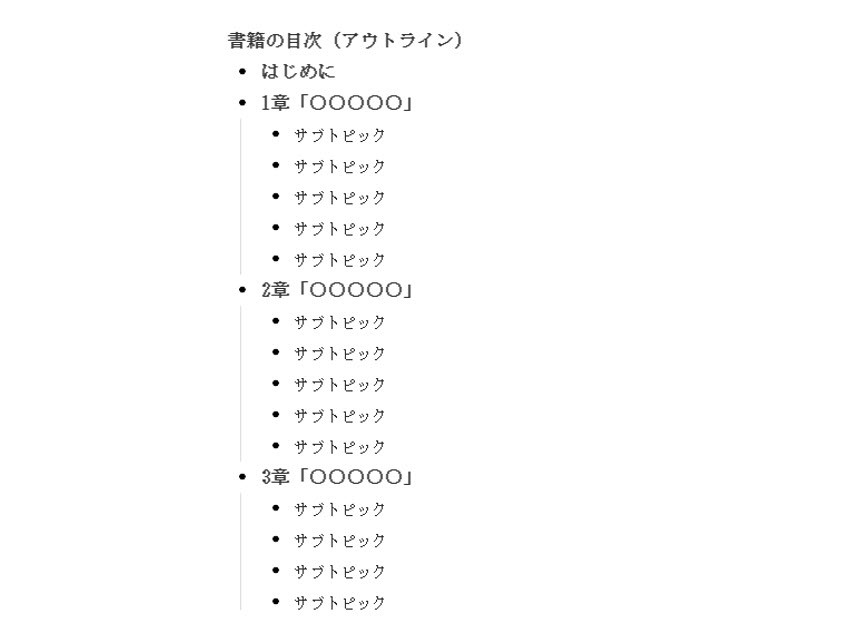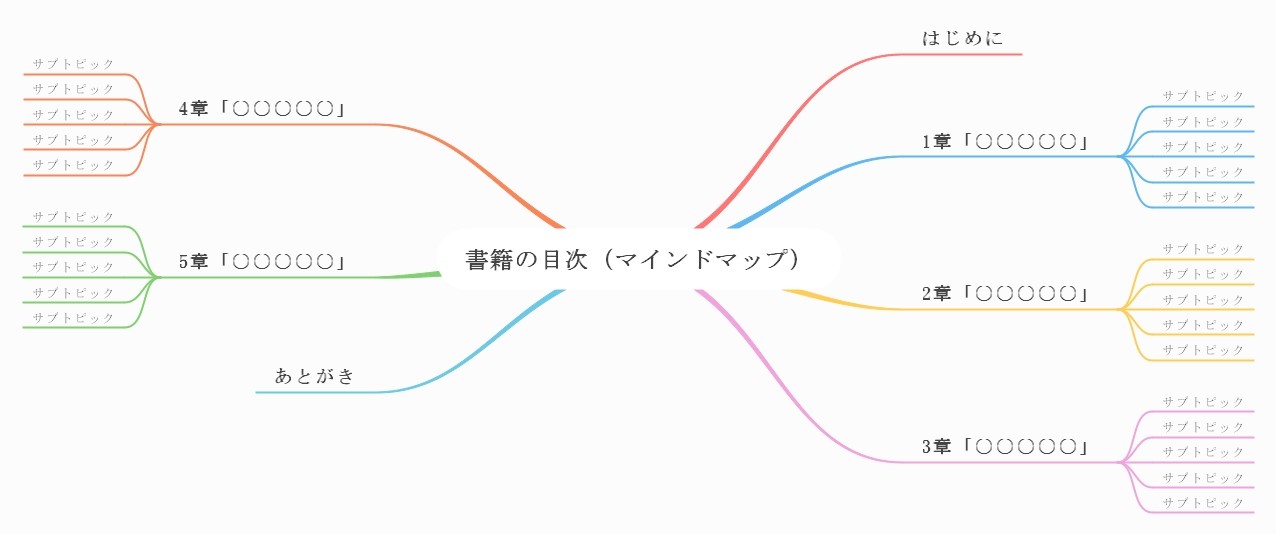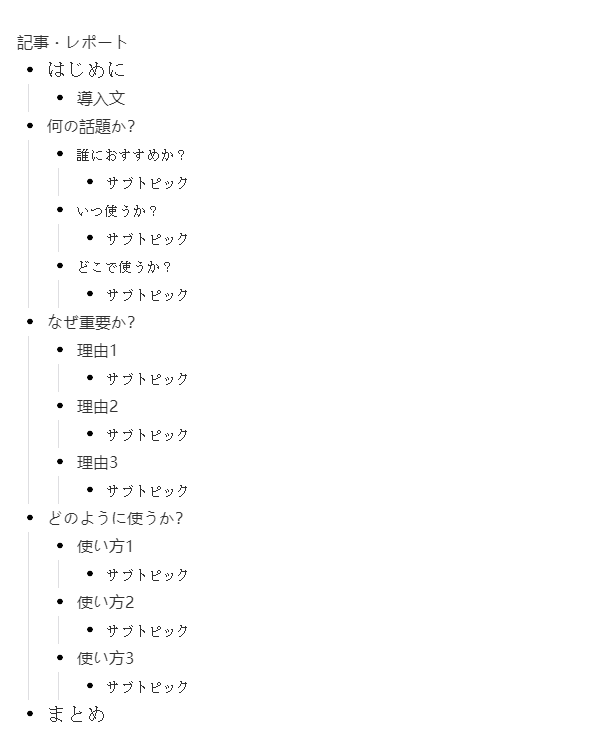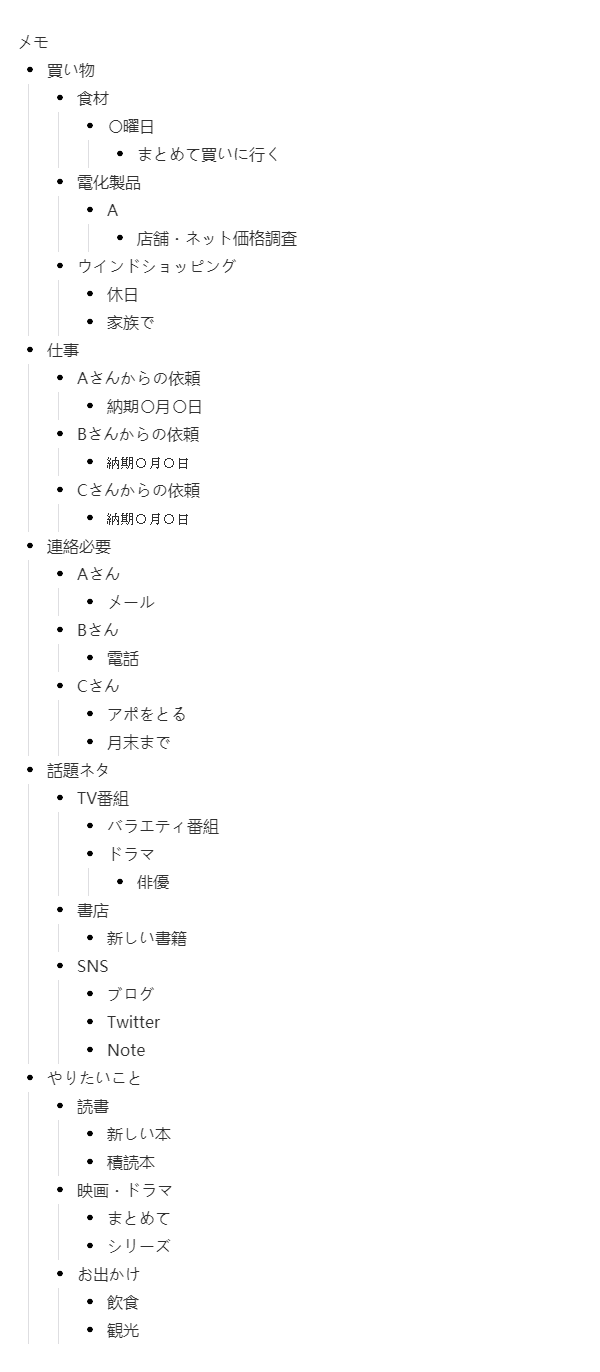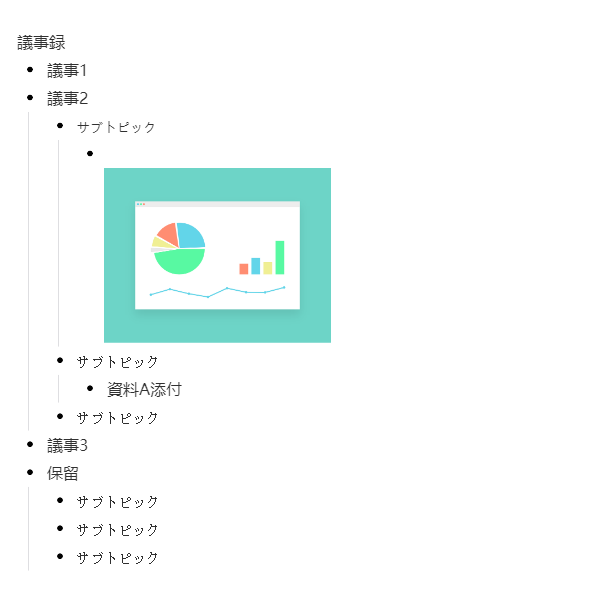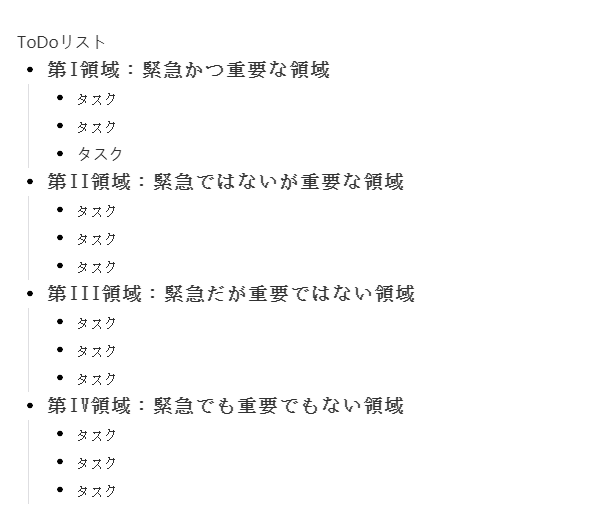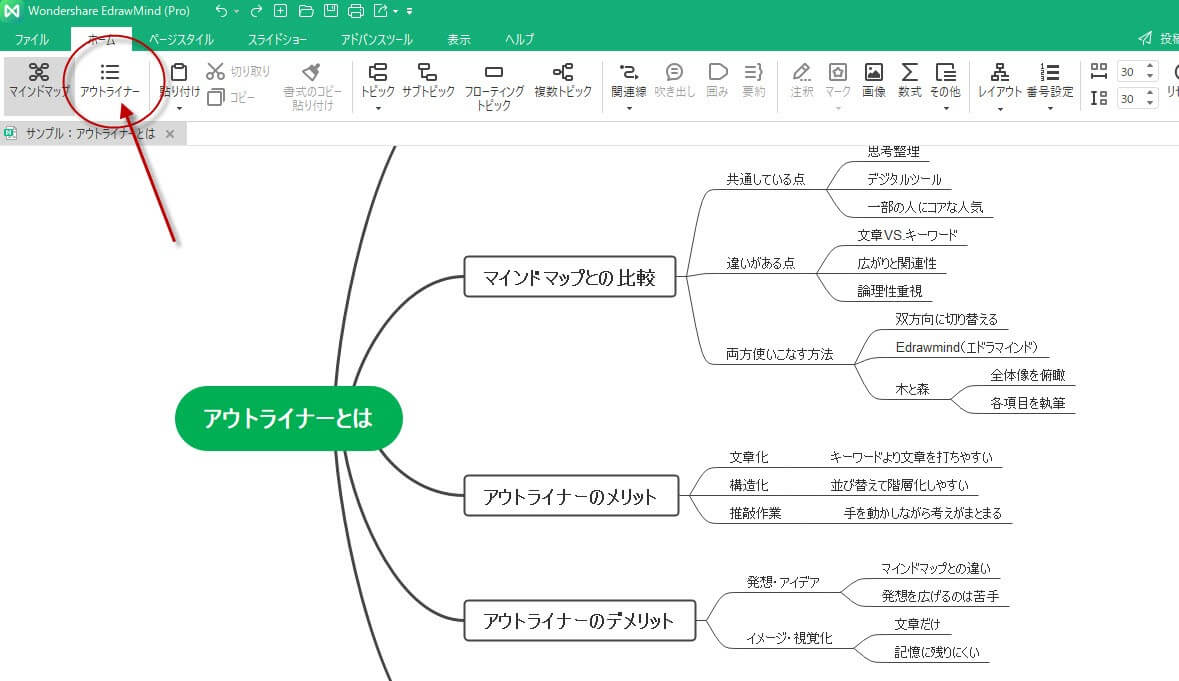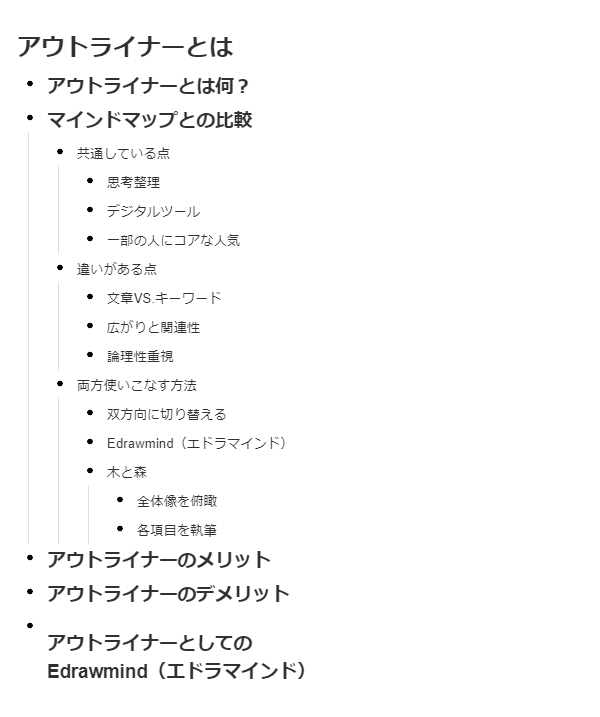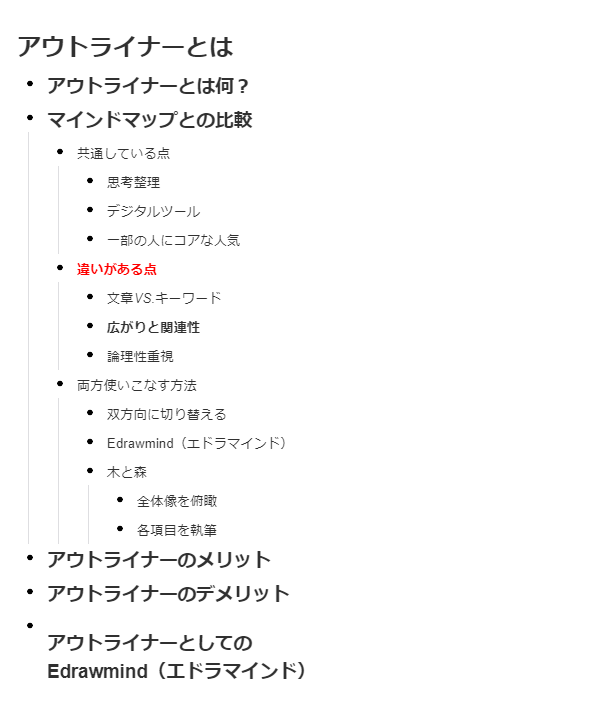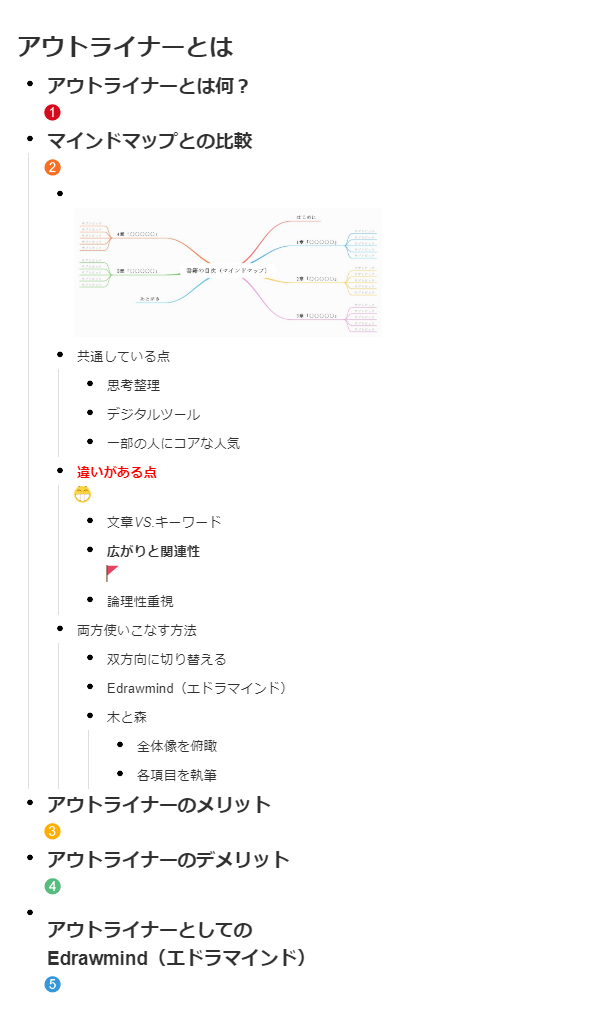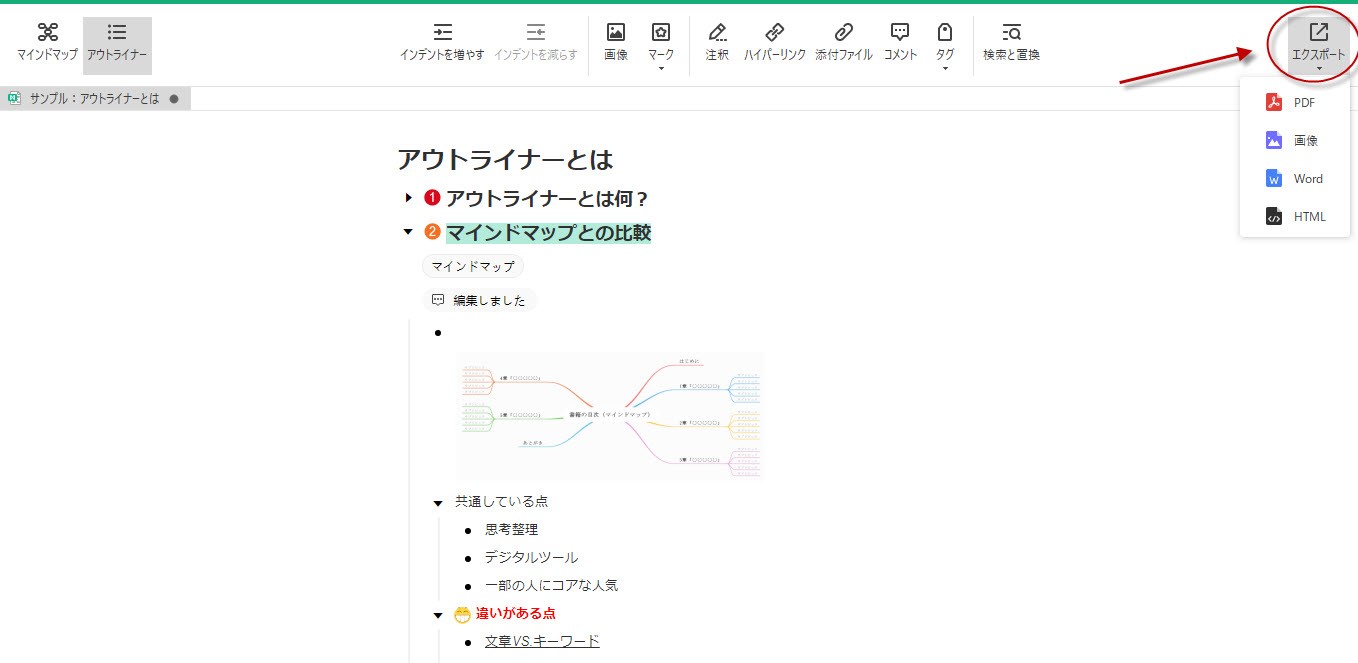自分の伝えたいことを上手にまとめ、文書の形で表現できるスキルを身に着けると、どんな仕事でも、どんな業界でも重宝される人材になれるでしょう。しかし、ある程度まとまった文書を作ることに苦手意識を持つ方も少なくありません。
- 「文書を作るのに時間がかかりすぎる」
- 「書きたいことはあるのに、なかなか書き出せない」
- 「論理的で長文の文書作成が苦手」
こんな悩みを解決するのが、今日ご紹介する「アウトライナー」というツールです。アウトライナーは、頭の中にある文章のタネや、たくさんのメモをアウトライン化(階層化)して、論理的でまとまった文書に仕上げるのに役立ちます。
この記事では、マインドマップツールとして有名なEdrawMind(エドラマインド)のアウトライナー機能の使い方を紹介します。散らばったメモをアウトライン化するスキルをマスターすると、これからは、苦労せずに文書を書き上げられるでしょう。
Part 1: アウトラインVSマインドマップ
マインドマップとアウトライナーはどちらも、思考を整理して良質なアウトプットを行うためのツールです。これらのツールの使い方に習熟すると、知的生産を飛躍的に高めることができます。マインドマップとアウトライナーの特徴を理解したうえで、上手に文書作成を行う方法を考えてみましょう。
アウトライン(線形思考)
アウトライン(線形思考)は、レポートや作文を作成するために欧米で教えられている思考法です。特に、レポートや書籍のように、思考が一方向に流れる文章を階層化し、論理的な順番に配列するのに適しています。アウトライナーを使って、散らばった文章をアウトライン化して整理整頓できるようになると、長文でも分かりやすい文書を作成することができるようになるでしょう。
アウトラインのメリットをイメージするために「書籍の目次」を例にとりましょう。書籍には、タイトル(テーマ)の下に、章という大見出し5~6個あり、それぞれの章の中に副見出しが5~6個含まれています。通常の書籍は1冊10万文字程度あり、大量の情報が収められています。しかし、書籍に収められている情報は、「目次」というアウトラインに整理されているので、整然としているのです。それにより、大量の情報量でも、筆者の伝えたいことが伝わりやすくなります。
アウトライナーを使って雑然とした文章をアウトライン化してみましょう。まず、思いつくままに文章を入力していきます。その後、アウトライナーの基本機能であるインデント(字下げ)を使用し、見出しごとに段落を作っていきます。その後、何度でも、段落・文章を入れ替えて、論理的な配列になるまで調整します。
最初からまとまった文章を書こうと意気込むと誰でも手が止まってしまうものです。しかし、アウトライナーを使って文章をアウトライン化していくことに慣れると、手を動かしながら考えをまとめられるようになります。
EdrawMind(エドラマインド)のアウトライナー機能は、雑然とした文章を論理的に並び替えていく最適のツールになるでしょう。
マインドマップ(放射思考)
マインドマップは、文章を作成するよりも、アイデアを生み出すことを得意とする思考ツールです。
マインドマップは、中心テーマから、いくつものブランチ(枝)を伸ばし、まるで大きな木のように思考を放射状に広げていきます。思考が一方向に制限されていないので、自由で柔軟なアイデアを生み出すことができます。さらに、ブランチに書かれたキーワードとキーワードの間に矢印や線を書いて、関連を表すことができます。マインドマップを書いていると雑然とした頭の中がクリアになる感覚を味わえるでしょう。
マインドマップは文章だけではなく、イメージ(画像・アイコン)などを多用し、視覚に訴える方法で思考を刺激します。そのため、イメージとして情報を記憶したり、全体像を俯瞰したりするのに役立ちます。
EdrawMind(エドラマインド)を用いると視覚効果の高い綺麗なマインドマップを作ることができます。
アウトラインの利点
マインドマップも、アウトライナーも、どちらも使い方に慣れると優れた思考ツールとなるでしょう。しかし、論理的な文書作成に特化したスキルを磨きたければ、アウトライナーを使いこなすことに集中したほうが良いかもしれません。
なぜなら、マインドマップを書く時には、イメージ(画像・アイコン)や、色、字体など、デザインを整えることに意識が向きがちだからです。カラフルなマインドマップは、自分自身の思考を刺激するためには役立ちます。しかし、文章作成に集中する場合は、アウトラインだけを表示するほうが効率的と言えるでしょう。
また、マインドマップのようにイメージからアイデアを生み出すのが苦手な人も、アウトライナーを使って文章をアウトラインに仕上げていくのは簡単だと感じることが多いようです。スマホやタブレットなどのモバイル版のデバイスを使う場合は、マインドマップよりもアウトラインのほうが見やすいことも利点です。
マインドマップを併用する場合には、マインドマップを下書きに用い、自分の頭の中をすっきり整理させるために用いるのが良いでしょう。ある程度、思考がまとまったところで、キーワードを文章化します。この時に、アウトライナーを使って文章をアウトラインに落とし込んでいけば、両方のツールのメリットを活かすことができます。
EdrawMind(エドラマインド)はマインドマップツールでありながら、ボタン一つでマインドマップをアウトラインモードに切り替えることができます。どちらの長所も活かすことができるのがメリットです。
Part 2: アウトラインの利用シーン
記事を書き、ロジックと目次を整理する
アウトライナーはブログ記事を書いたり、長文レポートや論文を書いたりするのに便利です。短い文章は誰でも書けますが、数千文字(ウェブ記事)~数万文字(書籍)などの長い文章を書き上げる時には、論理が破綻しないように気をつけなければなりません。そのため、文章を書き始める前にアウトラインを作っておくことが必要です。
ブログ記事を書く時のアウトライナーの使い方を例にとりましょう。まずは、着想や思い付き、ネタになりそうな文章を、思いつくままにアウトライナーに入力します。EdrawMind(エドラマインド)のアウトライナーには、ハイパーリンクや各種ファイルも添付できる機能がついていますので、文章のネタになりそうなものはすべてアウトライナーで一元管理できます。ある程度、文章やフレーズが集まったなら、見出しをつけ、似たような文章を集めてアウトライン化していきます。
雑然とした文章をアウトライン化すると、どの部分の情報が多いか、少ないかをすぐに見分けられます。その後、完成途上のアウトラインを見ながら文章の流れや骨格を整えます。EdrawMind(エドラマインド)のアウトライナーなら、WORDに出力して推敲・校正を行えるので、長文記事も簡単に完成できます。
メモを取り、 体系的な知識を形成する
アウトライナーを使ってメモを取る使い方をご紹介しましょう。アウトライナーは、日常の雑多なアイデアやメモを保存し、整理するためにも使えます。
まず、メモを思いついたままアウトライナーに書き込みます。一日の終わりなどに、アウトライナーを使って雑然としたメモを整理し、アウトライン化してみましょう。メモを集めて階層化すると、自分の興味や関心、今の課題がよくわかってきます。アウトライナーを用いることで、様々なアイデアが、つながりを持っていることが視覚化できるでしょう。
同じ要領で、読書メモなどを保存・整理することもできます。読書メモをEVERNOTEなどのツールで保管している人も多いようです。EVERNOTEは、雑然としたメモを保存し、簡単に検索するのに便利ですが、情報をまとめて体系化していくのは苦手です。どれほど優れた情報も「素材」のままでは使えません。体系化された知識としての「下ごしらえ」があって初めて、必要な時に使えるようになります。雑多な情報を体系的に整理していくのはアウトライナーの優れた使い方と言えます。
議事録を作成、会議の内容を整理して記録する
アウトライナーの使い方としておすすめなのは、議事録を作成したり、会議の内容を記録したりすることです。まず、会議の前に、アジェンダ(議題・進行表)をもとに、基本的なアウトラインを作成しておきましょう。会議中は、議題の進行に応じて、話し合われている項目の階層下に議事を記録していきます。議事録を作成する場合は、議題に集中しやすくするため、それ以外の不要な項目は折りたたんでおくと便利です。
会議では、発言者のコメントは常に議題に沿ったものであるとは限りません。しかし、一見関係ないようなコメントの中に、重要な情報が含まれている場合もありますから、議事録をとる時には悩むことがあります。そんな時は、発言や話題をどんどんアウトライナーに入力しておいて、あとでアウトライン化して整理する使い方を試してみてください。
EdrawMind(エドラマインド)のアウトライナーを使うと、会議の中で使われた図表や画像など各種ファイルも議事録の中に収めることができるので、完成度の高い議事録を作ることができます。
ToDoリストを作り、重要事項を一目で確認する
アウトライナーをToDoリストとして活用する方法もあります。日常的に発生するタスクに追われてしまうと、重要なことが後回しになってしまいます。ToDoリストがたまってきたら、「七つの習慣」に書かれている「時間管理マトリクス」に沿ってアウトライン化を試みてみましょう。
- 第I領域:緊急かつ重要な領域
- 第II領域:緊急ではないが重要な領域
- 第III領域:緊急だが重要ではない領域
- 第IV領域:緊急でも重要でもない領域
雑多なタスクをアウトライン化することで、重要なタスクが埋もれてしまわないで済みます。もちろん、アウトライナーはタスク管理アプリのような機能を持ってはいません。しかし、様々なタスクを階層化し整理する目的ならアウトライナー以上に便利なツールはないでしょう。
Part 3: EdrawMindアウトライナーの利用テクニック
Workflowyやdynalistなどのアウトライナーを使っておられる方も多いでしょう。アウトライナー機能だけを使う場合には、どちらも、とても使いやすいツールです。しかし、もし、マインドマップとアウトライナーを同時に使いたいのであれば、EdrawMind(エドラマインド)がおすすめです。
アウトライナーモードに自由に切り替え
EdrawMind(エドラマインド)は、マインドマップツールに、アウトライナー機能が含まれています。文書作成の際は、マインドマップで全体像をつかみつつ、キーワードを文章の形にしたい時はアウトラインモードに切り替えて使用します。
2つのツールを切り替える操作は簡単です。ツールバー上部の「マインドマップ」を「アウトライナー」に切り替えます。ショートカットキーの「F10」や「Ctrl+Shift+M」でも同様の切り替え操作を行うことができます。
ショートカットキーを上手に使う
アウトラインモードでEdrawMind(エドラマインド)を使う場合は、ショートカットキーを覚えておくと便利です。アウトライナーでよく使うショートカットキーを紹介します。
- トピックの追加 Enter
- インデントを増やす Tab
- インデントを減らす Shift+Tab
- 選択したトピックを削除 Shift+Del
EdrawMind(エドラマインド)のアウトラインモードでショートカットキーを使うと、思考の流れを妨げられずに、素早く階層化したり、段落の順番を入れ替えたりすることができます。
マウスをドラッグして自由に選択
アウトラインの項目や段落を入れ替える際には、マウスをドラッグする使い方が便利です。階層ごと、選択し、ドラッグすると、その下の文章もまとめて移動させることができます。WORDソフトと同じようにコピー&ペーストもできるので、アウトライナーは自由度が高いですね。
必要に応じてレベルを表示
執筆する段落に集中する場合は、他の段落を折りたたんでおくと便利です。EdrawMind(エドラマインド)のアウトラインモードでは、ショートカットキーを用い階層ごとに折りたたんだり、展開したりすることが簡単に行えます。
- 1つ目の階層を表示 Alt+1
- 2つ目の階層まで表示 Alt+2
- 3つ目の階層まで表示 Alt+3
また、マインドマップモードで「ドリル」機能(ショートカットキーはF4)を使うと、選択したトピックだけを展開したマインドマップになります。その状態でアウトライナーを開くと、他の段落に気を散らされずに必要な段落だけを執筆することができます。
コンテンツの調整と編集
EdrawMind(エドラマインド)のアウトライナーは、コンテンツの調整と編集を自在に行えるので、視覚的にも訴えるアウトラインを作ることができます。これは、他のアウトライナーにはない特徴と言えるでしょう。
フォントや色
アウトラインの太字・斜体・下線・色などを変更することができます。大事な文章や強調したい箇所を目立たせることができます。
画像とマーク
通常のアウトライナーは文章を表示することしかできませんが、EdrawMind(エドラマインド)のアウトライン機能は、画像やマークを自由に入れることができます。ブログ記事を書く場合などは、後で使用したい画像を挿入しておくと便利でしょう。
注釈、ハイパーリンク、コメント、タグなど
アウトラインに細かに表示する必要はないものの、あとで参照するための資料を載せておきたい場合も多いでしょう。そのような時は、注釈に情報を保存しておくと便利です。また、各トピックには、ハイパーリンクも貼り付けることができるので、インターネット上の参考情報にすぐにアクセスできます。
複数人でアウトラインを共有して編集する時はコメント機能が便利です。コメントはタイムライン形式で表示されるので、どんな修正や作業が行われたのかを確認するのに役立ちます。タグをつけておくと、段落やトピックをグループごとに検索をすることもできます。
複数の形式にエクスポート
EdrawMind(エドラマインド)のアウトライナー機能は、様々な形式で出力できます。作成したアウトラインをそのまま使用できるならPDFや画像に出力しましょう。この記事でも、画像(PNG形式)に出力したアウトラインのイメージをサンプルとして用いています。
また、アウトラインをもとに文章を推敲したいならWORDへの出力が便利です。アウトラインをWEBページに使いたい場合はHTMLに出力することもできます。
まとめ
アウトライナーは論理的で整然とした文章を書き上げるために欠かせないツールです。デジタルツールの強みを活かせば、文章や段落の階層を入れ替えながら、徐々にまとまった文章を書くスキルが向上します。アウトライナーを使いアイデアやメモをアウトライン化できるようになれば、伝わりやすい文章が書けるようになるでしょう。
使いやすいアウトライナーは、たくさんありますが、マインドマップと高機能のアウトラインエディタを同時に使えるのはEdrawMind(エドラマインド)だけです。マインドマップでアイデアや発想を広げつつ、アウトライナーで文章を整理しまとめましょう。両方の思考ツールを使いこなすなら、あなたも文書作成の達人になれます。