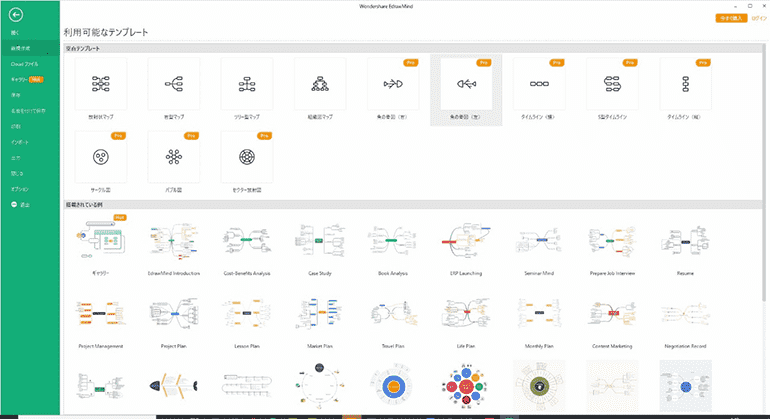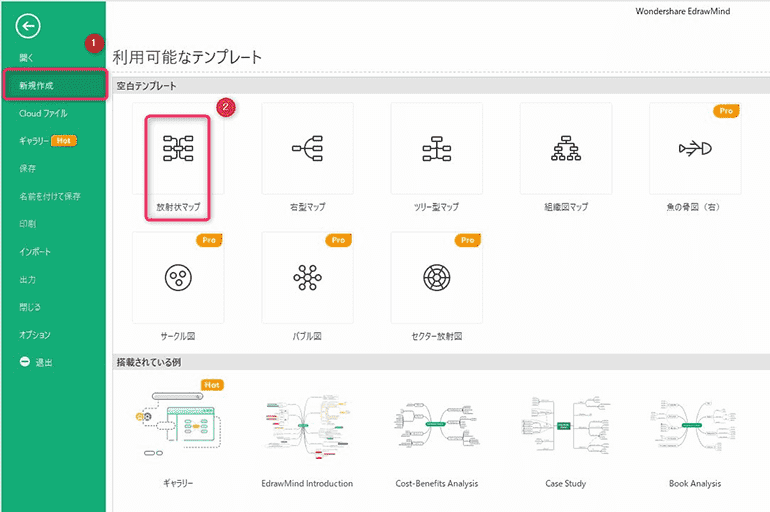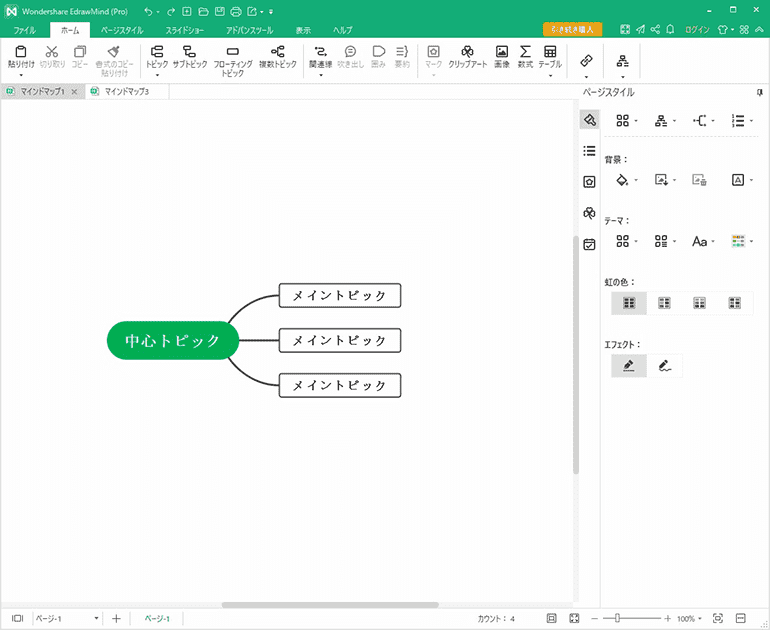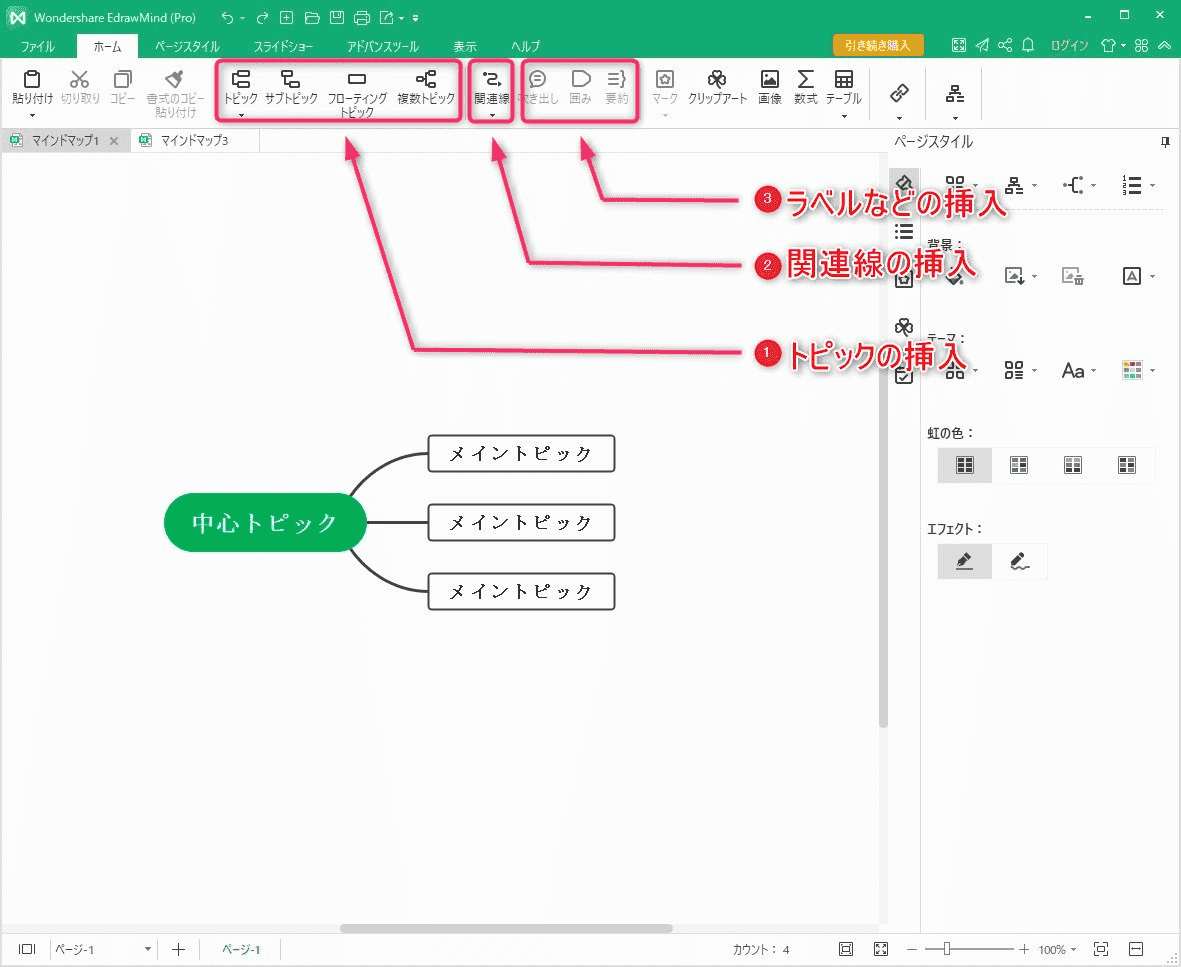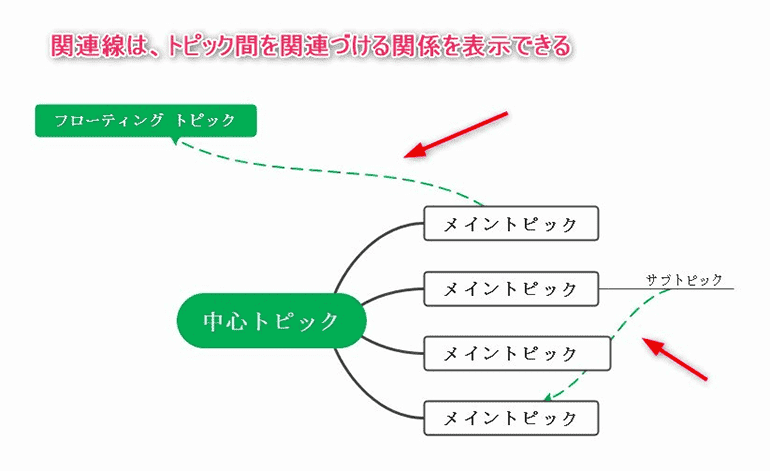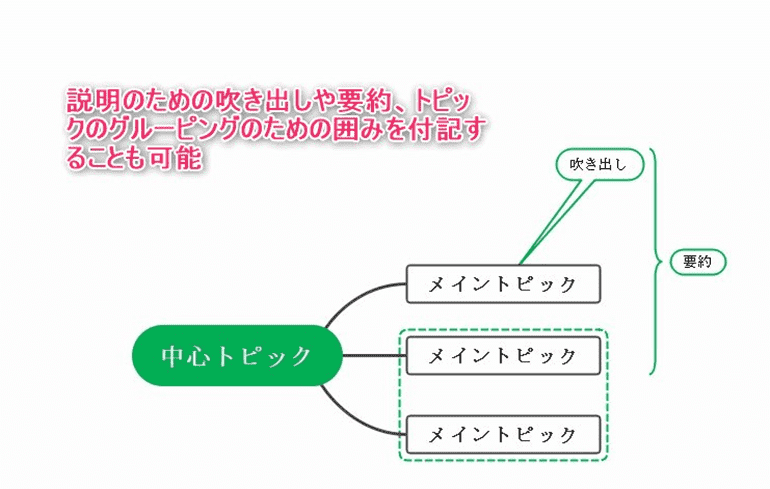いろいろなアイディアは思い浮かぶけど、頭の中がすっきりしないとか相馬灯のように思い浮かんだことが忘れてしまうような場合、頭を整理したり書き出したりする方法として、コンセプトマップを利用しよう。
この記事では、コンセプトマップの書き方、EdrawMindというツールを使う作成方法を見ていくことにしましょう。
- 目次 -
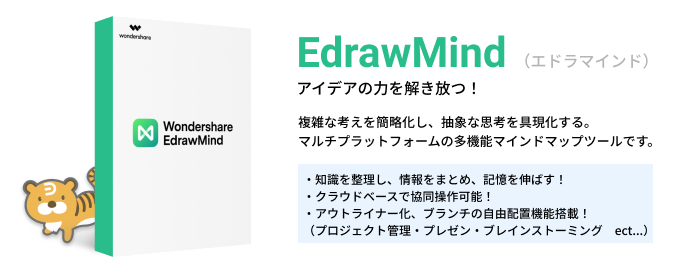
Part 1: コンセプトマップについて
コンセプトマップは一般的には概念図と呼ばれるものです。アイディアや物事に対するキーワードを書き出してまとめていくために使う図形の書き方・手法のことです。
これらのベースとなるアイディアやキーワードのことを、「トピック」といいます。重要な言葉ですので覚えておきましょう。
あなたは、マインドマップというのは聞いたことがあると思います。マインドマップは、コンセプトマップのサブセットのようなものです。マインドマップは一意的、一方的な流れとしてこのトピックの関連を図示化していくものですが、コンセプトマップは相互関係的な関係をも踏まえてトピックの関連を書いていきます。
コンセプトマップの書き方として、フリーハンドで書いてもいいのですがこれから紹介するEdrawsoftのEdrawMindという専用ツールを使って書くことをお勧めします。
大概、こういった図形はなんどもなんども書き直しして完成するものです。そんなとき消しゴムで消して修正してまた消してという作業は、EdrawMindというツールを使えば簡単にできてしまいます。
EdrawMindは、WindowsやMacなどのパソコンにインストールして使うソフトウェアです。どちらかの機種をあらかじめご用意してください。
Part 2: コンセプトマップの書き方、作成ツール
2.1 動作環境
EdrawMindは次の環境で動作します。
- Windows 2000、XP、 Vista、Windows 7、8、1
- Windows 32 & 64 bit
- Mac OS X 10.2 と今後のバーション
- Linux(Debian 、Ubuntu 、Fedora
ご使用になる場合は、動作環境に応じたバージョンをダウンロード&インストールしてください。
2.2 EdrawMindの起動画面、方法
以下は、Windows10環境下のEdrawMindを使用した画面の例です。
EdrawMindを最初に起動した場合は、以下のような画面が表示されます。
ファイルを新規に作成する場合は、左側のメニューより”新規”(下図の赤表示の①の部分)を選択し、次に右側よりテンプレートを選択してください。下図の例の場合は、テンプレートとして先頭にある”放射状マップ”(下図の赤表示の②の部分)を選んだ場合です。
テンプレートを選択すると、画面中央部にテンプレートに応じた最初の図形が表示され、新規に図形を追加できる編集画面が表示されます。
2.3 コンセプトマップの作成手順(トピック、関連線、ラベルなど)
それでは、コンセプトマップに新規に図形などを追加する作成方法を紹介します。これらの図形を追加するためには、以下の画面にある各ボタンを利用します。
ここで追加する図形などには、トピックや関連線、コメントなどを含むラベルなどの作成方法です。
• トピック
トピックとは、概念をあらわすキーワードを追加するための図形です。トピックには、中心トピック、メイントピック、サブトピックおよびフローティングトピックがあります。特にフローティングトピックは、画面上のどこにでも配置することができるトピックでいろんな場面で使います。
• 関連線
トピック同士の関係やつながりを表現するために、関連線を使用できます。
• 吹き出しなど
コンセプトマップをわかりやすくするために、吹き出し図形や要約、トピックをグループ化を表すために囲みを付けることもできます
Part 3: コンセプトマップの活用や用途
コンセプトマップは、あることを考えた場合にいくつかの思いついたアイディアやキーワードを図案化し、まとめることができるため、以下のような場面での活用が有効的です。
Part 4: まとめ
コンセプトマップは日常の生活ではほぼ必要ありません。大規模なシステムを構築する場合、本を出版する場合などどこからまとめっていったらいいかわからない。でもこれらも最初の1つのキーワード(アイディア)から出発するものです。この最初のキーワードから目次をつくっていくのがコンセプトマップです。
抜けがないようにキーワードを書き出したり、全体像を見通しよく見ていくのに適しています。こういったものは慣れです。すいすいと書いていくことができるまで何度でも挑戦してみてください