業務での資料作成時などに欠かすことができないツールが"円グラフ"です。円グラフを活用すれば売り上げや顧客データなどの細かな指標を分かりやすく掲示でき、会議やプレゼンテーションなどでも大いに活用できます。しかし実際に自分で円グラフを作ろうと思っても、詳しいつくり方や作るためのツールなども知りませんよね。
そこで本記事では円グラフや作り方、注意点などについて詳しく解説をおこない、作成におすすめのツールの紹介もしていきます。
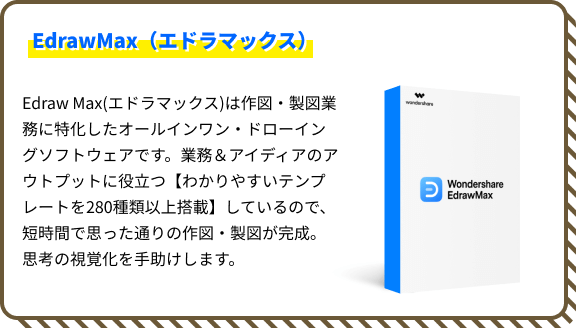
- 目次 -
Part 1: 円グラフとは
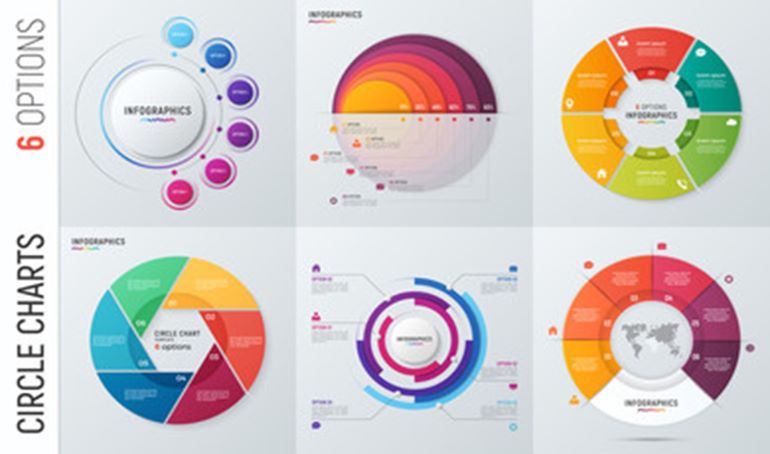
複数の”割合”を円形の表形式で分かりやすく明記しているグラフを円グラフといいます。円グラフを表記する主な目的は割合を表記することですので、一般的に数値が高い順番から記載されていることがほとんどです。数値が高い順番から表記することで計測したい事柄の上位項目が占める割合を簡単に計測でき、リサーチしたい事柄の現状把握が簡単にできます
円グラフを活用すれば、全体のデータに対する各項目の割合を簡単に把握ができるのも大きな特徴です。例えば店舗での一定期間中の売り上げの中でも、特に売れたものなどを把握したい時には円グラフの活用がおすすめといえます。
Part 2: 円グラフはいつ使うのか?

円グラフは全体の中での各項目の割合を表すには最適なグラフですが、作り方・使い方を間違えてしまえば逆に分かりにくいデータになってしまいます。前述でも解説したように全体のデータ内での各項目の割合を知りたい場合には円グラフが有効です。数値の高い順から大きく表記されますので、重要な項目が顕著に記されます。
また各項目の差が大きい時も円グラフが有効です。もし項目の差が少ない場合に円グラフを使用すれば、グラフ内の数値がほとんど同じ大きさで表記されてしまい、見にくいグラフになってしまいます。そして比較する項目が少ない場合も円グラフには最適です。数値の比較項目が少なければ少ないほどグラフ全体がシンプルなデザインになり、一目見てすぐに内容が理解できるグラフが形成されるのです。
下記に分かりやすい円グラフの代表例を表記しておきます。
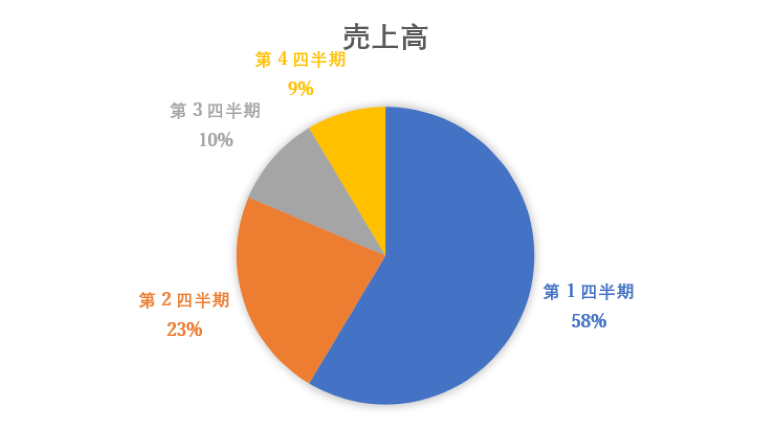
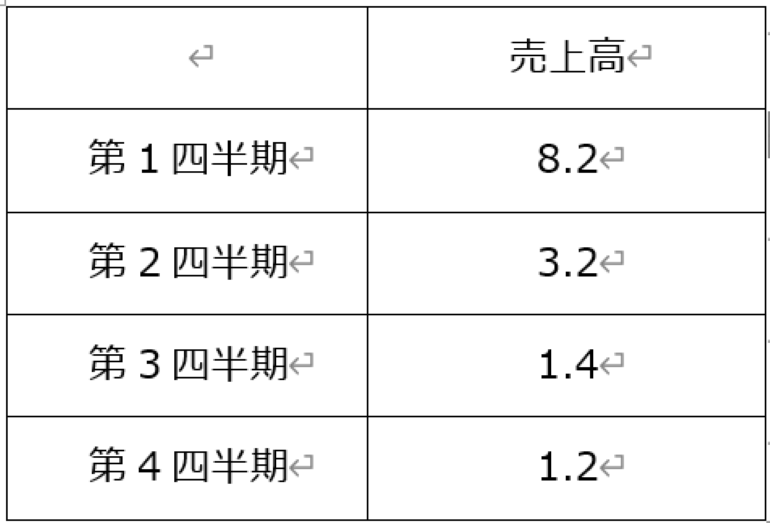
上記で解説したように比較項目数も少なく、各項目の数値の差も大きめです。そして数値の高い順から表記されているので、重点項目も明快に表記されています。
Part3 : 円グラフの作り方

では実際に効果的な円グラフを作る時はどんな方法で作成すればいいのでしょうか。円グラフはExcelなどのツールでも作成できますが、さらに使いやすいツールがあるのをご存知でしょうか。そのツールこそがEdrawMaxです!
では多彩なテンプレートなどを搭載したソフト” EdrawMax ”を活用した円グラフの作り方を紹介していきましょう。
ステップ① EdrawMaxをダウンロード
円グラフを作成するためには最初に EdrawMaxをダウンロードしましょう。現在はおすすめの無料ダウンロード版なども作成されていますので簡単にダウンロードできます。
インストールの手順は最初にプログラムをダウンロードし、ダウンロード完了後にセットアップファイルをクリックします。そして最後にプログラムを立ち上げて作業完了です。インストール後すぐに表記されるスタートページには、さまざまなジャンルで分けられたファイルが掲載されており、目的に応じて選ぶことができます。
ステップ② テンプレートを選ぶ
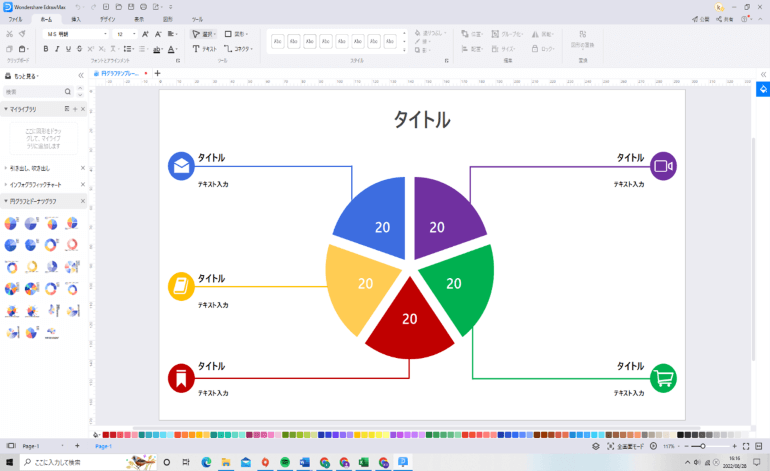
EdrawMaxをダウンロードさせた後は、テンプレート選択画面へと移ります。テンプレート選択画面に行くにはオープンページの画面左側の”テンプレート”をクリックすればテンプレート紹介画面へと移動可能です。テンプレート紹介画面にはジャンルごとに多種多様なテンプレートが多数掲載されています。
そして自分が使用したいテンプレートのジャンル名を、紹介画面上部の検索欄に記入すれば最適なテンプレートを検索してくれます。例えば円グラフと記入すれば円グラフのテンプレートが数種類掲示され、その中から自分好みのデザインを使用可能です。上記には円グラフのテンプレートの1例の画像を掲載しています。
ステップ③ データを自由に編集する
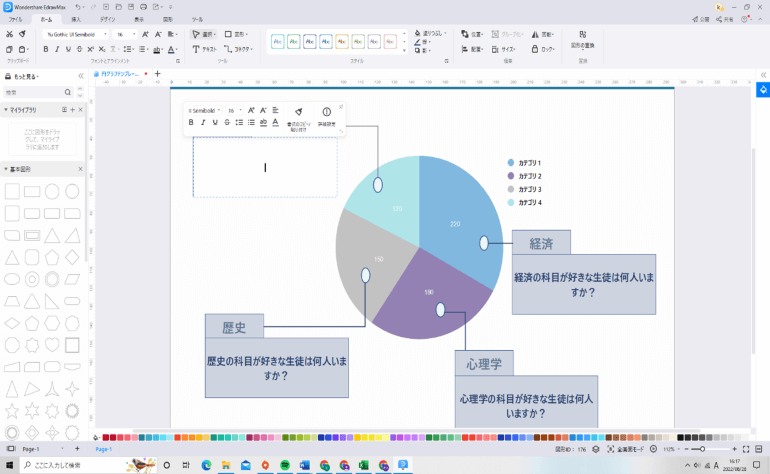
テンプレを選択した後は実際に編集していきましょう。上記の図のように各項目の記入欄をクリックすれば項目の名称を簡単に変更できます。操作に関しても変更したい項目をクリックして簡単に記入できるのも嬉しいポイントです。変更箇所をクリックすれば字体や文字の大きさを変更するウインドウが表示され、すぐにカスタマイズできます。
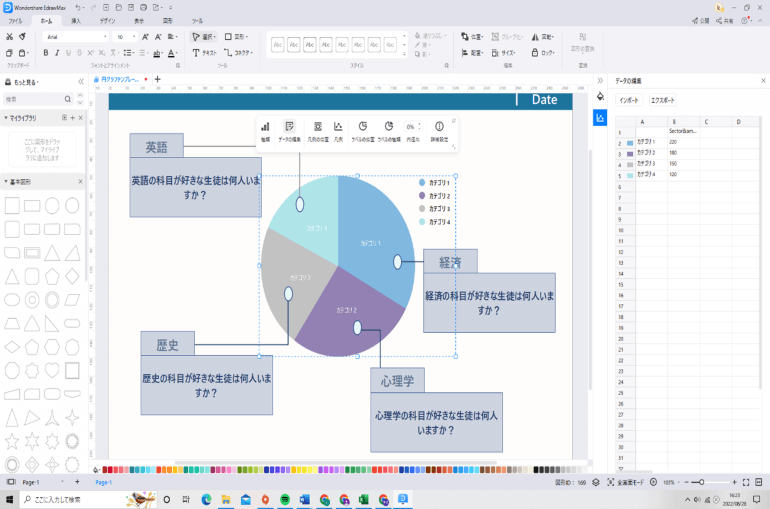
また各項目の割合を変更する際も、上記の画像に記載されている変更操作用のウインドウの”データの編集”を活用すれば簡単に変更できます。操作も簡単で、グラフの部分をクリックすると変更操作用のウインドウが出てきますので、ウインドウ内のデータの編集をクリックします。
その後画面右手に項目別の割合が表記された表が表示され、割合を書き直せば完成です。その他にもテンプレには多彩な機能が搭載されていますのでぜひお試しください。
Part 4: 円グラフを作る時の注意点

きちんとした円グラフを作成し、会議やプレゼンテーションで効果を発揮するには正確な作り方で作成していくことが重要です。ここからは円グラフを作る時の注意点について解説をしていきます。
4.1 円グラフをパーセンテージ表記にする
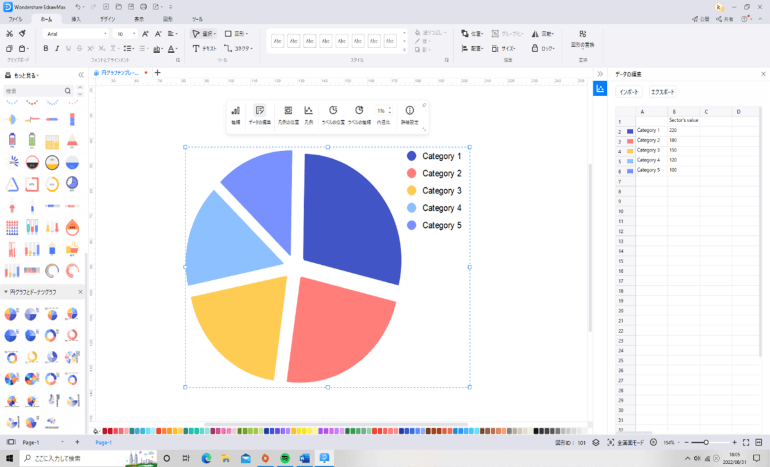
デフォルトのまま円グラフを作っても、グラフが不明瞭で見にくくわかりにくい場合が多いです。しかし円グラフはパーセンテージ表記にすればとても見やすく、分かりやすくなります。上記の図がEdrawMaxを使用して作成したパーセンテージ表記されていない円グラフです。
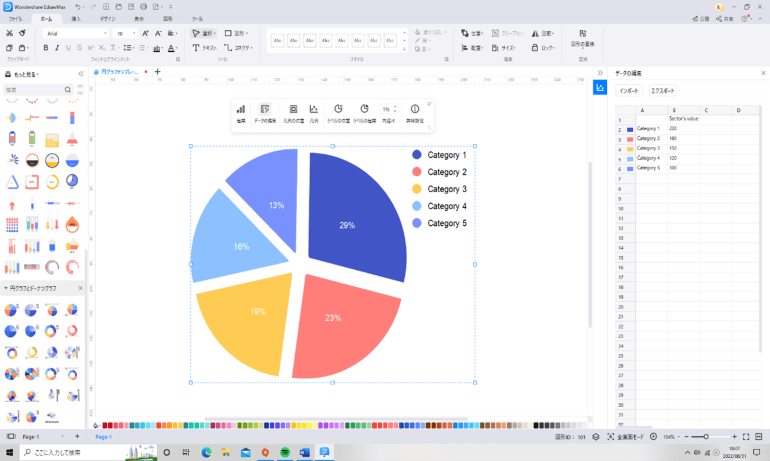
上記の画像は先程のデータにパーセンテージ表記を付け加えて作成したものです。パーセンテージ化することで数値の割合だけでなく、各項目の比率が明確化されています。
最初の円グラフに比べるとデータの把握も簡単にできるのも特徴的です。このような観点から円グラフ作成時は数値をパーセンテージ表記するのも注意点といえます。
4.2 強調したい数値を切り出して見やすくする
円グラフ内の特に強調したい数値を切り出して見やすくするのも注意点の1つです。円グラフは数値の比較などには効果的ですが、グラフ自体は平面的な構成で作られています。したがってグラフ内の数値の中で特に強調したい部分があれば、切り取り表記をすれば数値の明確化が可能です。下記に切り取り表記前のグラフと、切り取り表記後のグラフを掲示しておきますので参考にしてください。
【切り取り表記前】
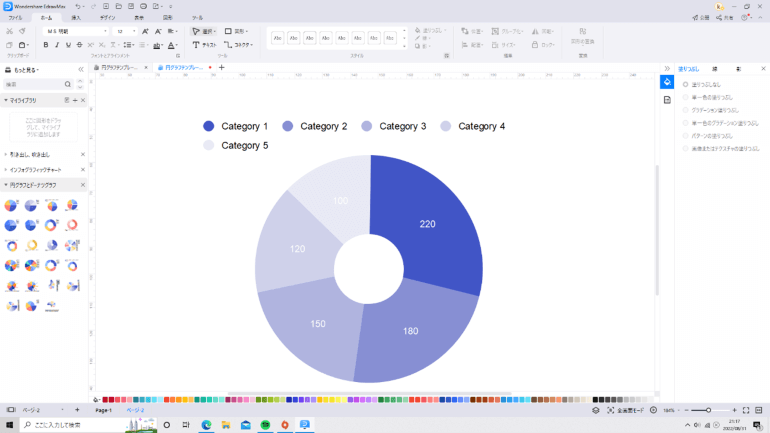
【切り取り表記後】
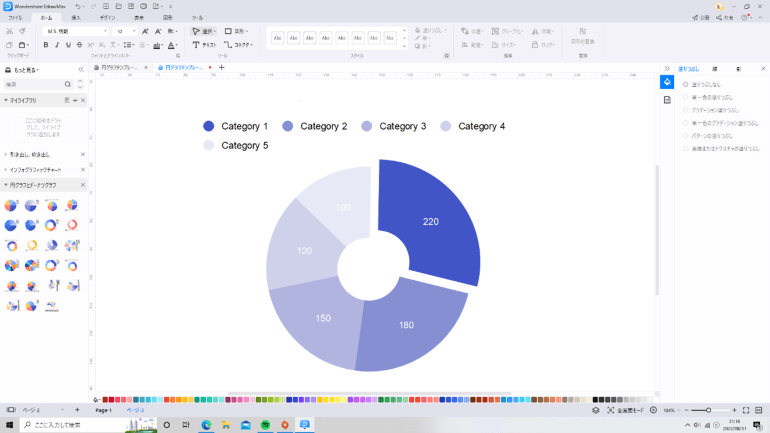
画像を見て頂ければわかるように、切り取り表記されることでグラフ内の強調したい部分が一目瞭然になります。したがって円グラフを作成することで何かの数値を強調したい場合は、切り取り表記をして作成するのも1つの注意点です。
Part5 : まとめ

誰が見ても見やすく、分かりやすい円グラフを作成することで会議やプレゼンテーションの効果も高まっていきます。そして効果的な円グラフを活用し、数値について検証していくことで今後の対策も検討できるのです。
実際に円グラフはExcelやPowerPointなどでも作成可能ですが、パソコン初心者の方などは作成するまでに手間がかかってしまいます。そこでおすすめのツールがEdrawMaxです。
EdrawMaxは多種多様なテンプレートを搭載しているツールですので、初心者の方でも簡単に操作できます。また、円グラフなどに関しても便利なテンプレートを活用するだけで、デザイン性の高いグラフの作成も可能です。
今後の業務で円グラフの作成などが必要な方は、便利で使いやすいツールであるEdrawMaxをぜひご利用ください!
以下のボタンからマトリックス図の作成ツールEdrawMax(エドラマックス)を無料ダウンロードできます。