この記事では、Microsoft Wordで基本的なタイムラインを手動または自動で作成する方法について、段階を追って説明します。ただし、Wordは文書作成を目的として設計されているため、複雑なタイムラインを作成するには機能が不足していることもあります。
ステップ1 新規のページを作成する
Wordを開きます。または、Wordが既に開いている場合は、「ファイル」→「新規作成」の順に選択します。
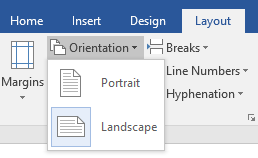
ステップ2 お好みのタイムラインのグラフィックを挿入する
「挿入」タブに移動し、「イラスト」グループ内の「SmartArt」ボタンをクリックして、「SmartArt グラフィックの選択」ウィンドウを開きます。次に、カテゴリリストで「プロセス」を選択します。そうすると、SmartArt グラフィックの選択ウィンドウに基本的なタイムラインやサークル型のタイムラインなどが表示されます。
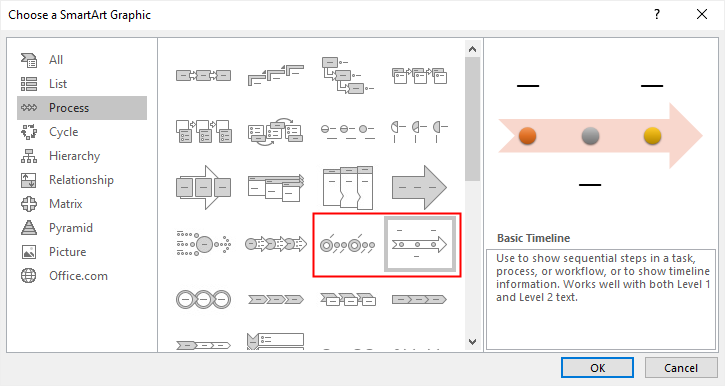
ステップ3 テキストを編集する
基本的なタイムラインを選び、「OK」をクリックすると、スライドに挿入されます。グラフィック上の「テキスト」をクリックするか、矢印アイコンをクリックしてテキストウィンドウを開き、SmartArt グラフィックにテキストを入力します。
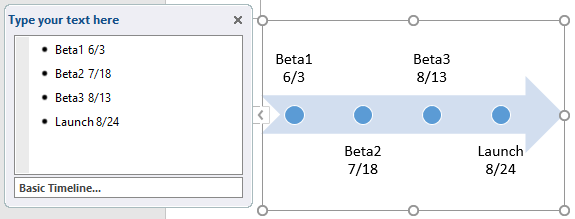
ステップ4 図形を追加・削除する
"Beta2"以降に図形を追加するには、
- "Beta2"を表す円を選択します。
- SmartArt ツールの「デザイン」タブにある「図形の追加」ボタンをクリックします。
- ドロップダウンメニューで「後に図形を追加」オプションを選択します。
これで"Beta2"の円の後に新たな図形を追加できます。これらの手順を繰り返し、「前に図形を追加」を選択して新しい図形を追加することもできます。
図形を削除するには、テキストパネルを開いて"Beta2"を削除します。これにより、"Beta2"の図形とテキストボックスがグラフィックから削除されます。
ステップ5 タイムライン上で図形を移動する
移動したいテキストボックスをクリックします。
SmartArt ツールの「デザイン」タブに移動し、「グラフィックの作成」グループの「上に移動」または「下に移動」ボタンをクリックします。
- 選択した工程("Test1"など)を他の工程より早く移動するには、「上へ移動」をクリックします。
- 選択した工程("Test3"など)を他の工程より後に移動するには、「下へ移動」をクリックします。
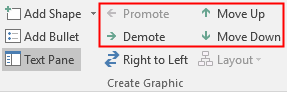
"Beta3"を"Launch"よりも後に移動するために、「下へ移動」をクリックします。選択した日付付きの図形を別の場所に移動する際は、日付を変更して計画に沿って移動することを忘れないでください。
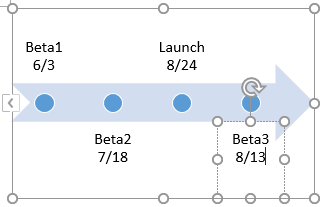
ステップ6 タイムラインをカスタマイズする
タイムラインのレイアウトを変更するには、グラフィックを選択し、SmartArt ツールの「デザイン」タブに移動し、「レイアウト」グループでレイアウトスタイルのドロップダウンメニューを開きます。
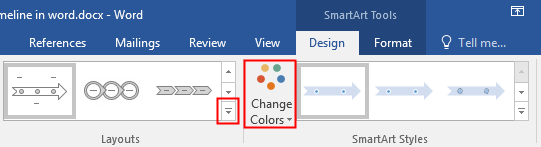
その後、気に入ったタイムラインまたはプロセス関連の SmartArt グラフィックを選択し、サムネイルをクリックすると、スライド上のグラフィックがすぐに変更されます。この例では、基本的なタイムラインを段階的なプロセスに変更しています。
タイムラインの色を変更するには、グラフィックを選択し、デザインタブで「色の変更」ボタンを見つけ、メニューで希望の色の組み合わせを選択します。
EdrawMaxでタイムラインを作成する方法
Wordでタイムラインを作成する別の方法は、事前に用意されているタイムライン テンプレートを使用し、選んだテンプレートをカスタマイズしてオリジナルのタイムラインを作ることです。
EdrawMaxを開き、「ファイル」タブをクリックしてから、左側のペインで「新規作成」を選択します。検索ボックスに「タイムライン」と入力し、表示されるサムネイルをダブルクリックすることで、EdrawMaxに事前に用意されたタイムライン テンプレートを選択し、タイムラインの土台として使えます。
ただし、EdrawMaxには他にも様々なタイムライン テンプレートが用意されていますので、タイムラインを作成する際にはこの方法を試すことをお勧めします。
ステップ1: タイムラインテンプレートを選択する
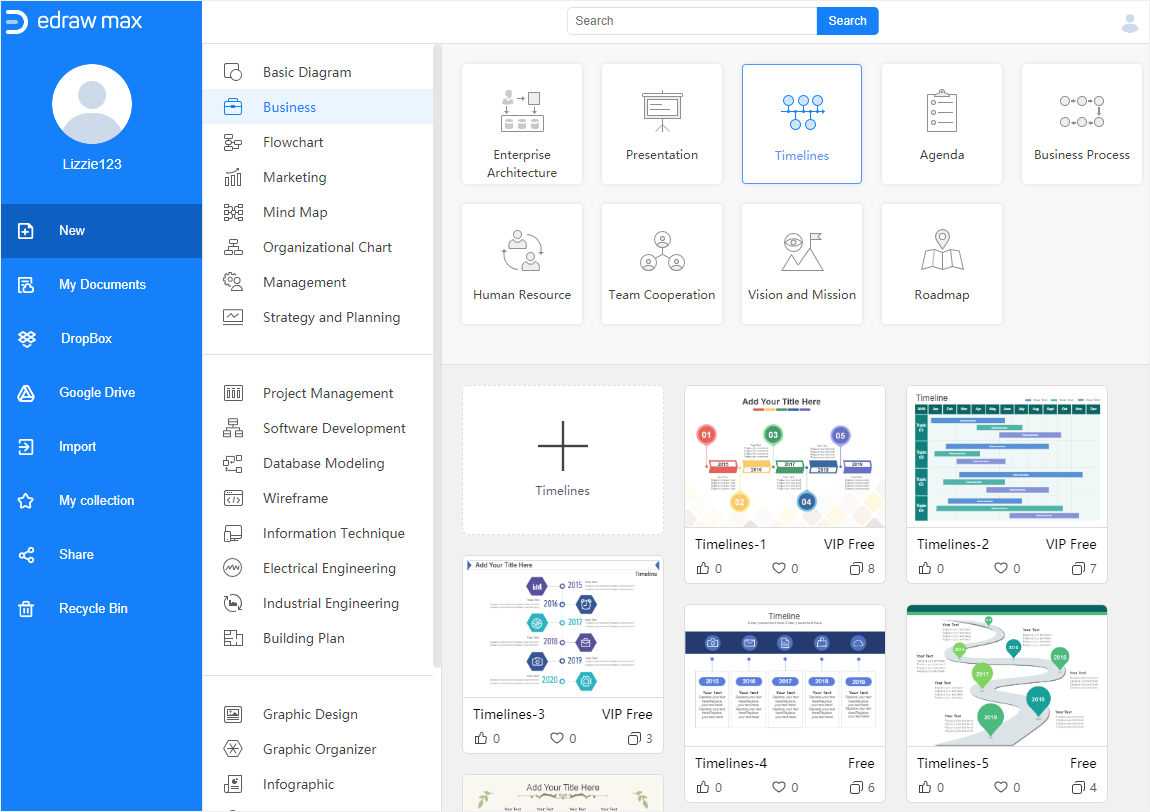
EdrawMaxを開き、「Business」カテゴリからタイムラインを選ぶと、役立つタイムラインのテンプレートがたくさん表示されます。これらのテンプレートの中から一つを選んで、オリジナルのタイムラインを作成できます。
さらに無料のタイムラインテンプレートを探したい場合は、[Edraw Template]にアクセスし、お気に入りのテンプレートを見つけることができます。
ステップ2: オリジナルのタイムラインを作成する
EdrawMaxのホームページにあるタイムラインのテンプレートのサムネイルをダブルクリックすると、メイン画面に移り、選択したテンプレートに基づいてオリジナルのタイムラインを作成できます。
ここで選んだテンプレートは下図です。
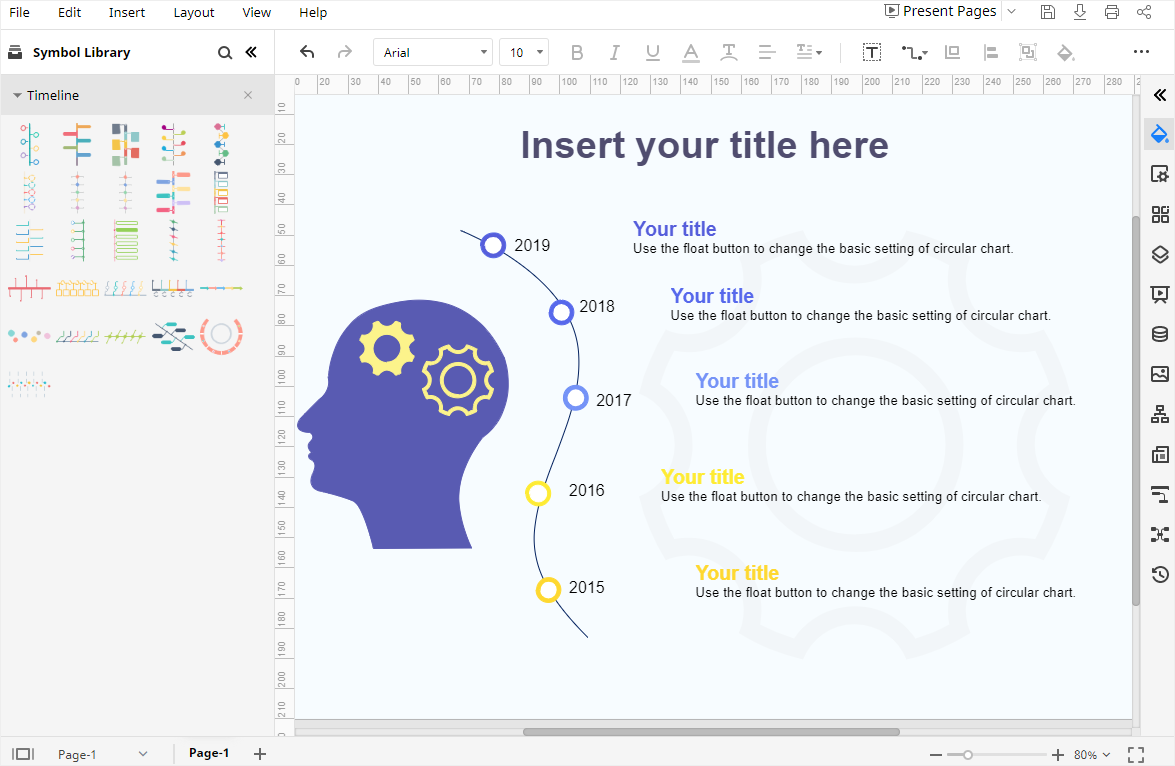
テンプレートを開くと、タイムラインのシンボルと形状が左側のライブラリパネルに表示されるため、これらを使って新しいタイムラインを作成したり、既存のタイムラインを変更したりできます。
テキストボックスをダブルクリックしてテキストを入力します。
ステップ3: タイムラインのフォーマットを設定する
タイムライン全体のスタイルを変更するには、テーマアイコンをクリックして[Theme]パネルを開き、目的のテーマやスタイル、テーマの色、コネクタスタイル、フォントスタイルを選択します。テーマを選ぶと、タイムライン全体のスタイルが変わります。
さらに、テーマスタイル、テーマの色、コネクタスタイル、フォントスタイルを選択したら、[Save Theme]ボタンをクリックしてカスタマイズしたテーマを保存できます。このテーマはいつでも別の場所に適用可能です。
図形の塗り色を変えたい場合は、図形を選択し、スタイルアイコンをクリックして[Fill/Line/Shadow]パネルを開きます。この例では、ハートのアイコンを選びます。次に、カラーバーをクリックしてドロップダウンのカラーメニューを開き、目的の色を選択します。
線と影のパネルでは、線の色と影の効果も同様に変更できます。
EdrawMaxで作成したタイムラインをWordファイルとして保存する方法
EdrawMaxで独自のタイムラインを作成した後、Ctrl + Sを押すか、メインインターフェイスの右上隅にある[Save]ボタンをクリックすることで、ドキュメントを保存できます。
さらに、タイムラインをWordファイル(.docx)またはその他の一般的なファイル形式でエクスポートすることも可能です。[File]タブに移動し、[Export] > [Export to Word]を選択すると、EdrawMaxはタイムラインを自動的にエクスポートし、PowerPointファイルとしてコンピューターに保存します。
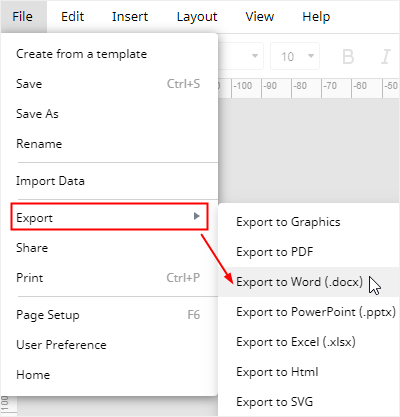
この方法で、EdrawMaxを初めて使用する方でも、他人とタイムラインを共有したり転送したりすることが簡単で便利になります。また、EdrawMaxはユーザーが自分の図やチャートに透かしを挿入することをサポートしており、これによってEdrawMaxで作成されたデザインを第三者から保護することができます。