掃除当番や電話・受付当番など、一目でわかる当番表が仕事で必要なことがあるでしょう。でも、いざ作ろうとすると「当番表ってどうやって作るの?」と思うのではないでしょうか。
本記事では、見やすい「円当番表」と「カレンダー式当番表」をExcelの機能とEdrawMaxのテンプレートを利用して、それぞれパソコンで作成する方法を紹介します!本記事を読むと、大変な手書きではなく何度も簡単に作り直せる見やすい当番表がパソコンで作れる方法がわかりますのでぜひご覧ください。
1.円当番表の作り方【エクセル】
まずは、学校でよく見るタイプの「円当番表」の作り方について見てみましょう。ここでは例として下図のような掃除当番表を作成します。
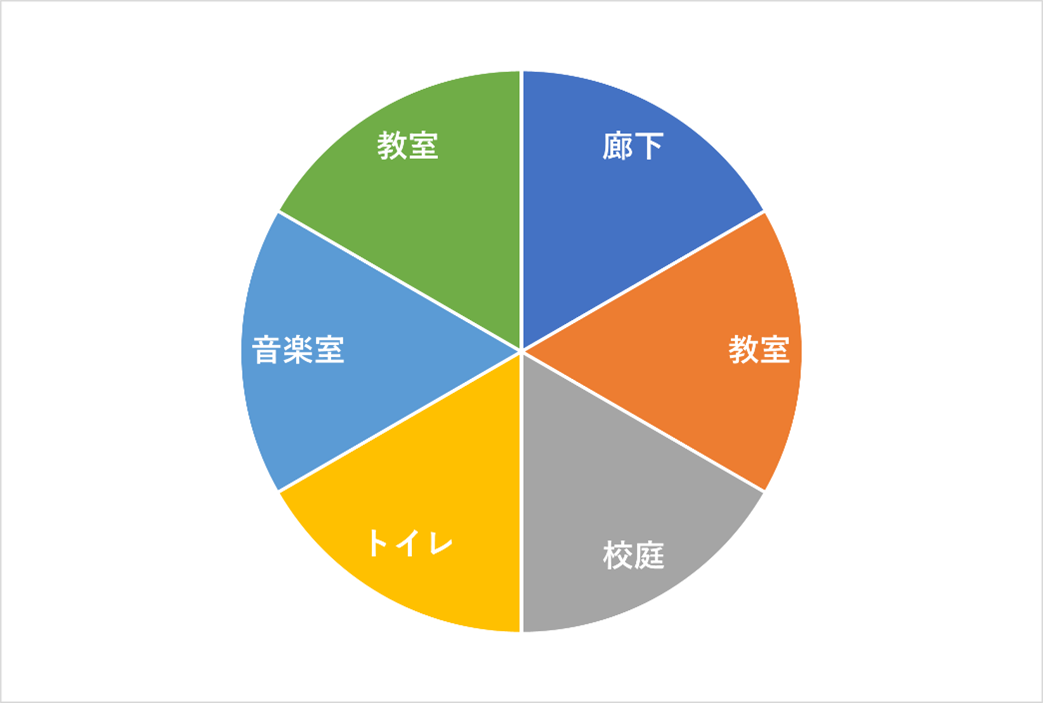
円当番表は、Excelの「グラフ機能」を利用すると簡単に作れます。以下で作り方を解説していきます。
1.1土台部分になる元データの表を作成する
「円グラフ」を使って当番表を作るために、まずは元となるデータを作成します。
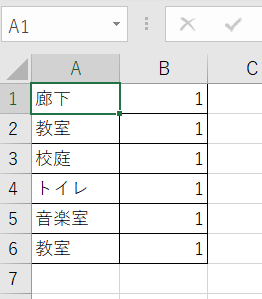
右の列の数値は何でもよいですが、グラフを均等に分割するために同じ数値を入れておきます。
1.2 土台部分になる円グラフを作る
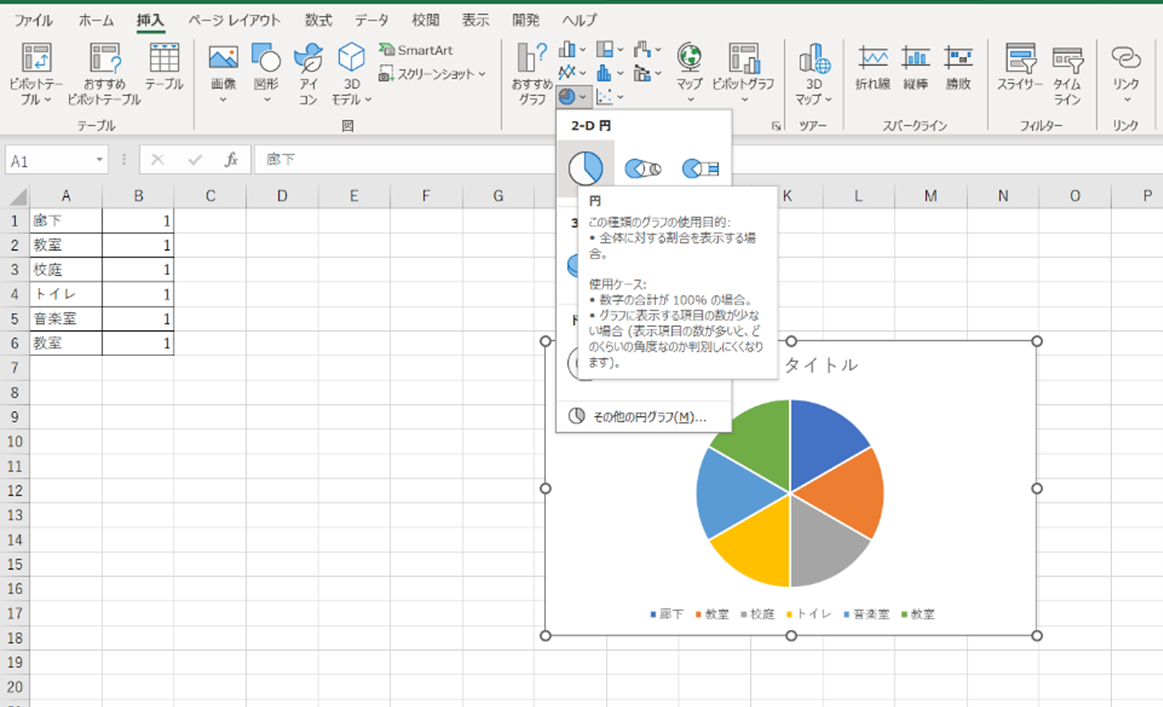
作成した表部分のデータを選択し、「挿入」タブから「2-D円」を選択します。
1.3 グラフの中にラベルを入れる
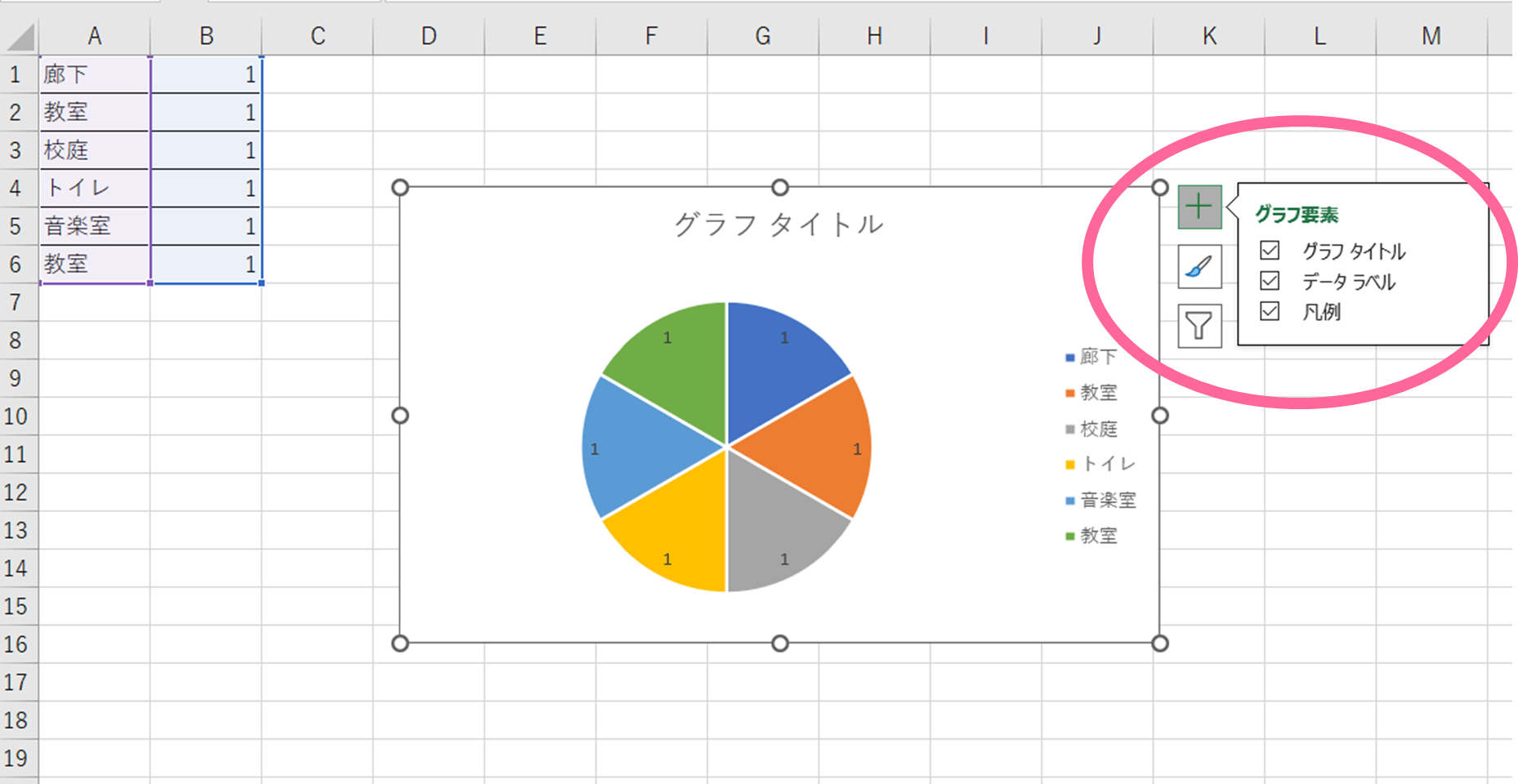
まず、グラフの右部分の+マークを押して、「グラフタイトル」「凡例」のチェックボックスをすべてオフにして表示を消します。
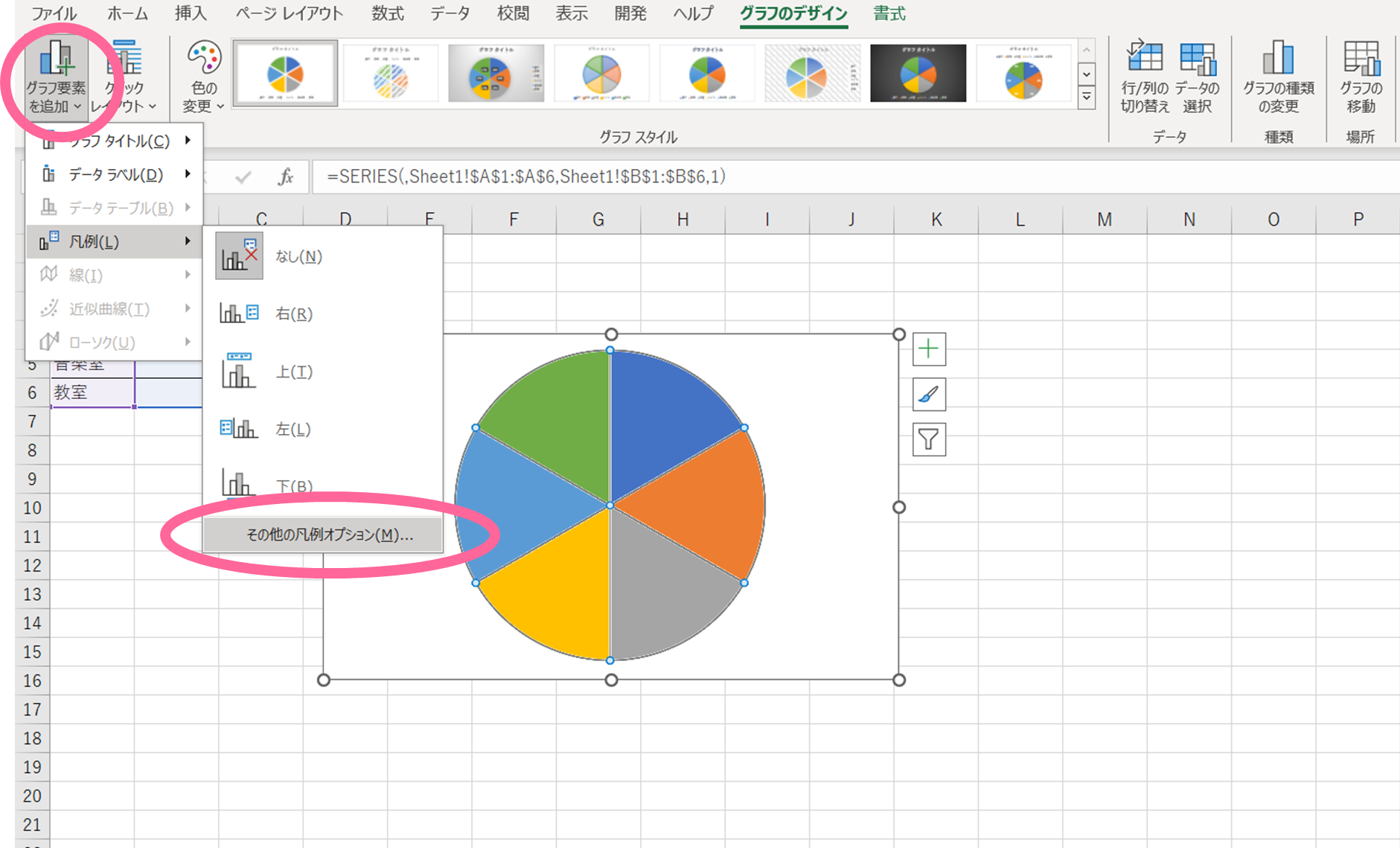
次に、「グラフのデザイン」タブから、左端の「グラフ要素の追加」→「データラベル」→「その他のデータラベルオプション」をクリックします。
(※「グラフのデザイン」タブはグラフを選択したときだけ表示されます)
次に、画面右側の「データラベルの書式設定」から、「分類名」にチェックを入れ、「値」のチェックをオフにします。
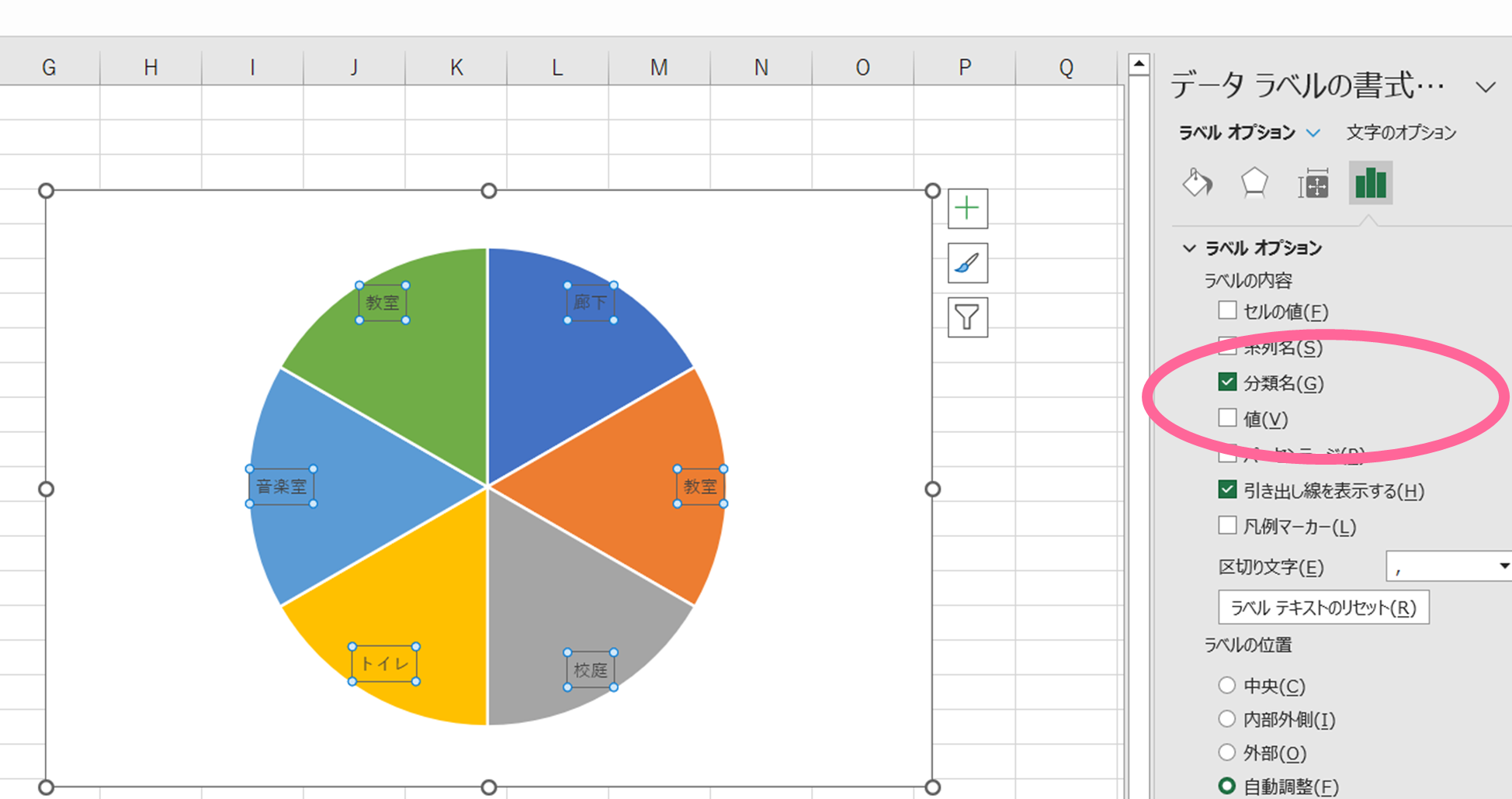
これでグラフに分類名(掃除場所)が表示されるので、あとは文字の大きさや色を調整すれば土台部分が完成です。
1.4 回転部分を作る
土台部分が完成したので、次に回転部分を作成します。回転部分は土台部分で使用したシートをコピーして、左列の部分を変更すればすぐに作成できます。
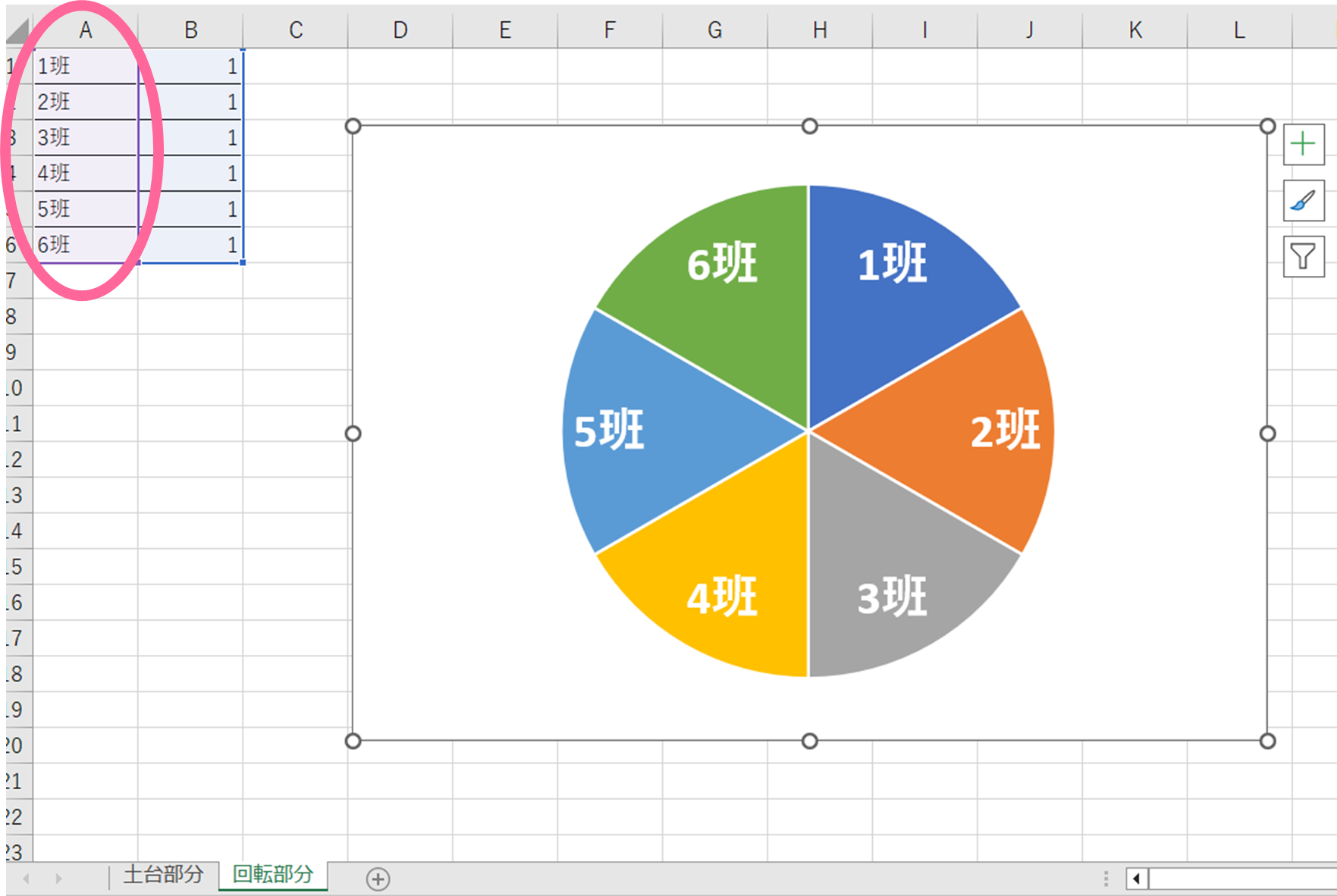
土台と回転部分が同じカラーだと見づらいので、色を変更します。色を変更するには、ドーナツ部分を右クリックします。するとツールバーが現れるので、「塗りつぶし」と「線の色」ボタンから変更しましょう。
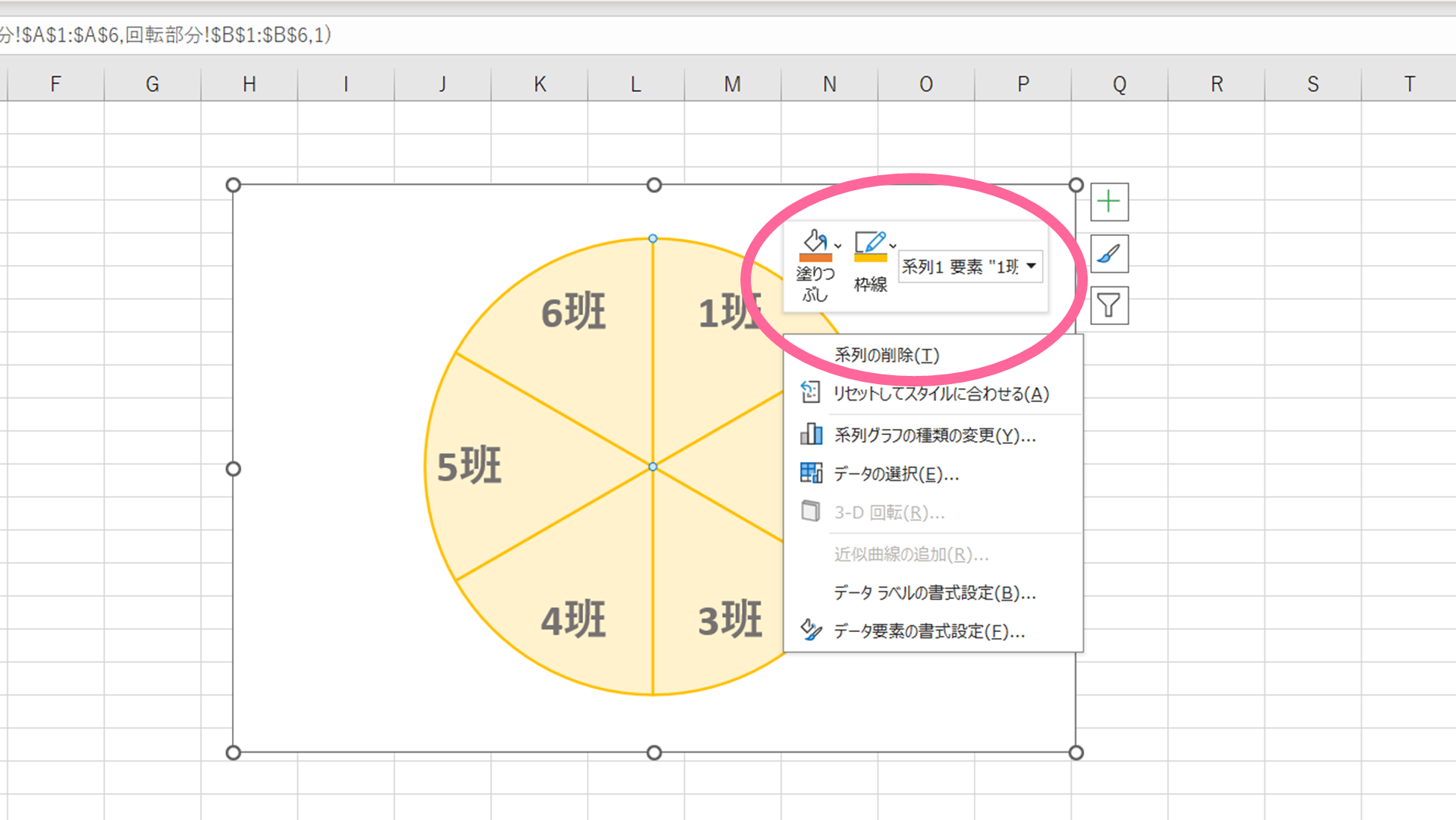
あとは、土台部分と回転部分を組み合わせれば当番表が完成します。
2.カレンダー式当番表の作り方【エクセル】
次に、Excelの表機能で下図のようなカレンダー式当番表を作ります。
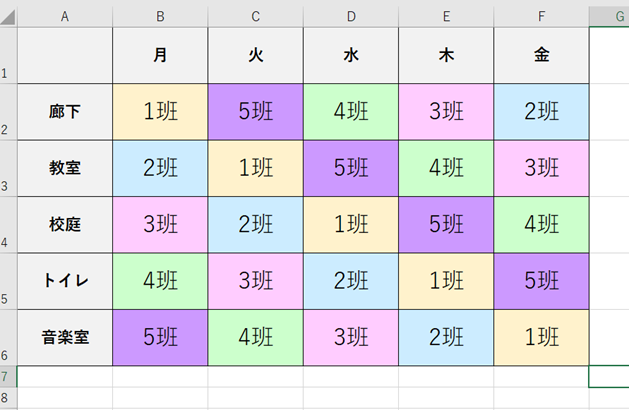
2.1データの入力
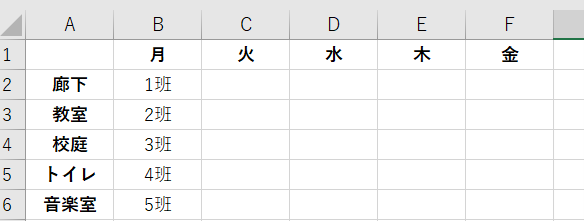
まずは、元となるデータを入力します。曜日と班の部分は、「月」と「1班」だけ入力し、コピーするとオートフィル機能で楽に入力できます。
2.2見た目の調整
表の行列の幅を整え、各セルに色を付けてから必要に応じて文字の大きさを変更します。班の部分は一列分書式を作ってから位置をずらしてコピーすると簡単です。
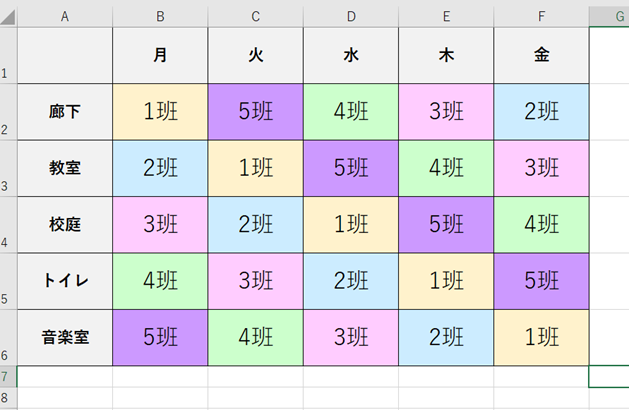
これでカレンダー式当番表の完成です。
3.Excelより豊富な素材を使って、かわいい当番表を作ろう!
Excelでも当番表は作成できますが、作図ツールである「EdrawMax」を使用すると、豊富な素材からかわいい当番表が簡単に作成できます。次に、EdrawMaxを使った「円当番表」と「カレンダー式当番表」の作り方を紹介しますので見てみましょう。
3.1 EdrawMaxを使用した円当番表の作り方
まずは「円グラフ」テンプレートを使用した円当番表の作り方を解説します。
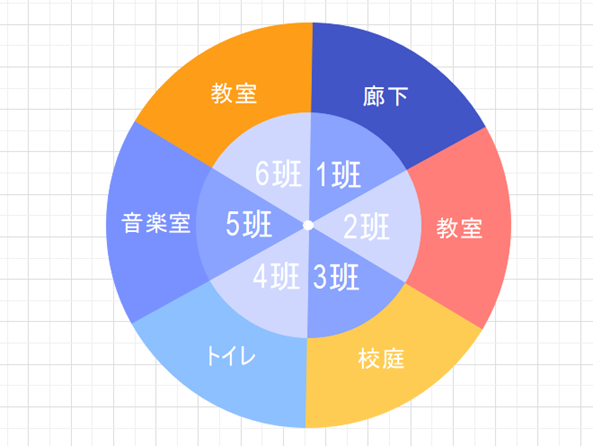
3.1.1「円グラフ」テンプレートを選択する
最初にEdrawMaxの「新規作成」→「グラフとチャート」→「円グラフ」のテンプレートを選択し、「新規作成」を押しましょう。
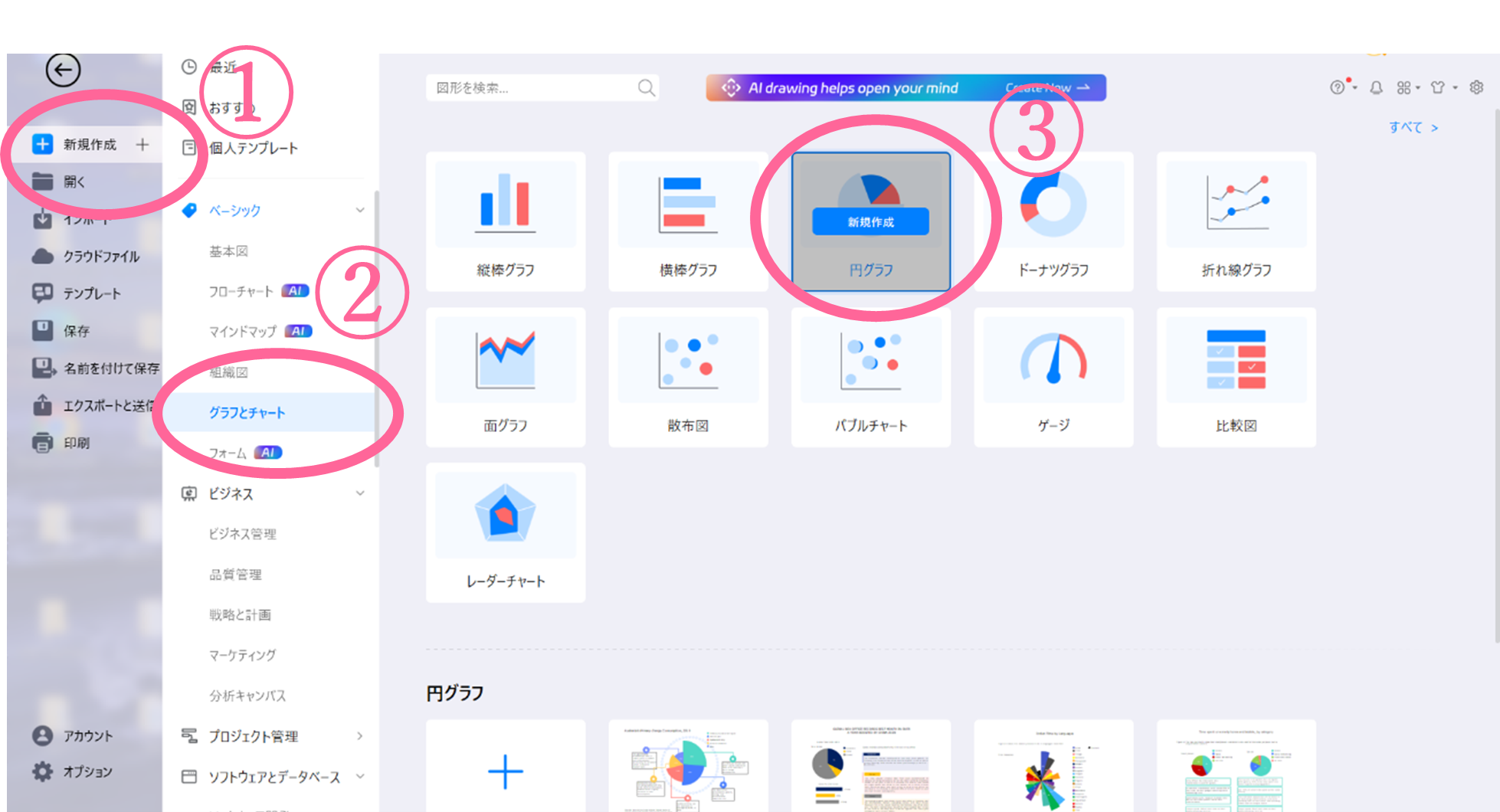
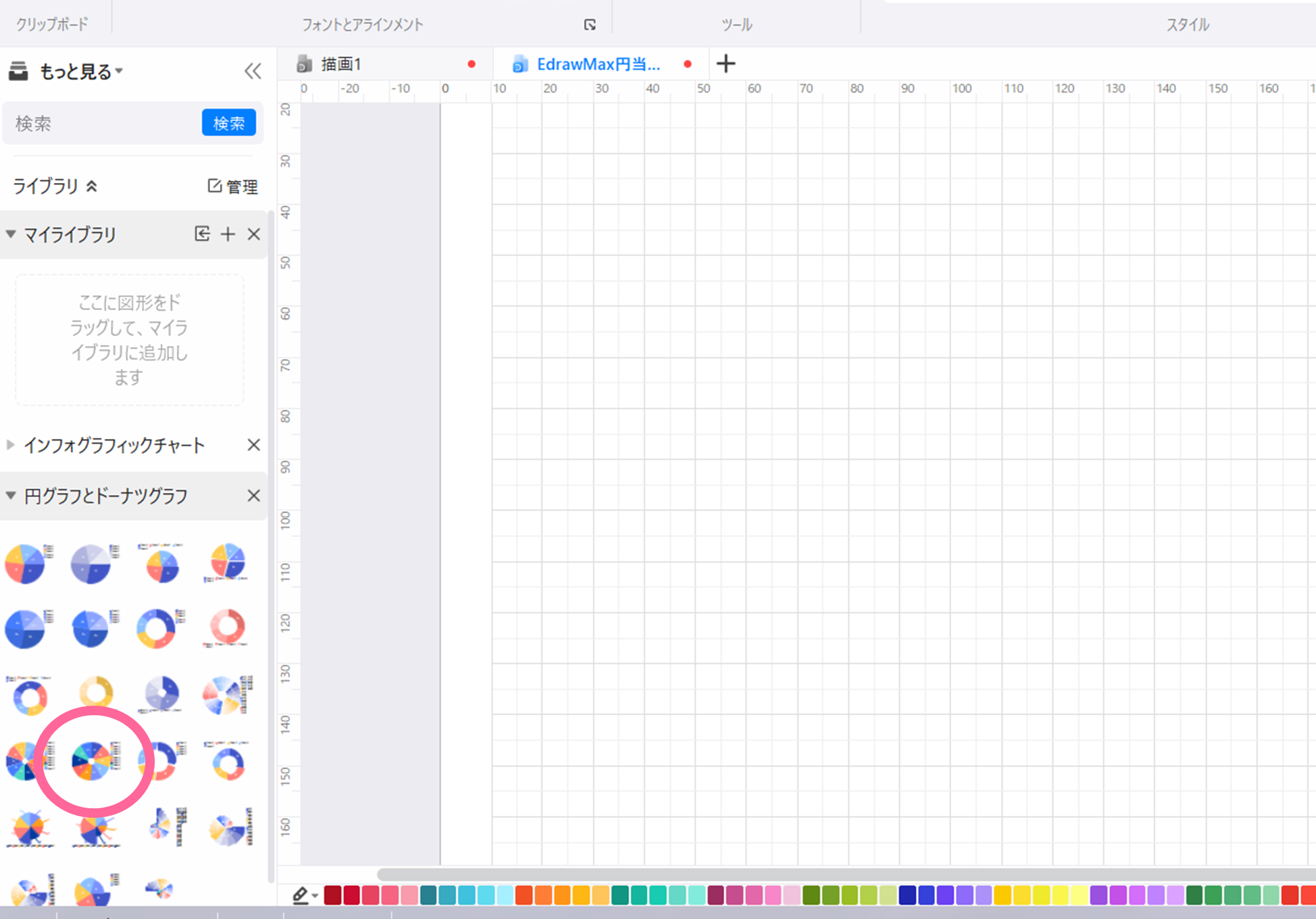
次に、使用したい円グラフのテンプレートを画面にドラッグ&ドロップします。(今回は「ドーナツグラフ3」を使用します)
3.1.2 土台部分の元データを編集する
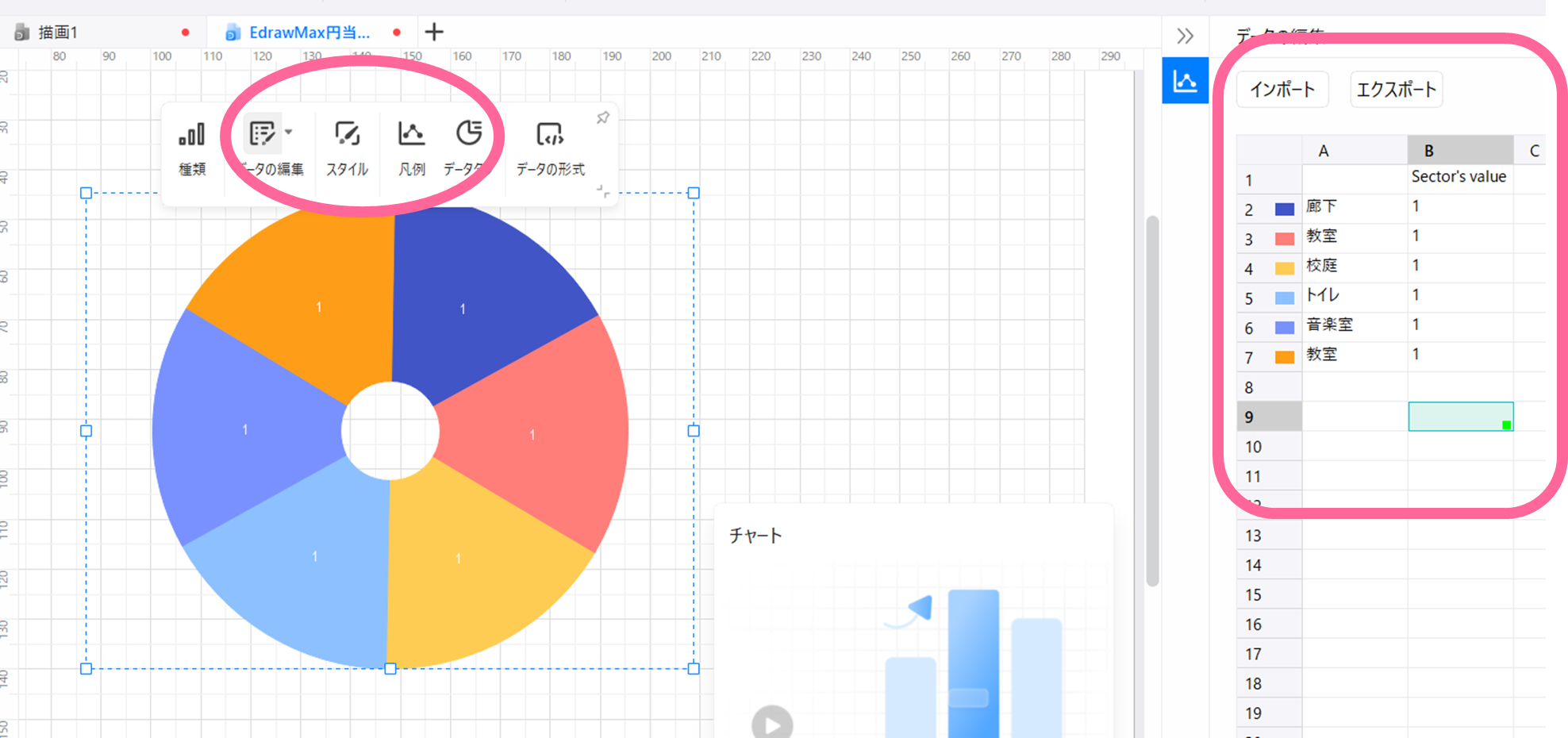
グラフが配置されたら、グラフの上部(または下部)に表示されるツールバーから、①「凡例」ボタンから「非表示」を選択 ②「データの編集」ボタンから、画面右に表示されるデータ部分を編集します。
3.1.3 ラベル部分を調整する
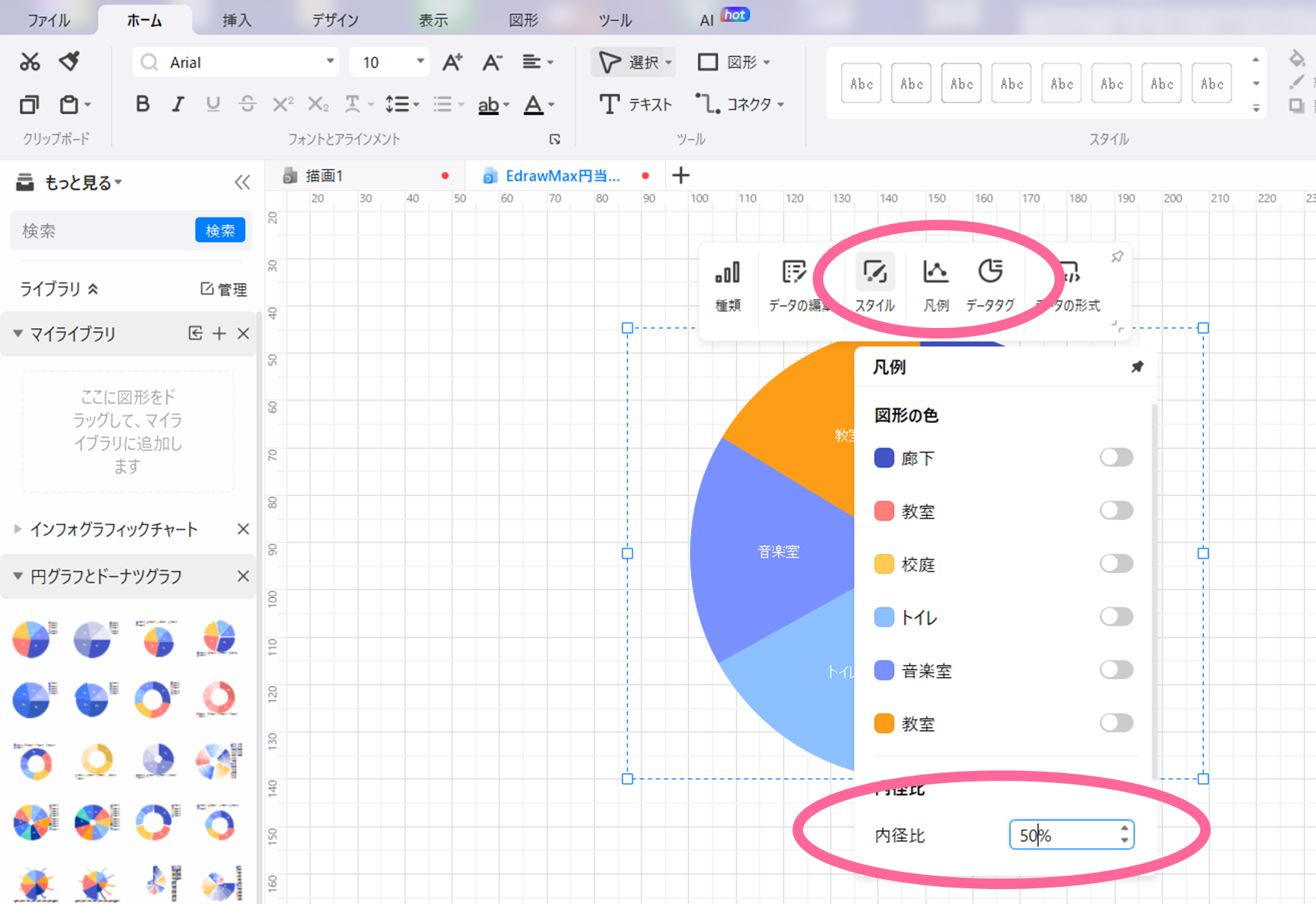
続いて、「掃除場所」を表示させたいので、「データタグ」ボタンから①「ラベルの位置」を「内」、②「ラベルの種類」を「分類」に設定しましょう。さらに、「スタイル」ボタンから「内径比(ドーナツ部分と穴部分の比率)」を50%くらいに設定すると文字がちょうどよいバランスの位置に収まります。
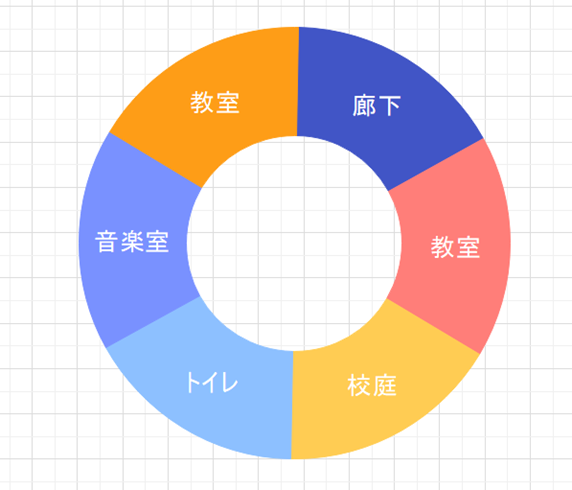
文字部分の大きさを変更したら、土台部分の完成です。
3.1.4.回転部分を作成する
土台部分ができたら、同様に回転部分を作成します。土台部分のグラフをコピーして、大きさと「内径比」、分類名を変更すれば簡単に完成します。
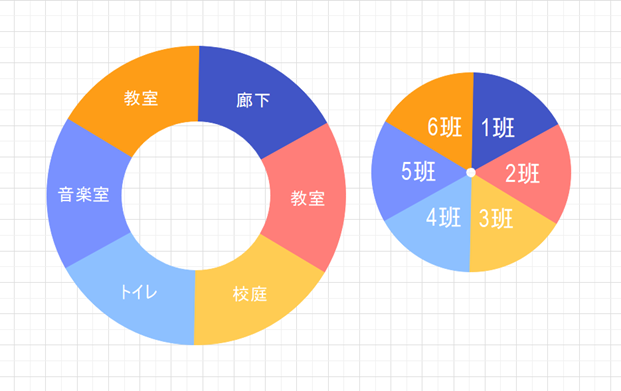
グラフ部分の色は「スタイル」ボタンをクリックし、分類名の横にある色アイコンをクリックすると変更可能です。
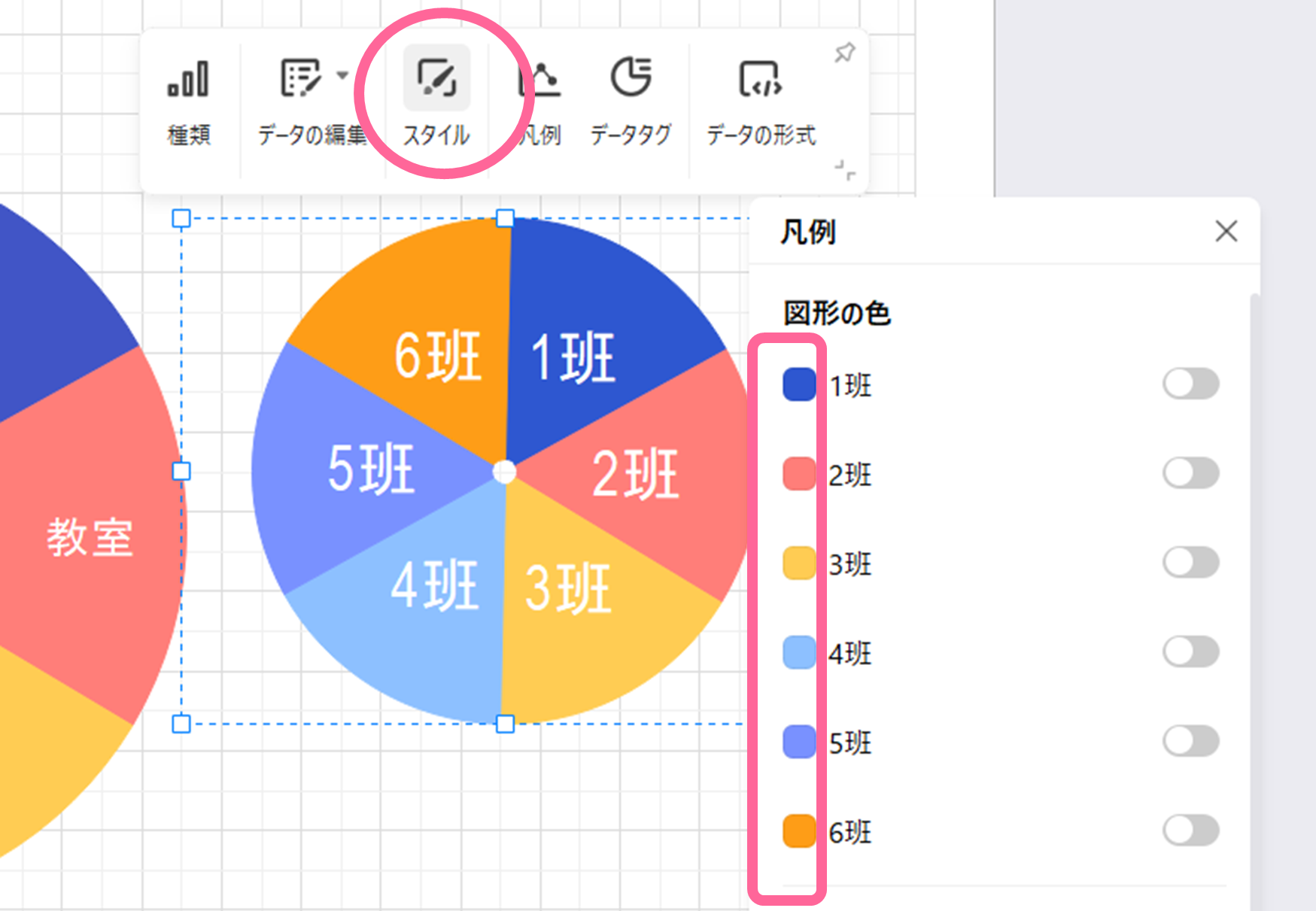
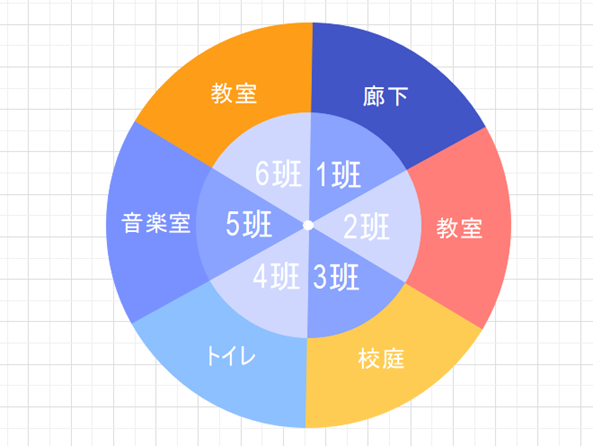
これで、EdrawMaxを使った円当番表が完成です。
3.2.EdrawMaxのAI機能を使用したカレンダー式当番表の作り方
EdrawMaxの特徴の一つが、AI機能を使って簡単に作図できる「Edraw AI」です。カレンダー式当番表もAI機能を使って作成できます。実際に試してみましょう。
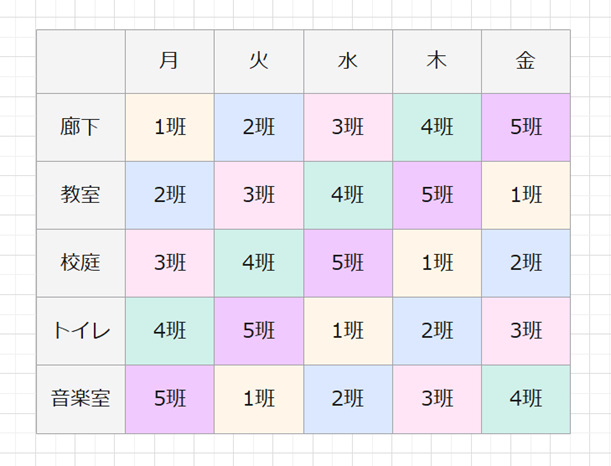
3.2.1 AIにプロンプトを入力して表のベースを作成する
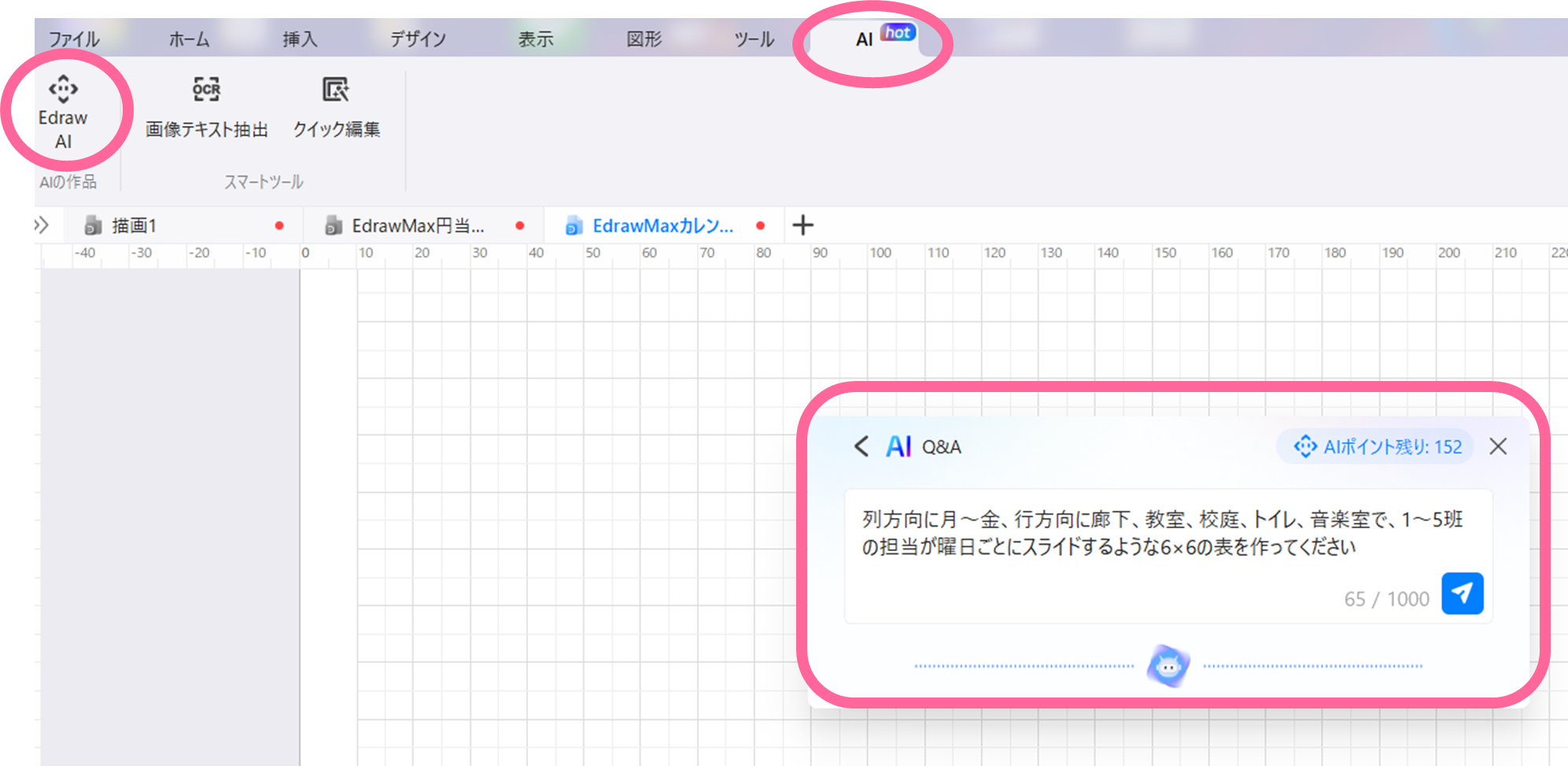
「AI」タブ→「Edraw AI」から、指定した内容の表を作成する以下のようなプロンプト(指示文)を入力します。
プロンプト:「列方向に月~金、行方向に廊下、教室、校庭、トイレ、音楽室で、1~5班の担当が曜日ごとにスライドするような6×6の表を作ってください」
(※プロンプトは一例です)
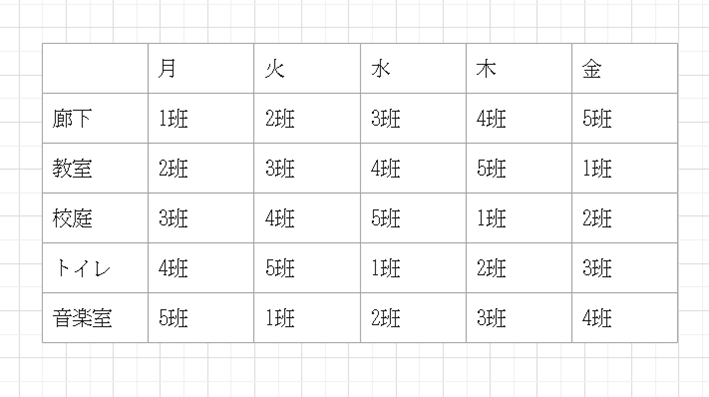
Excelだと時間のかかる当番表のベース部分があっという間に完成しました。
3.2.2.表の大きさと文字の配置を調整する
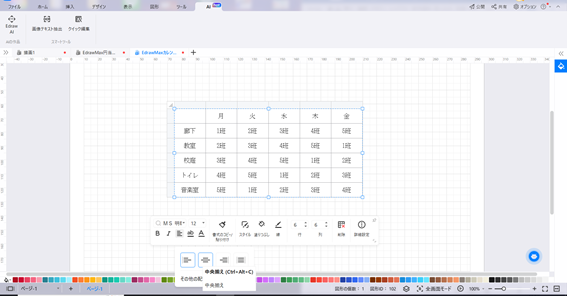
AIで作成された表の細かい色や大きさ、配置を調整します。色や大きさなどの各種設定は、表をクリックすると出るツールバーで設定できます。テーブル式当番表が短時間で作成できました。
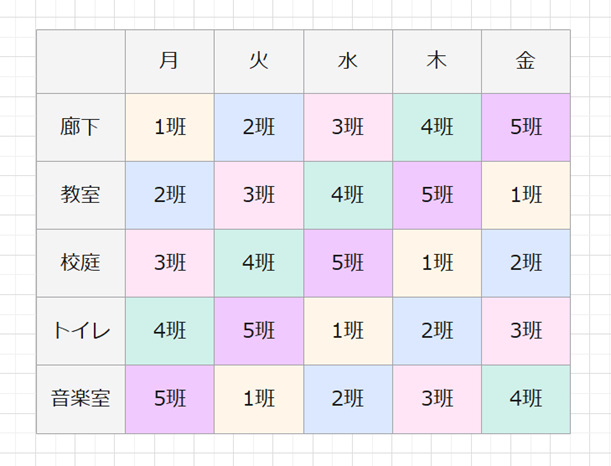
3.3.EdrawMaxの豊富な素材で台紙部分もかわいい当番表を作成
さらに、当番表部分だけではなくベースとなる台紙部分もかわいく作成するのはどうでしょうか。EdrawMaxには豊富なテンプレートと素材があり、手軽にポスターなどの掲示物も作成できます。
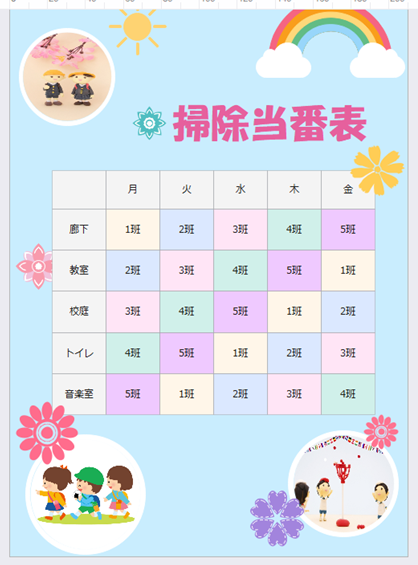
3.3.1.テンプレートを選択する
早速、テンプレートを基に掃除当番表の台紙部分を作成してみましょう。今回は「写真コラージュ3」を使用します。「新規作成」から、「グラフィックデザイン」→「コラージュ」→「写真コラージュ3」を選択します。
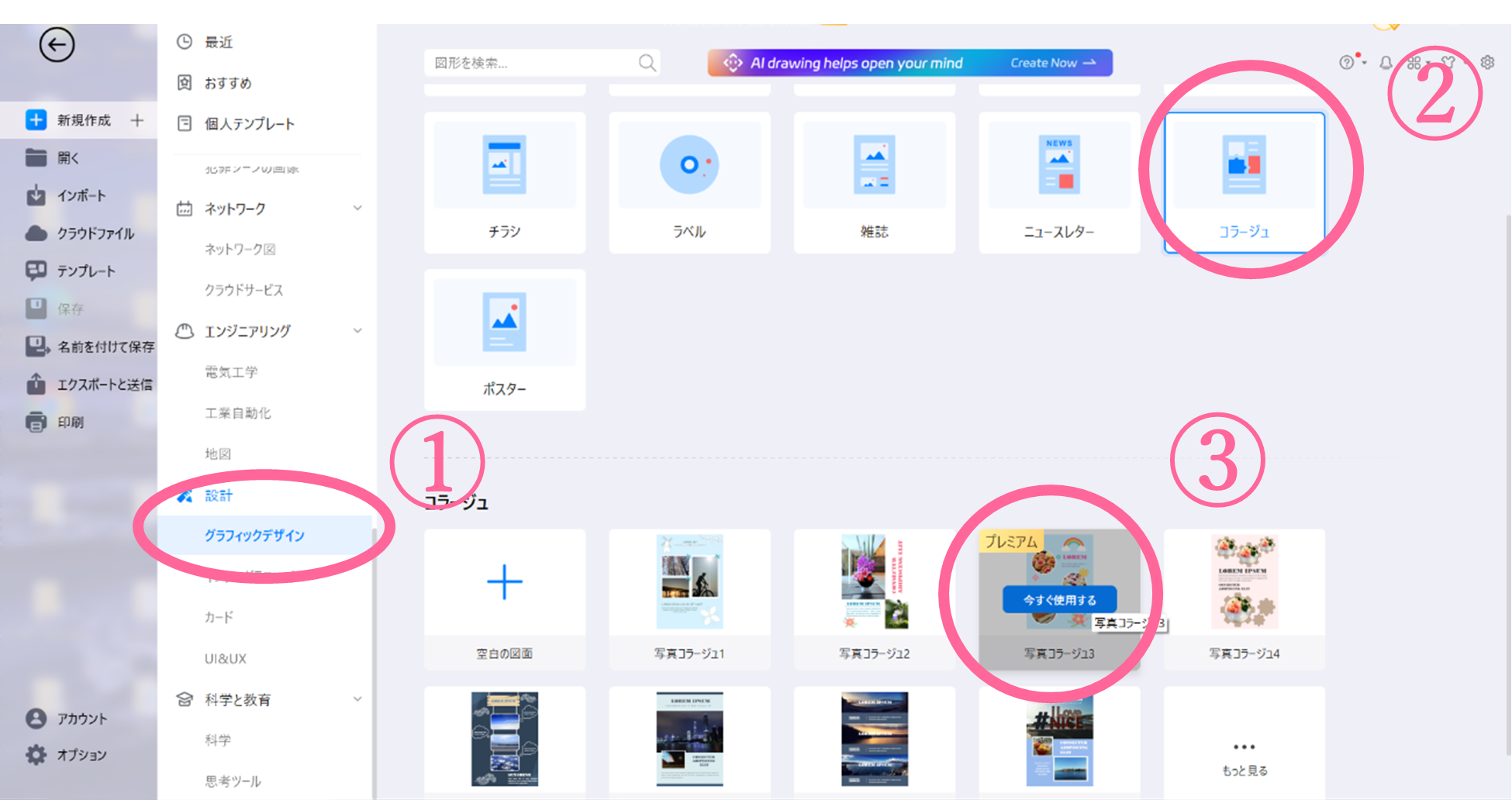
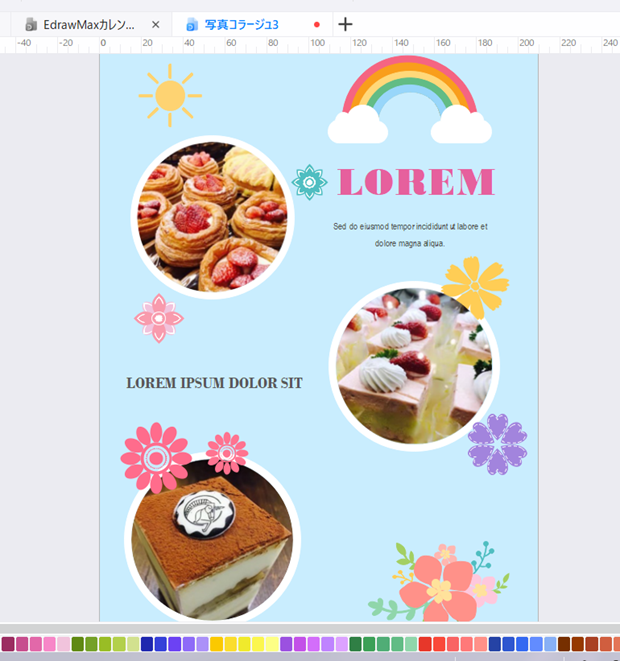
テンプレートが表示されました。これを基に、図形の配置と内容を調節します。
3.3.2.図形の配置を調節したテンプレートに当番表をコピーする
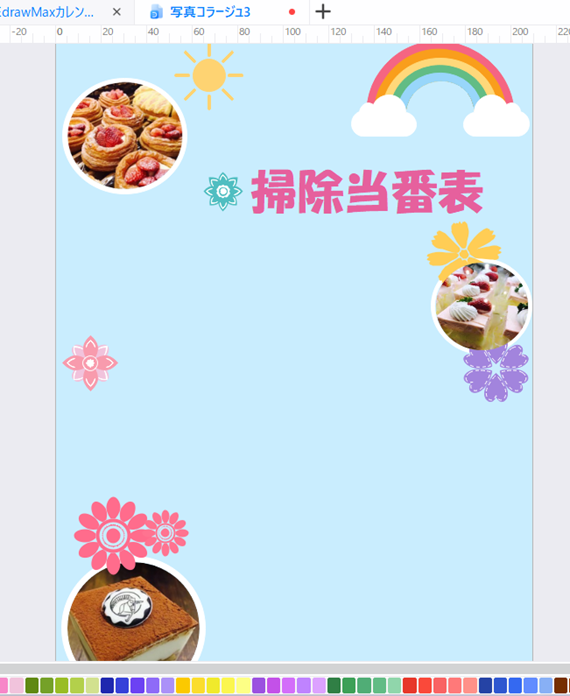
当番表が入る中央部分を空け、タイトルを変更しました。ここに、先程作成した当番表をコピーし、図形の大きさや配置を微調整します。これで当番表の台紙がいったん完成しました。
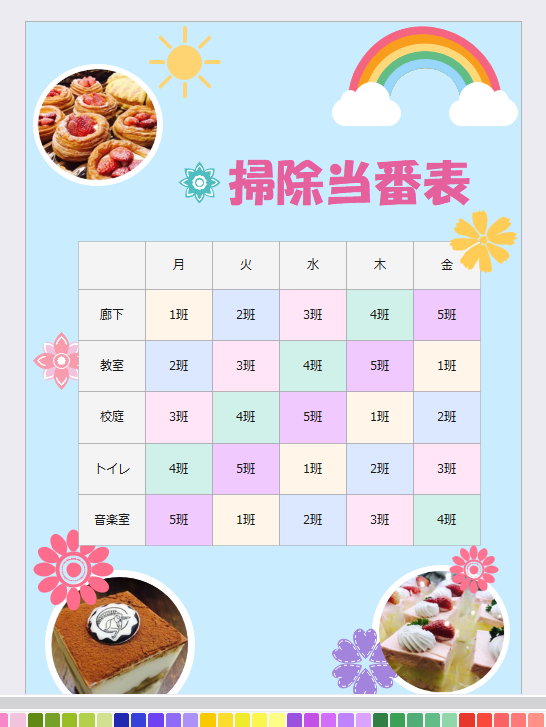
3.3.3.外部から/ライブラリから素材を挿入する
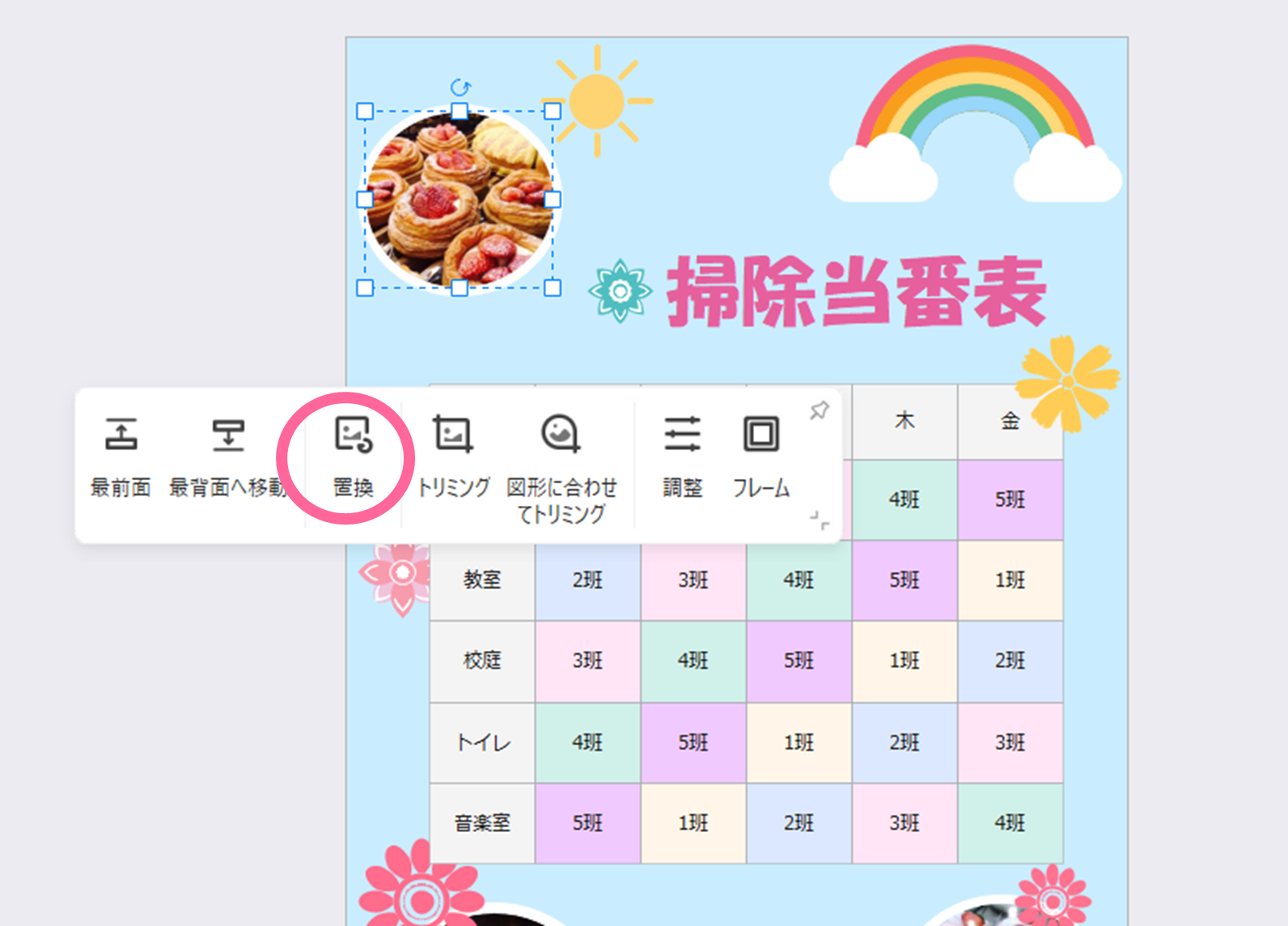
また、EdrawMaxでは画像も簡単に変更できます。図形をクリックし、ツールバーの「置換」をクリックして挿入したい画像を選択します。
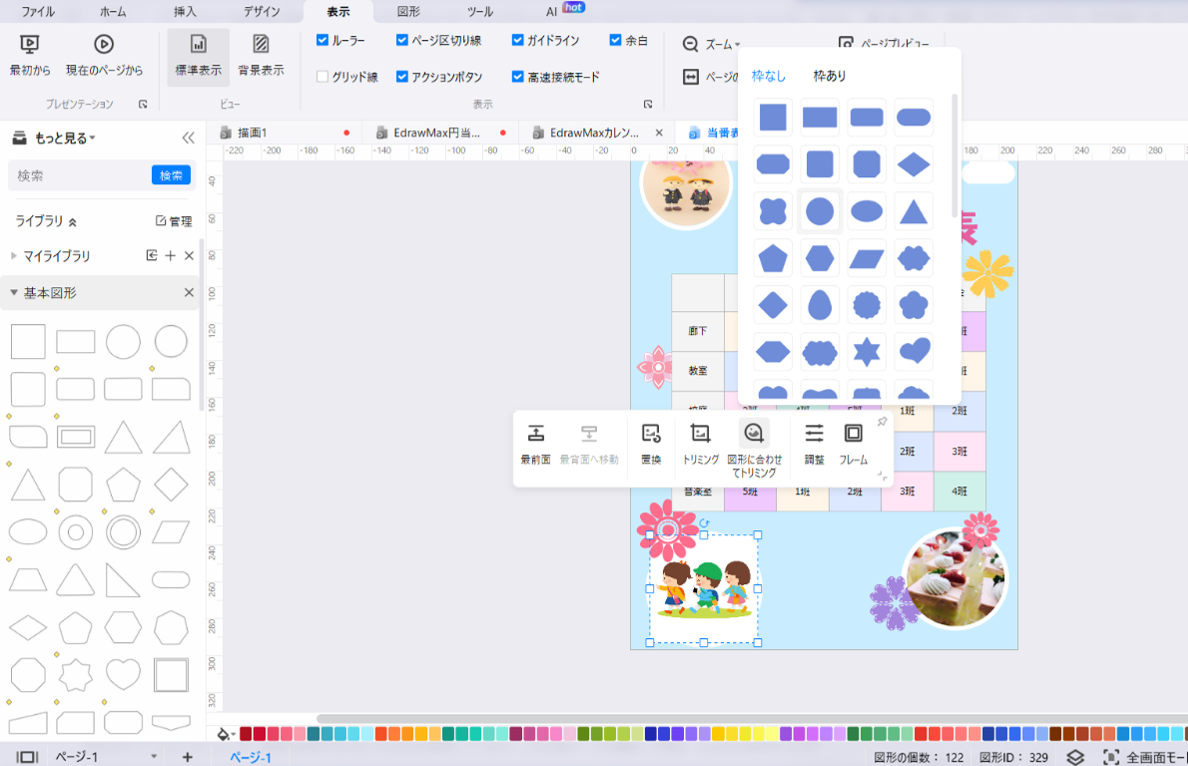
そのままだと元の画像の形のまま挿入されますが、ツールバーの「図形に合わせてトリミング」を選択すると選んだ図形の形で切り抜くことができ、簡単に加工可能です。今回は、下の図形に合わせて丸を選択します。
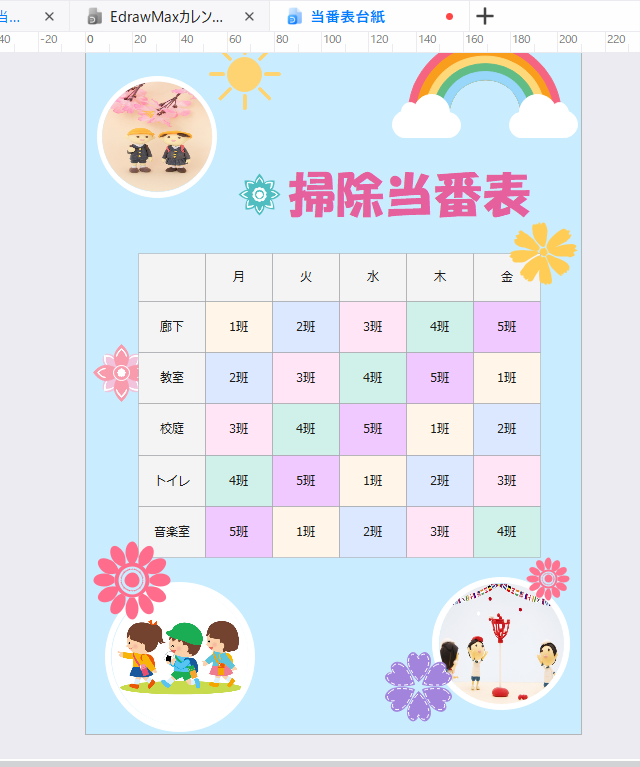
掃除当番表の台紙部分も完成しました。完成したファイルはWord・Excel・PowerPoint・PDF・JPEG・PNGとさまざまな形式で保存可能なため簡単に再利用や配布が可能です。
あらかじめあるテンプレート素材以外にも、EdrawMaxには豊富な素材があり簡単にさまざまな印刷物の作成が可能です。
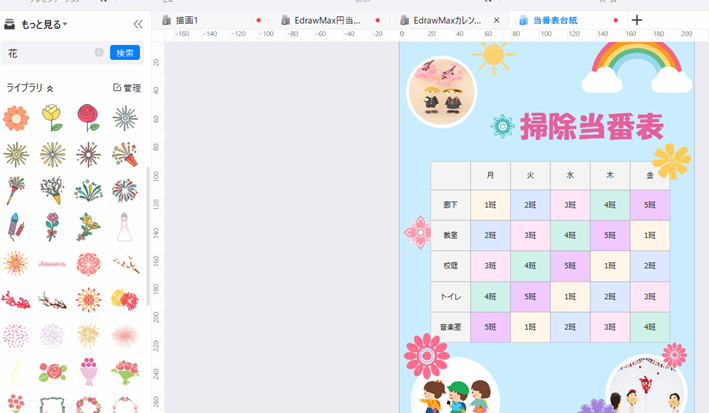
画面左の「ライブラリ」からは、豊富な図形や素材が検索でき、ドラッグ&ドロップで簡単にレイアウト可能です。
まとめ
今回はExcelとEdrawMaxで、それぞれ「円当番表」と「カレンダー式当番表」の2つを作成してみました。Excelでも当番表は作成できますが、EdrawMaxの魅力は豊富な作図のバリエーションです。
1アカウントで3デバイス利用可能なEdrawMaxは、仕事からプライベートまで、あらゆるシーンで活用できます。当番表をはじめとして、仕事やプライベートで作図の機会がある方はぜひ15日間無料体験できるEdrawMaxをダウンロードして一度試してみてください。