エクセルのグラフの作成って簡単?そんなことでお困りのあなたへ。
エクセルで作成できるグラフの種類や作成に役立つソフトを詳しくお伝えします。是非最後まで読んでいただきたいです。
1.エクセルで描けるグラフの種類
エクセルで書けるグラフの種類は以下のようになります。
| 種類 | グラフの特徴 | 短所 | グラフの例 |
|---|---|---|---|
| 円グラフ | 異なるデータの全体の割合を表す | データが多い場合は分かりにくい | 大学の学生の通勤方法 |
| 棒グラフ | データの値を比較するためのグラフ | 小さいデータは見えにくくなる | 運動会のチーム別得点(横軸:チーム、縦軸:得点) |
| 折れ線グラフ | 関連する2つの項目についてデータの推移を表す | 独立した要素の比較には利用できない | 2025年のA市の降水量(横軸:月、縦軸:降水量) |
| 散布図 | データセットの散らばり具合を表す | データが多い場合は分かりにくい | 2025年の月別のB市の平均降水量と平均気温(横軸:降水量、縦軸:気温) |
| ツリーマップ | 階層構造のデータを表す | 作成が面倒、なじみが少ないためわかりにくい | ある会社の部門別社員数 |
| ヒストグラム | データを範囲別に区切って表す | 範囲ごとの集計が必要 | C市の住人の世帯別年収(横軸:年収、縦軸:人数) |
| 等高線グラフ | データを高さで表して頭頂部同士を線でつないだグラフ | 全体の形状が分かりにくくなることもある | 2023年、2024年、2025年の月別のD市の事故数(横軸:月、縦軸:年、高さ:事故数) |
| バブル図 | データの大きさをバブル型で表します | データが多い場合は表がごちゃごちゃする | 2025年月別の生産量、売上高、利益額(横軸:生産量、縦軸:売上高、バブル:利益の額) |
エクセルで、これらのグラフをデータから作成できます。それに加えて、既存のグラフを違う形式のグラフに変換することも可能です。
2.エクセルでグラフを作る時の注意事項
エクセルで、グラフを作成するときの注意事項についてまとめました。
- 小さいデータは分ける
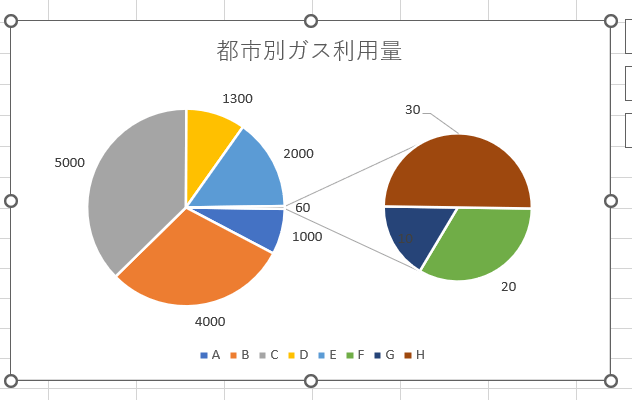
グラフにして、小さな数値のデータの場合は比較や大きさが分かりません。よって、小さい数値はまとめてその他として別グラフにすることをおすすめします。
円グラフの場合、エクセルのテンプレートで補助円付きグラフが準備されています。
- 3Dグラフを活用する
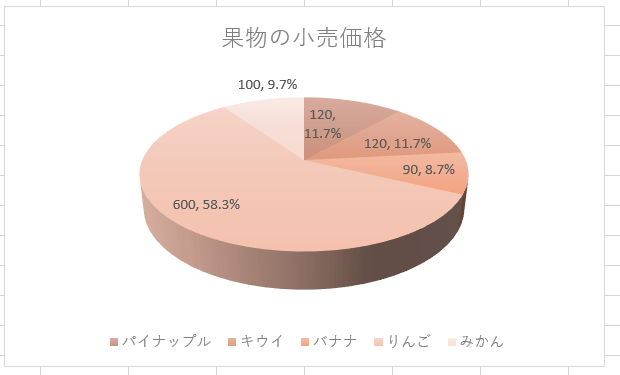
棒グラフや円グラフなどでは、3Dグラフが利用可能です。
3Dグラフは、グラフが立体的に見えて分かりやすいという利点があります。
- 自動更新を有効にしておく
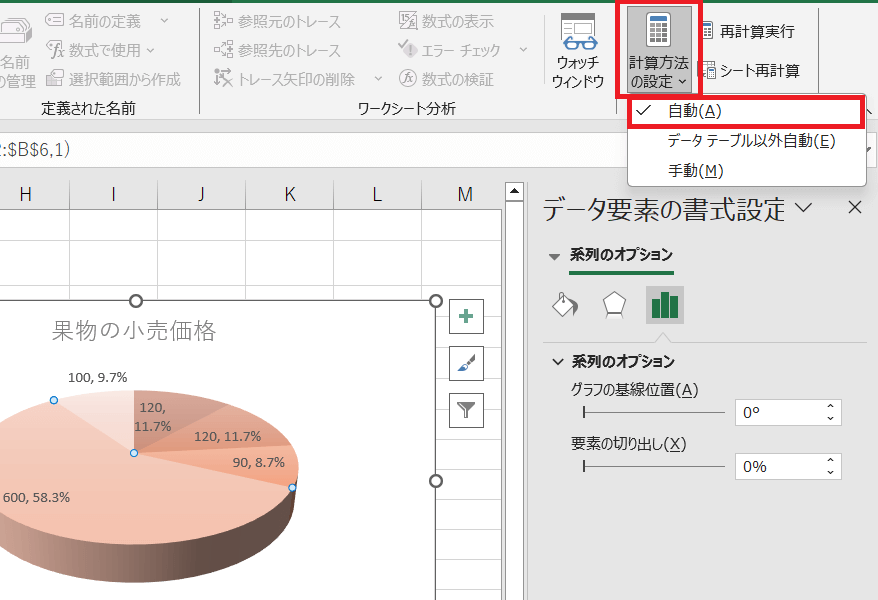
グラフを更新する場合は、表の自動更新の設定を有効にしておくことが必要です。
以下の手順で設定ができます。
①「数式」タブを選択する
②「計算方法」→「計算方法の設定」を選択
③「自動」を選択する
- データを正しく反映する
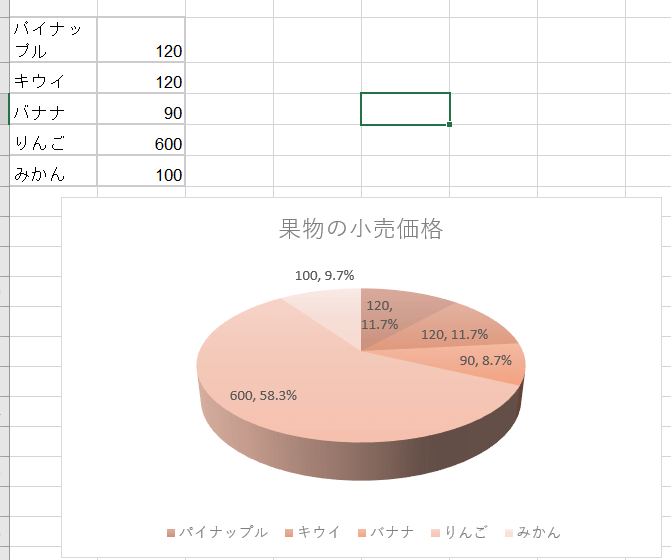
リンク切れや範囲の一部だけを参照していることもあるので元データをしっかり確認することが必要です。
また、別シートやデータを作成する場合なども注意が必要です。
3.エクセルでグラフを作成する手順
エクセルでグラフを作成する方法を順にお伝えします。
3.1 データの準備と整形
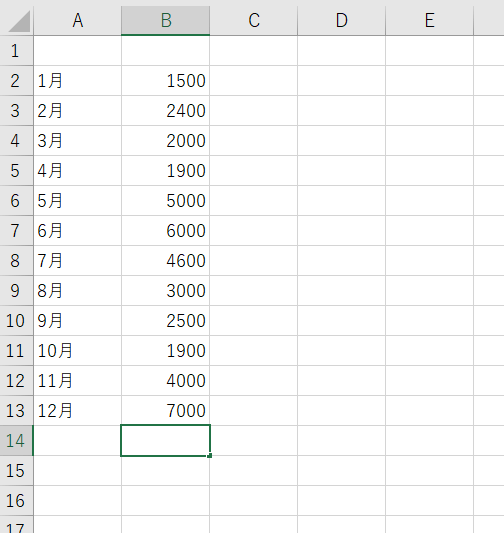
グラフの元になるデータを準備します。
例では、2025年の月別の売上高を表に表しました。
1行目は凡例(ラベル)を挿入するとグラフにしやすくなります。
データを降順、昇順に並べ替え、3桁区切りにするなどの書式設定をしておきます。
3.2 適切なグラフを選ぶ
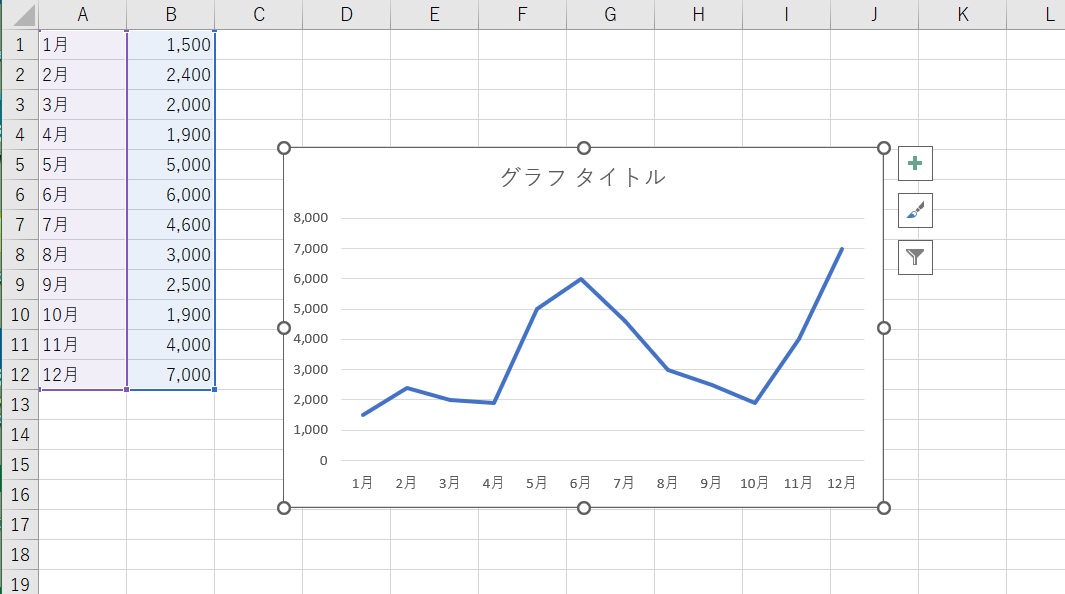
表すデータによって、適切なグラフを選択します。
グラフの挿入方法は以下の通りです。
①「挿入」タブを開く
②「グラフ」メニューから「折れ線グラフ」のアイコンを押下する
③「2-D折れ線」の「折れ線グラフ」を選択する
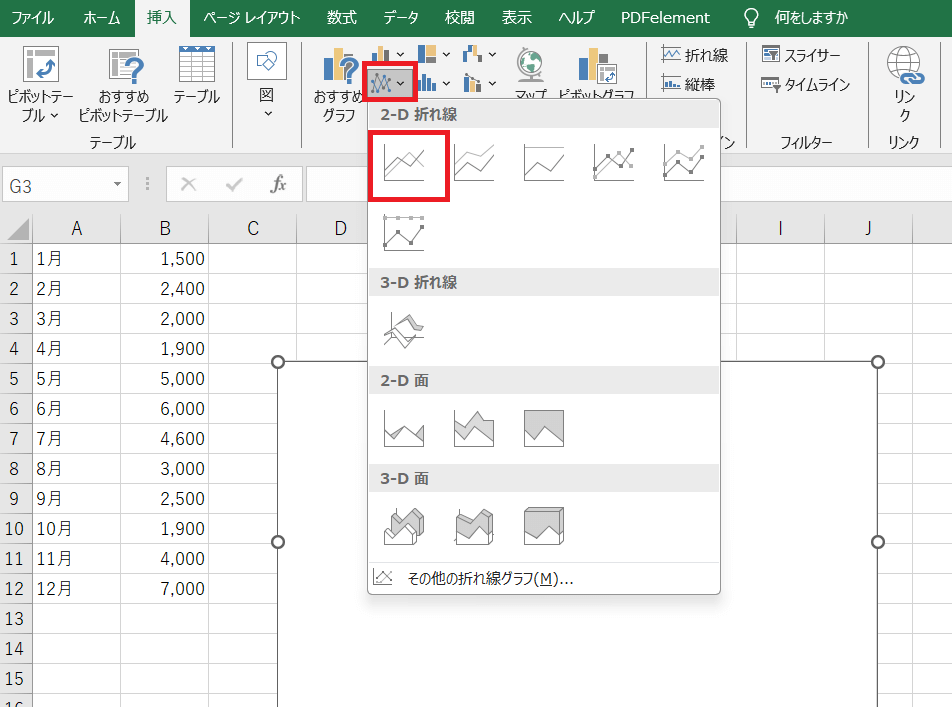
3.3 基本設定の調整
作成した折れ線グラフに基本項目を設定します。
- タイトルの設定
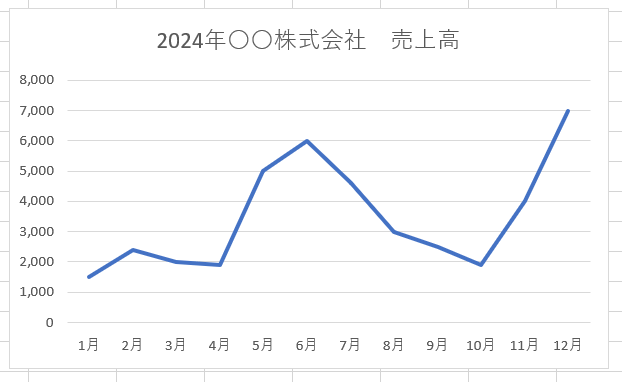
①グラフ上部の「タイトルエリア」をクリックするかグラフの描画領域をクリックして「グラフ要素を追加」-「グラフタイトル」を選択する
②タイトルを記入する
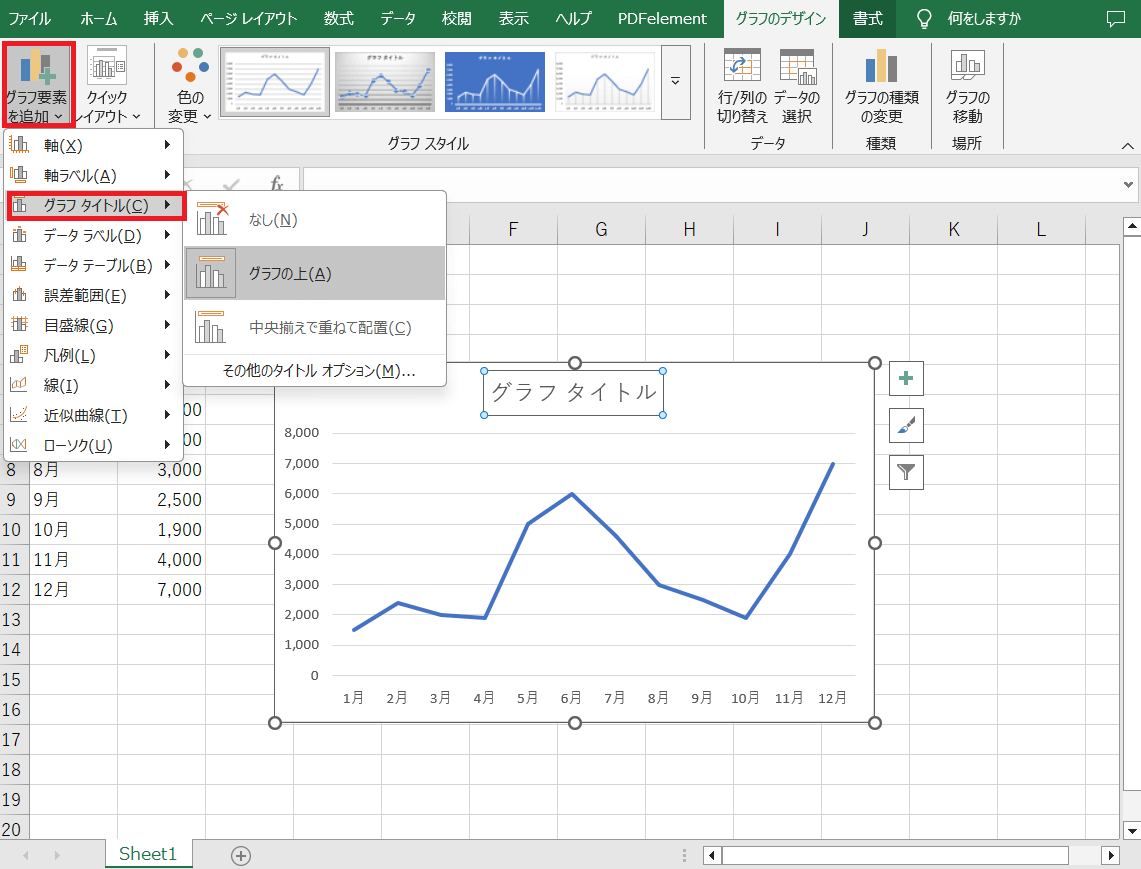
- 軸ラベルを追加
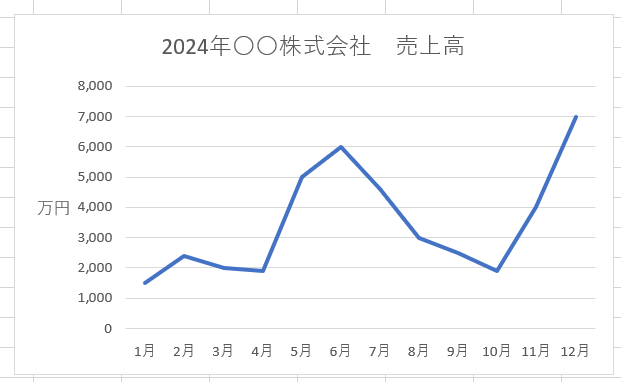
①グラフの描画領域を選択して「グラフの要素を追加」-「軸ラベル」を押下する
②「第一横軸」、「第一縦軸」のいずれかを選択する
③ラベルの内容を記入する
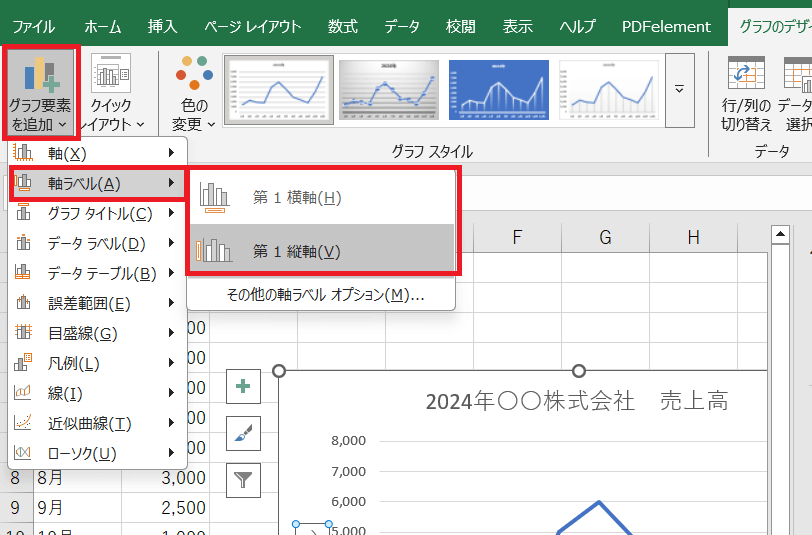
- 凡例の追加
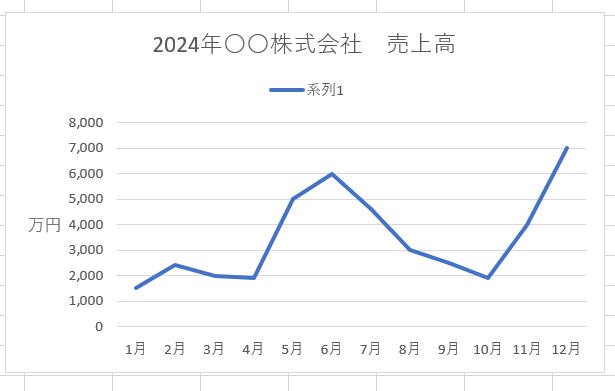
①グラフの描画領域を選択して「グラフの要素を追加」-「凡例」を押下する
②「右」、「上」、「左」、「下」から凡例の位置を選択する
③凡例の内容を記入する
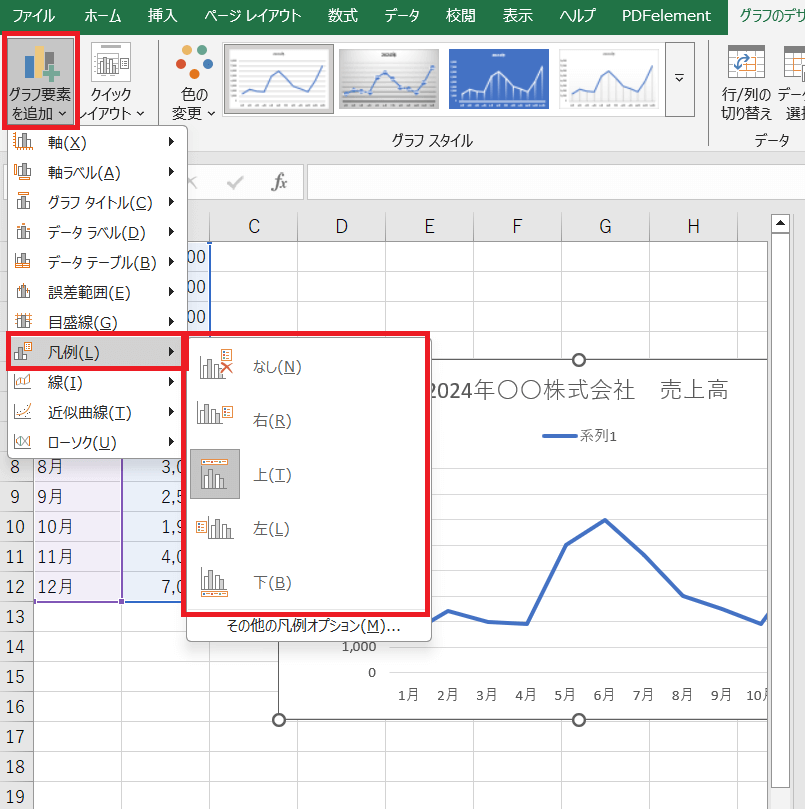
- 軸の範囲
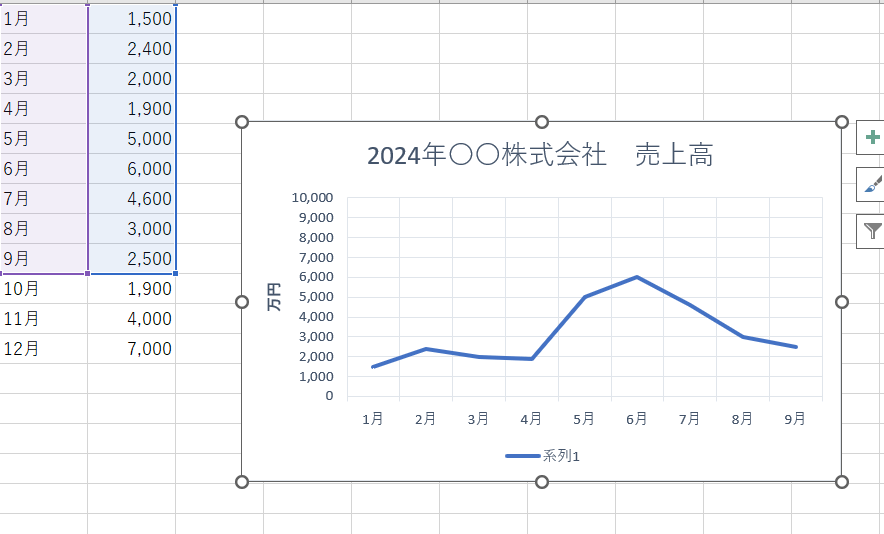
①横軸、縦軸のいずれかをクリックする
②グラフに選択範囲が表示される
③枠の線の下の部分を選択して、ドラッグして軸とする範囲を選択する
- メモリの設定
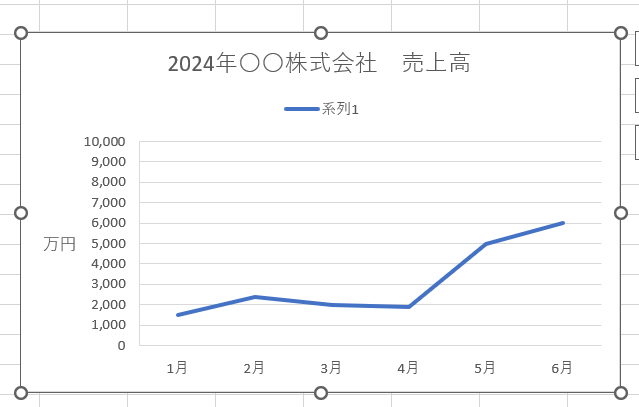
①横軸、縦軸のいずれかをクリックする
②右に「軸の書式設定」が表示される
③軸のオプションメニューから「目盛の軸の最小値」、「最大値」、「単位」を設定する
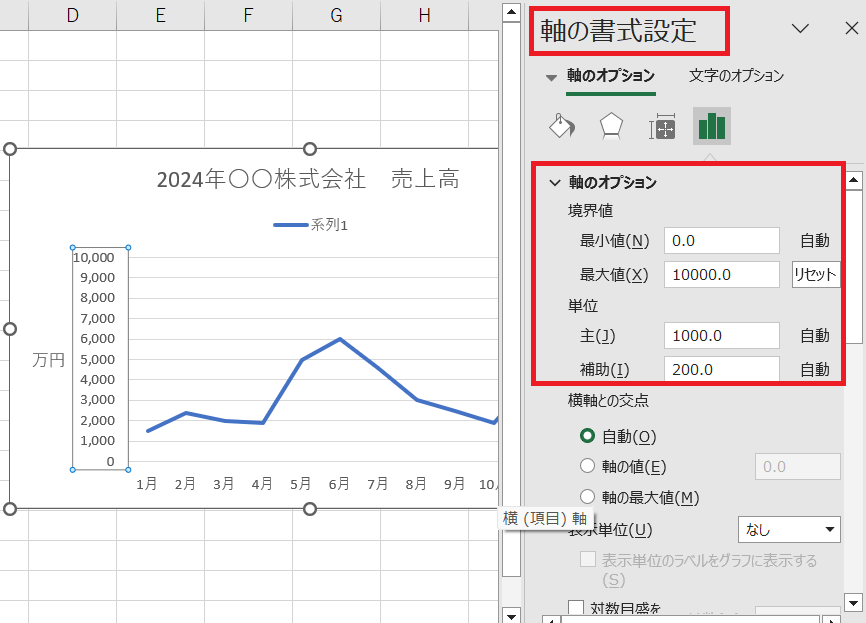
- グリッド線の設定
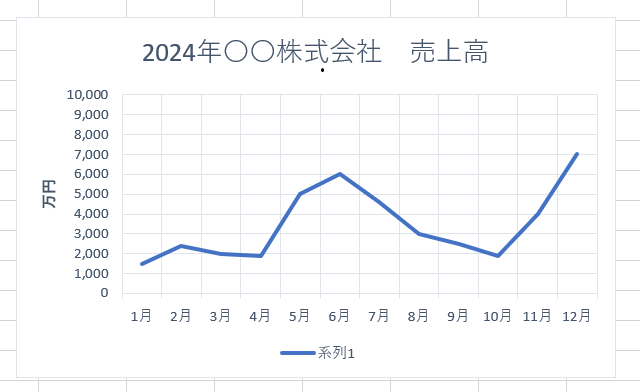
①グラフの描画領域をクリックして「データ要素の追加」-「目盛」を選択する
②「第一主縦軸」、「第一補助縦軸」のいずれかを選択する
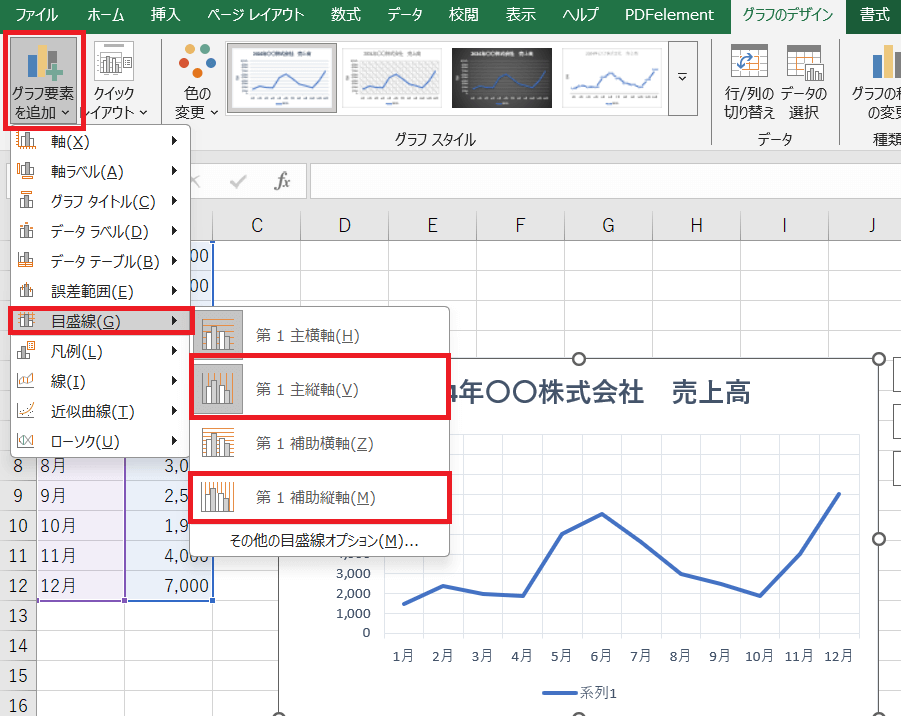
4.よくある質問
エクセルでのグラフ作成についてのFAQです。
4.1作成したグラフのデザインを後から変更する方法は?
グラフのデザインを後から変更する方法です。
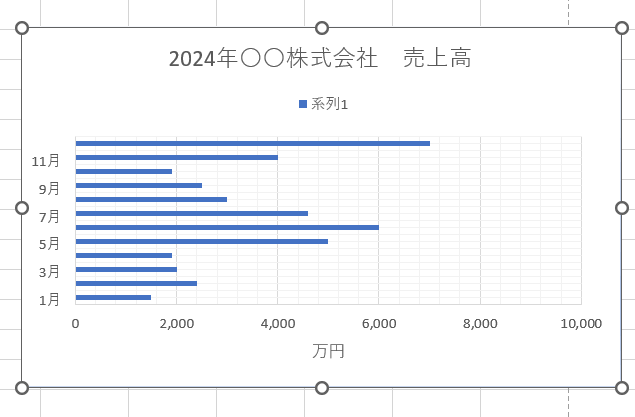
①グラフの描画領域を選択する
②グラフのデザインタブから「グラフの種類を変更」を押下する
③グラフのデザインのパネルが立ち上がる
④グラフの種類を選択してOKを押下する
デザインが変更になりました。
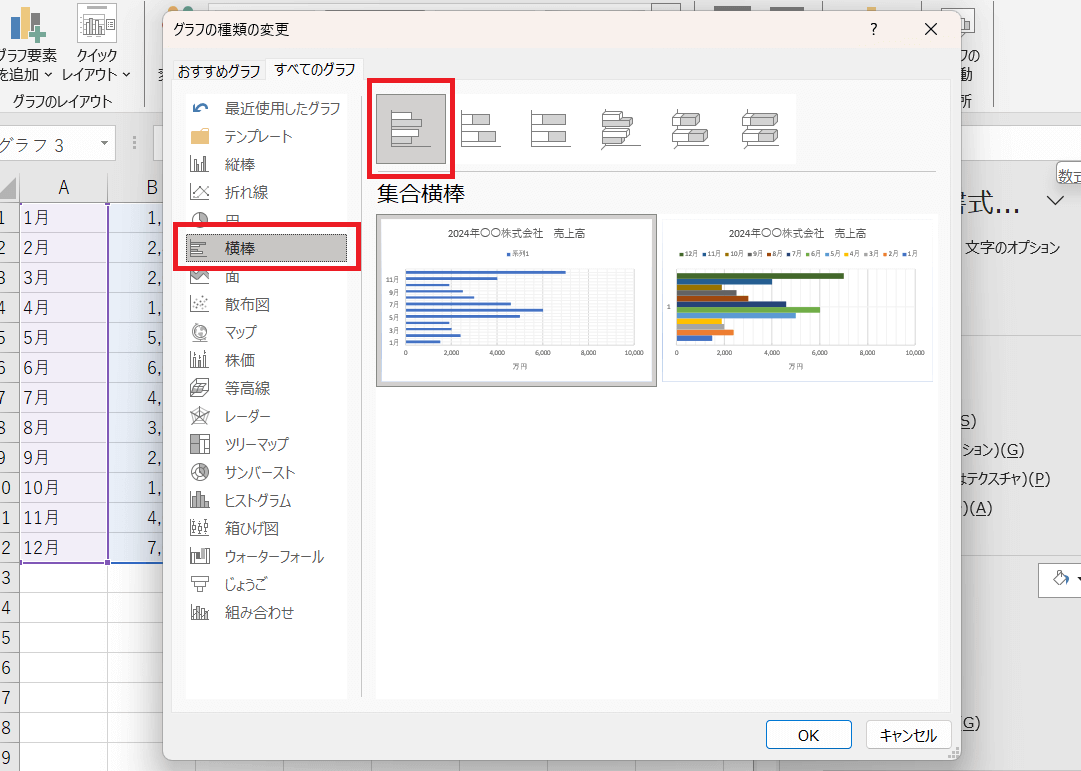
なお、データのパターンによっては選択できないグラフもあります。
4.2印刷時のグラフの崩れを防ぐには?
グラフを印刷するときに位置やレイアウトがずれることがあります。
対策としては次のことを試していただきたいです。
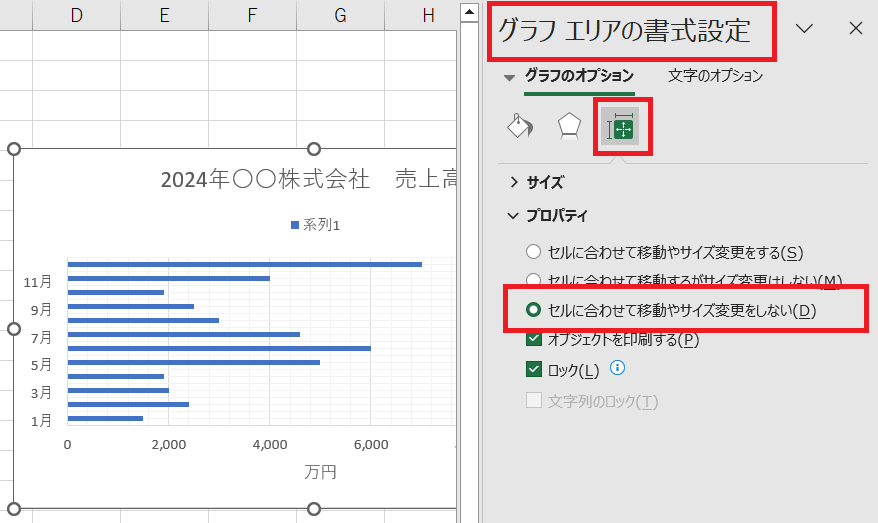
①グラフ上で右クリックして「グラフエリアの書式設定」を選択する
②右にグラフエリアの書式設定から「グラフオプション」-「サイズとプロパティ」を開く
③プロパティメニューの中の「セルに合わせて移動やサイズ変更をしない」にチェックをする
この設定で、グラフエリアの位置がずれないようになりました。
5.よりきれいなグラフを作成するには?
データ分析と処理に特化したソフトとして、Excelは基本的なグラフ作成のニーズを満たすことができます。しかし、より美しく洗練されたグラフを作成したい場合は、専門的な作図ソフトを試してみるのもおすすめです。
ここでは EdrawMaxを推奨します。Excelと比較した際のメリットとして、以下の三つのポイントが挙げられます。
①豊富なテンプレートとシンボル
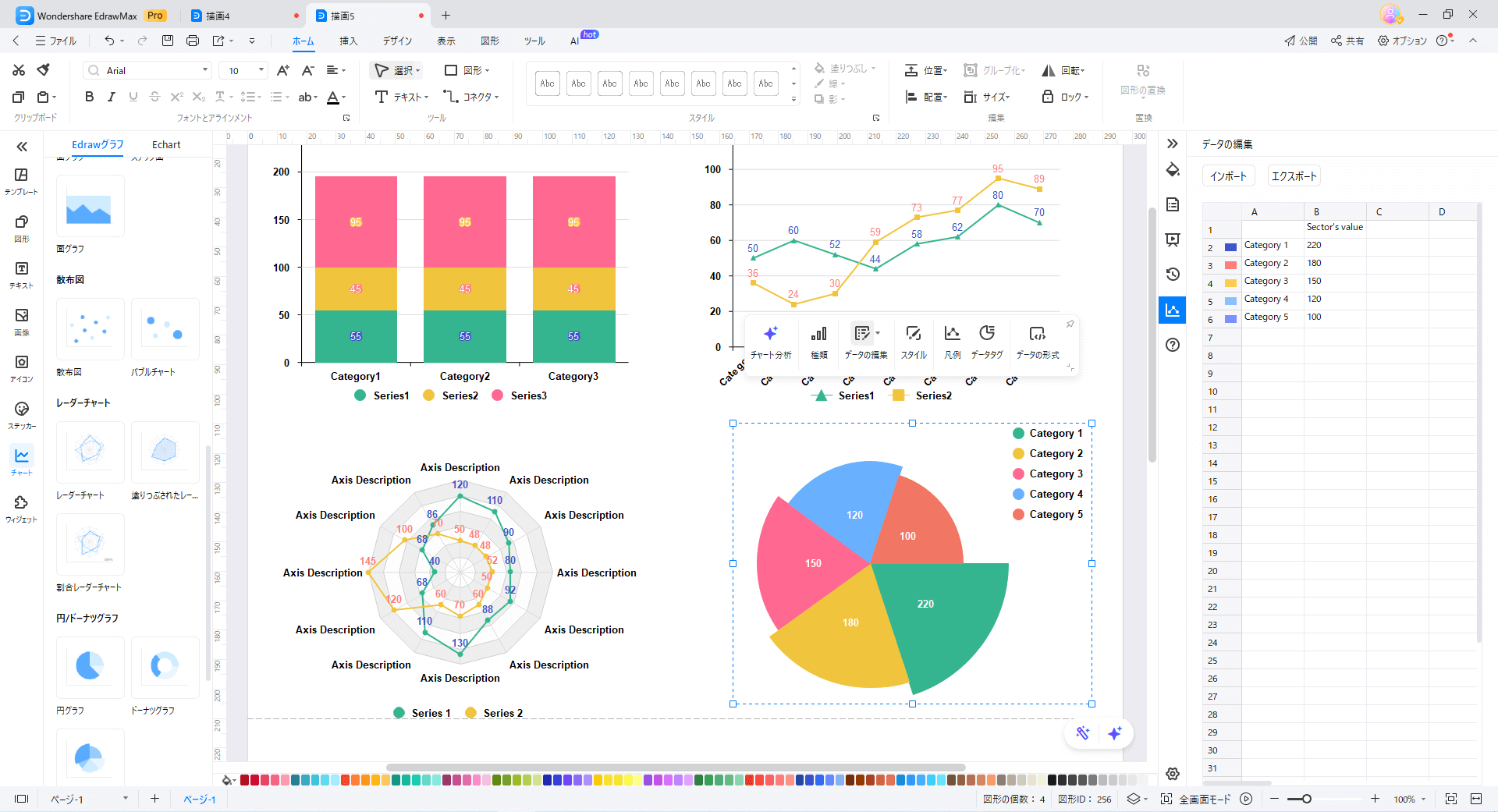
EdrawMaxはグラフだけではなく、マインドマップ、間取り図、SWOT図などのテンプレートが種類別に準備されています。
直感的に利用しやすいインターフェースで、編集作業も効率よく進められます。また、デザインやアイコン、画像などのデータのライブラリが種類別にいくつもあり、カスタマイズが自由自在にできるのが特徴です。
② 他のソフトとの高い互換性
今回ご紹介したグラフ作成の際にエクセルやスプレッドシートからのデータをインポートできます。エクセルだけでなくSVGやVisio、パワーポイントなどの形式にも対応しているのがいいところです。
③AIによるグラフ作成機能
作成したい図表などの説明を入力して作図ができるのでタイムパフォーマンスも良好です。
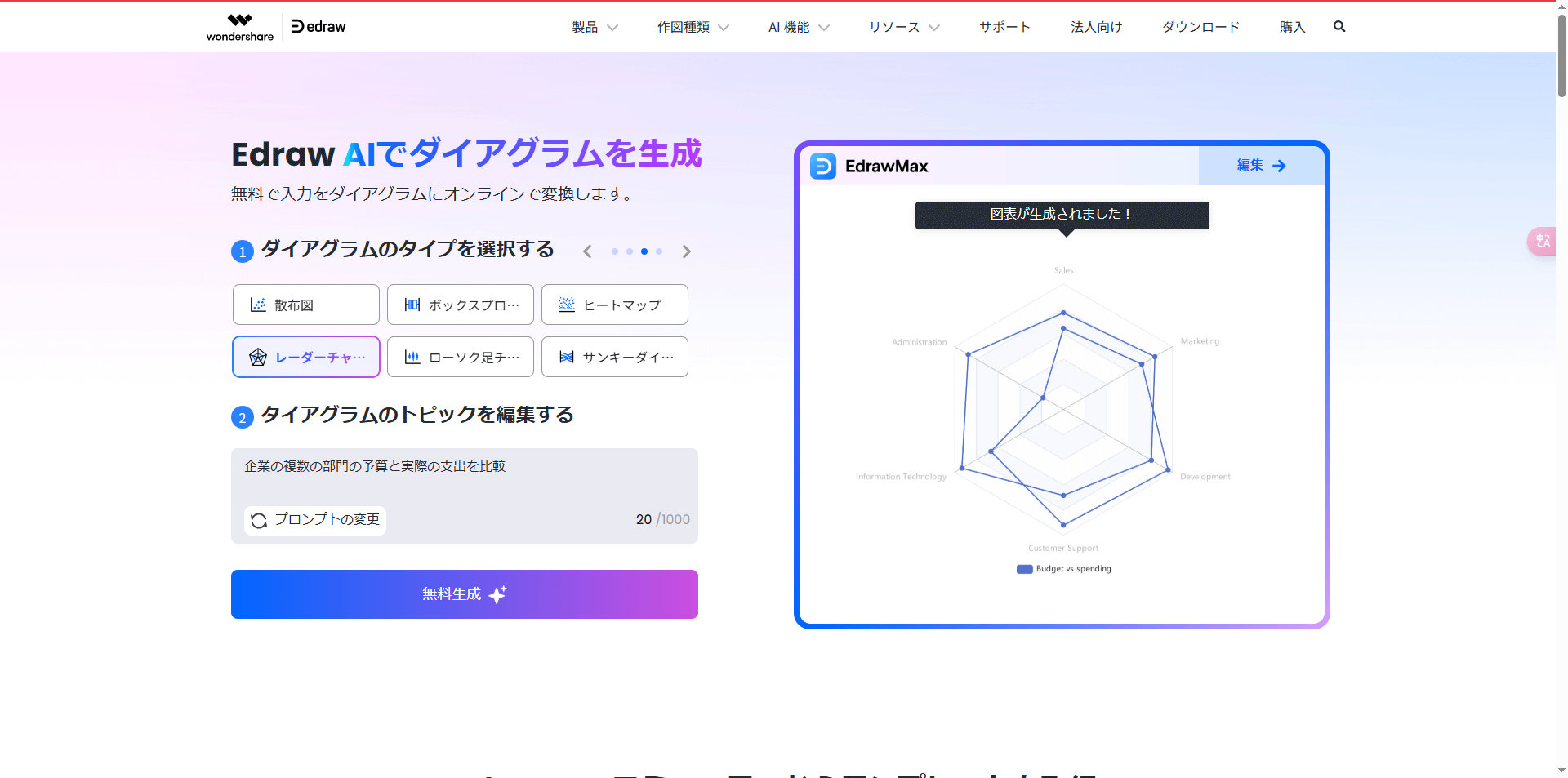
https://www.edrawsoft.com/jp/app/ai-diagram/
EdrawMaxは、パソコン、スマホどちらにも対応していて初心者でも利用しやすいです。エクセルの以外でもグラフ作成ツールを試しようとするなら、ぜひ無料体験してみましょう!