年表やタイムラインは、プロジェクトの進行状況を追ったり、歴史的な出来事を整理したり、将来の目標を計画するために非常に役立ちます。しかし、年表を作成する作業は、時間がかかる上に難しいと感じる方も多いのではないでしょうか。
実は、Excelを使えば誰でも簡単に年表を作ることができるんです。今回は、Excelで年表を作るための簡単で便利な方法を3つご紹介します。さらに、すぐに使えるテンプレートも付けているので、初心者の方でもすぐにアウトプットできます
方法1. SmartArtで年表を作成する
Step 1: Excelを開き、空白の新規ワークシートを作成します。
Step 2: 上部メニューの「挿入」タブをクリックし、「SmartArt」アイコンを選択します。
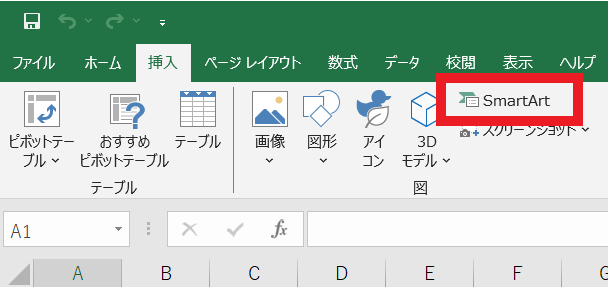
Step 3: 表示された「SmartArtの選択」ウィンドウで、左側のカテゴリから「手順」を選び、その中から「タイムライン」を選択します。これでタイムラインのデザインがワークシートに挿入されます。
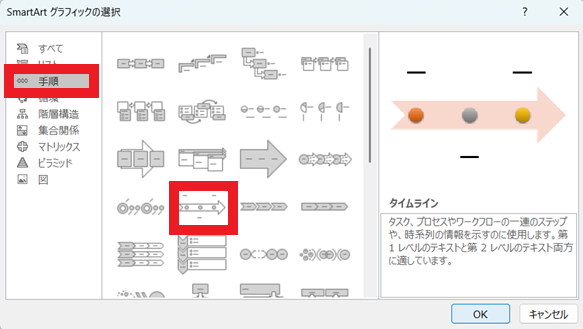
Step 4: 挿入されたタイムラインの各要素に日付やイベント名を入力します。タイムラインに表示されるアイコンや図形をクリックして編集できます。また、「デザイン」タブで色やレイアウトを変更することも可能です。
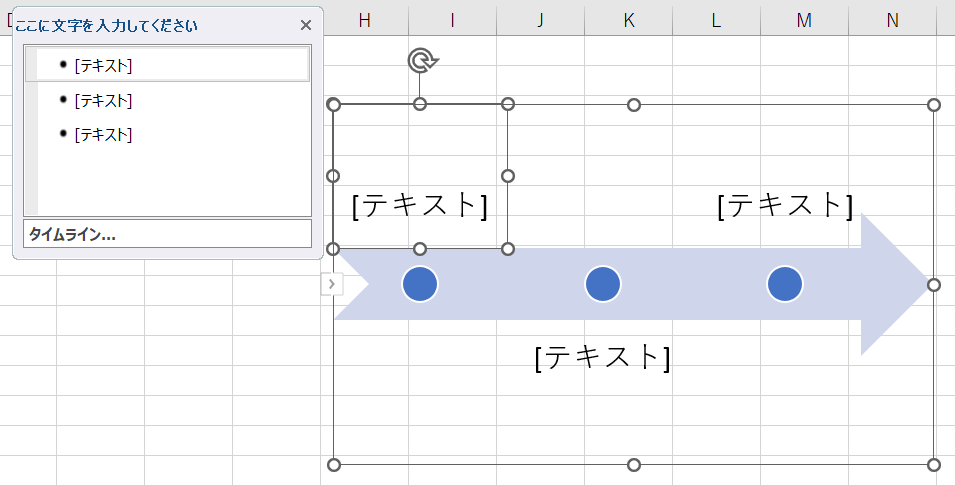
メリット:
SmartArtを使うことで、簡単に視覚的にわかりやすい年表を作成できます。手間をかけずに美しいデザインが自動で適用されるため、初心者でも手軽に年表を作れます。
直感的に操作できるため、Excel初心者でも簡単にタイムラインを作成できます。
注意点:
SmartArtのデザインは自由度が限られており、細かなカスタマイズが必要な場合には他の方法(例えば、Excelのグラフ機能や外部ツール)を考慮する必要があります。
複雑なタイムラインや大量のデータを扱う場合には、SmartArtでは管理しきれないことがあります。
方法2. Excelの「タイムライン」テンプレートを使う
Step 1: Excelを開き、新規ファイルを作成します。次に、上部のメニューから「新規」を選択し、テンプレート検索のページにアクセスします。
Step 2: 検索バーに「タイムライン」と入力し、表示される「タイムライン」テンプレートを選択します。選択後、「作成」ボタンをクリックしてテンプレートを新しいシートに挿入します。
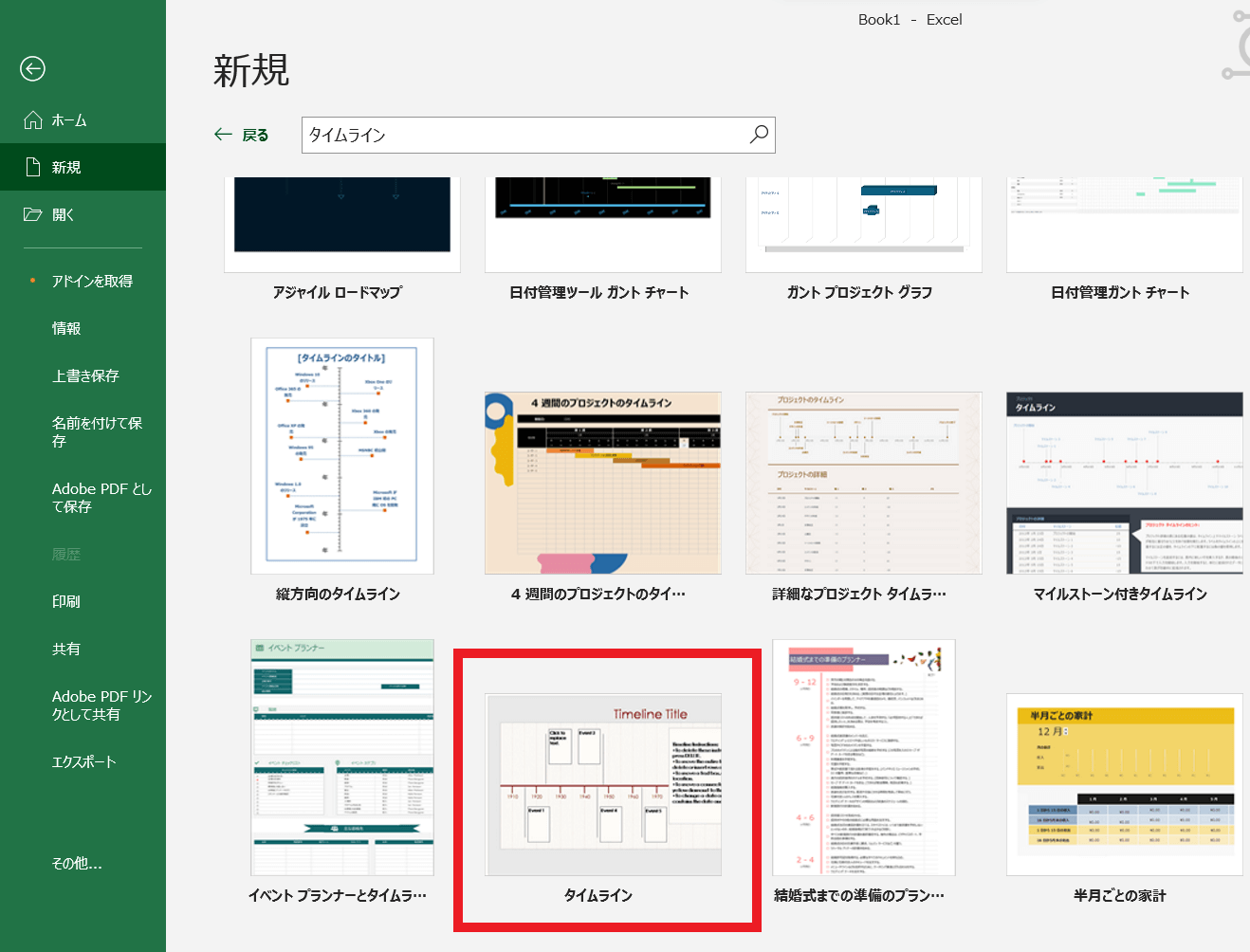
Step 3: 挿入されたテンプレートに表示されているダミーデータを削除し、自分のプロジェクトに関連するイベントや日時を入力します。テンプレート内の各セルにデータを追加することで、タイムラインが自動的に更新されます。必要に応じて、色やフォント、レイアウトを「デザイン」タブで調整できます。
メリット:
Excelに組み込まれている「タイムライン」テンプレートは、時間軸に沿った情報を簡単に入力でき、見やすく整理された年表が作成できます。
日時を入力するだけで、データがタイムラインとして自動的にレイアウトされ、視覚的にわかりやすい年表が作成できます。
テンプレートには基本的なカスタマイズ機能があり、色やフォントの変更、イベント名の追加が簡単に行えます。
注意点:
「タイムライン」テンプレートはシンプルな構成であり、複雑なタイムラインや詳細な情報を追加する場合、レイアウトが崩れる可能性があります。
テンプレートに適した内容でないと、逆に操作が煩雑に感じることもあります。たとえば、複数のタイムラインが並列して表示されるような場合には他の方法を考えると良いでしょう。
方法3.EdrawMindで作成してからExcelとして出力する
Step 1: EdrawMindを開きます。もしまだインストールしていない場合は、下からダウンロードしてインストールしてください。アプリを起動後、新しいプロジェクトを作成します。
Step 2: プロジェクトが作成されたら、テンプレートギャラリーから「タイムライン」テンプレートを選択します。このテンプレートには事前にレイアウトが整った状態で、簡単に年表を作成できる構造が用意されています。
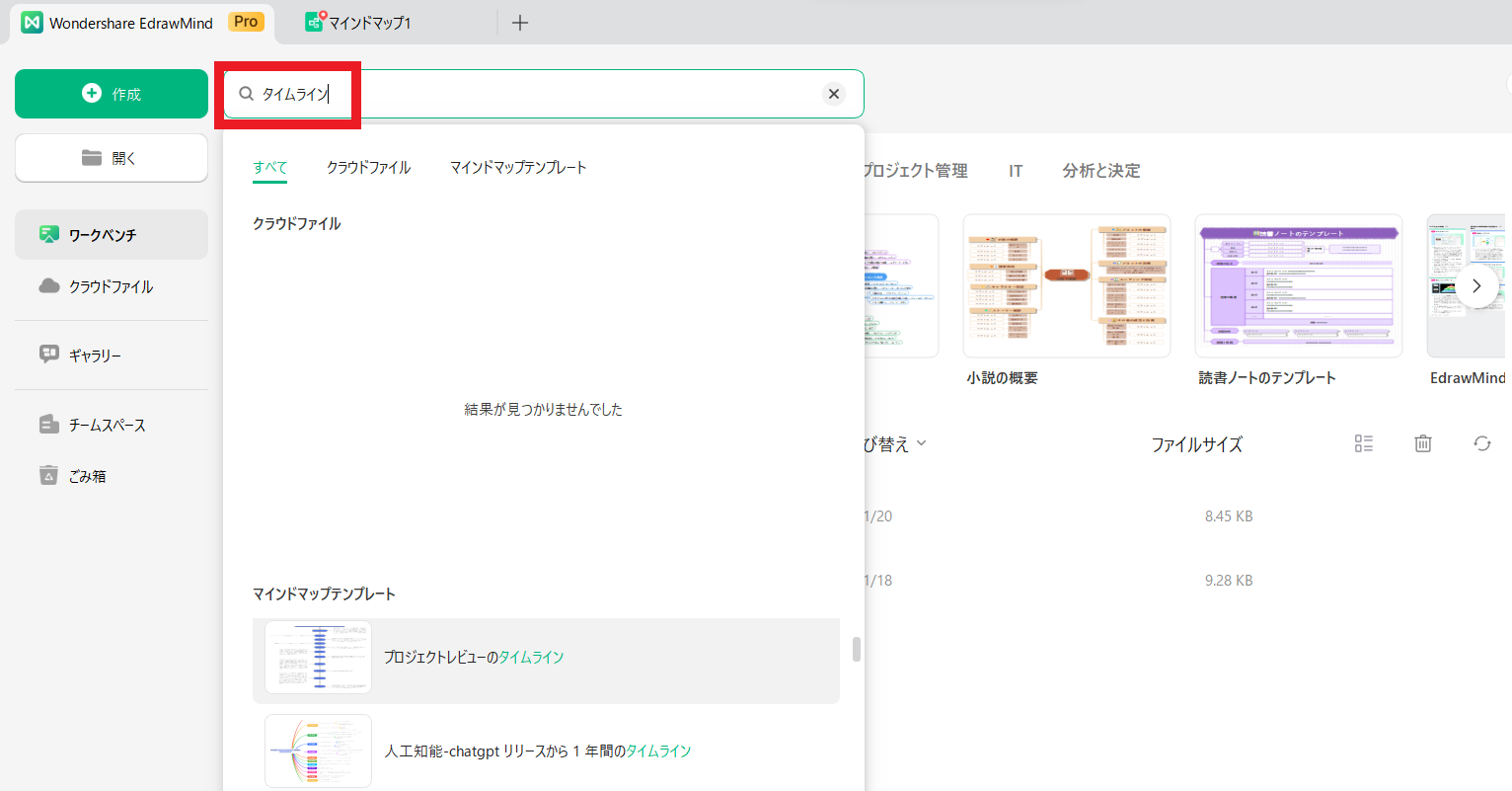
Step 3: タイムラインの各項目にイベント名や日付など、必要なテキストを入力します。さらに、色、フォント、アイコンなどのデザインを調整し、年表のビジュアルをカスタマイズします。タイムラインの項目を追加・削除することもできます。
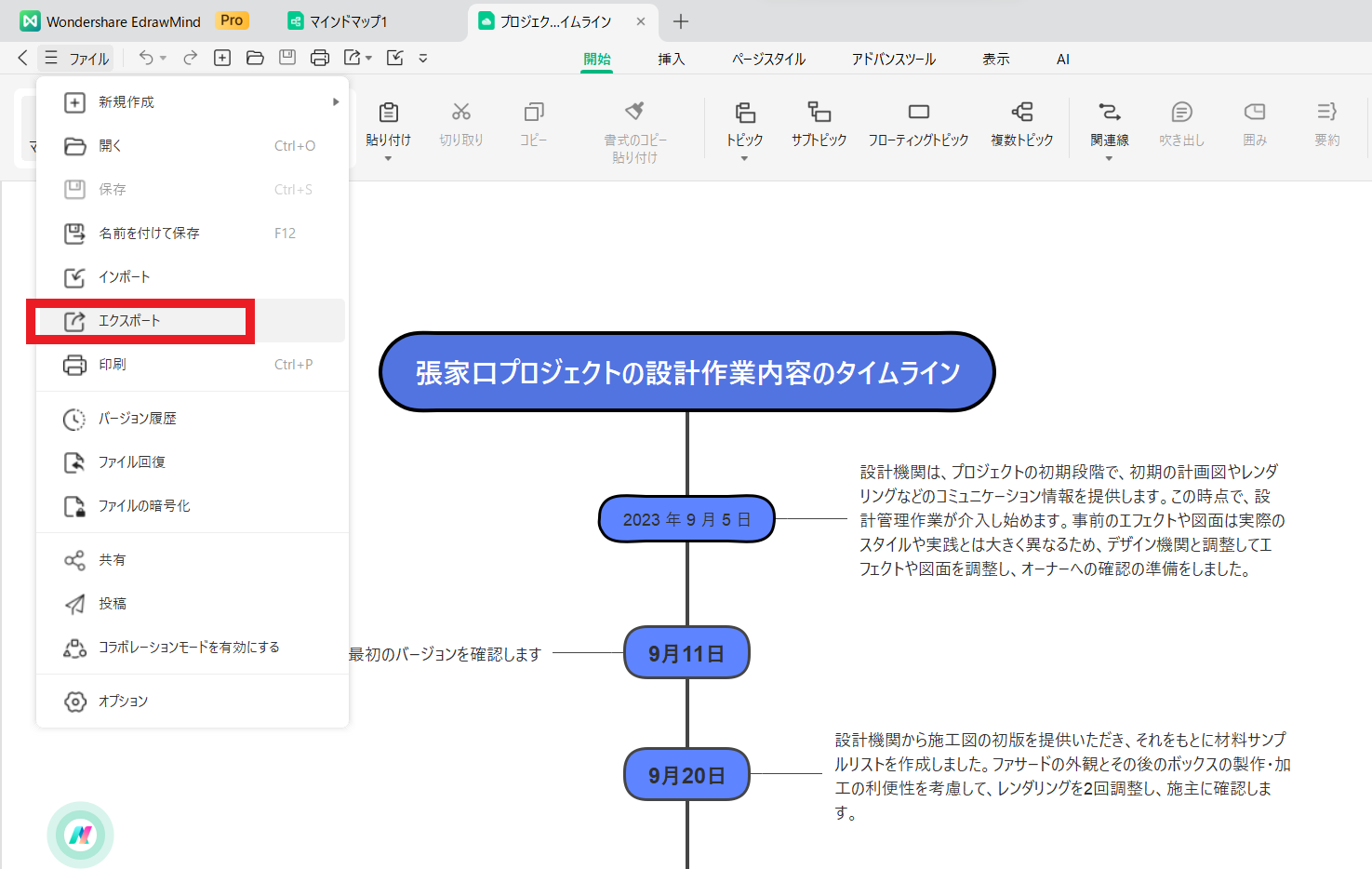
Step 4: 編集が完了したら、上部のメニューから「ファイル」→「エクスポート」を選択し、出力形式として「Excel」を選びます。エクスポート後、Excelファイルとして年表が保存され、Excelで開いてさらに編集やカスタマイズが可能です。
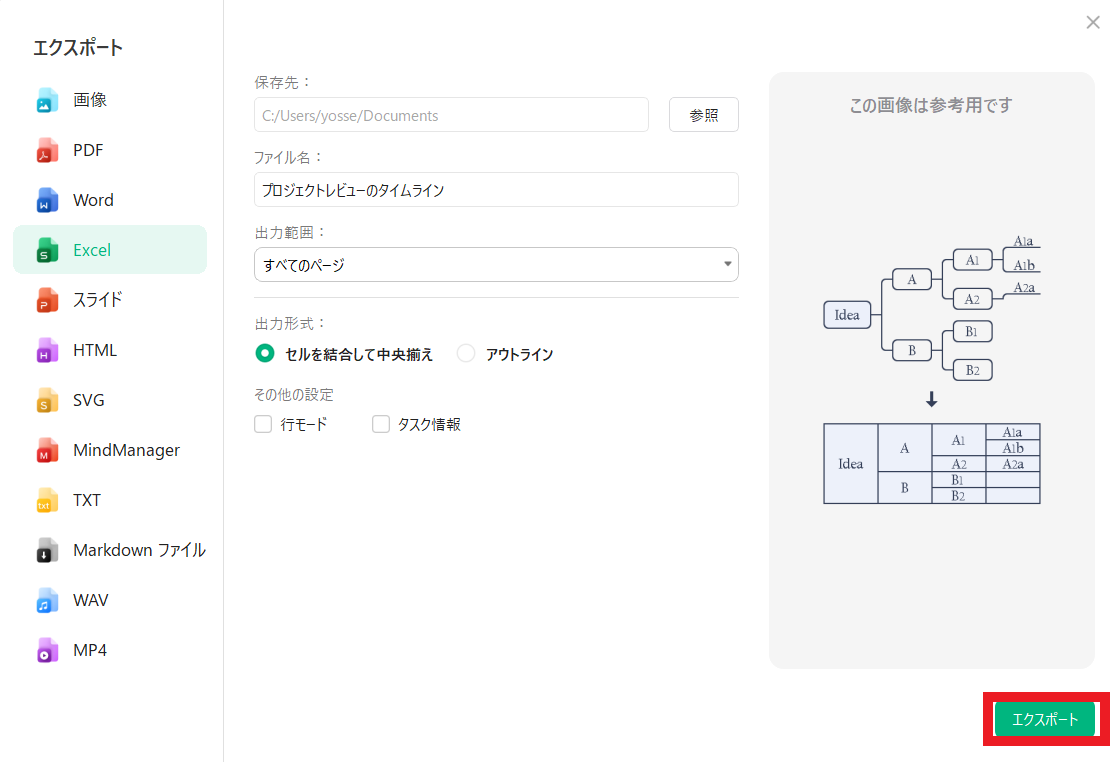
メリット:
EdrawMindは、視覚的に美しいタイムラインを作成するための強力なデザインツールを提供します。多くのカスタマイズオプションを使って、より直感的で効果的な年表を作成できます。
複雑なタイムラインや詳細な情報を扱う際にも、柔軟に対応できるため、より専門的な年表作成が可能です。
Excelにエクスポートすることで、作成した年表を後でExcelで簡単に編集したり、データ管理に役立てたりできます。
注意点:
EdrawMindの機能は一部が無料で利用できますが、より高度な機能やテンプレートを使うためには、有料プランへのアップグレードが必要な場合があります。
EdrawMindで作成したデザインは、Excelにエクスポートした際に一部の視覚的要素が失われることがあります。特にグラフィックやアイコンが正しく表示されないことがあるので、エクスポート後の調整が必要になることもあります。
4. FAQs
Q1: SmartArtは無料で使えますか?
A1: Excelに含まれるデフォルト機能ですので無料で使用可能です。
Q2: EdrawMindの無料プランはありますか?
A2: はい、基本機能は無料で使えますが、一部有料の機能もあります。
5. まとめ
EdrawMindは、より視覚的で洗練されたタイムラインを作成するための強力なツールを提供します。多くのカスタマイズオプションを使って、年表のデザインを細かく調整できるため、より専門的で複雑な年表が必要な場合に最適です。また、作成した年表をExcelにエクスポートすることで、後からExcel上でさらに編集やデータ管理を行うことができ、非常に便利です。ただし、EdrawMindの一部の高度な機能は有料であるため、その点に注意が必要です。
これら3つの方法をうまく使い分けることで、さまざまなニーズに合わせた年表を簡単に作成することができます。プロジェクトの進行状況を管理したい場合や、重要な出来事を整理して共有したい場合には、これらのツールを活用することで、効果的に情報を可視化し、チームや関係者とのコミュニケーションをスムーズに進めることができます。
今すぐ、下記のボタンから自分に合ったテンプレートをダウンロードして、実際に試してみてください!テンプレートを使うことで、年表作成の手間が大幅に省け、より効率的に作業を進めることができるでしょう。
どの方法を選んでも、Excelでの年表作成は簡単で効果的です。ぜひ自分に合った方法を見つけ、プロジェクトの管理や計画作成に役立ててください。