「線を引く」と一口に言っても使用場面によって手段はさまざまです。表などで使用する「罫線」のほかに、図形描画の際には直線や曲線を使用します。また、組織図やロジックツリー、フローチャートのような「枝分かれ図」を作成する際には、図形同士をつなぐ「カギ線(コネクタ線)」が便利です。
本記事では、Wordでのさまざまな線の引き方とWord以外で楽に線が引けるおすすめツールについて紹介します。
1.Word(ワード)で線を引く方法
まずはWordで「罫線」「直線・曲線」「カギ線(コネクタ線)」を引く方法について説明します。
1.1 Wordで罫線を引く方法
①「挿入」タブから「表」を選択します。
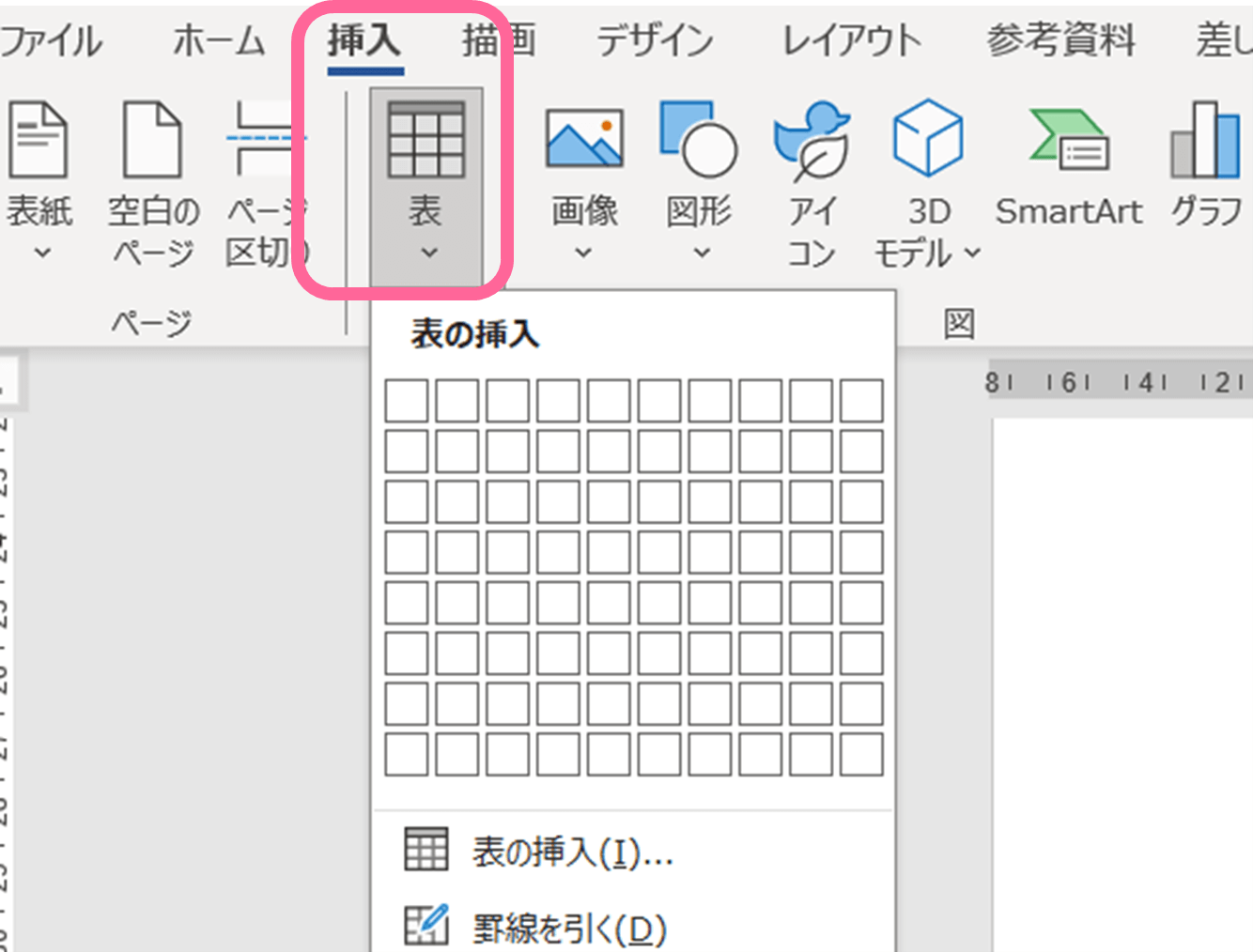
②作成したい行数と列数をドラッグして手を離すと、罫線付きの表が挿入されます。
③表の罫線の詳細設定は、表内にカーソルがあると現れる「テーブルデザイン」タブからおこないます。線種・色・線の太さなどを設定し、罫線の上をなぞると変更可能です。
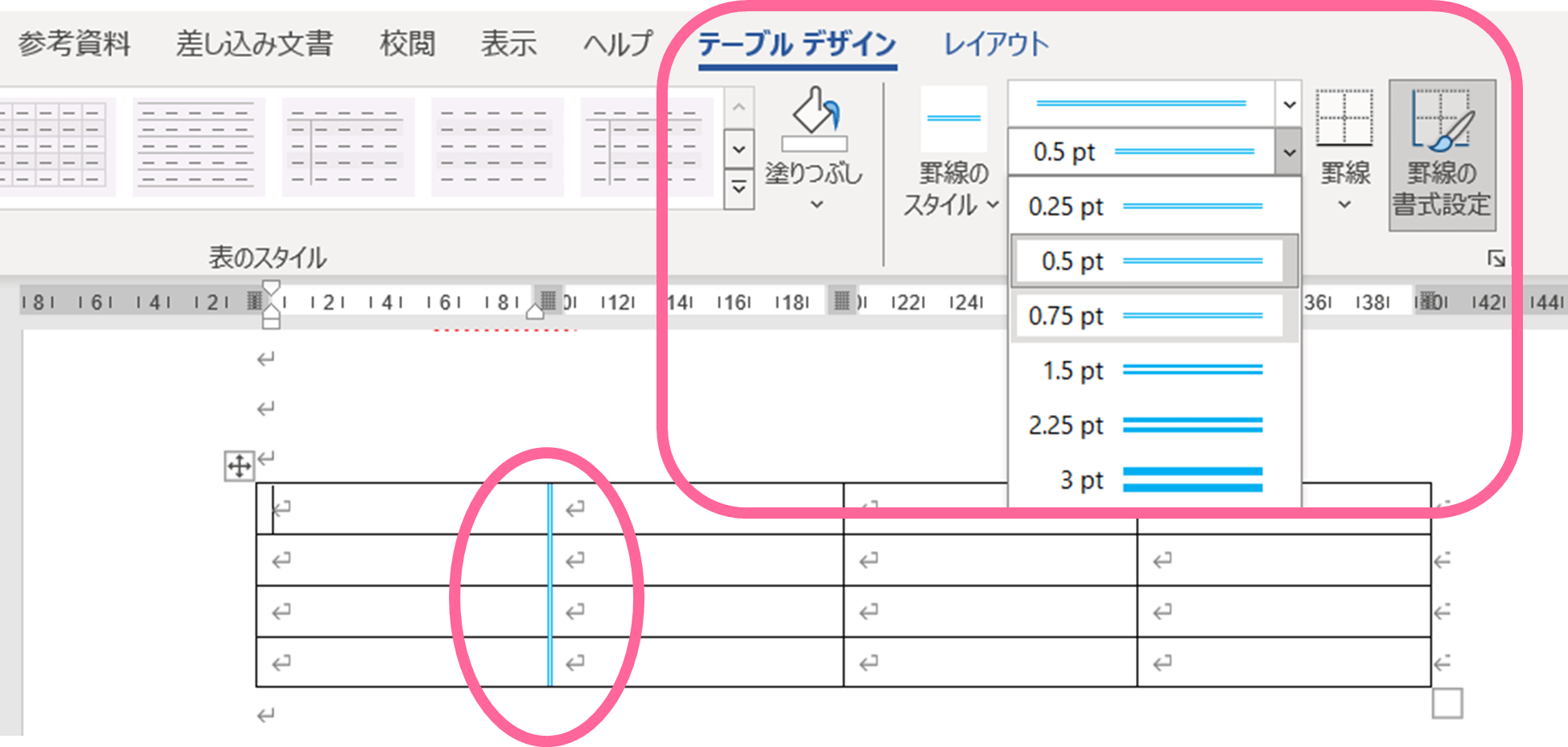
また表以外にも、「ページ罫線」を利用してページを囲むように罫線を引くこともできます。「デザイン」タブの「ページ罫線」をクリックすると出てくるダイアログボックスで設定可能です。
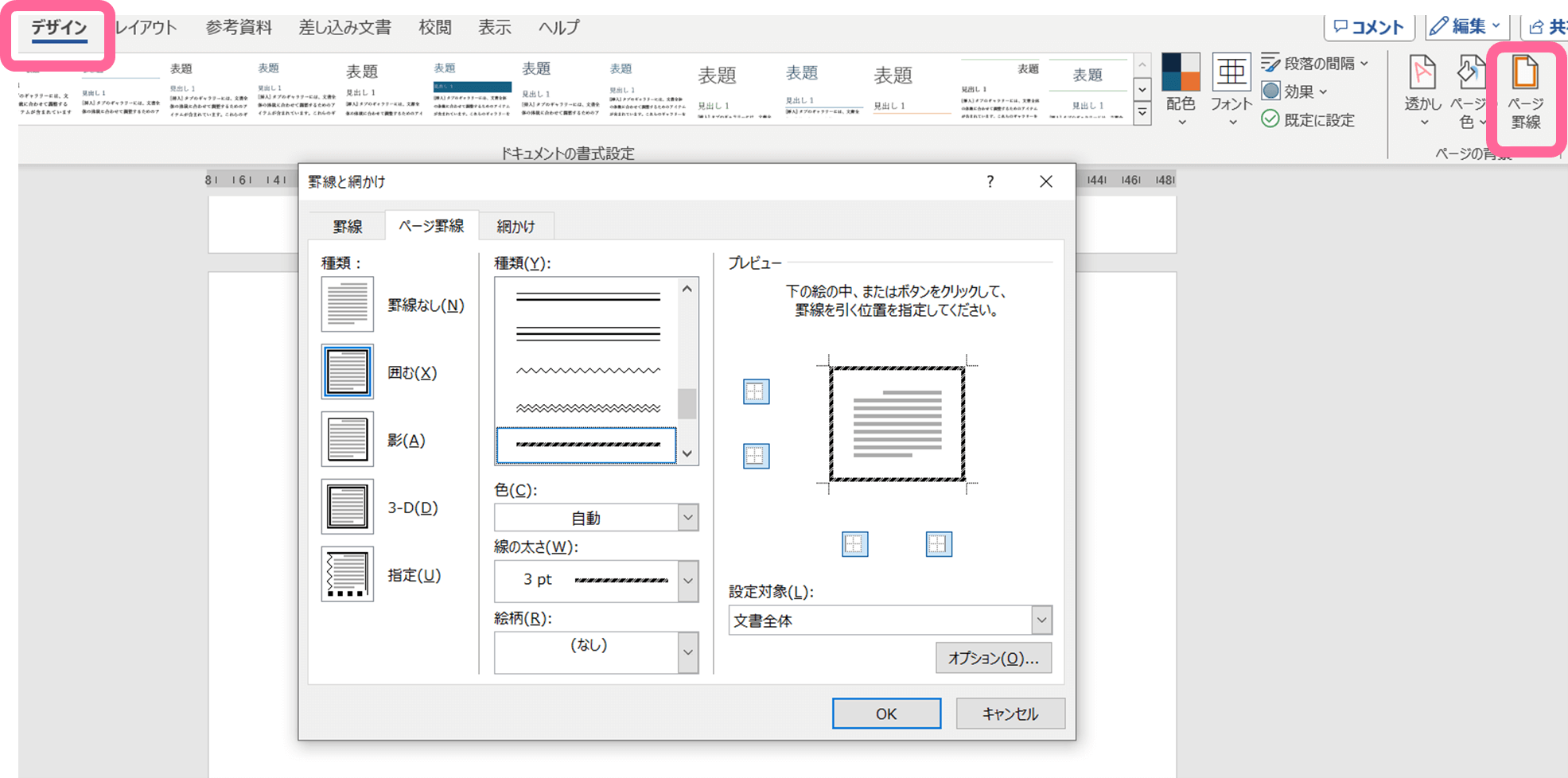
1.2 Wordで直線・曲線を引く方法
①挿入タブの「図形」から「線」を選びます。直線を引きたい場合は「直線」を、曲線を引きたい場合は「曲線」をクリックしましょう。
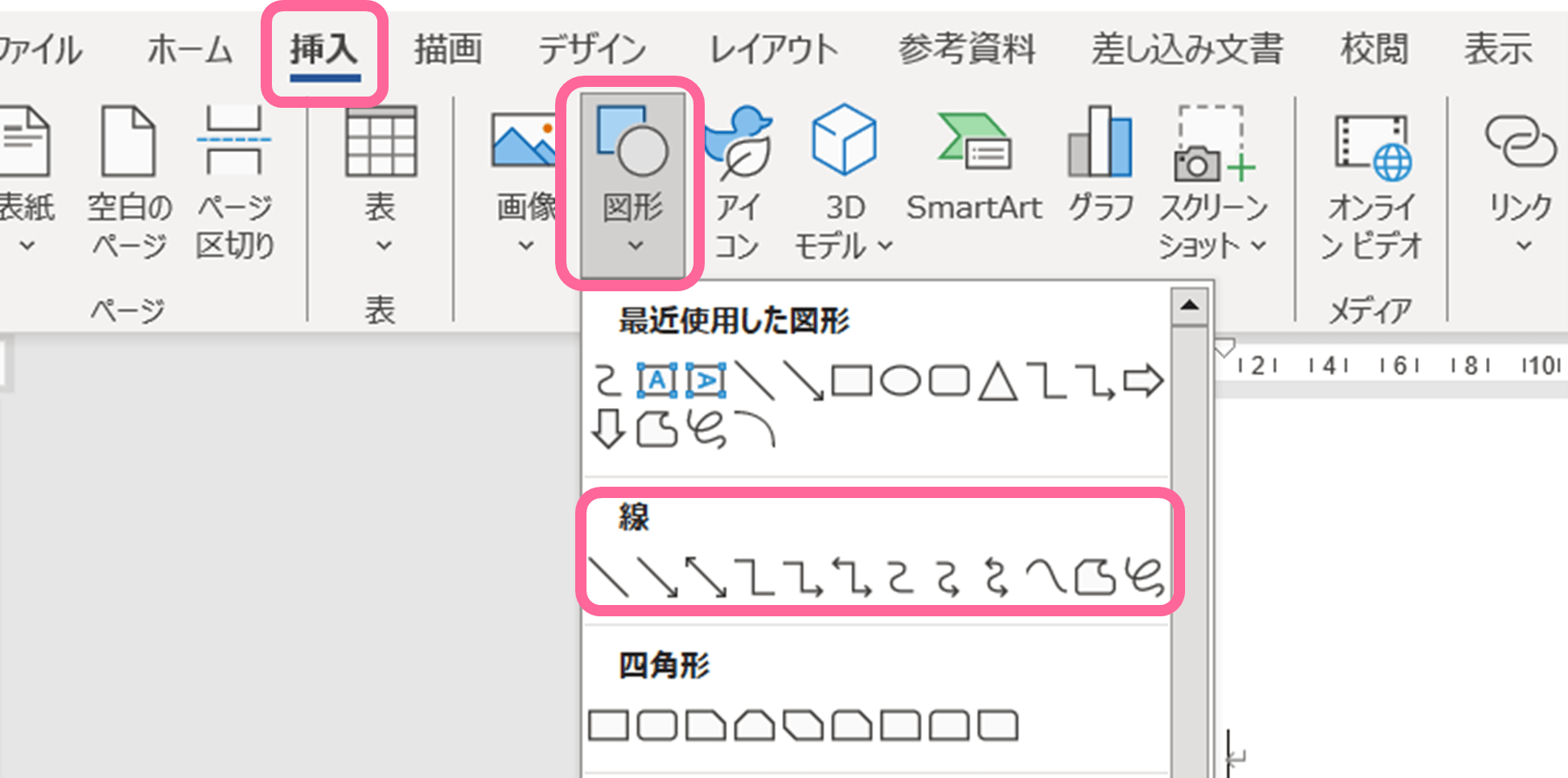
②文書上でマウスをドラッグし、線の長さと方向を決めます。直線はクリックした場所が始点で手を離した場所が終点です。曲線はクリックした場所が頂点になり、ダブルクリックすると終点になります。
③線種や色、線の太さを変更する場合は、直線・曲線いずれも線を選択すると現れる「図形の書式」タブから詳細が設定可能です。
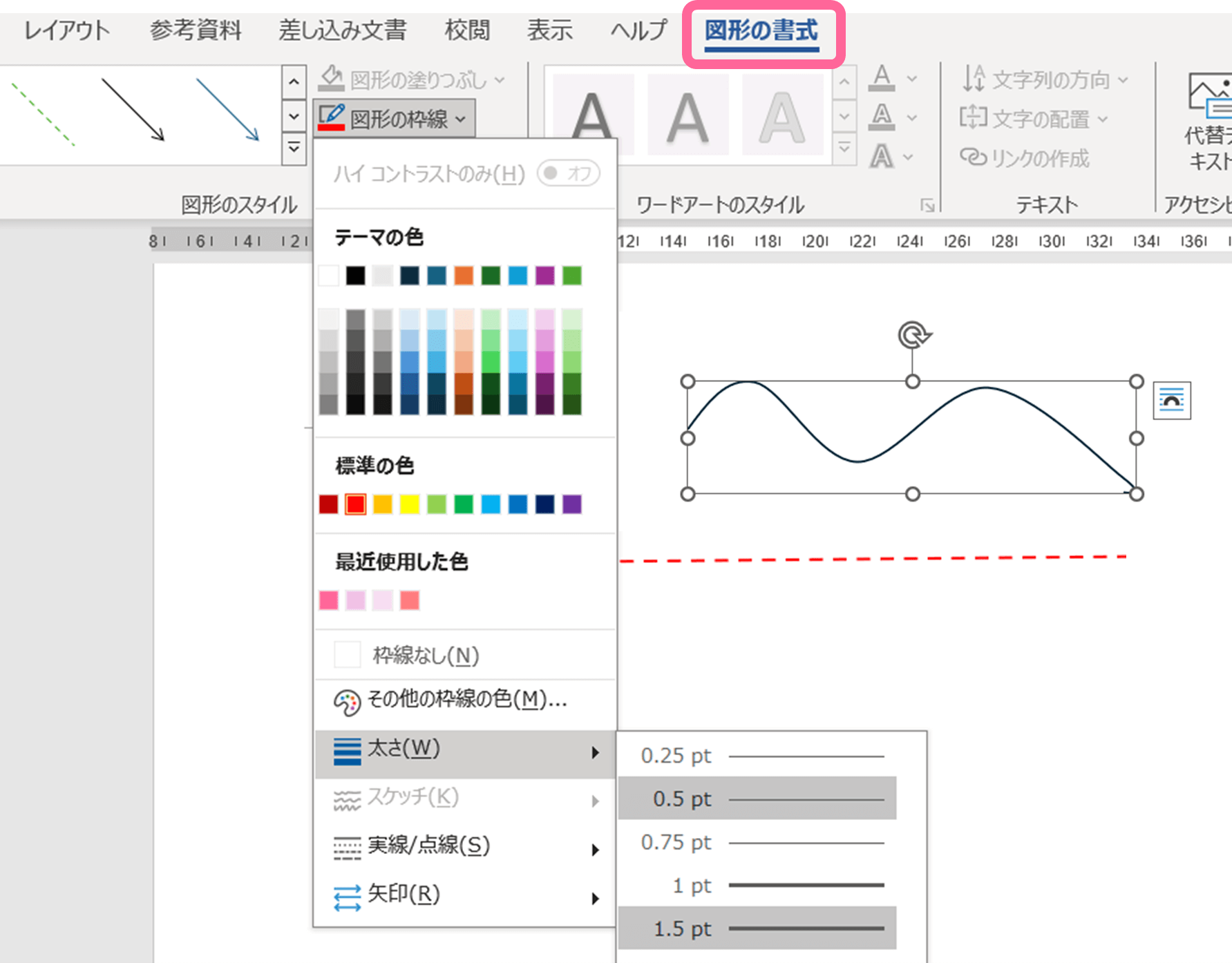
1.3 Wordでカギ線(コネクタ線)を引く方法
①直線・曲線と同様に、「挿入」タブの「図形」→「線」の中にある、「コネクタ」をクリックします。
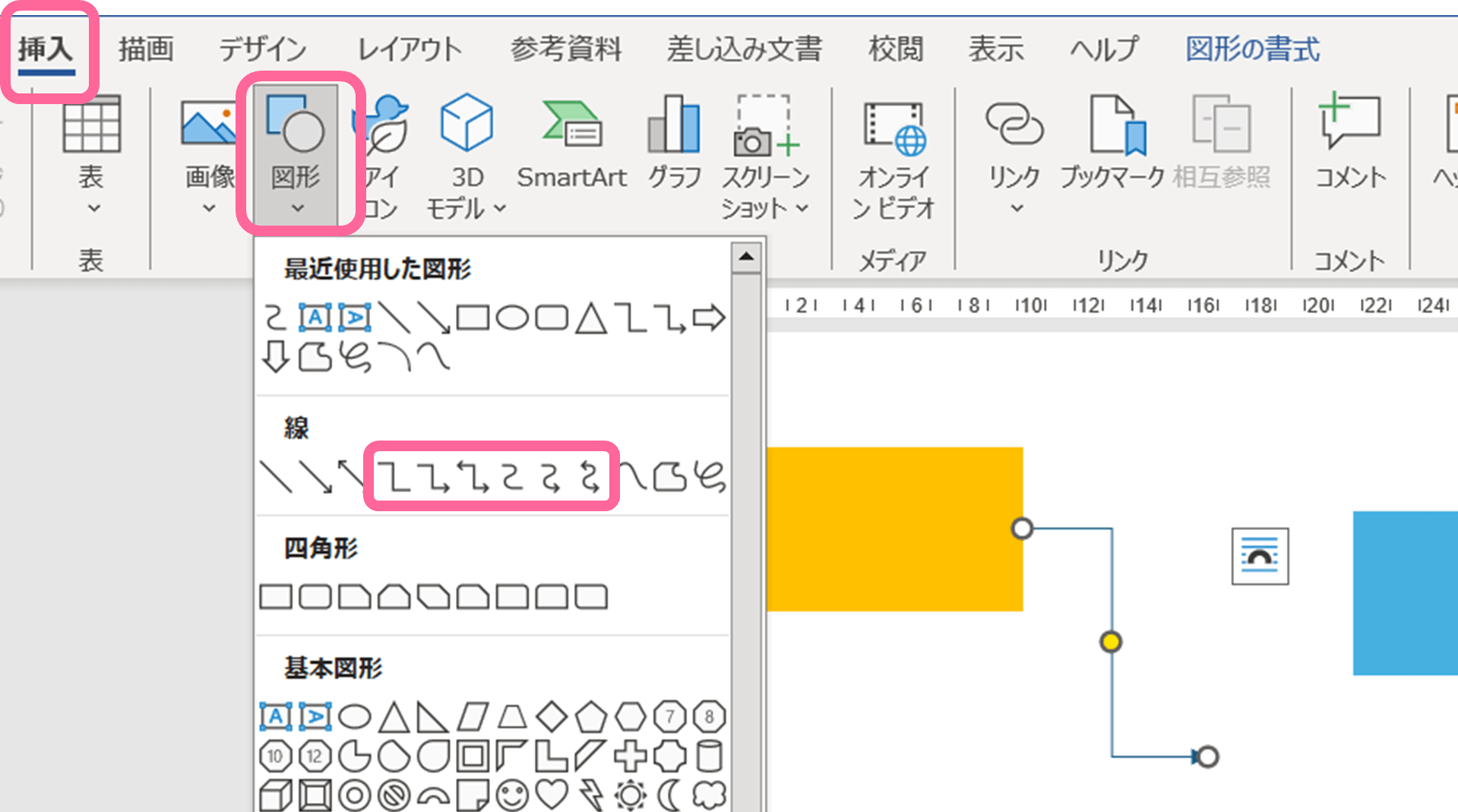
②始点をクリックし、終点で手を離してコネクタ線を引きます。
③コネクタ線の線種や色、線の太さの設定方法は直線・曲線と同様です。また、「図形の書式設定」タブ→「図形の枠線」から「矢印」を選ぶとコネクタ線の線端の形状を設定できます。
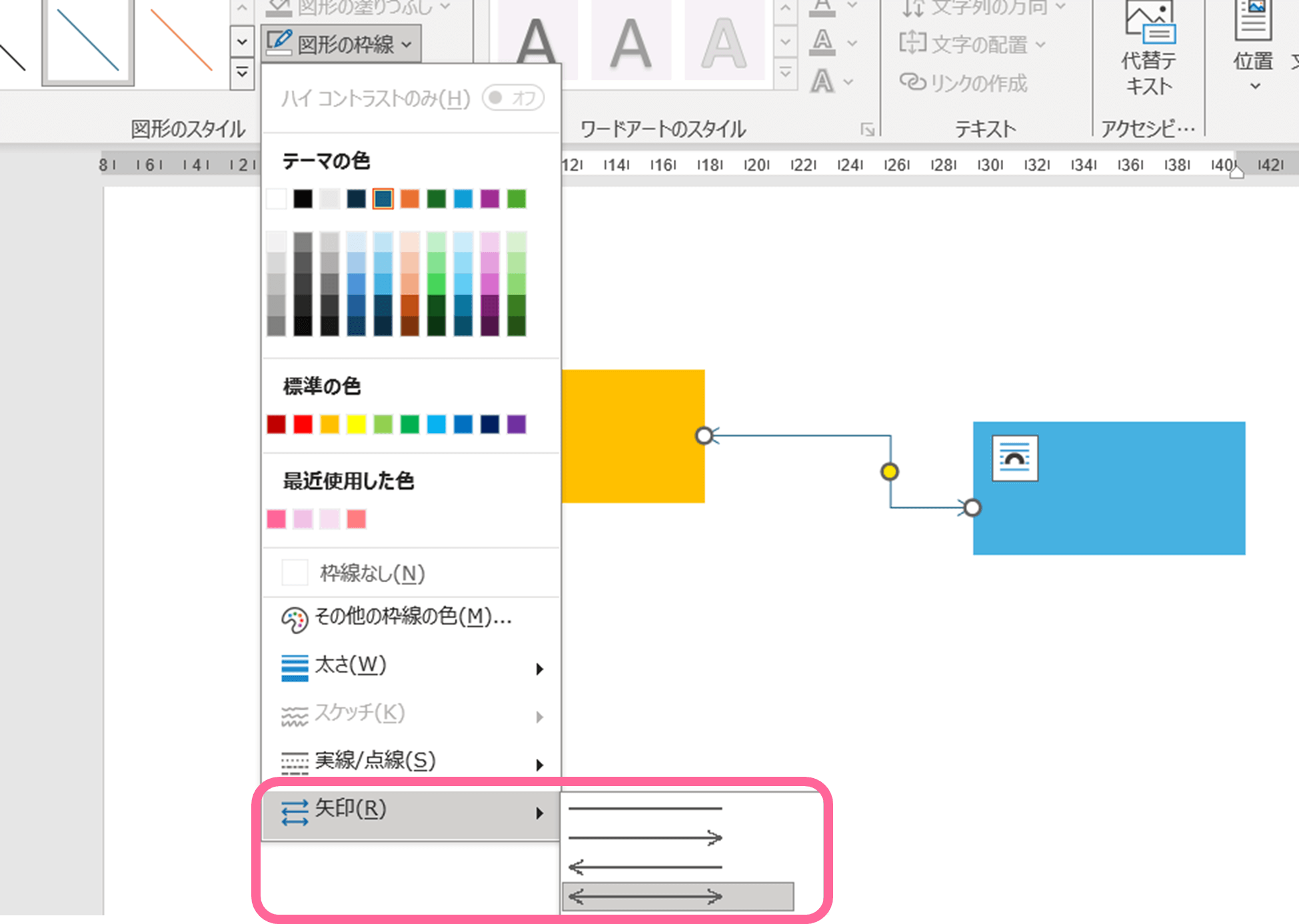
④コネクタ線はカギ型だけでなく、曲線や直線にも変更可能です。線を選択し、右クリックメニューから「コネクタの種類」で選択します。
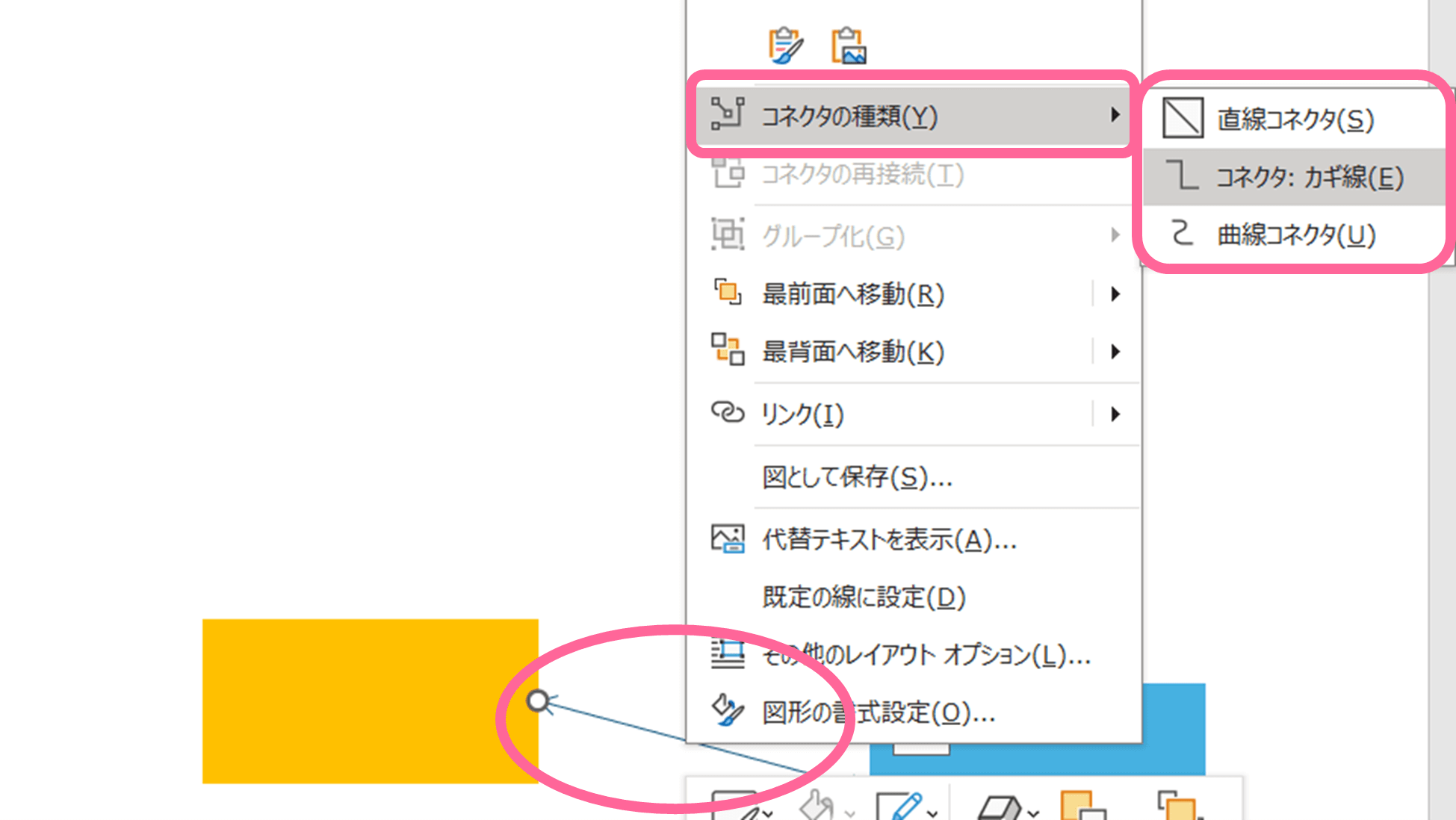
⑤コネクタ線の線端位置を変更するには、線端をドラッグします。また、ハンドル(黄色い○部分)をドラッグするとカギ型に曲げる位置を変更できます。
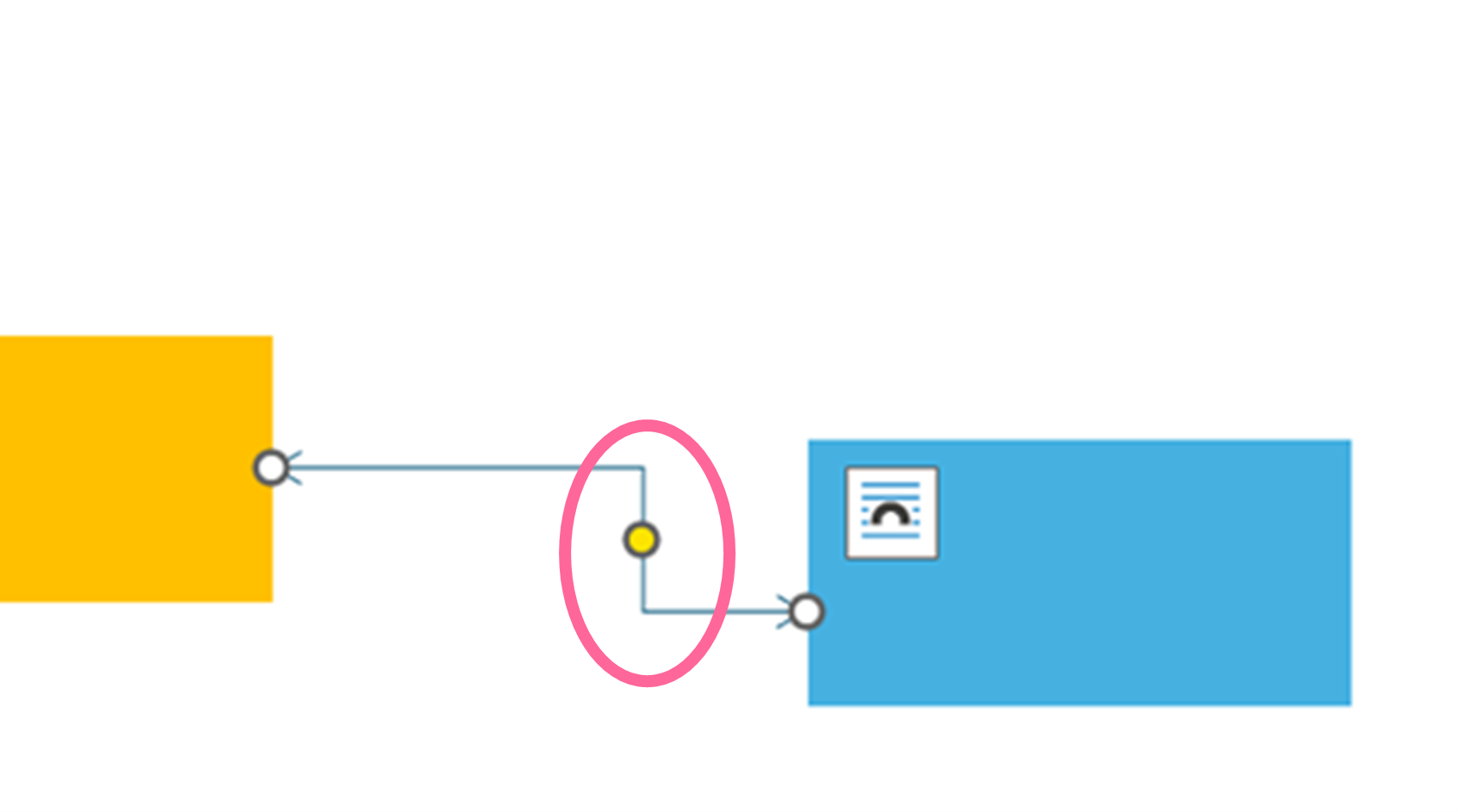
ただし、Wordでコネクタ線を書いても図形とリンクしないため、図形を移動するとコネクタ線の位置がずれたままになってしまうのが難点です。
またコネクタ線を使用するような階層構造の図は、あらかじめフォーマットがあるWordの「SmartArt機能」を利用すると見栄えのいい図が簡単に作成できて便利です。しかし、SmartArtで作成した図は自由度が低く、複雑な作図をしようとするとうまくいかない面があるため元のグラフィックをあまり変更しないときに使用するのがおすすめです。
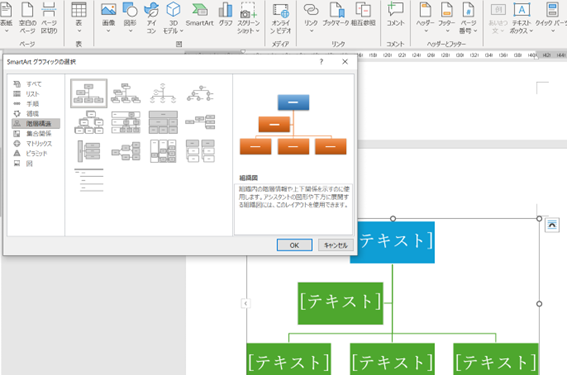
1.4 Wordで複数図形を描くときは「描画キャンバス」の使用がおすすめ
Wordで複数の図形を描く際、図形全体を動かしたいときにうまく動かせないことがよくあります。そのようなときは、文書内に直接描くのではなく「描画キャンパス」を使用するのがおすすめです。
描画キャンパスを使うと、図形同士でグループ化をせずに、キャンパスごと中にある図形を移動できて便利です。
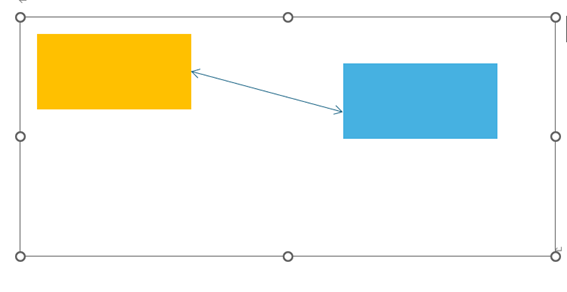
描画キャンパスは「挿入」タブから「図形」の一番下にある「描画キャンバス」をクリックすると挿入されます。
2.枝分かれ図で線を自由に引くときにWord(ワード)以外でおすすめのツール
枝分かれ図のような、線の多い表を描く機会のある人におすすめしたいのが、世界中で利用されているドローイングソフト「EdrawMax」です。EdrawMaxは豊富なテンプレートと作図に特化した機能がそろっており、作図のストレスを軽減します。
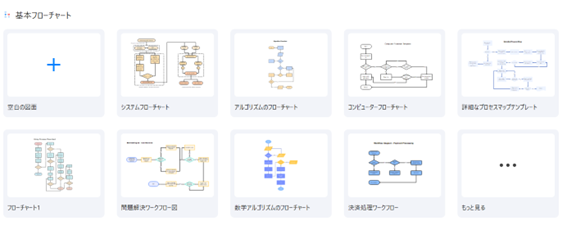
次に、EdrawMaxで線を引く方法について紹介します。
2.1 EdrawMaxで罫線を引く方法
①「挿入」タブから「表」ツールを選択し、行列の数をドラッグで指定します。
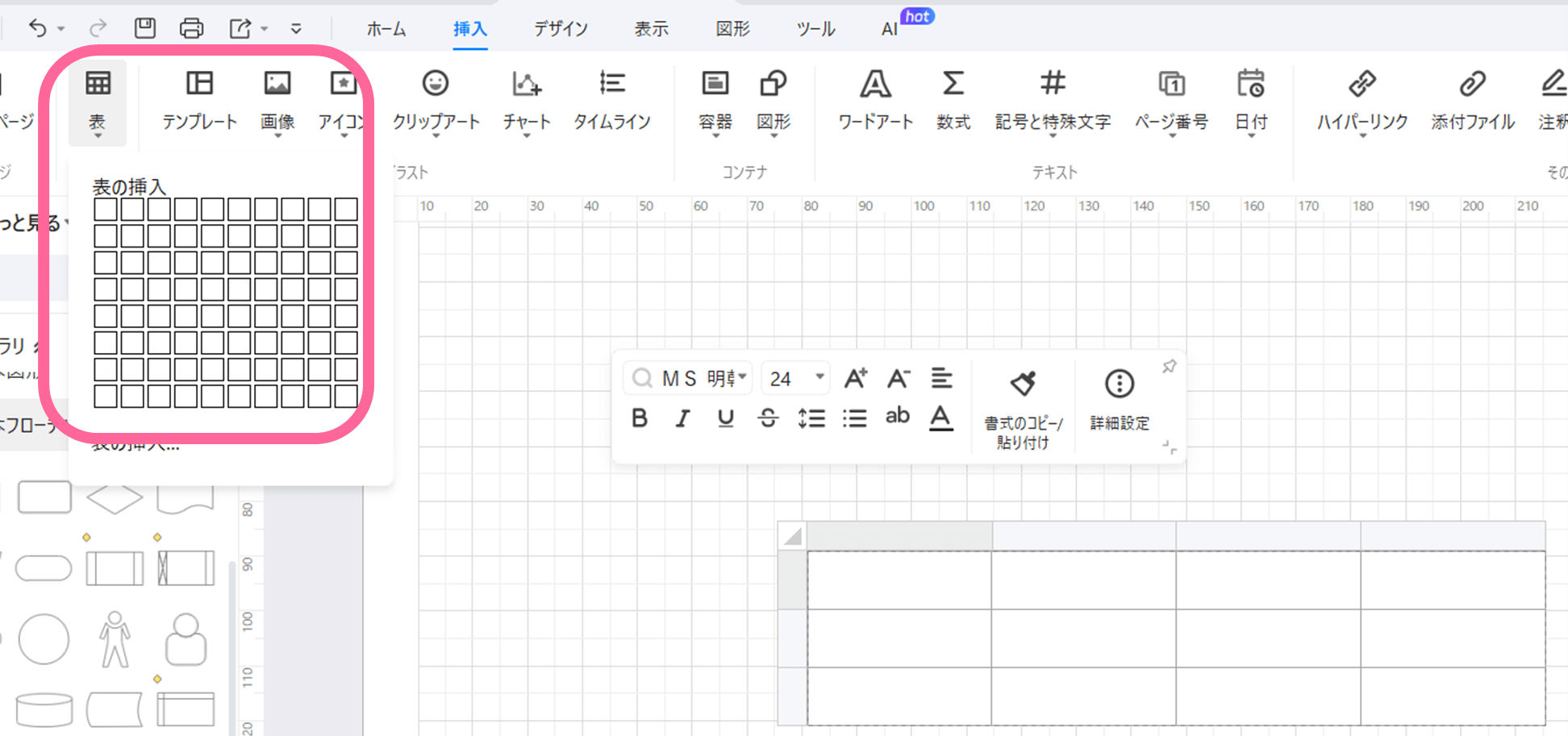
②表が挿入されたら、必要に応じて線の太さや線種、色を変更します。表を選択すると現れるフローティングツールバーから手軽に詳細設定が可能です。
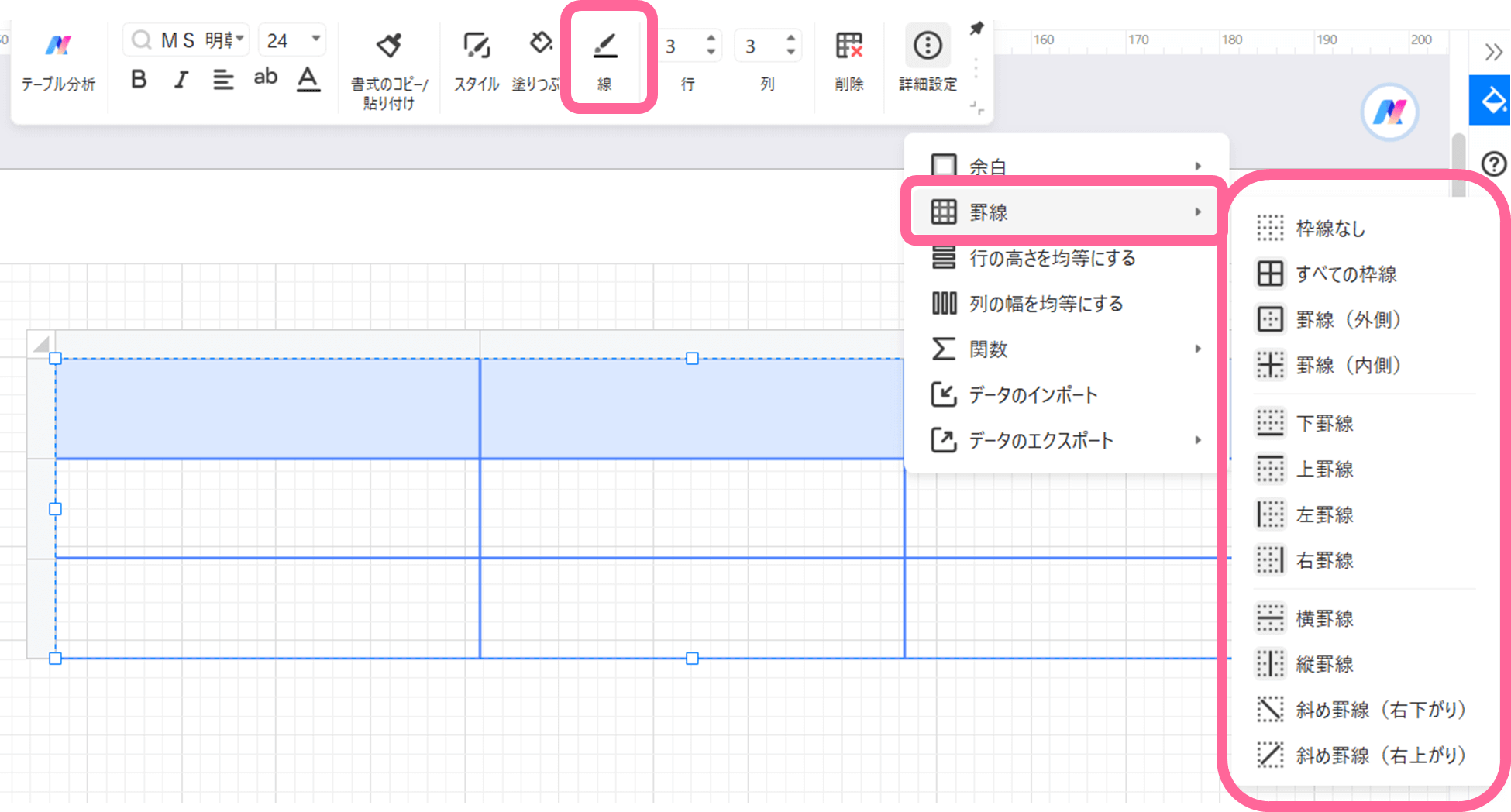
2.2. EdrawMaxで直線・曲線を引く方法
①「図形」タブのメニューから「線」「曲線」ツールを選びます。
②Word同様に、描画エリア上でドラッグして線を描画します。
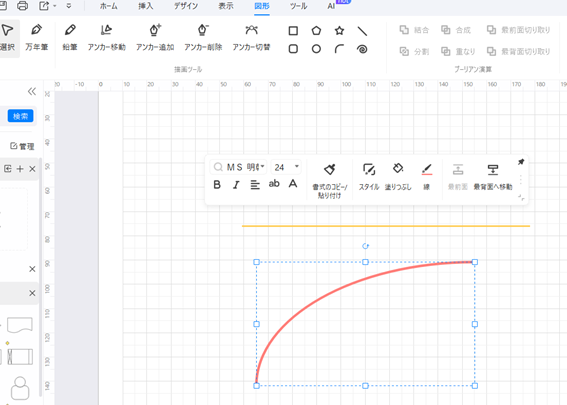
③EdrawMaxでは、アンカー(編集ポイント)の追加や移動、ハンドルの操作で自在に曲線を編集可能です。複雑な図形やイラストも描画可能なため、簡単なデザインにも活用できます。
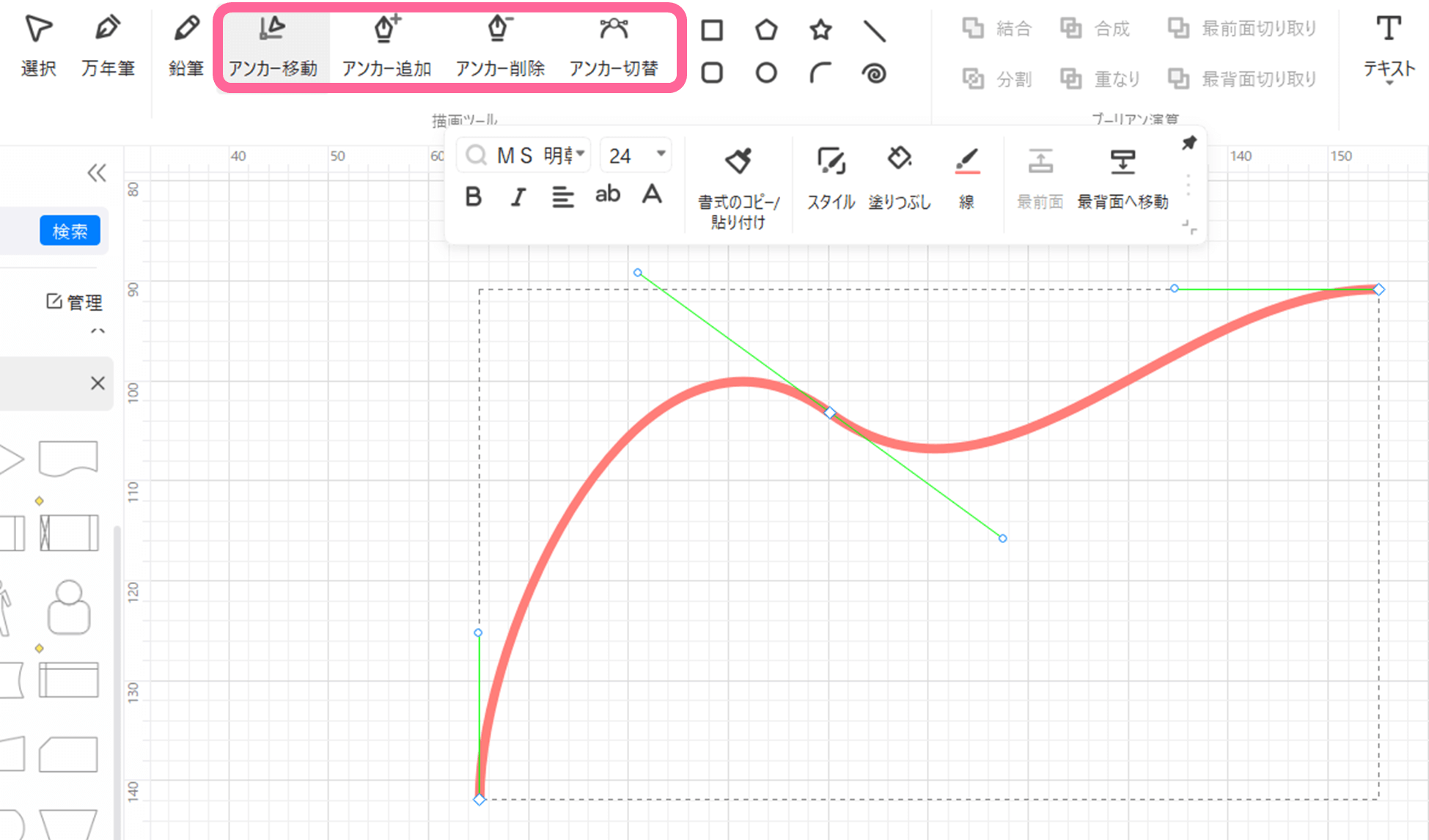
2.3. EdrawMaxでカギ線(コネクタ線)を引く方法
①コネクタ線のみを引く場合には、「ホーム」タブの「コネクタ」ツールからコネクタの種類を選びクリックします。
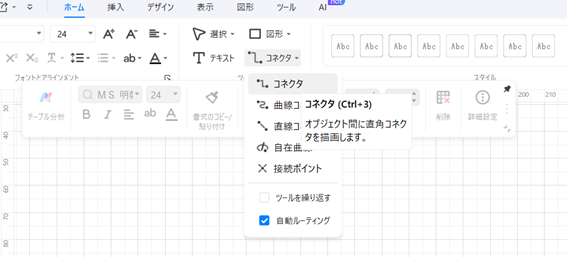
②始点からドラッグし、終点で手を離します。
③コネクタの種類や線の装飾は、直線・曲線と同様にフローティングツールバーから簡単に設定可能です。
④EdrawMaxではコネクタ線を引くと出てくる図形の選択ボックスから図形を選ぶと、自動的にコネクタにつながった状態で図形が配置される機能もありとても便利です。
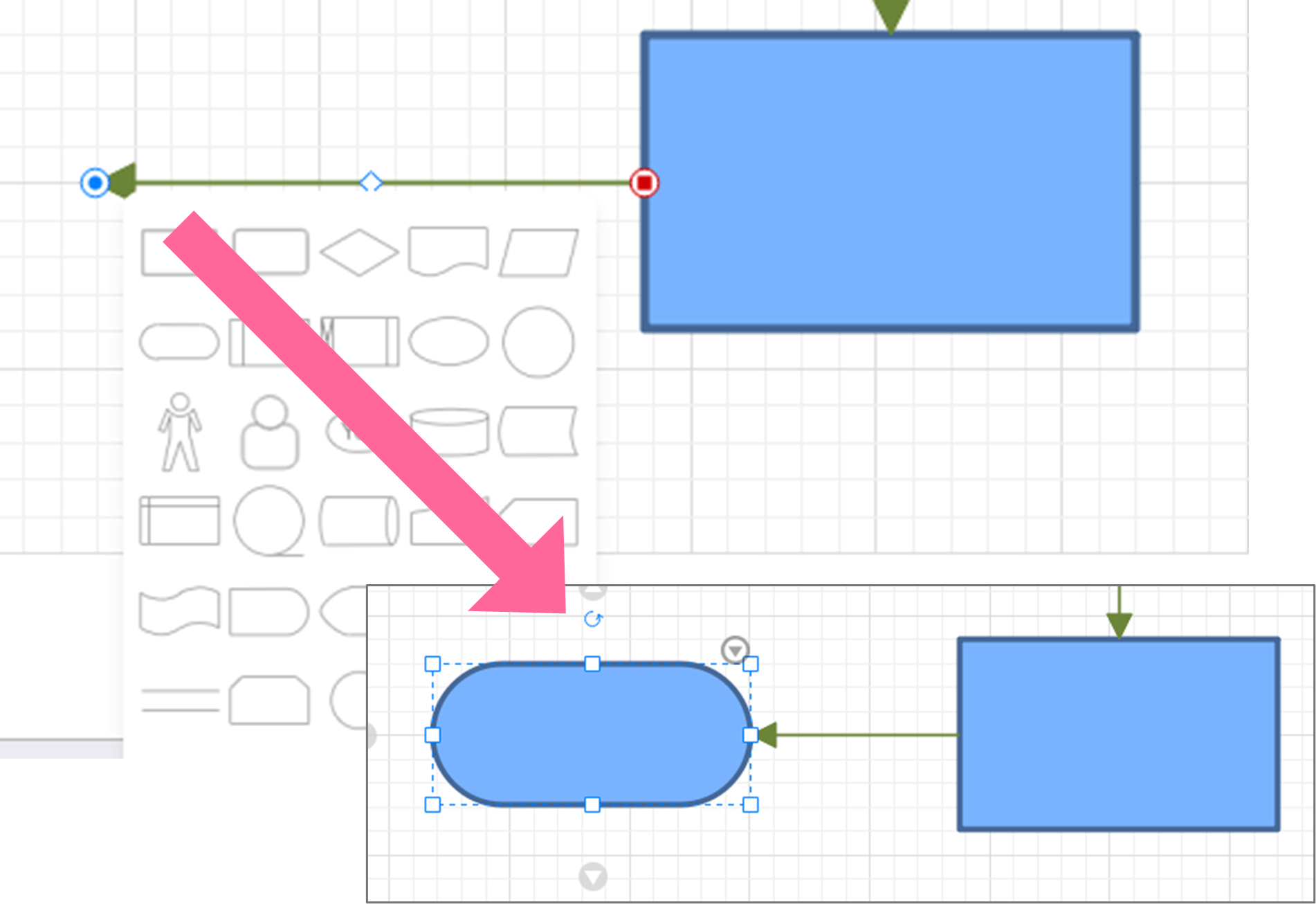
コネクタ線に便利な機能はほかにもあります。ドローイングソフトのEdrawMaxでは、描画した図形にはコネクタポイント(〇印)が付いているため、始点から終点のポイントまでドラッグするだけで簡単に図形同士をつなぐコネクタ線が引けます。
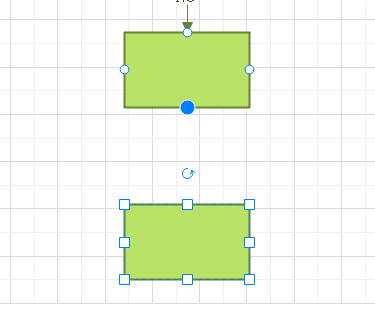
コントロールハンドル(ダイヤ型の印)を動かすだけで、コネクタを曲げる位置も変更できるため複雑な矢印を描くのも簡単です。
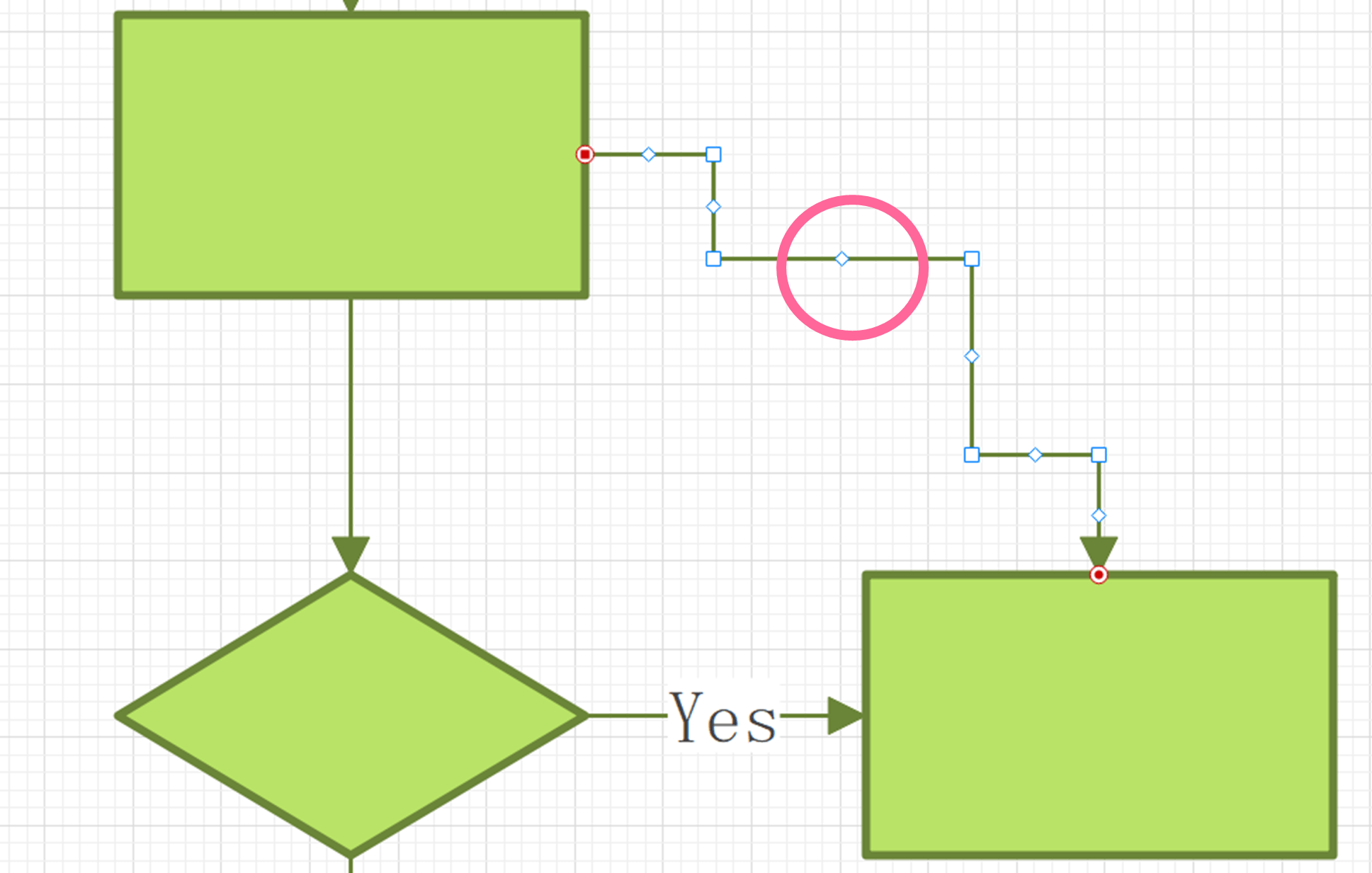
2.4.EdrawMaxならコネクタ線や図形のレイアウトも楽々!
EdrawMaxでコネクタ線を描く大きなメリットは、図形の移動がスムーズな点です。
EdrawMaxには「スマートレイアウト機能」があり、Wordと異なり図形の移動に合わせてコネクタ線の位置も自動的に調整されます。コネクタ線を修正する必要がなく美しいレイアウトも簡単です。
スマートレイアウト機能はフローチャートだけでなく、マインドマップでも自由にアイテムの配置を組み替えられるため自由な発想に役立ちます。
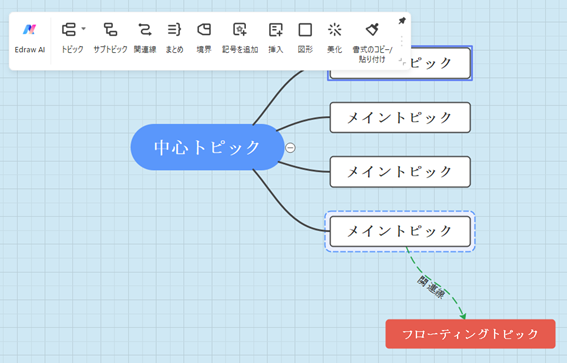
さらに、EdrawMaxの便利な機能が「飛び越え線」です。EdrawMaxでは、コネクタ線同士が交差する部分は飛び越え線に自動で変更されるため、見やすく見栄えの良い作図も簡単です。
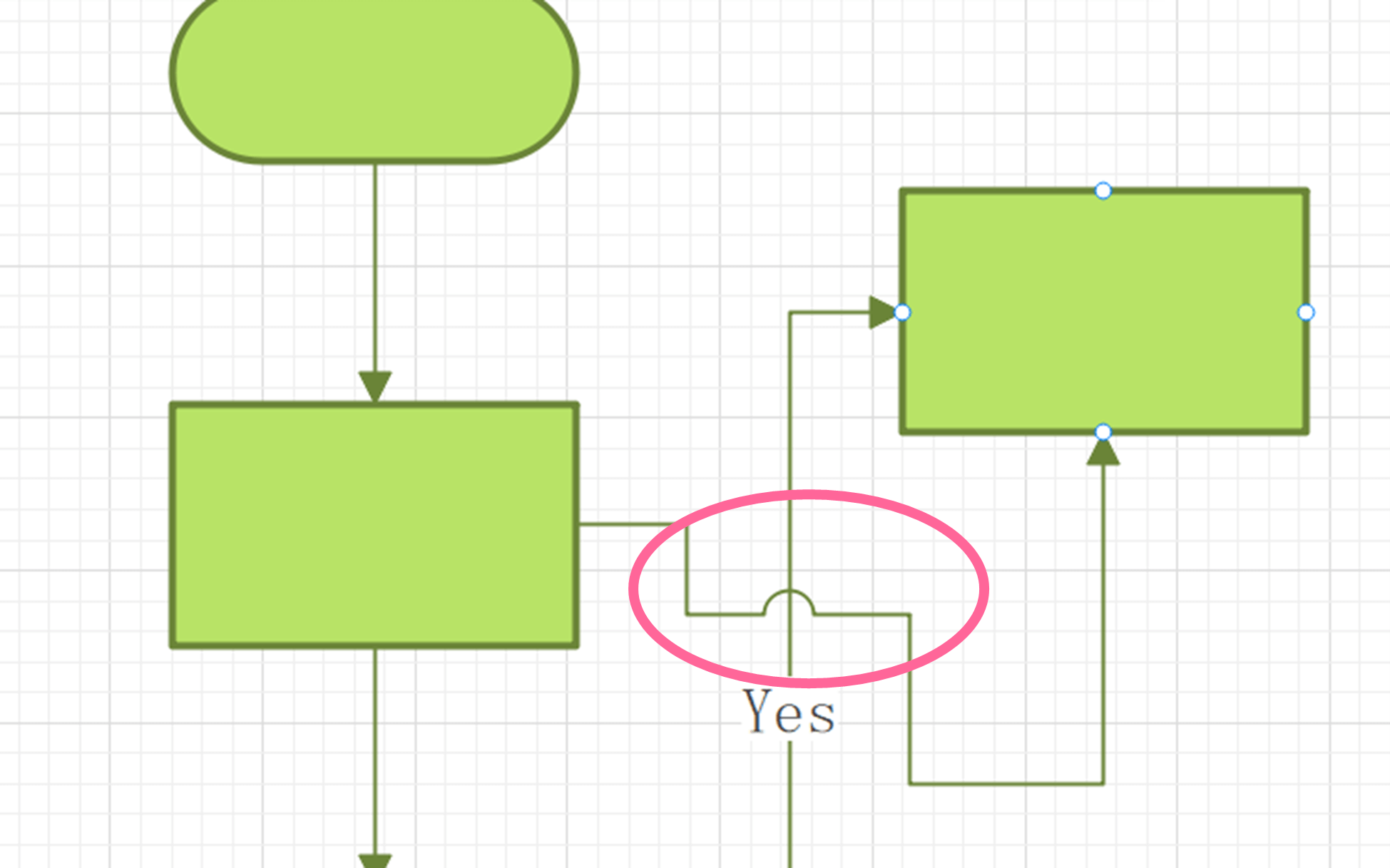
図形同士のレイアウトも簡単です。Word同様に「配置」メニューからも位置合わせが可能ですが、EdrawMaxは移動中に周囲の図形との位置関係がガイドで示されるためWordのように「配置」メニューを使用しなくても直感的な位置合わせが可能です。
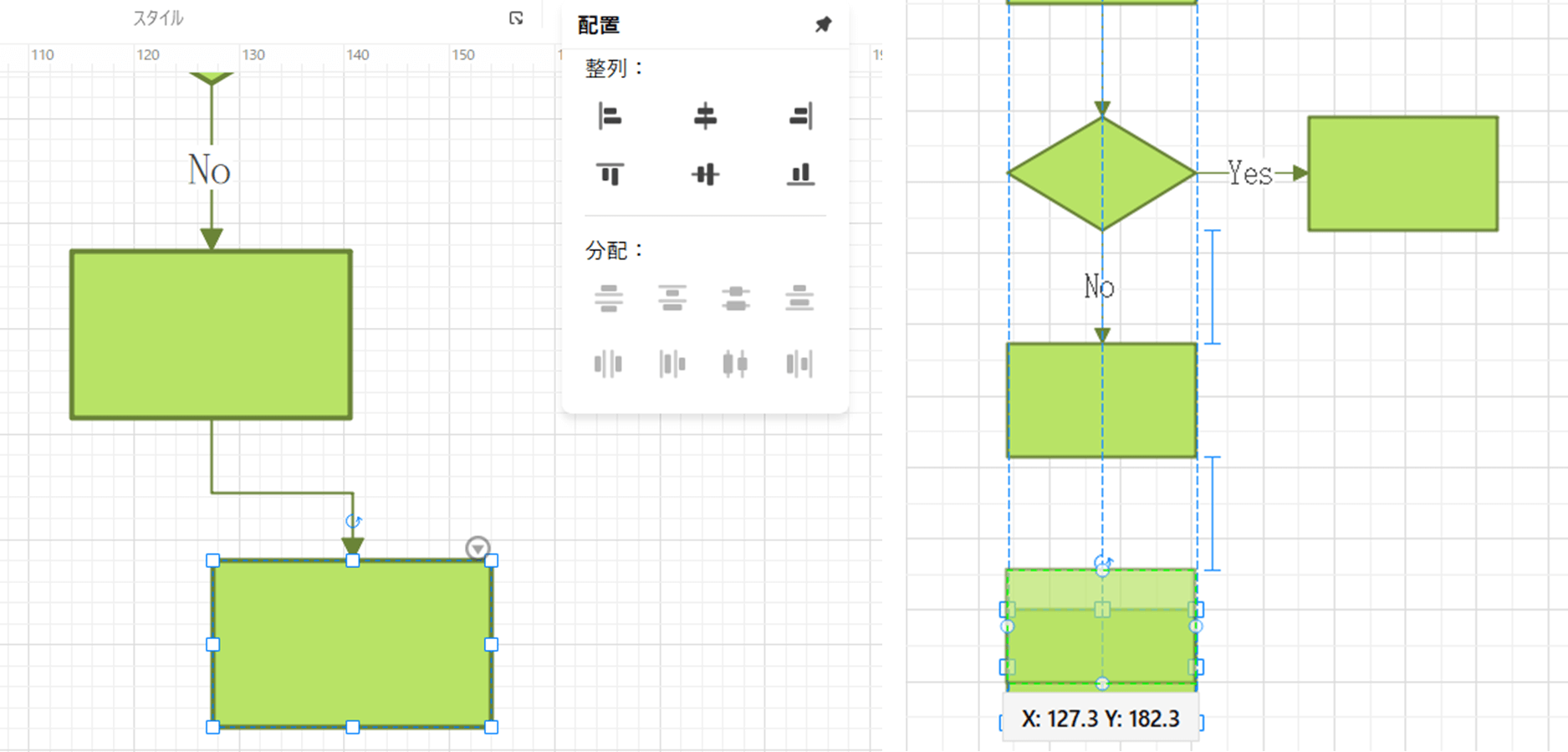
まとめ
Wordは文書作成に優れたソフトウェアですが、図形描画機能は機能のひとつにすぎず、複雑な作図は難しい面もあります。表の作成はWordやExcelが優れていますが、図形描画なら操作性の高い作図専用ツールの「EdrawMax」がおすすめです。
「新しいソフトの操作を覚えるのが大変」「慣れないツールを新しく覚えるよりWordの方が楽」と思うかもしれません。しかしEdrawMaxは一目でわかる操作性の高さが大きな特徴であり、Wordの図形描画機能を使ったことがある人なら同じ感覚ですぐに使用できます。
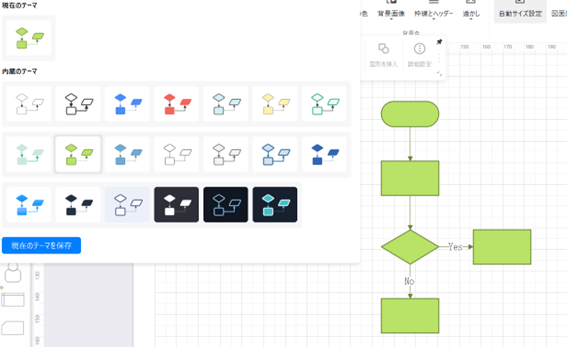
EdrawMaxは豊富なテンプレートとテーマで効率の良い作図を可能にします。一度「EdrawMax」 Free版を無料ダウンロードして、手軽で本格的な作図環境を体験してみましょう。