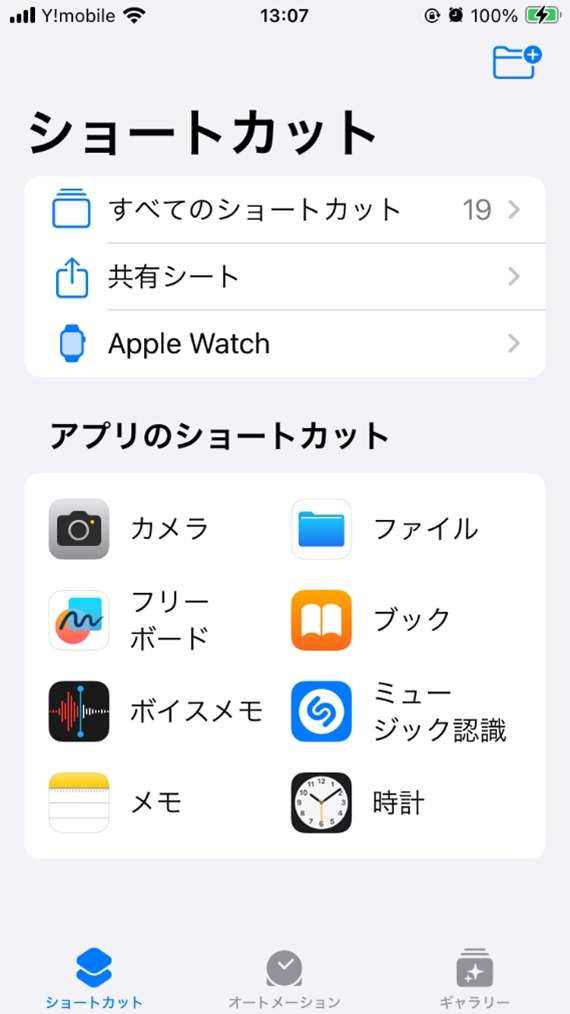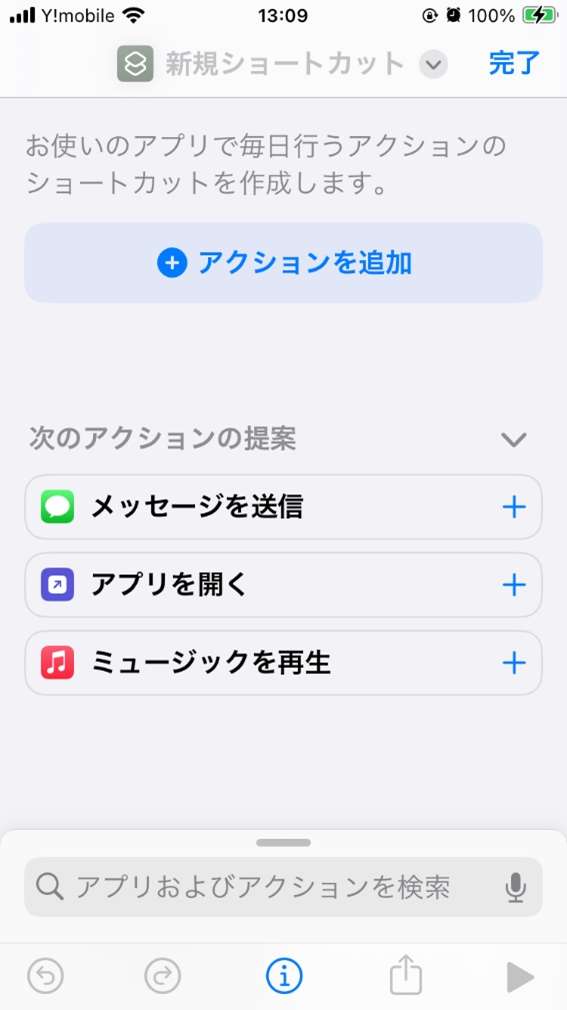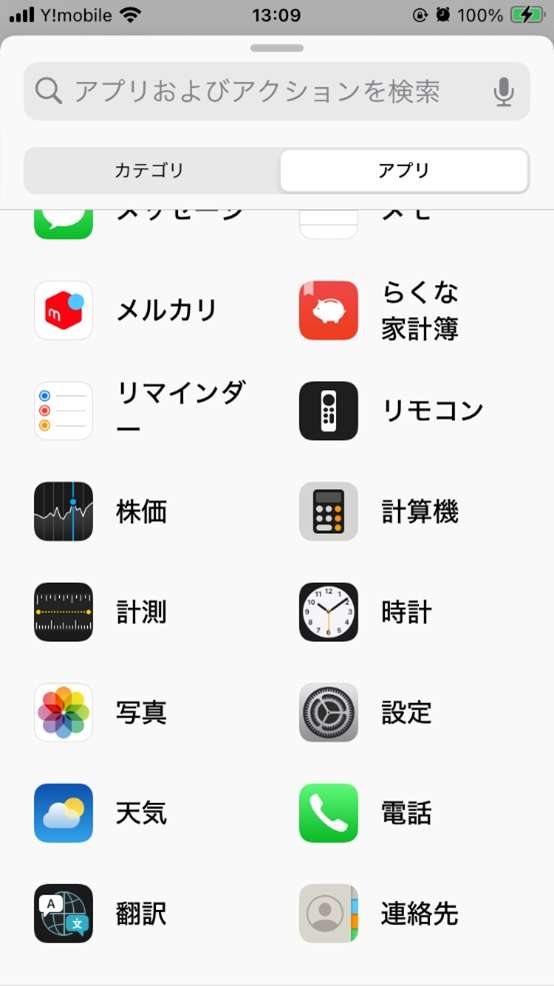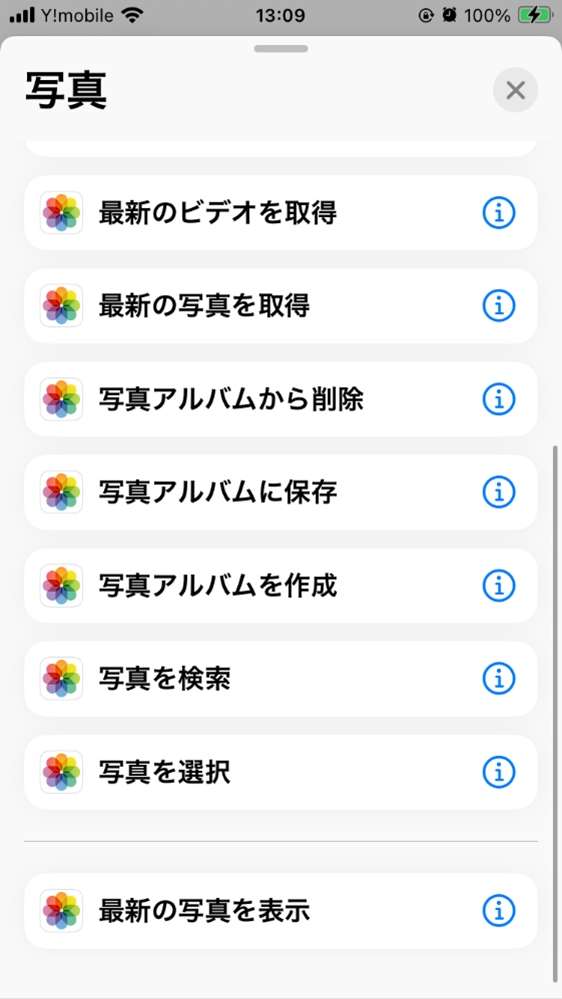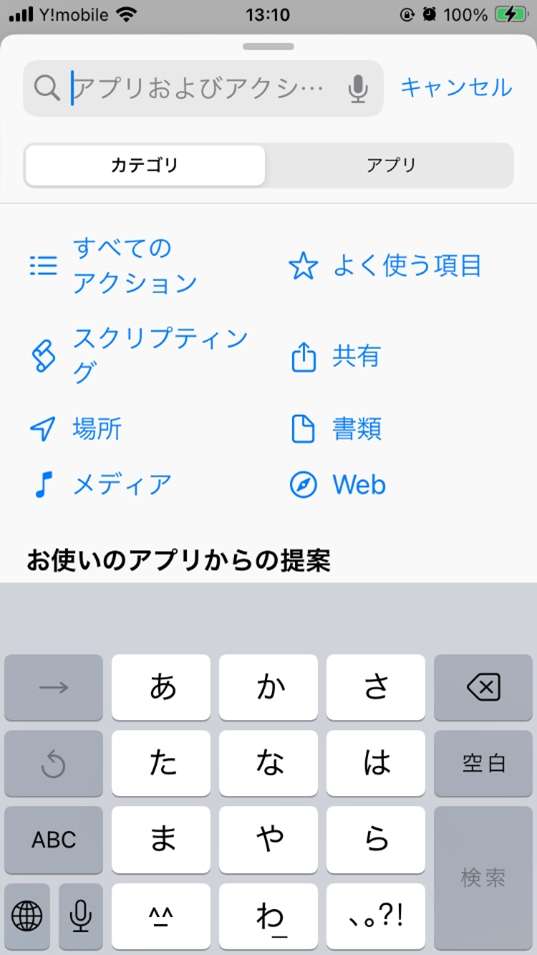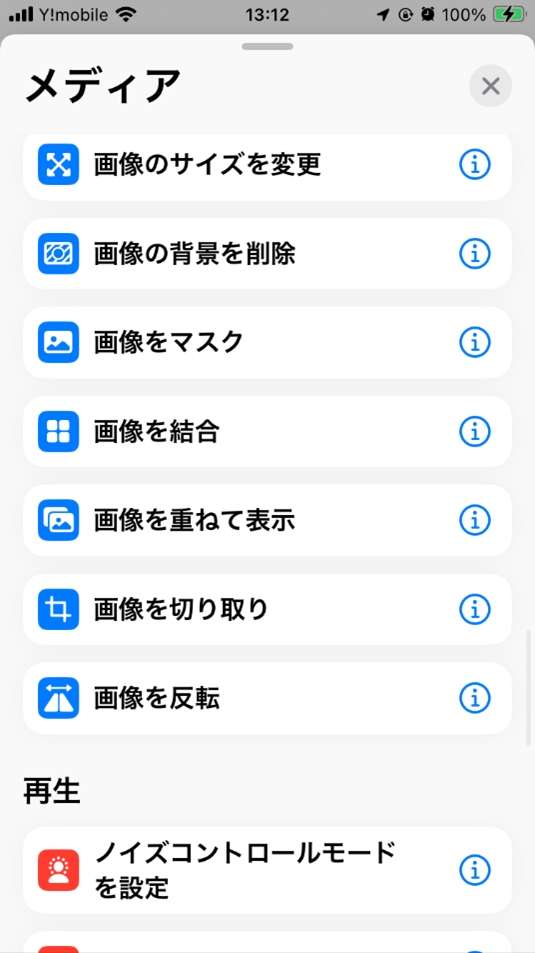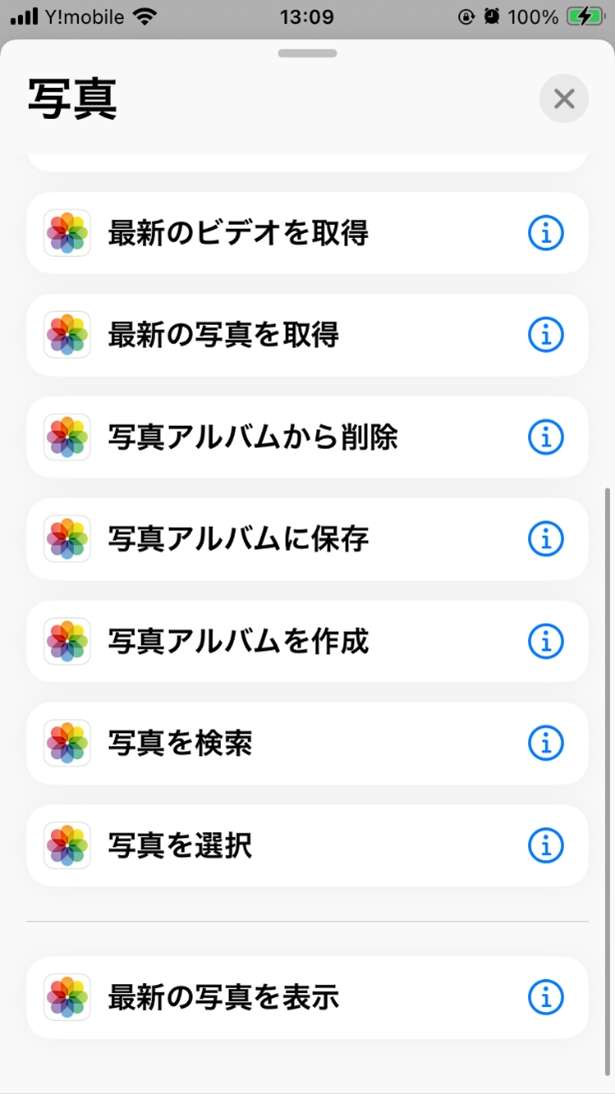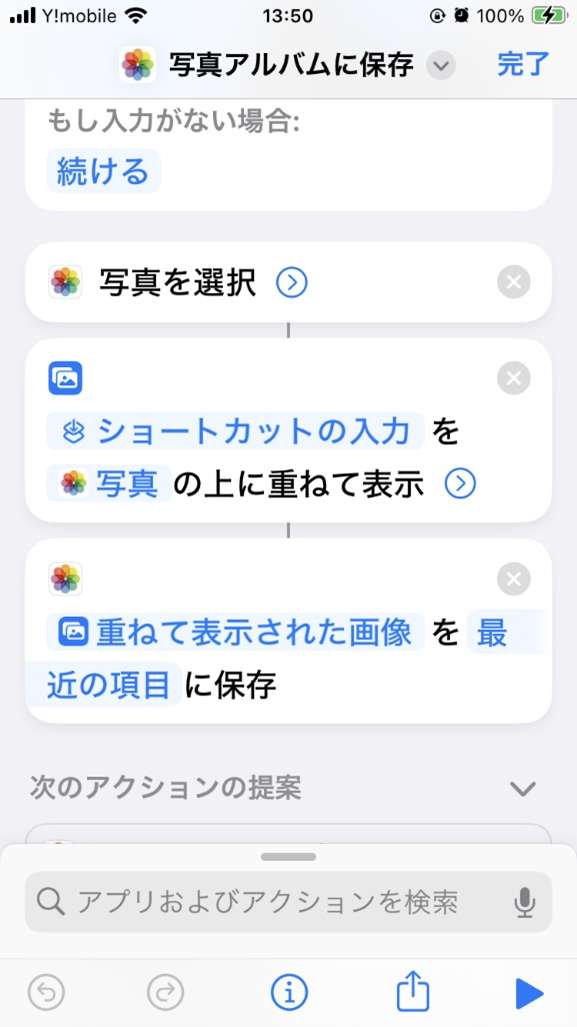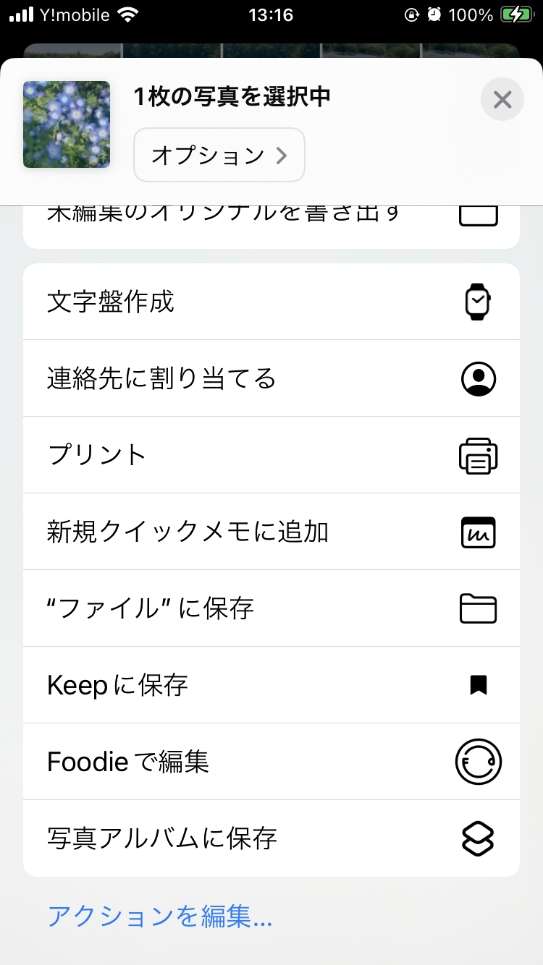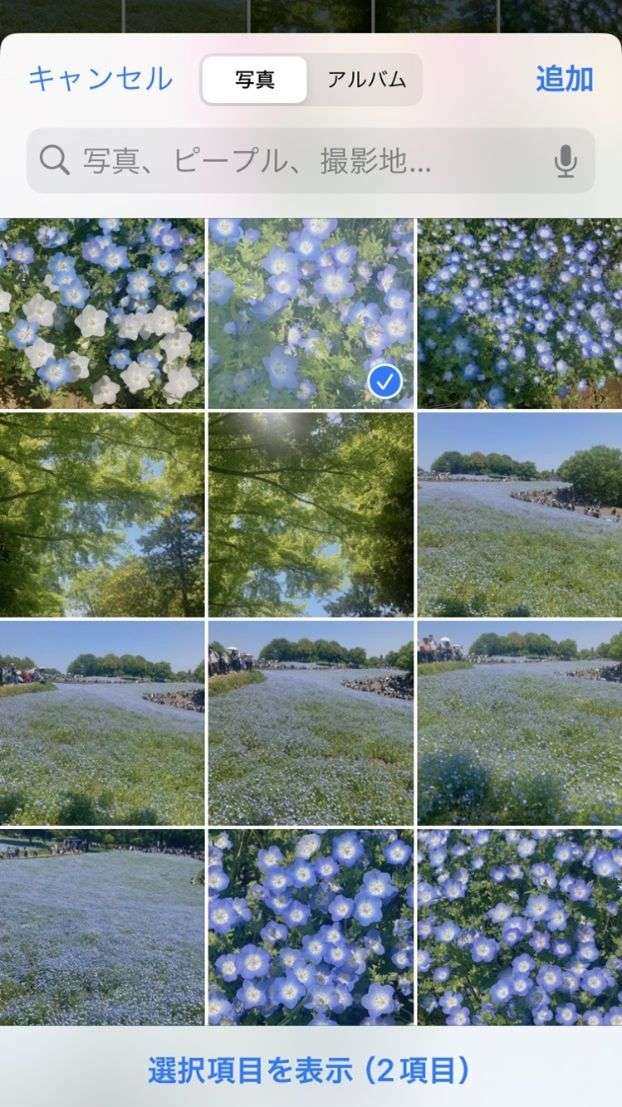文書や画像へのウォーターマーク(透かし)処理は著作権表示やデータ改ざん防止、ブランディングなど、さまざまな目的で使われています。本記事では、画像・Word・PDF・動画に手軽に透かしを作成できる方法を紹介します。
1.ブラウザで画像に透かし(ウォーターマーク)を入れる方法
「EdrawMax online」はブラウザ上でも利用できるマルチプラットフォームのドローイングソフトで、作図以外にも画像加工機能があります。EdrawMax onlineで画像に透かしを入れる手順は以下の3ステップです。
1.「挿入」メニューから透かしを入れたい画像を挿入する
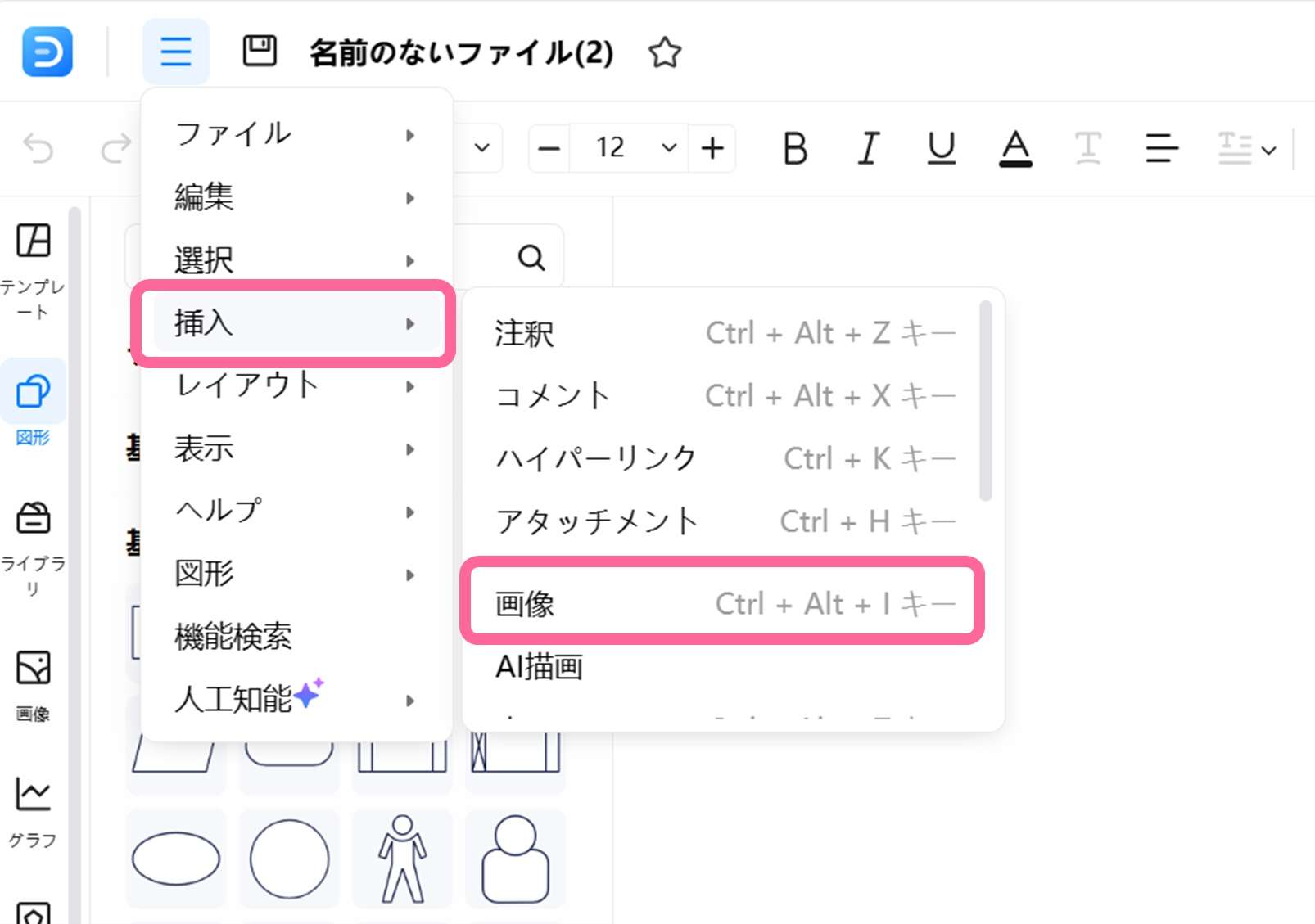
2.「挿入」メニューから「透かし」をクリックする
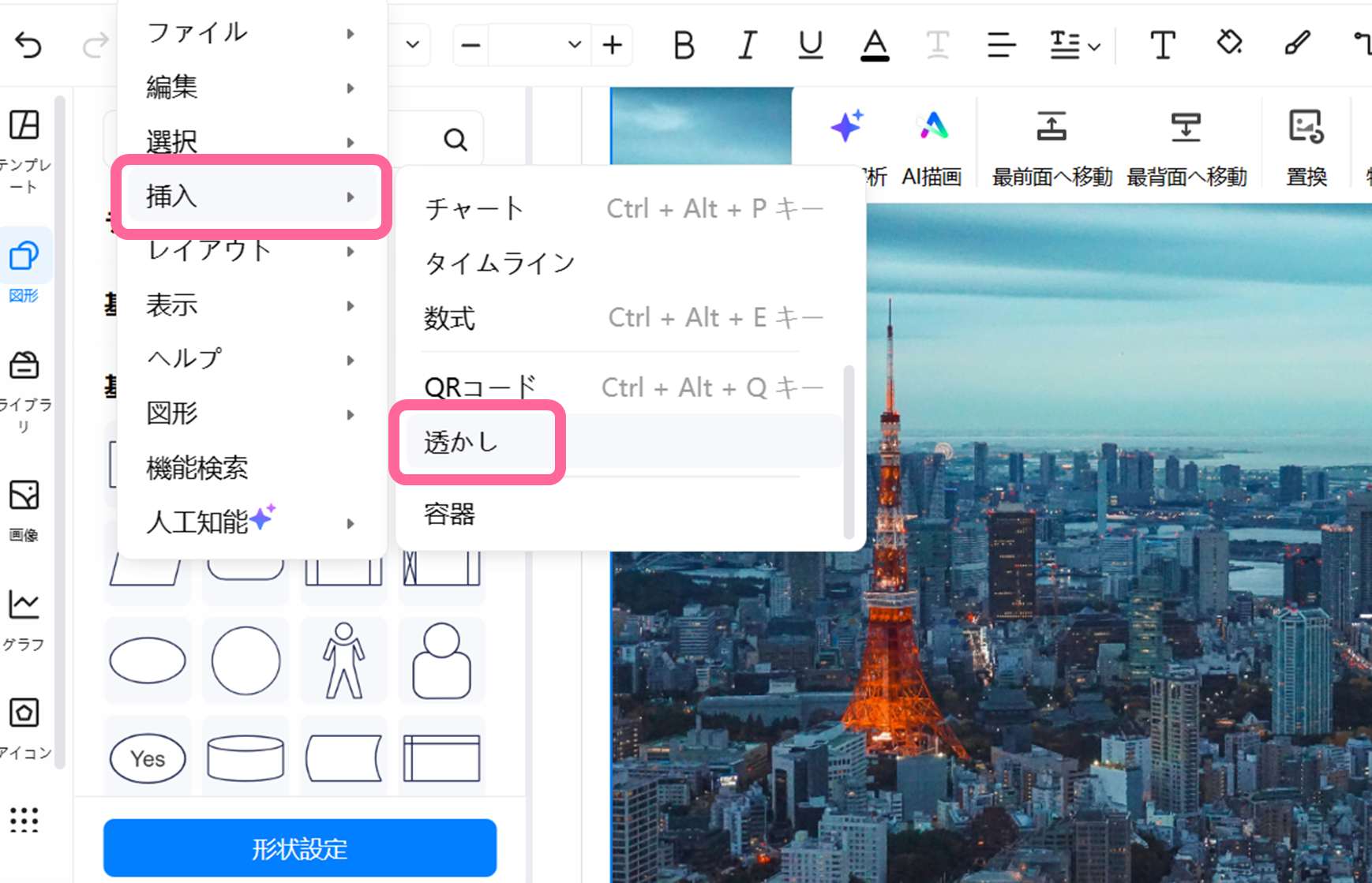
3.テキストを入力する
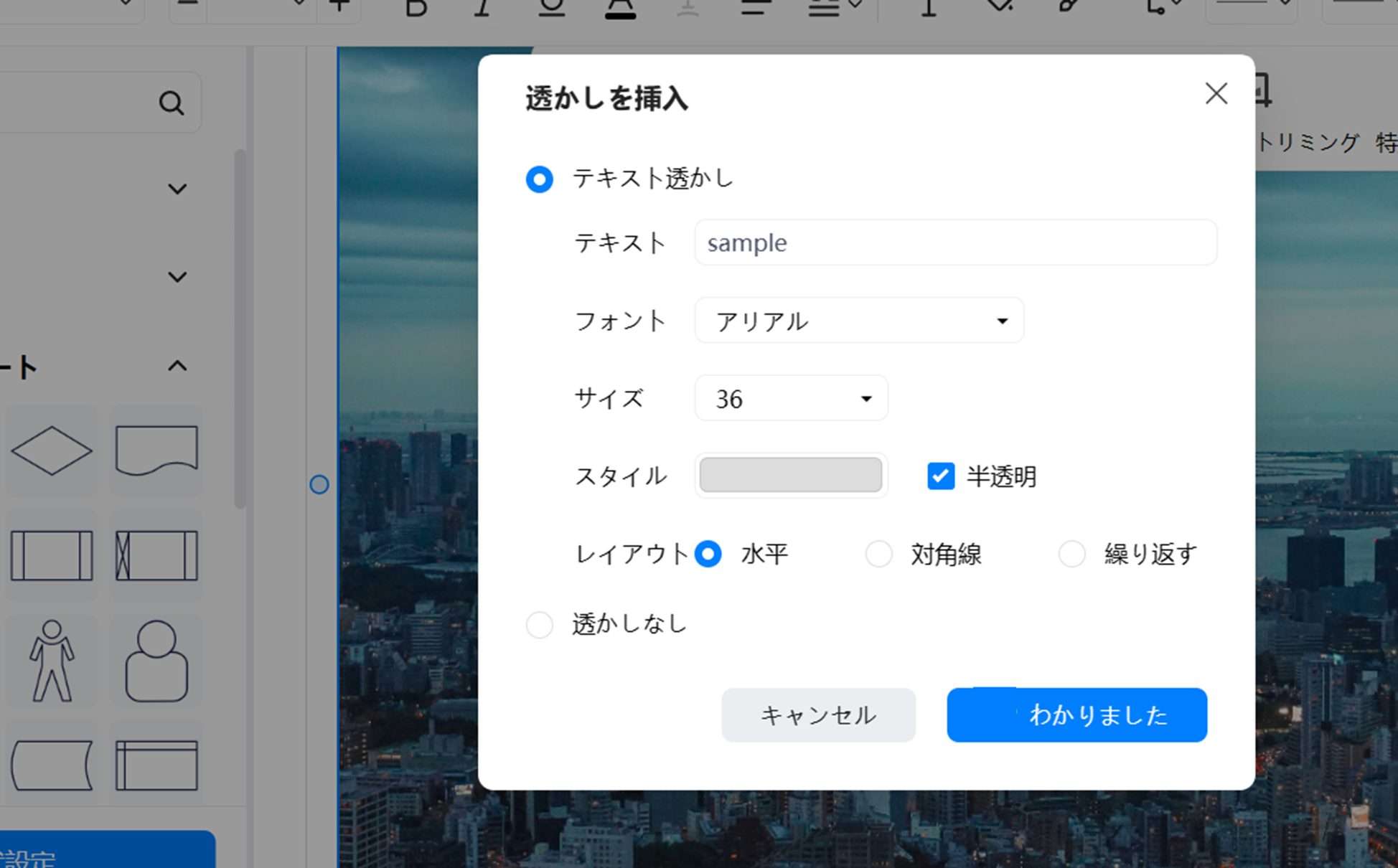
「テキスト透かし」をクリックし、透かしにしたいテキストを入力後にサイズやレイアウトの設定をします。透かし入り画像のファイルは「エクスポート」から画像ファイルとしても保存できるため、透かし画像単体でも再利用可能です。
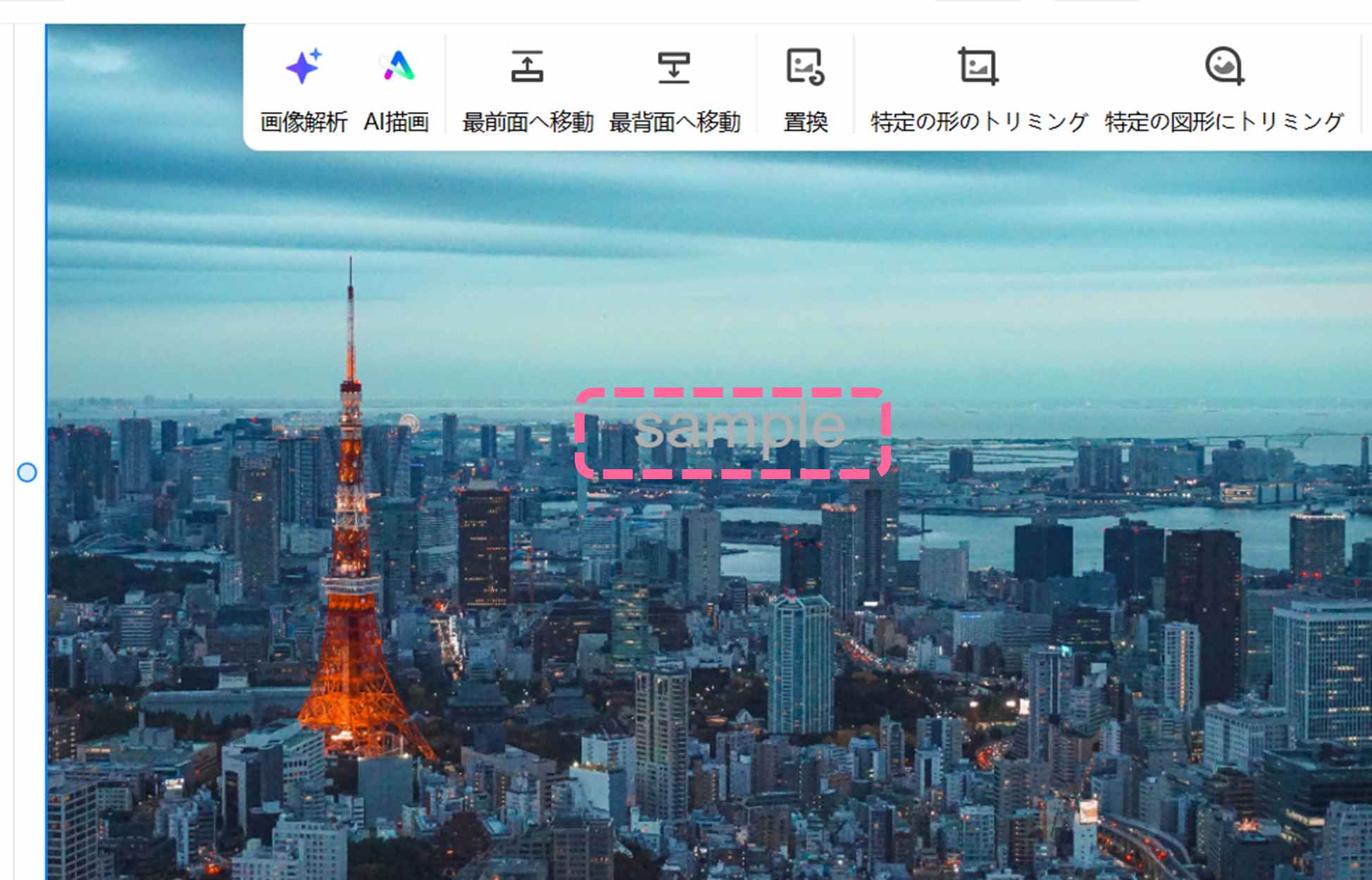
EdrawMax onlineは豊富なテンプレートでさまざまな文書が作成可能です。画像加工だけでなく、画像を使用するようなチラシやカード・ポスター・Web素材などの作成にも役立つツールです。
2.多くの画像への透かしが一括処理できる方法・サイト
次に、複数の画像への透かしを一括処理で入れられるおすすめツールを2つ紹介します。
2.1.iLoveIMG
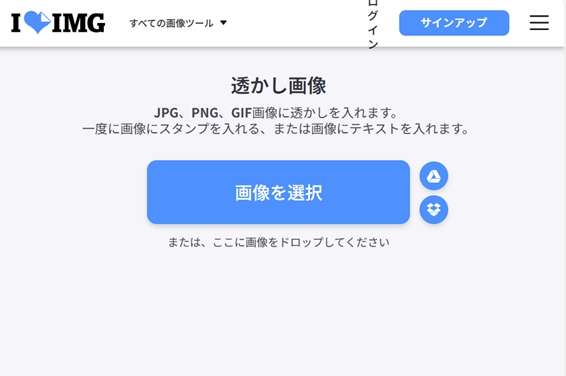
(引用:iLoveIMG )
「iLoveIMG」はJPG、PNG、GIF画像にまとめてスタンプやテキストの透かしを入れられます。
iLoveIMGで画像に透かしを入れる手順は以下の4ステップです。
1.画像ファイルをアップロード、または画面にドラッグ&ドロップ
2.透かしにしたいテキストを入力(または画像をアップロード)
3.画面右下の「透かし画像+」をクリック
4.「ダウンロード」ボタンをクリックし、透かしを入れた画像をダウンロードする
画像はZIPファイルでダウンロードでき、一つの画像に設定した透かしがまとめてアップロードした画像全てに適用されます。
2.2.縮小革命
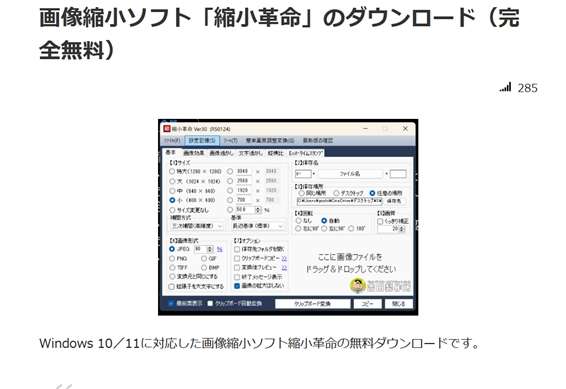
(引用:縮小革命)
「縮小革命」は複数画像の透かし処理だけでなく、リサイズが同時に短時間でできる無料ソフトです。縮小革命で画像に透かしを入れる手順は以下の4ステップです。(以下画像縮小革命の操作画面より引用)
1.ソフトをダウンロードする
縮小革命を利用するためにはパソコンへのインストールが必要なため、公式サイトからダウンロードしたソフトを解凍して、インストールをおこないます。
2.保存先とサイズを設定してから、画像ファイルをドラッグ&ドロップする
インストール後に上の画面が出たら、最初に「基本」タブからサイズと処理後のファイルの保存先を選択します。
3.透かしにしたいテキストを入力する
次に、「文字透かし」タブの「文字透かしを有効にする」にチェックを入れ、透かしを入れたい文字を入力後に位置などのオプションを指定します。
4.「クリップボード変換」から変換する
設定が終わったら、画面下部分の「クリップボード変換」をクリックすると変換完了です。変換されたファイルはデフォルトの状態だと画像と同じフォルダにできる「Resized」フォルダのなかに自動的に入ります。
また「縮小革命」は、文字だけでなく「画像透かし」タブからロゴなどの画像の透かしも入れられます。縮小革命は複数画像の透かしとリサイズが同時にできるうえに変換速度が非常に速いので、ブログやショップ運営など頻繁に大量の画像の透かし処理をおこなう人におすすめです。
3.スマホ(iPhone)で画像に透かしを入れる方法
スマートフォン用で簡単に透かしを入れられるアプリには「PhotoDirector」などがあります。
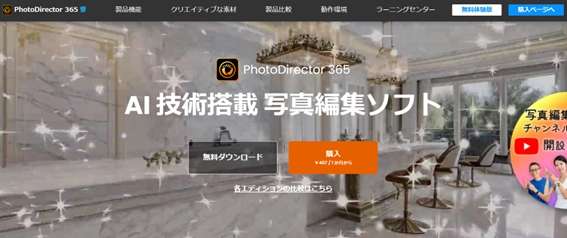
(引用:PhotoDirector)
PhotoDirectorでは「ウォーターマーククリエーター」からツールを使用してテキスト・画像の透かしが簡単なステップで入れられます。本格的な画像加工をする際におすすめの有料ツールです。
また、iOS16.0以降のiPhoneの場合、複数の操作を自動化する「ショートカット」機能を使ってiPhoneの機能だけで透かしを入れられます。
手順は以下のとおりです。始める前に透かし用のテキストや画像をフリー素材などであらかじめ用意しておきましょう。
|
1.「ショートカット」アプリを開き、右上の「+」をタップ
|
2.「アクションを追加」をタップ
|
|
3. 「アプリ」タブから「写真」をタップ
|
4. 「写真を選択」をタップ
|
|
5.画面下の「アプリおよびアクションを検索」の「カテゴリ」から「メディア」をタップ
|
6.「画像編集」から「画像を重ねて表示」をタップ
|
|
7.同様に画面下の「「アプリおよびアクションを検索」の「カテゴリ」→「メディア」から、「写真アルバムに保存」を選択
|
8.「完了」をタップしたら、ショートカットは完成
|
|
9.「写真」アプリに戻って画像を長押しし、「共有」メニューから作成したショートカットをタップ(わかりやすいアイコンか名前を付けておくとよい)
|
10.選択画面から透かしを入れたい画像と透かし用の透過画像を選択
|
ここまでの手順が終わると透かしの入った画像が作成されるので、調整後「次へ」→「完了」をタップすれば透かしの入った画像が写真フォルダに保存されます。
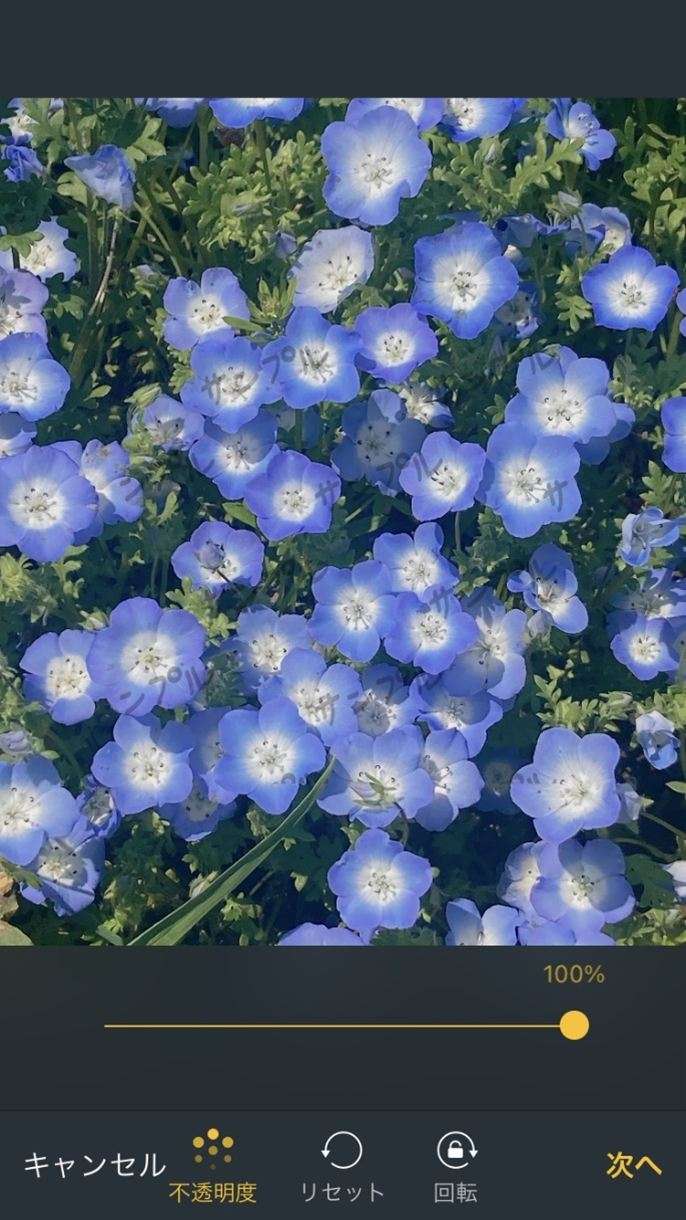
設定(手順1~8)に手間がかかりますが、一度ショートカットを作成すればその都度アプリを立ち上げずに写真からの直接操作ですぐに透かしが入れられるため、頻繁に使う人にはおすすめです。
4.Wordに透かしを入れる方法
Word文書に透かし文字や画像を入れたい場合には、「透かし」機能を使えば専用ツールがなくても透かし処理が可能です。
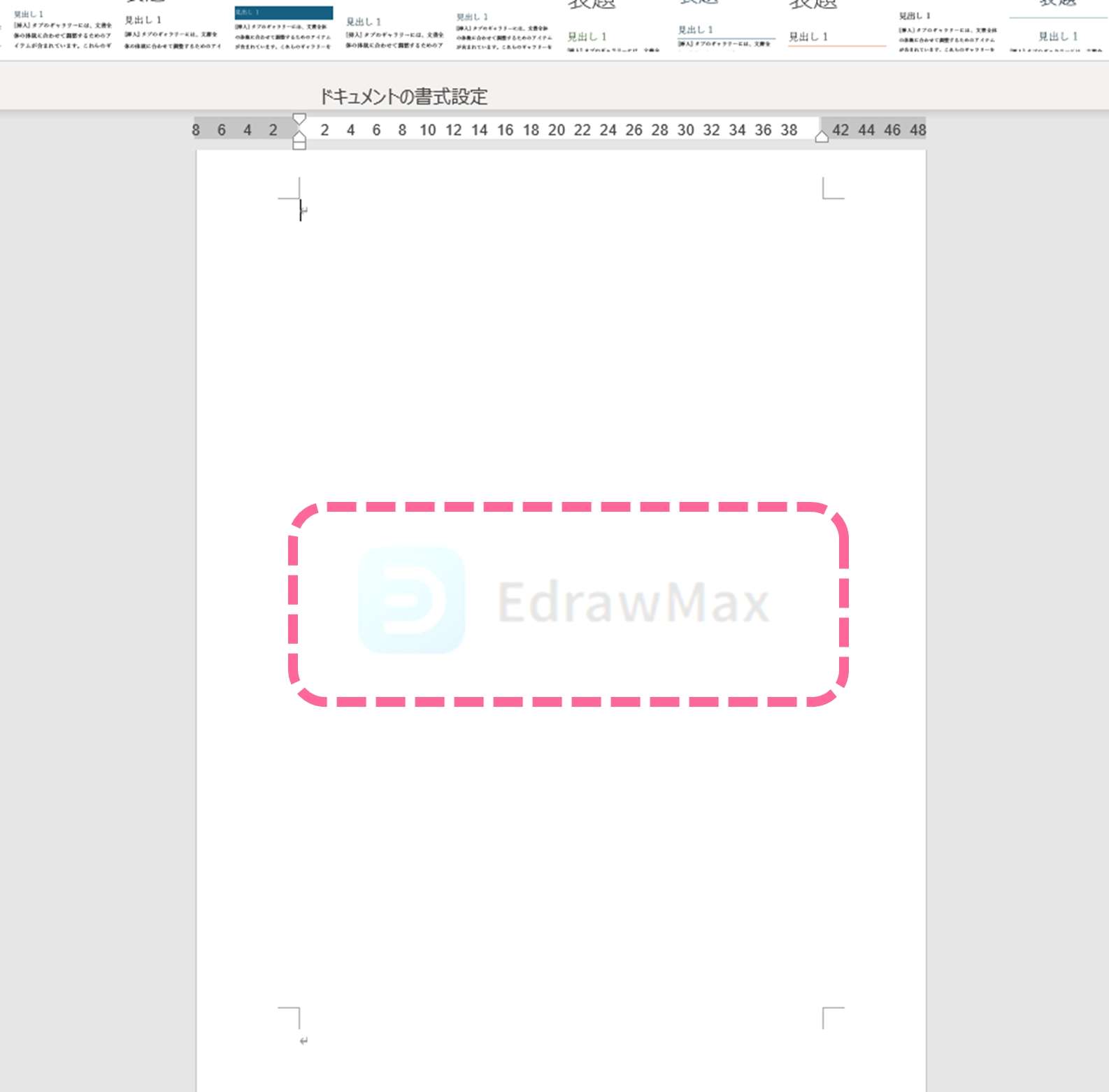
Wordで透かしを入れるには、「デザイン」タブの「透かし」をクリックし、既定の透かし文字を選択するか、「ユーザー設定の透かし」から透かしにしたいテキストまたは図を指定します。
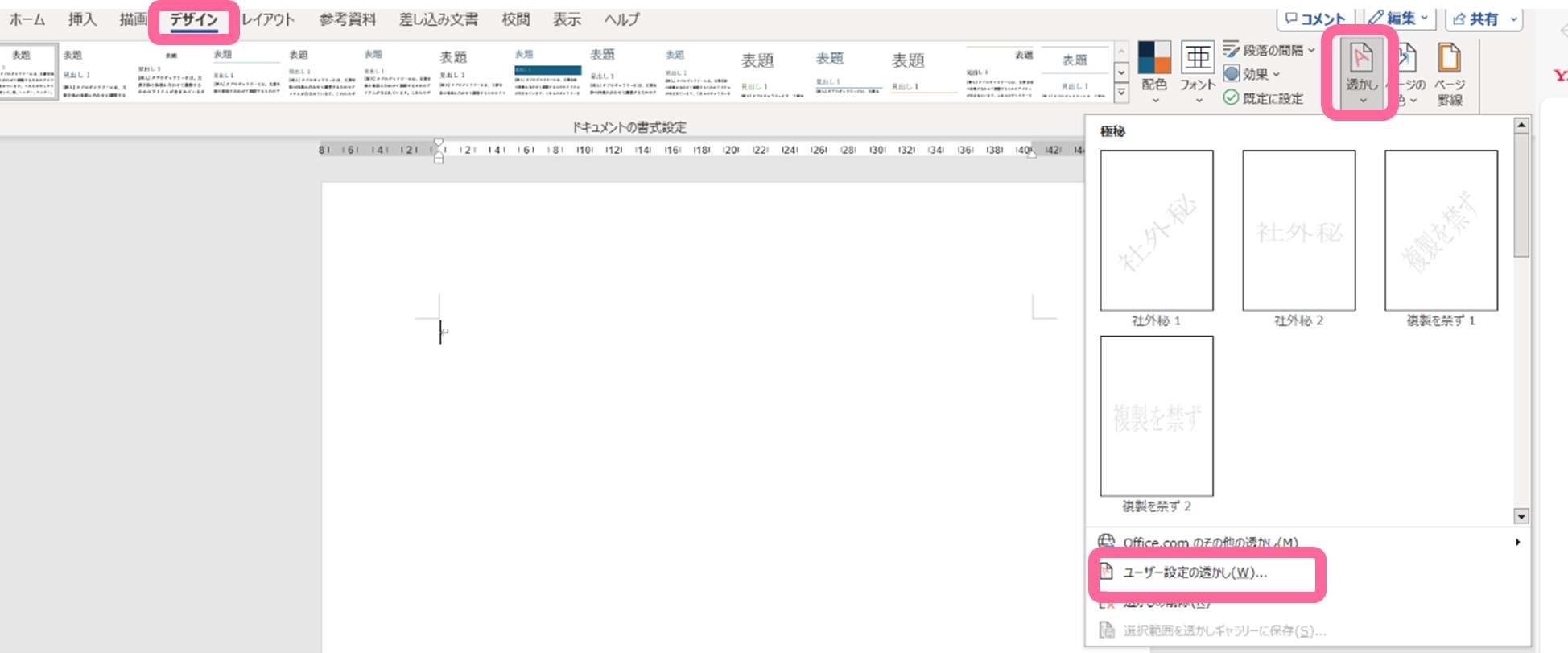

5.PDFファイルに透かし(ウォーターマーク)を入れる方法
PDFファイルにも透かしを入れられます。PDFファイルに透かしを入れたいときに便利なのが、「PDFelement」です。
Wordでも透かし文字の位置は変更できますが、PDFelementでは透かしのミリ単位での位置調整のほかに、タイル状に配置する際の密度調整などより細かい設定が可能です。
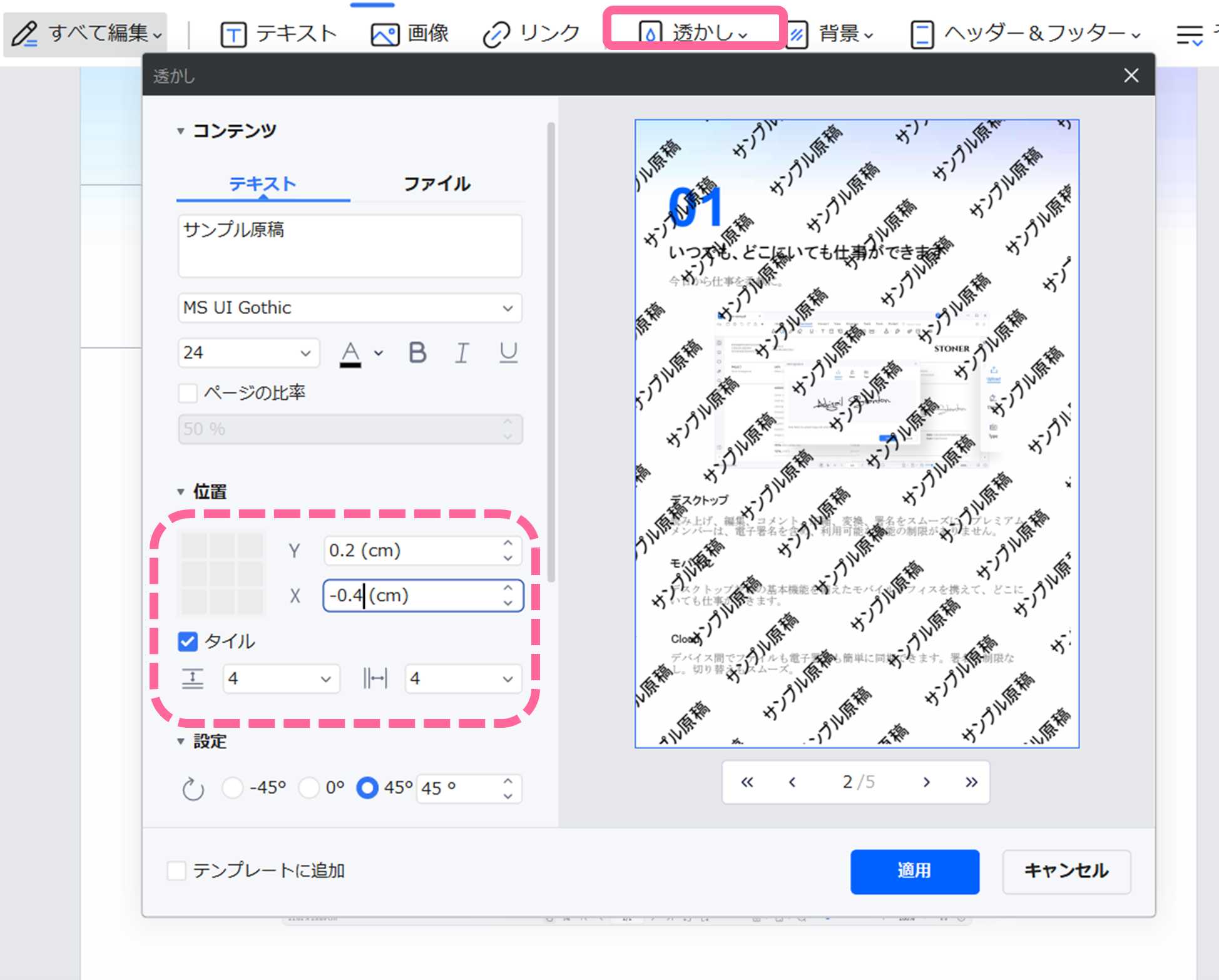
PDFelementには透かし処理だけでなく、PDFの作成・編集・ファイル変換・結合・圧縮・署名・OCR などPDFファイルに関連した一通りの機能がそろっています。
さらに、AI機能でPDF文書の要約も可能です。「もらったPDFファイルを修正したい」「PDFファイルを基に自社でWord文書として使用したい」「長文のPDFファイルの概要を簡潔に知りたい」など、PDF関連の困りごとの解消に役立ちます。
PDFelementの公式サイトから無料ダウンロードしてください。
6.動画にウォーターマークを入れる方法
動画ファイルに透かしを入れることも可能です。続いては録画ツールDemoCreatorを使って動画にウォーターマークを入れる方法を説明していきます。
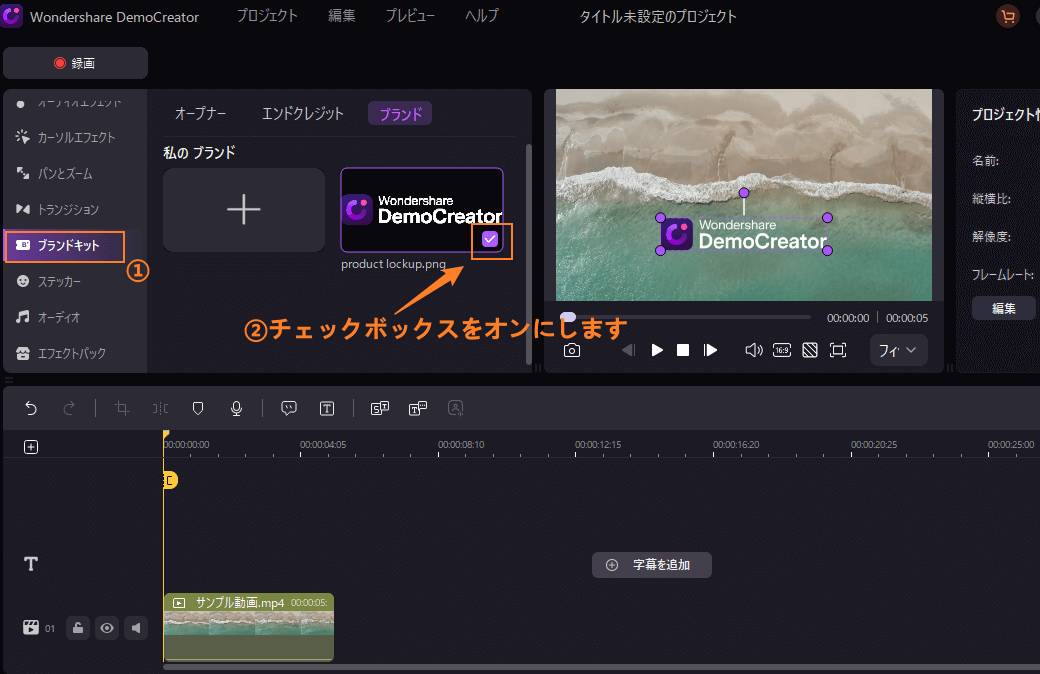
追加したいウォーターマークを「ブランドキット」の「ブランド」にインポートし、チェックボックスをオンにするとウォーターマークが自動的に追加されます。また、ドラッグアンドドロップすることでウォーターマークの大きさや位置を自由に設定できます。
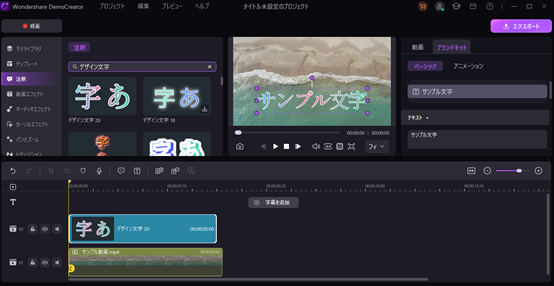
DemoCreatorは動画編集や画面録画ができるオールインワンツールです。ウォーターマーク追加以外、動画にテキストやステッカーなどを入れることも可能です。シンプルで豊富な機能があり、ぜひ公式サイトから無料ダウンロードしてやってみましょう。
まとめ
ウォーターマーク(透かし)を活用することで、文書や画像の転用防止、著作権管理、ブランディングなどが可能になります。
透かしが手軽に作れる便利なWebサイトやツールは数多くあります。透かしをはじめとするさまざまなグラフィック作成に適したオールインワンツール「EdrawMax online」、PDFファイル加工に優れた「PDFelement」がおすすめです。
いずれのソフトも直感的で使いやすく多彩な編集が可能です。ぜひ無料体験からお試しいただき、趣味やビジネスに活用ください。