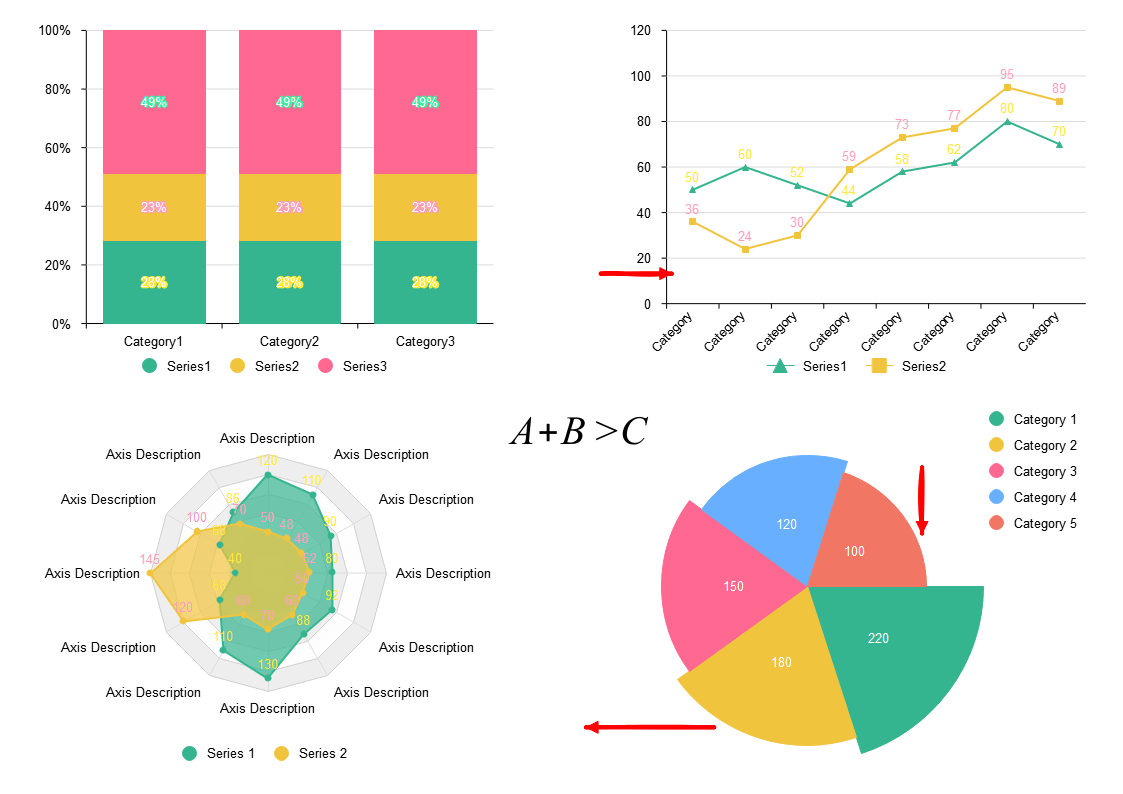
ベクトルベースのありあわせのテンプレートを始めて、お好みによって色、サイズ、テーマ、レイアウトなどでチャートとグラフを編集して、テキストを入力して、データ、ファイルなどを導入して、そしてできました。EdrawMax チャート作成ソフトでのそういうような簡単で効率的なチャートとグラフの作り方は、ここで紹介されます。
Step1.新たなチャートとグラフ作図ページを開く
ホームページで左上の【新規作成】をクリックし、【空白の図面】を選択します。
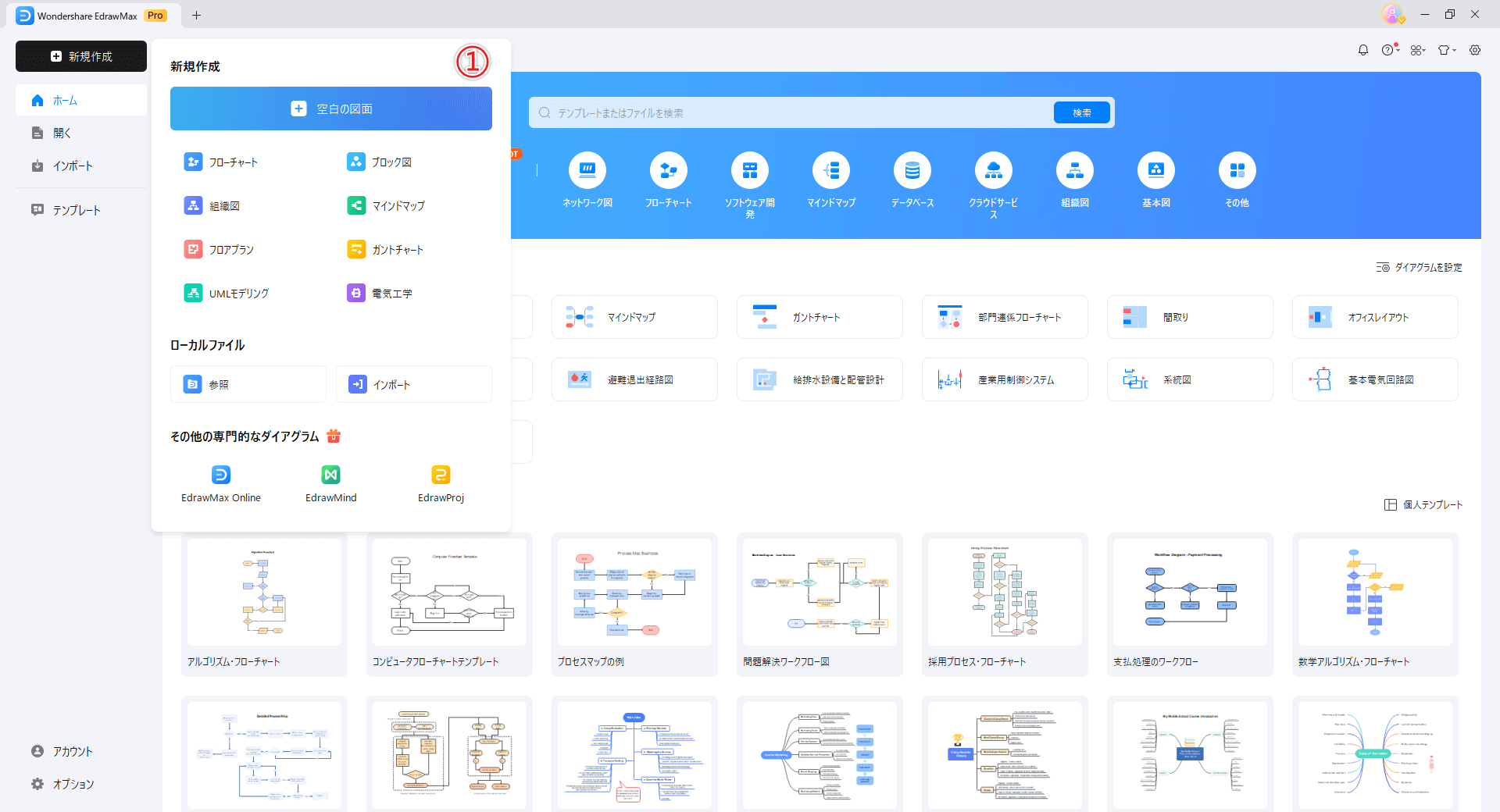
Step2 グラフを挿入
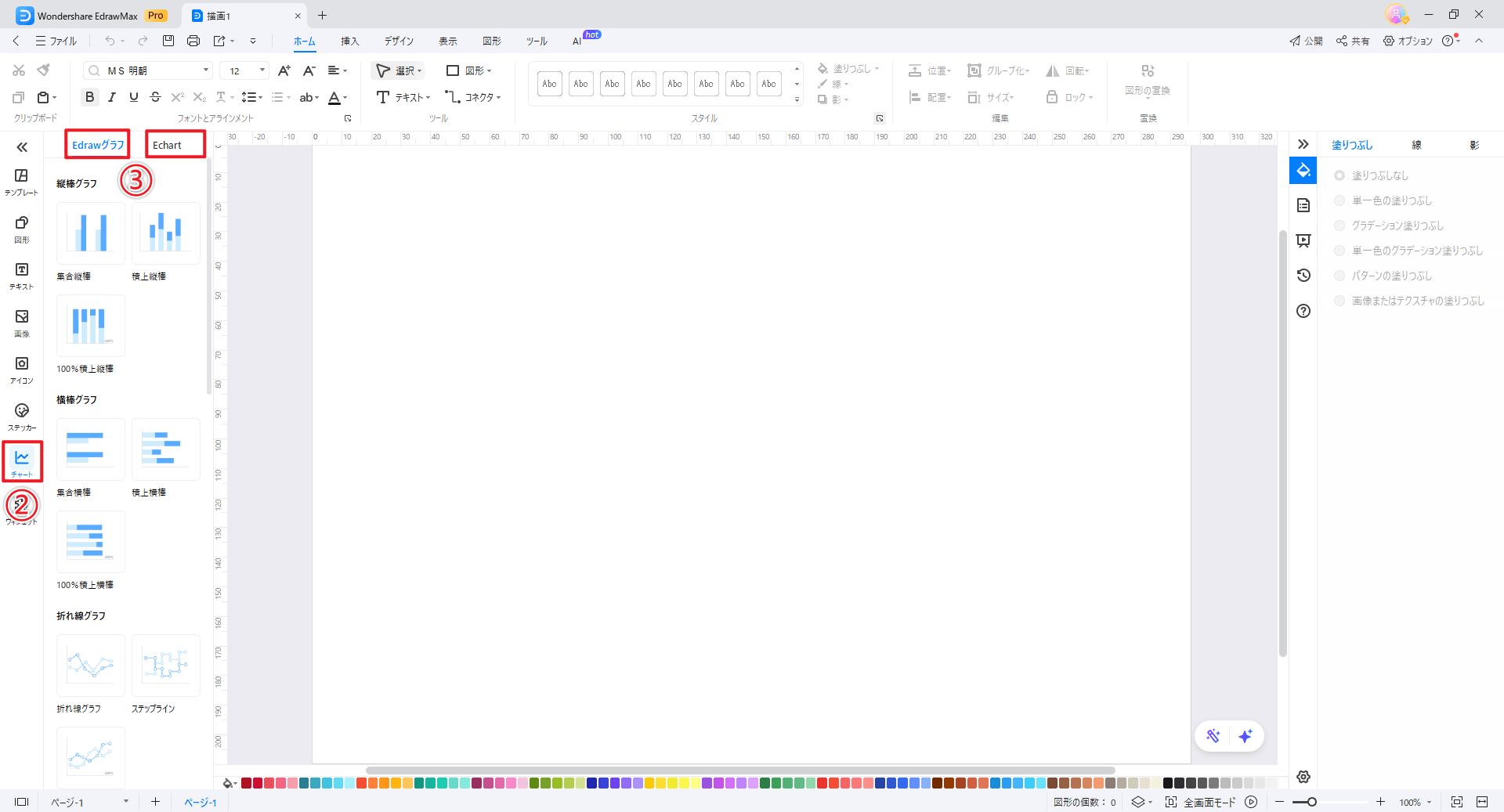
左パネルから【チャート】アイコンを見つけてクリックします。そこで、【Edrawグラフ】と【echart】の2種類が提供されており、用途に応じて作成したいグラフの種類を選択し、クリックするとキャンバスに挿入されます。
| Edrawグラフ | echart |
|---|---|
| 縦棒グラフ(通常・積み上げ) | 折れ線グラフ(5種類) |
| 横棒グラフ(通常・積み上げ) | 棒グラフ(18種類) |
| 折れ線グラフ(通常・ステップライン) | 円グラフ(6種類) |
| 面グラフ(通常・ステップ面) | 散布図(7種類) |
| 散布図(散布図・バブル図) | ローソク足チャート |
| レーダーチャート(通常・塗りつぶし) | レーダーチャート(2種類) |
| 円グラフ(通常・ドーナツ型・ローズグラフ) | 箱ひげ図(3種類) |
| ゲージチャート | ヒートマップ(3種類) |
| ファンネルチャート | 相関図(2種類) |
| - | サンバースト図(2種類) |
| - | 平行座標(2種類) |
| - | サンキーダイアグラム(4種類) |
| - | ファンネルチャート(4種類) |
| - | ダッシュボード(12種類) |
Step3 データと内容を入力
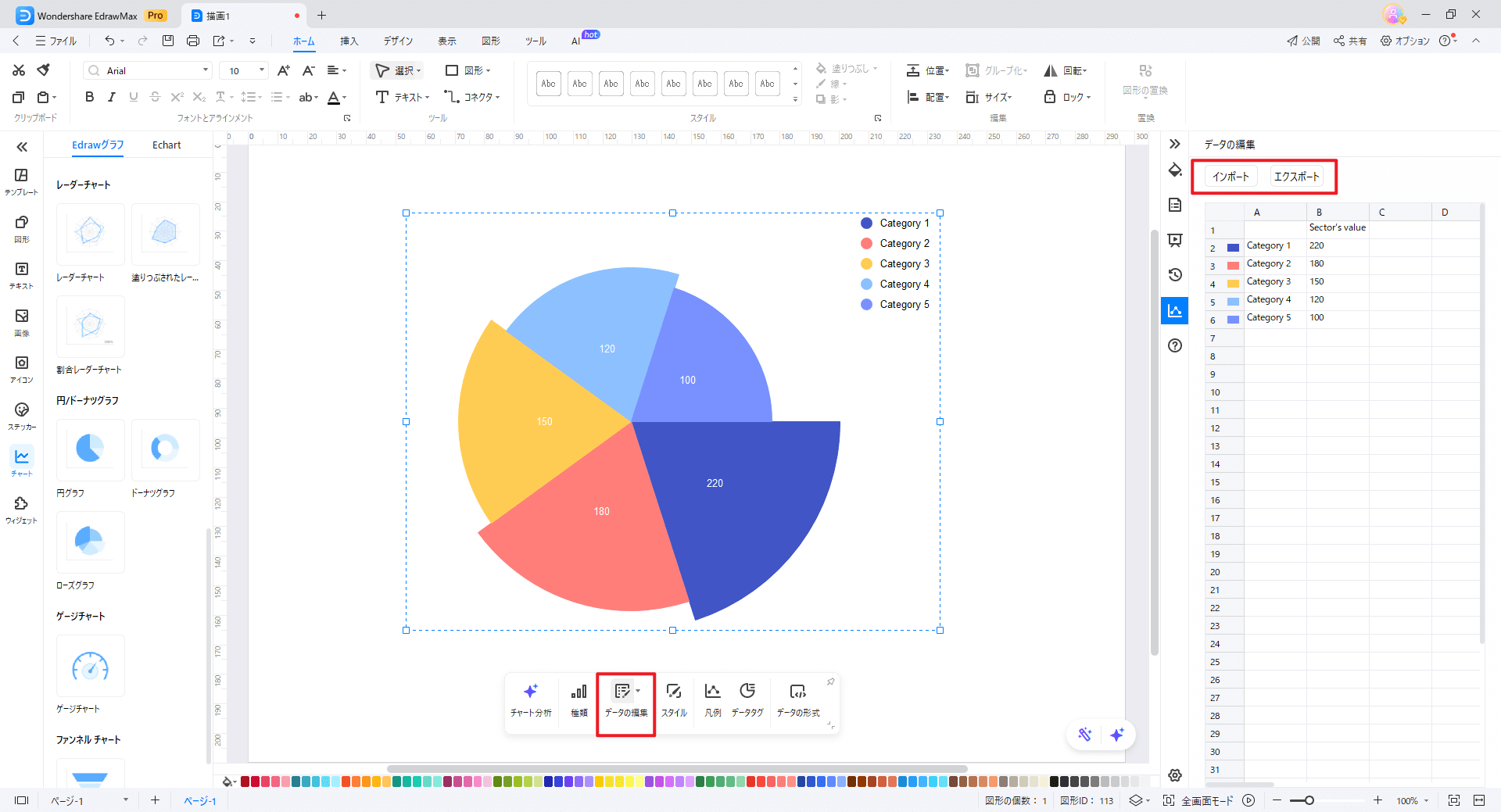
キャンバス上のグラフをクリックし、ツールバーの【データの編集】を選択します。右側に表示される表にデータを入力するか、Excelファイルをインポートすることも可能です。データを変更すると、グラフがリアルタイムで更新されるため、非常に便利です。
- 図形をダブルクリックしてテキストを入力します。
- Ctrl + 2 キーを押して、もっとテキストボックスを追加します。Ctrl + シフト+ 2 キーを押してテキストボックスを調整します。
- ホームメニューに別のフォントを選んで、そのサイズ、色などをカスタマイズします。
- 図形をドラッグしてテキストボックスを移動します。
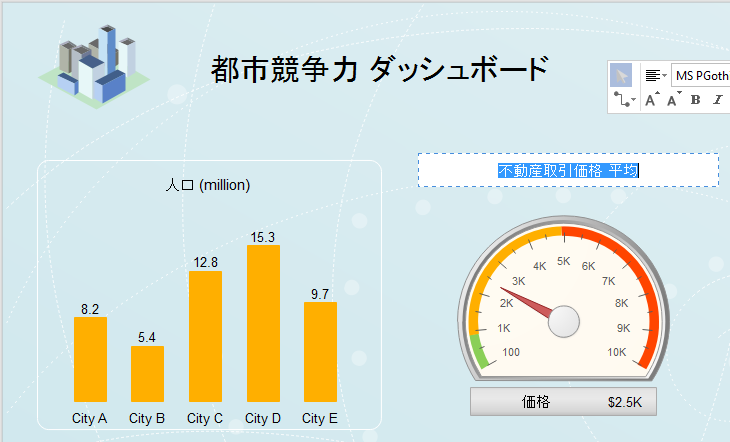
Step4 グラフを調整
① チャートとグラフのサイズ調整
方形のハンドルをドラッグして、チャートとグラフ図形のサイズを変更することができます。「1」のは全体のサイズ、「2」のは図形の幅、「3」のは棒などサブ図形の幅に対応します。
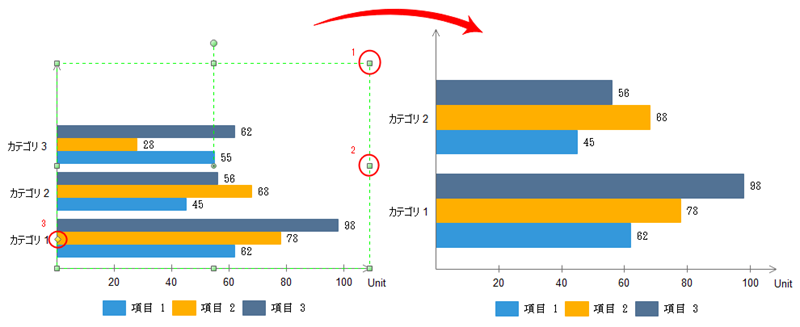
② ツールバーの活用
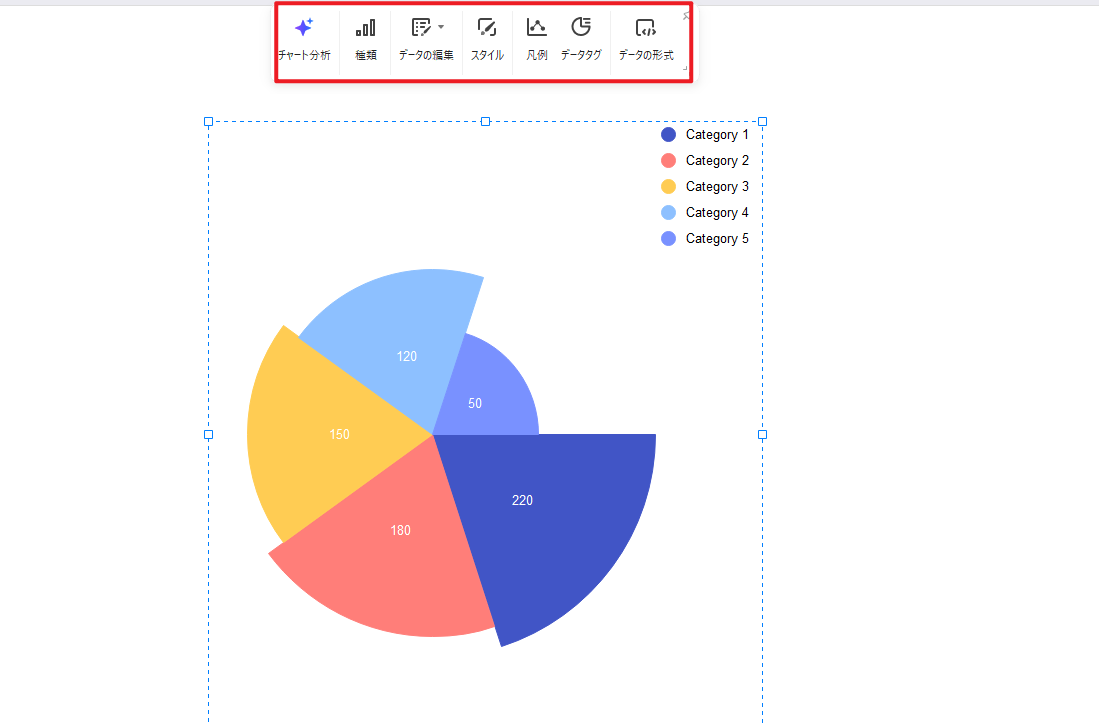
-
【種類】 … 同じデータで異なるグラフの種類に変更可能
-
【スタイル】 … グラフ内のデータ表示の色を変更
-
【凡例】 … 凡例の表示・非表示、および位置を調整
-
【データタグ】 … 数値の表示位置や、パーセンテージ形式での表示を設定
-
【データの形式】 … パーセンテージの小数点以下の桁数を調整
③ 複数グラフの組み合わせ
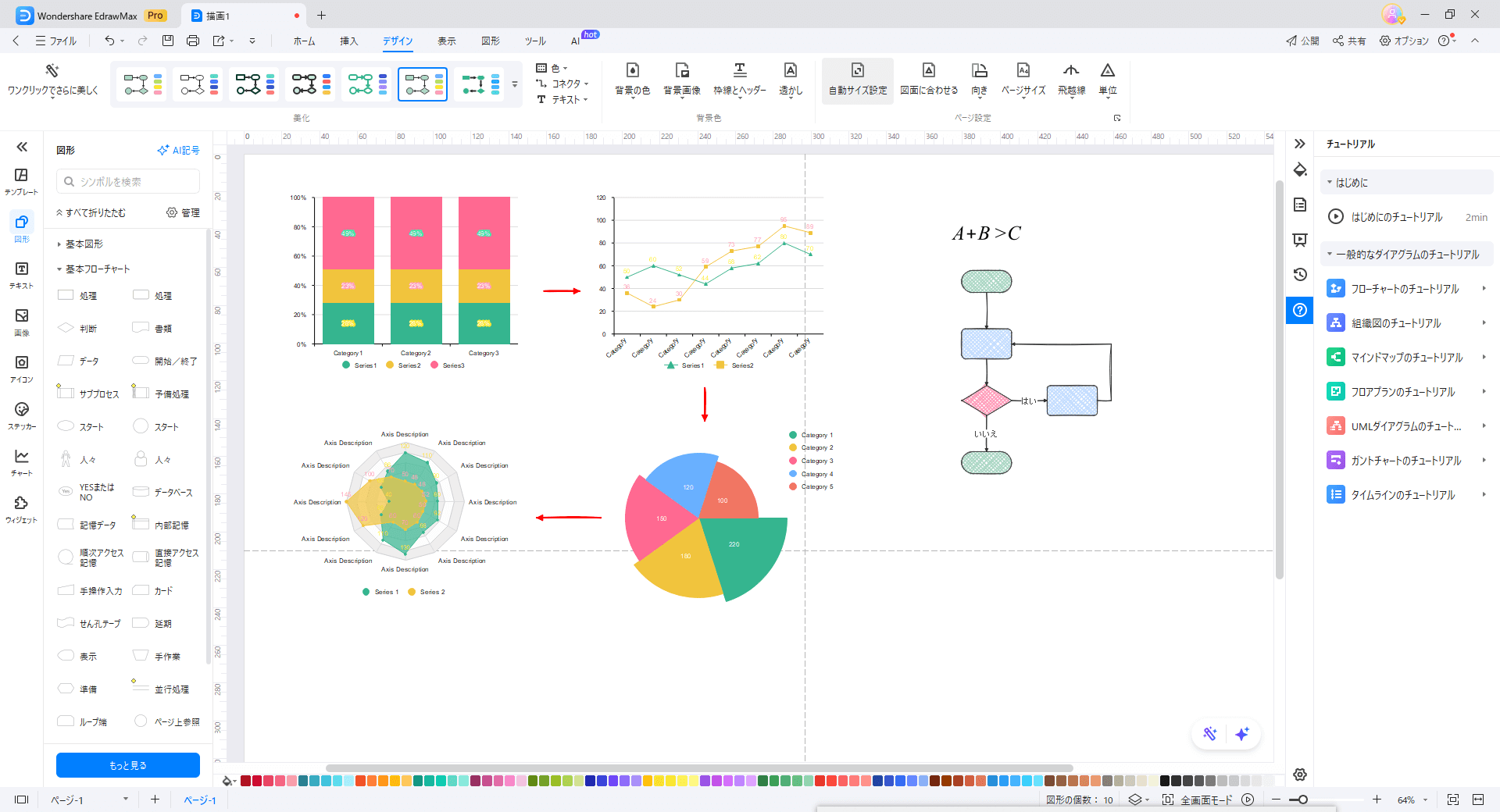
資料作成では複数のグラフを使用することが多く、Excelと比べてEdrawMaxはグラフ間の関係や配置の調整が容易です。例えば、リンク線ツールを使ってグラフ間の関係を示したり、キャンバスに他の図形素材を挿入することもできます。
④ 背景の調整
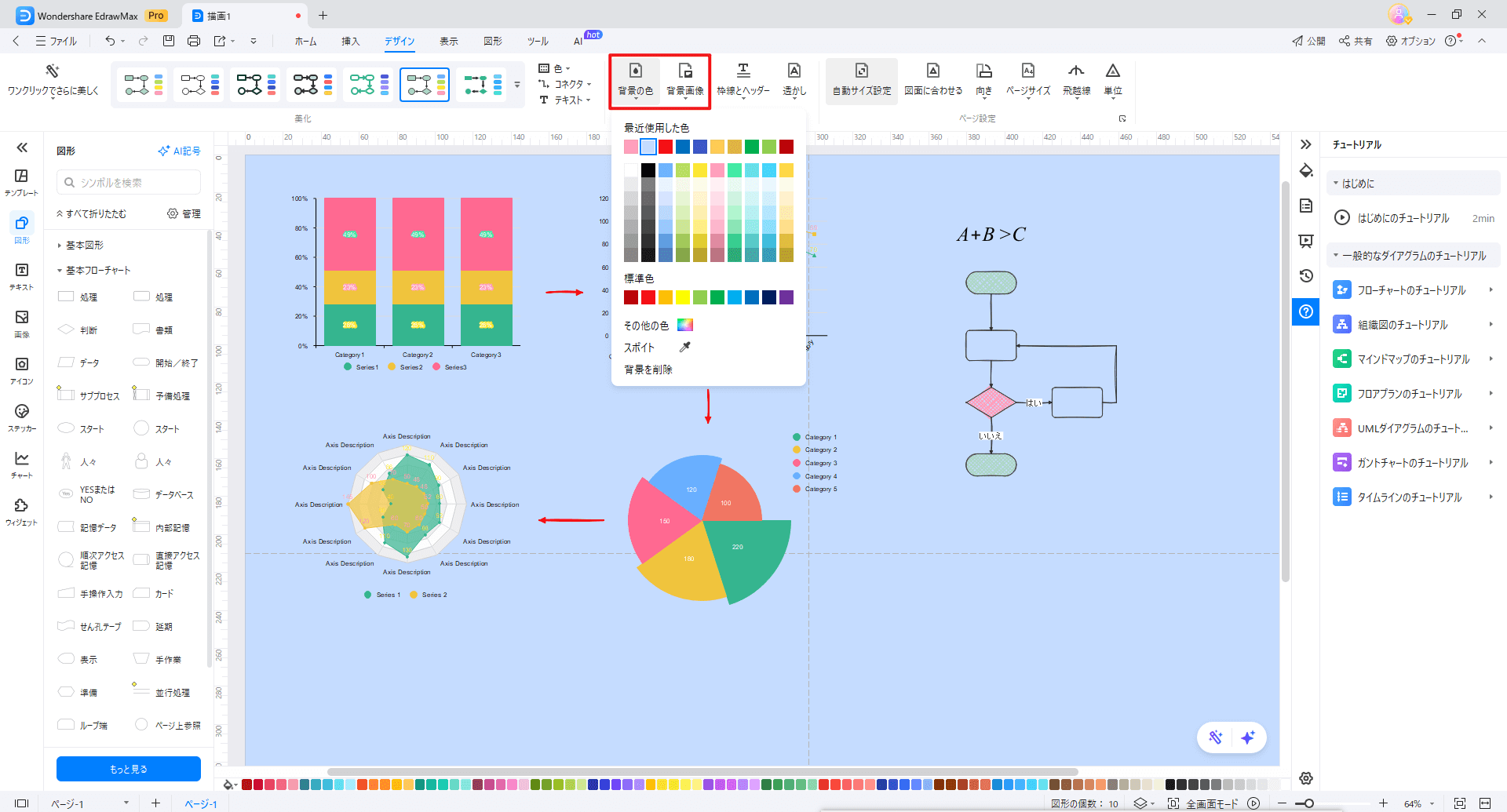
【デザイン】→【背景の色】または【背景画像】から、キャンバスの背景を変更し、より美しい仕上がりにできます。
⑤レイアウトの調整
- 垂直方向や水平方向に複数の図形を一致して配置するように、図形をすべて選び当てて、そしてホームタブにおける「配置」ボタンをクリックして図形が整列になります。
- 3つまたは以上の図形を固定間隔に配布するには、図形を選択し、ホームタブにおける「間隔調整」ボタンをクリックすることが必要です。
- ホームタブにおける「中央」ボタンをクリックして、ダイアグラム全体を中心部に置くことが可能です。
Step5 グラフのエクスポート
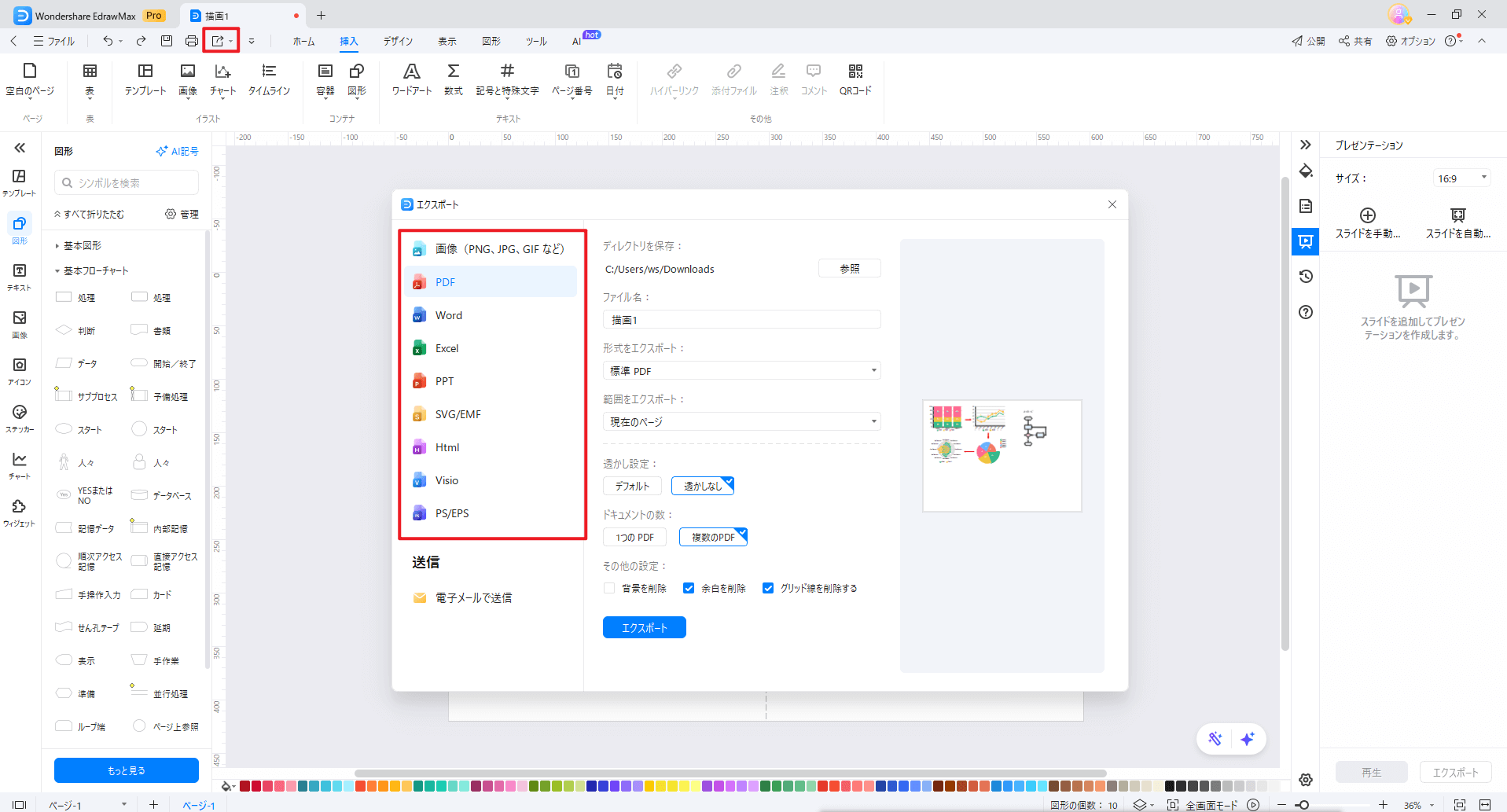
上部ツールバーの【エクスポート】アイコンをクリックし、表示されたポップアップで希望のファイル形式を選択します。
対応出力形式
-
画像(PNG、JPG、GIF)
-
PDF / PPT / WORD / SVG / EMF / EXCEL / HTML / VISIO / EPS
また、PPT形式でエクスポートする際は、特定のエリアを選択して部分的に出力することも可能で、非常に便利です。
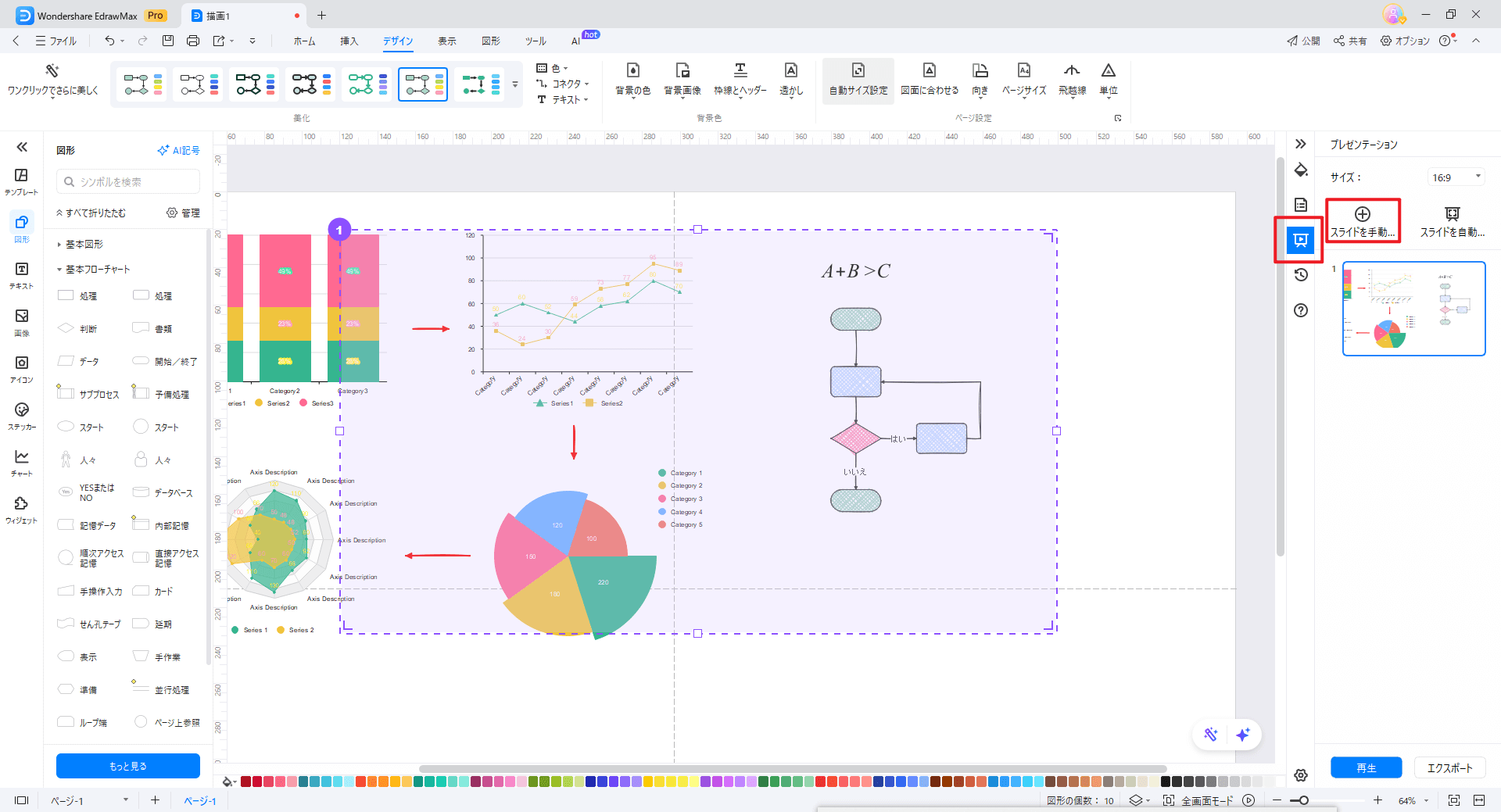
Step6 チャートとグラフを印刷
- ファイルタブをクリックして、印刷を選んでから、チャートとグラフのプレビューが自動的に表れてきます。
- プレビューの下にあるページの矢印で、すべてのページをチェックできます。
- ヒント:プレビューの下にあるズームスライダーを使用してチャートとグラフのイメージを拡大できます。
- もし、印刷前に、また何かが変更する必要があれば、最上部の矢印をクリックして作図ページに戻ります。
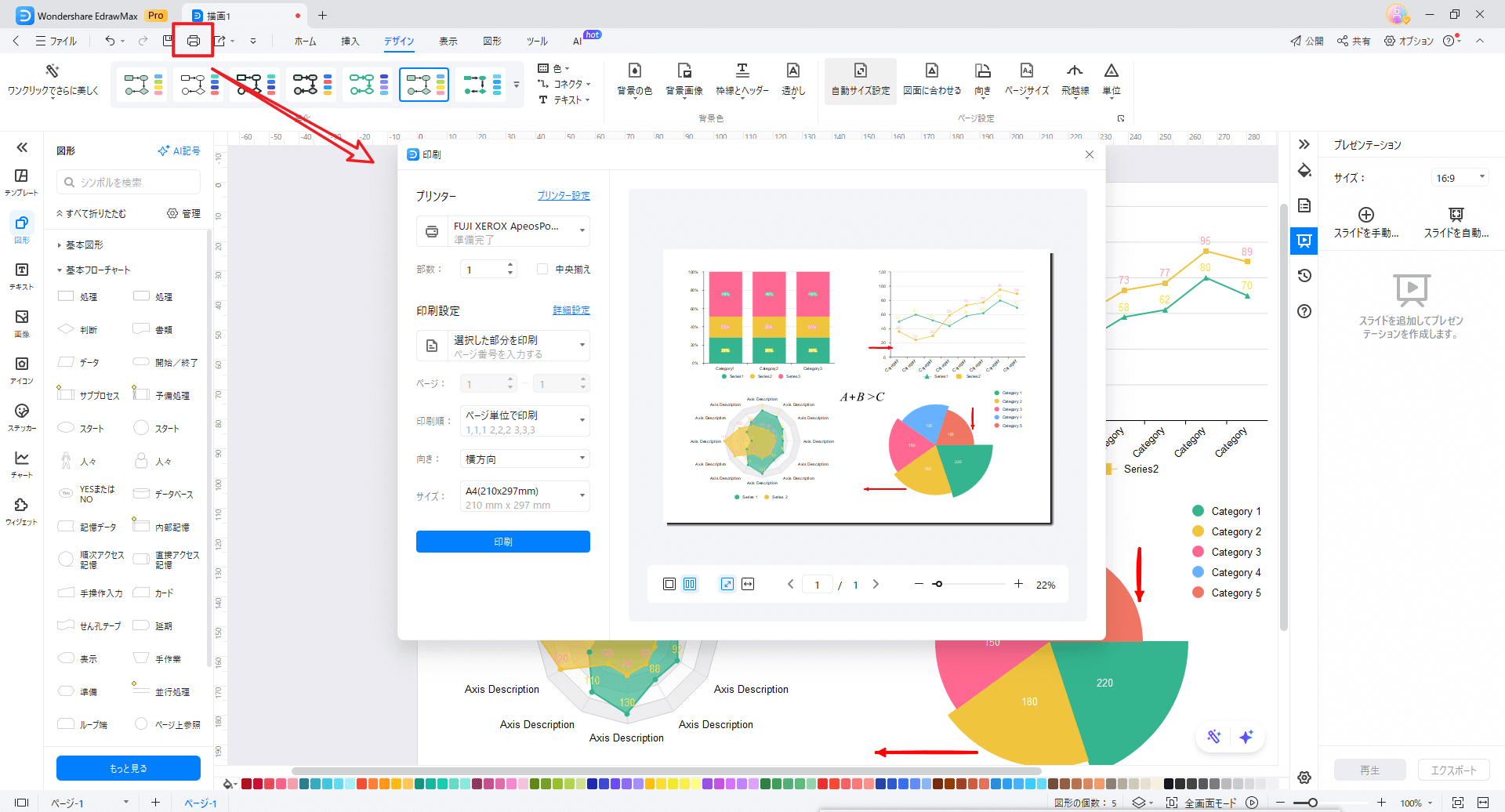
ダイアグラムのページが印刷紙より大きい場合は、ダイアグラムが1枚以上で印刷されてくるようになります。1枚だけでいいなら、「そのほかの印刷設定... 」をクリックして、自動調整を選択します。
チャートとグラフの作成についてより視覚的で詳しく了解するように、たくさんのチャートグラフの実例とテンプレートも用意されています。アイデアを見つけて、さっさとチャートとグラフのデザインを始めることができます。EdrawMax チャート作成ソフトで、比較図、レーダーチャート、面グラフ、折れ線グラフ、散布図などのチャートとグラフを作成できます。さあ、ダウンロードして、無料にお試していただけませんか。