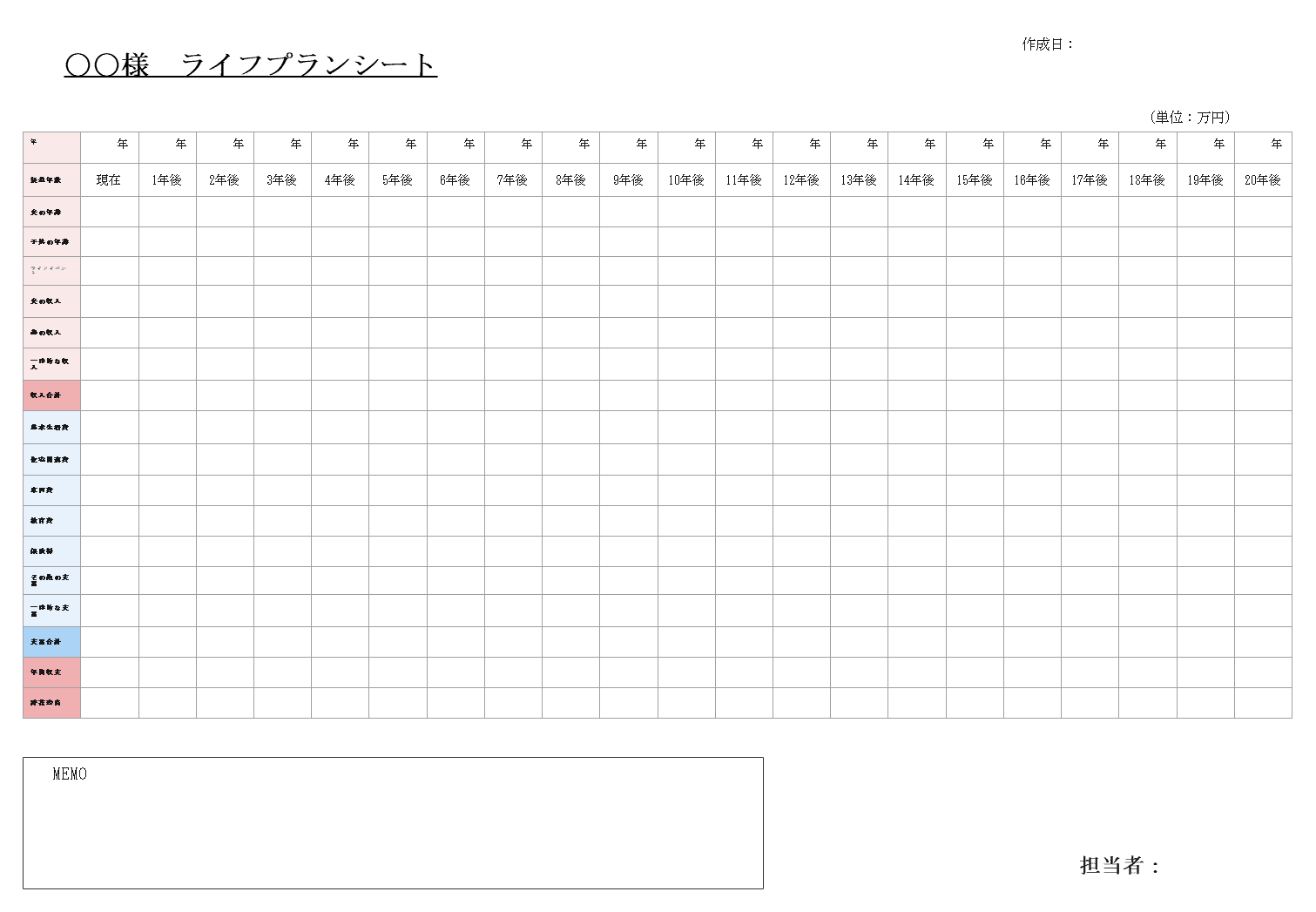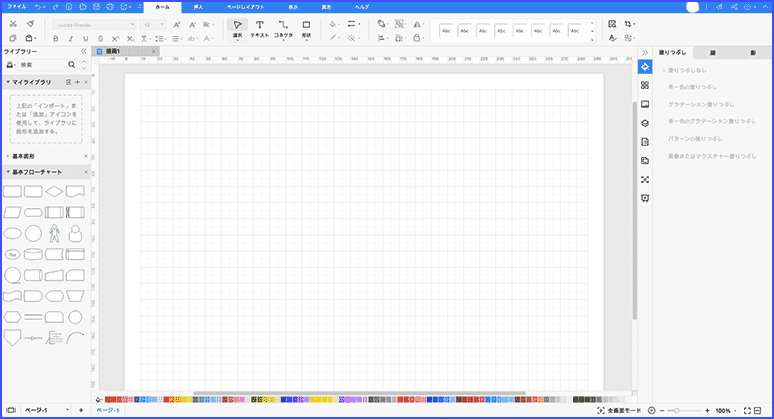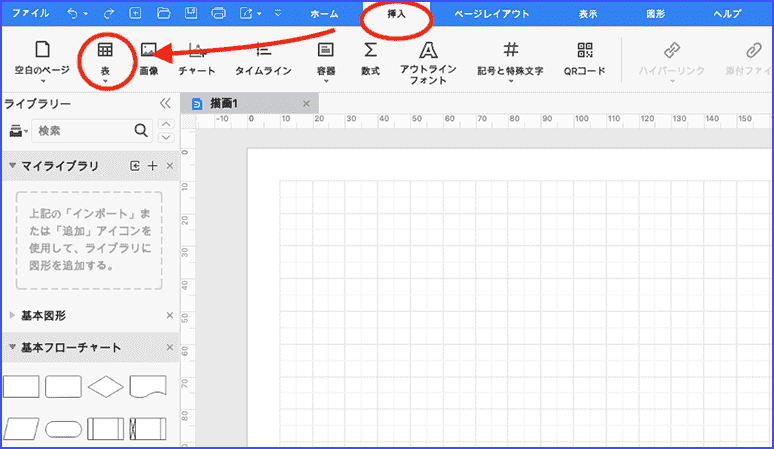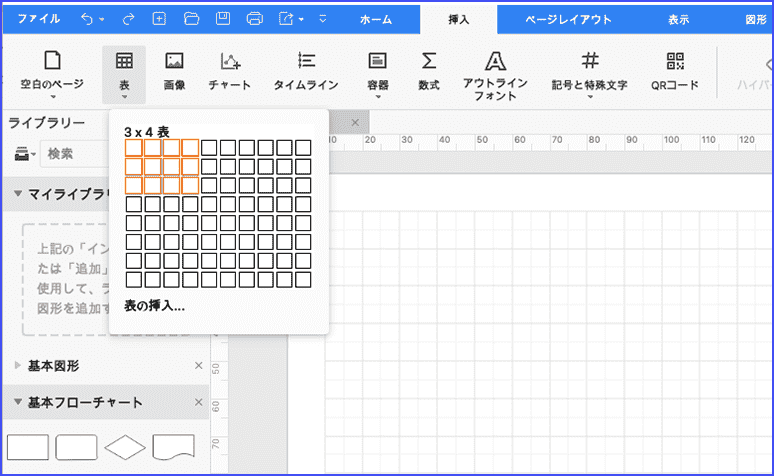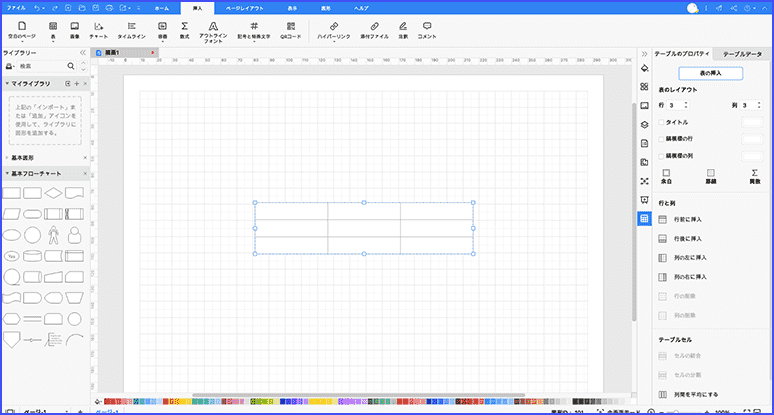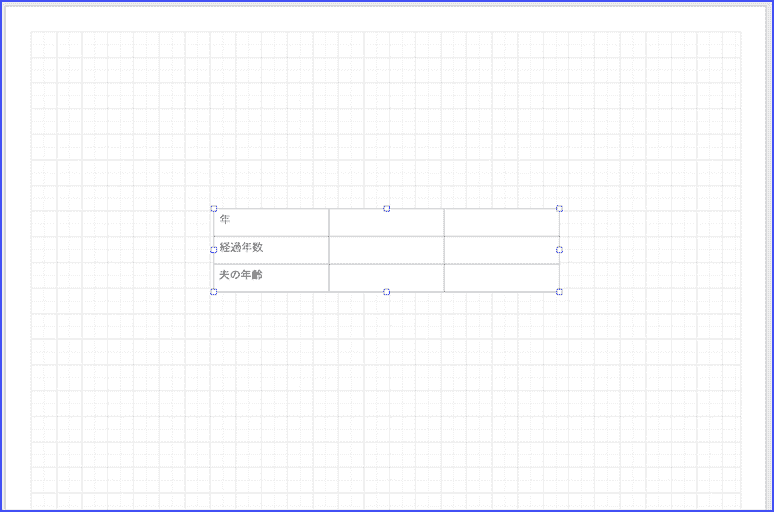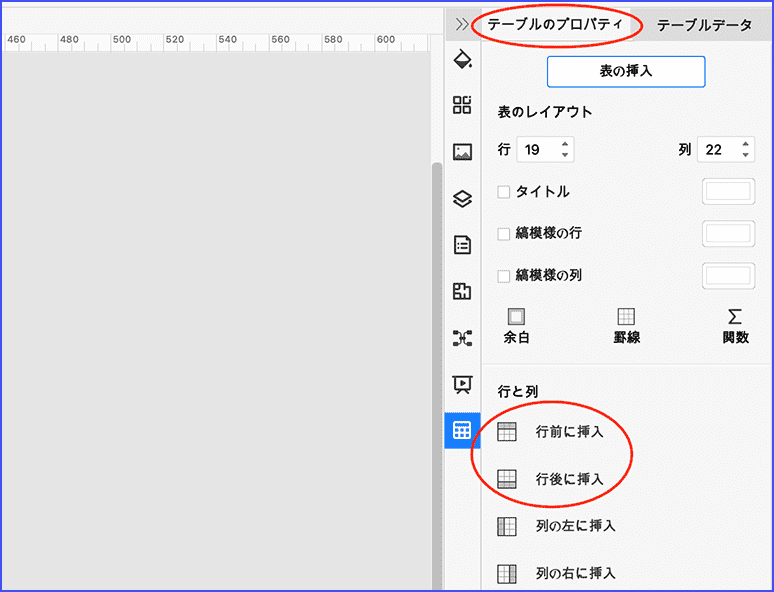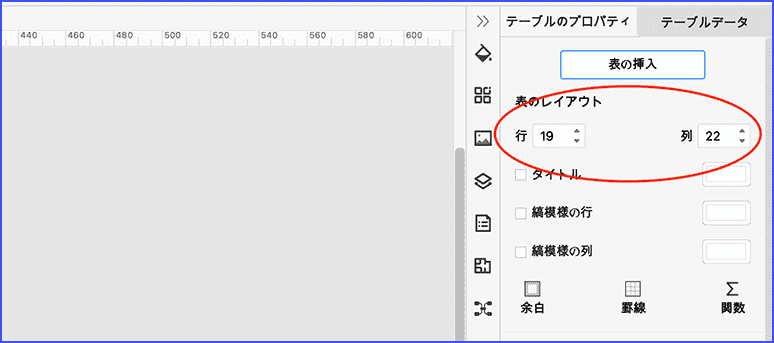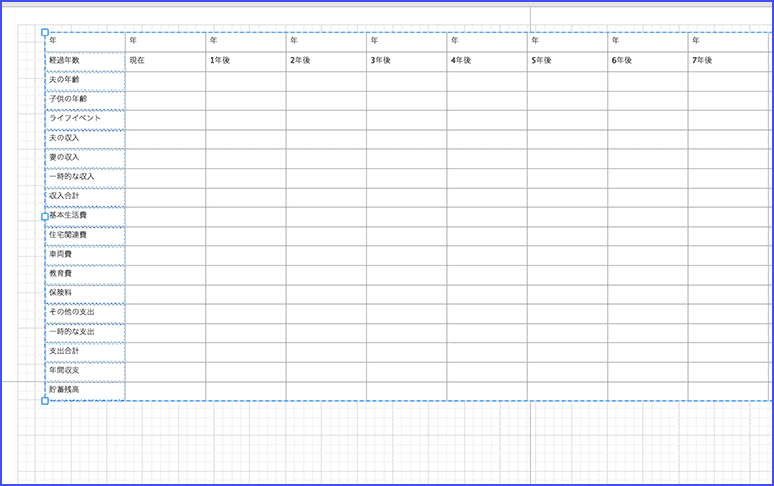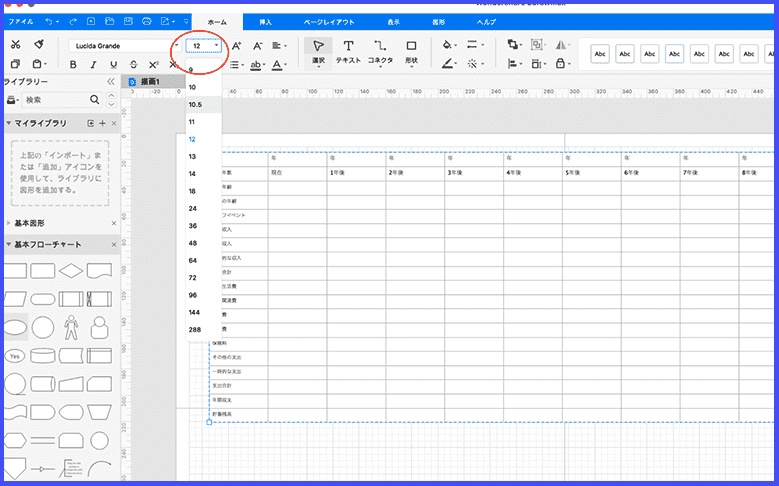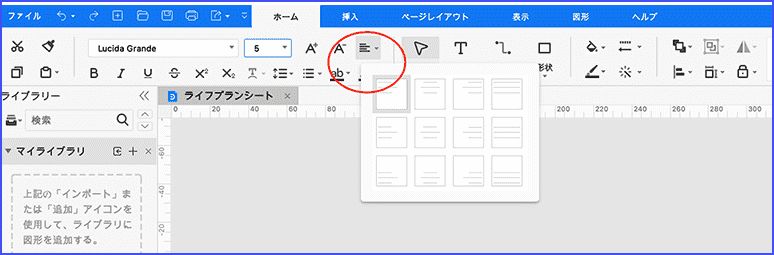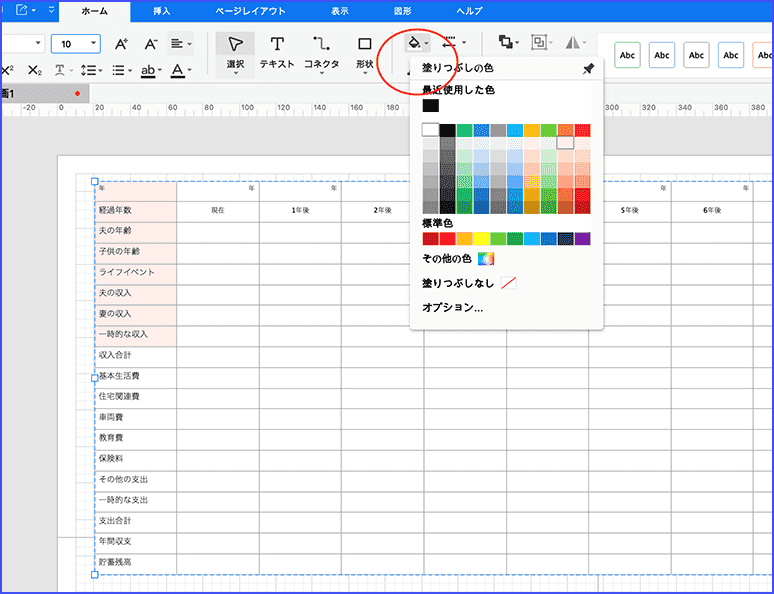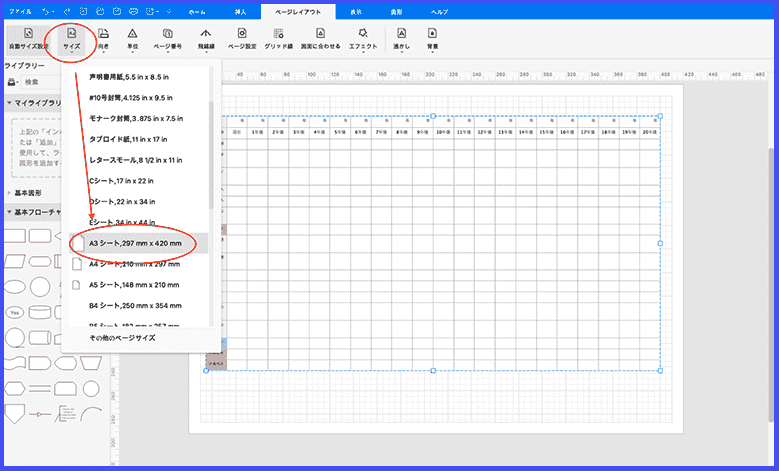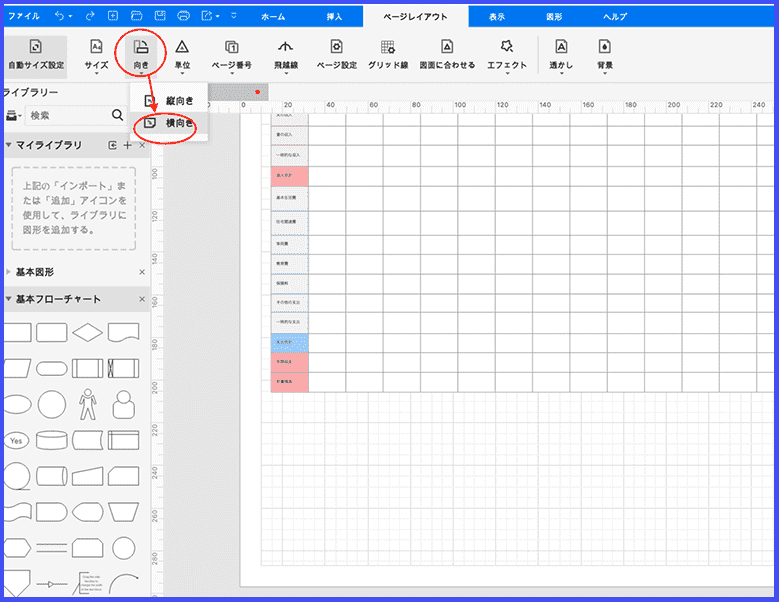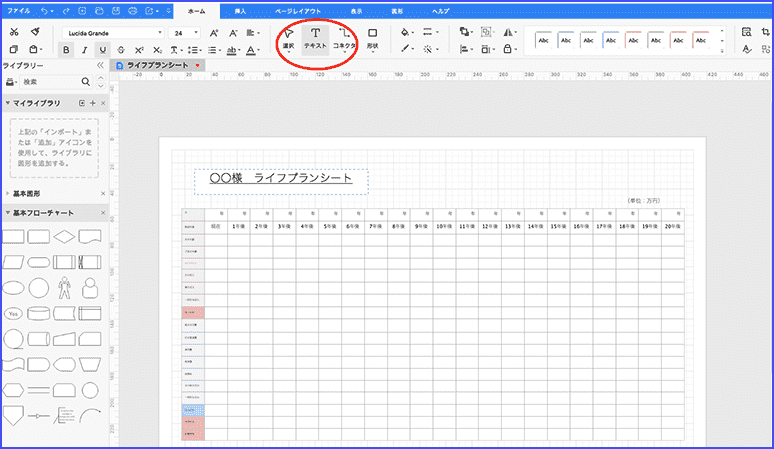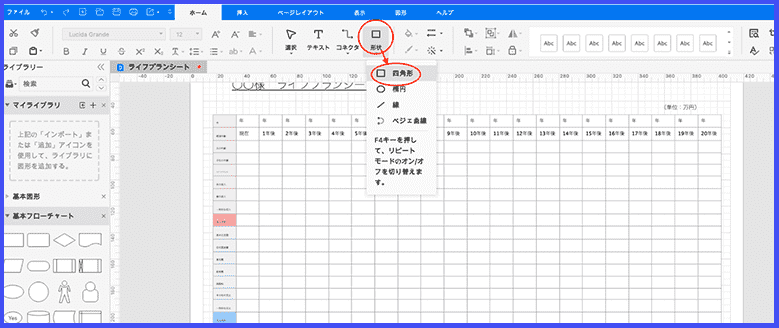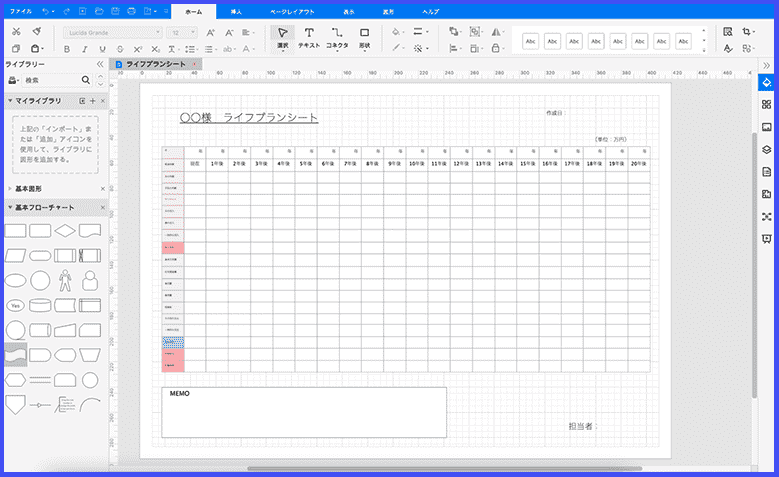お客様ご自身でライフプランシートを作成することで、より具体的に将来をイメージしやすくなります。そのため、FPがお客様へ商品を提案する際に欠かせないのがライフプランシートです。
そこで今回は、EdrawMax(エドラマックス)を使ったライフプランシートの作成方法について解説します。
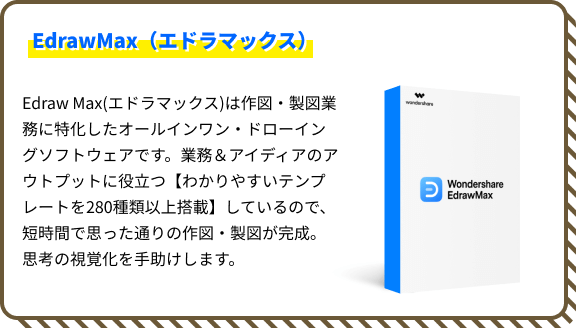
- 目次 -
Part 1: ライフプラン図が人生になぜ必要なのか?
FPがお客様へ商品を提案する際に欠かせないのがライフプラン図ですが、実際に作成すると思っている以上に大変に感じてしまうことも多いでしょう?
しかし、ライフプラン図を作成せずに、将来に向けて資金計画を立ててしまうと、必要なタイミングに必要な資金を準備できない恐れがあります。
特に、子供の教育にかかる教育資金と住宅購入資金、そして老後資金は、ライフイベントの中でも、かなり高額の資金が必要です。そのため、しっかりと必要なタイミングで、必要な資金を準備するために、ライフプラン図に基づいた資金計画が欠かせません。
ライフプラン図を作成するのは、お客様にとっては負担かもしれません。しかし、FPとしてお客様に最適な商品を提案するために、お客様にライフプラン図の必要性をしっかりお伝えてし、取り組んでいただけるように促しましょう。
Part 2: ライフプランシートの作る際のポイント
ライフプランシートを作成する場合は、下記の項目が必要です。
• 家族全員の年齢
• 収入額と支出額
• ライフイベント
• ライフイベントに必要な資金額 • 貯蓄額
そのため、顧客と一緒にライフプランシートを作成する場合は、これらの項目が分かる資料を事前に準備していただくように依頼しておきましょう。また、将来子供を持つか、持たないか?持つ場合はいつ頃、何人欲しいか?などご夫婦で事前に話し合いをしておいていただくようにお願いしておくとスムーズに進みます。
EdrawMaxはライフプランシートを簡単に書けるためのオールインワンのソフトウェアです。EdrawMaxは無料体験可能なので、ぜひ一度ご体感ください!
Part 3: EdrawMaxでのライフプランシートの作り方
ここではEdrawMaxの表作成機能を使った、ライフプランシートの作り方を解説します。
上図:EdrawMaxで作成したライフプランシート
3.1 ライフプランシートの新規操作
EdrawMaxのソフトを立ち上げ「新規作成」→「空白の図面」を選択します。
3.2 表の挿入
「挿入」→「表」を選択します。
必要な列数と行数を選択します。列数と行数は後から変更可能です。
画面上に表が表示されます。
3.3 セルに必要な項目を入力する
文字を入力したいセルにカーソルを合わせて、文字を入力していきます。
行が足りなくなったら、行を増やします。行を増やしたい場合は、表を選択すると、「テーブルのプロパティ」→「行と列」→「行前に挿入」もしくは「行後に挿入」を選択します。
列を増やしたい場合は、同じく「テーブルのプロパティ」→「行と列」→「列の左に挿入」もしくは「列の右に挿入」を選択してください。
もしくは表のレイアウトの「行」と「列」に必要は行数と列数を入力することで、まとめて行数と列数を調整できます。
行と列を増やしながら、必要な項目を入力します。今回は日本FP協会のライフイベント表と家計のキャッシュフロー表を参考にして必要項目を入力しました。
日本FP協会:https://www.jafp.or.jp/know/fp/sheet/
3.4 文字の調整と表の装飾
ここでは表の見た目を整えていきます。文字を調整したい場合、調整したい文字を入力されているセルを選択します。もし複数のセルをまとめて選択したい場合は、WindowsはControlキー、Macはcommandキーを押しながら選択していきます。
選択した状態で「ホーム」をクリックし、フォントのサイズなどを選択していきます。
また、セル内の文字の配置を変更したい場合は、赤い丸印のところから変更可能です。
このようにして文字のサイズや配置を調整していきます。次に、より表を見やすくするために、セルに色をつけていきます。まずは色をつけたいセルを選択します。「塗りつぶしの色」から、セルにつけたい色を選択します。
このようにして、セルに色をつけていきます。
3.5 A3用紙に収まるように調整する
ここでは印刷した際にA3用紙に収まるように調整します。まずは「ページレイアウト」から「用紙のサイズ」を選択します。
「用紙のサイズ」を選択後、用紙の向きを横向きにします。
表が用紙からはみ出す場合、表で全体を選択し全体で1ページの枠内に入るようにサイズを調整します。
3.6 タイトルやメモ欄など加えて仕上げる
「ホーム」→「テキスト」を選択し、タイトルを入力します。
同じ方法で、メモ欄や担当者名などを加えていきます。メモ欄は「形状」→「四角形」を、選択して作成します。文字はタイトルと同じように「ホーム」→「テキスト」を選択し入力します。
タイトルや表全体のバランスを整えたら、完成です。
Part 4: まとめ
今回は、FPがお客様へ商品を提案する際に欠かせないライフプランシートの作成方法について解説しました。EdrawMaxなら簡単にオリジナルのライフプランシートを作成することが可能です。
本記事で用いた作図ソフトEdrawMaxは、多くのテンプレートや素材も用意されているため、あなたの業務をあらゆる面からサポート可能です。ぜひ、この機会にEdrawMaxの導入を検討してはいかがでしょうか?