
マインドマップは、コンセプト、思考及びアイデアなどをまとめ明確に説明する一般的に使用されている見える化ツールです。しかし、マインドマップを作成するのには幅広いリサーチが求められます。そこで人気のアプリケーションがMicrosoftのOneNoteです。マインドマップを作成するのであれば、徹底的に計画するためにOneNoteを使用しメモを取りまとめ始めるべきです。One Noteは使い方がとてもシンプルで多くの方に簡単にご使用いただけます
ここでは、シンプルなステップだけでOneNoteマインドマップを作成する方法をご説明します。
- 目次 -
Part 1: OneNoteの早わかり
MicrosoftのOneNoteはどのユーザーにも適応する多目的のアプリケーションです。メモ、スクリーンクリップ、ドローイング、注釈を全て一カ所で行うのに情報の収集やコラボレーションを提供します。どのような重要な情報でも格納できるデジタルノートブックのように機能します。OneNoteの最もよく使用される例は以下を含みます:
- アイデアやプロジェクトの計画及び編成;
- 日ごとや週ごとのタスクのメモ; アカデミックメモの記録;
- ドローイングアイデア用の手書きメモを取る;
- 他の人とのメモの共有。
Part 2: OneNoteでマインドマップを作成する方法
OneNoteマインドマップを作成するには、以下の方法に沿って行って下さい:
ステップ 1: OneNoteを起動する
OneNoteを開き新しいノートブックを起動します。New sectionをクリックし白紙のページへと移動します。
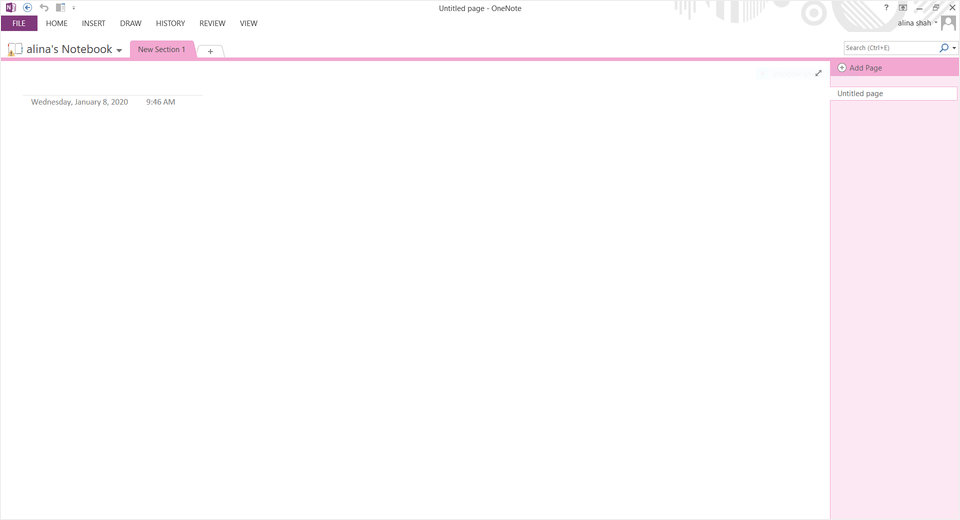
ステップ 2: マインドマップを作成
ドローイングツールを表示するにはInsertタブのすぐ右横にあるDrawタブをクリックして下さい。それらのツールによってOneNoteでマインドマップを作成することができます。同様に、フリーハンドドローイングツールを使って大まかなマインドマップも作成することができます。
OneNoteマインドマップを作成するにはこれら全ての機能を追加してください:
- 中心となるアイデア – メイントピックを選択します。中心となるアイデアを真ん中に置き、その周りに主要な要素を配置していきます。
- サポートコンテンツ – これらは中心となるアイデアを作り出すコネクティング思考です。サポートコンテンツを表示するのにキーワードやフレーズを使用します。
- ブランチ – メインのトピックとサポートコンセプトを繋ぐためにブランチを使用します。
- 色分け – クロスリンクを色分けし思考をメイントピックに繋げます。
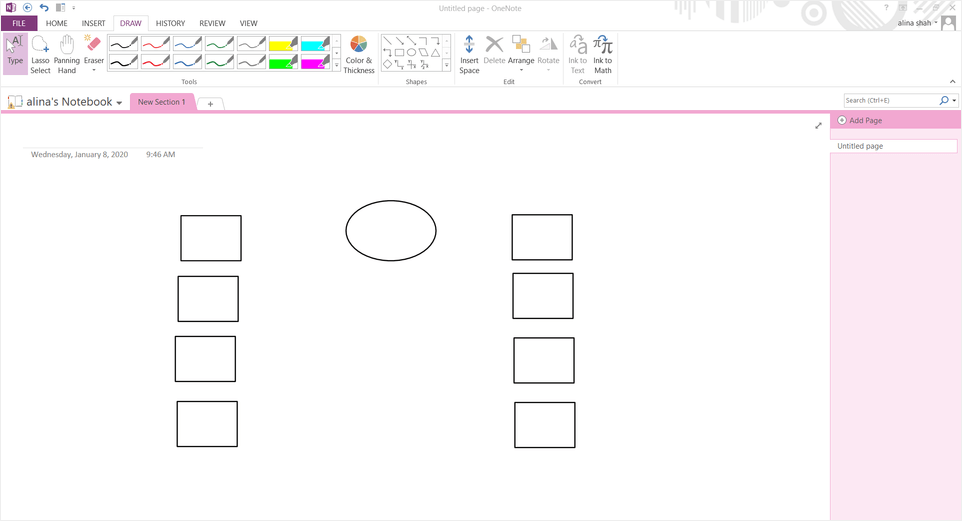
ステップ 3: テキストの追加及び編集
最後に、テキスト(キーワード及びフレーズ)を追加しマインドマップを完成させます。色、イメージ、その他ビジュアルコンテンツを使いマインドマップをより魅力的なものに作成できます。OneNoteマインドマップの作成が完了したら、Fileの Shareから他の人マインドマップを書くと共有することが可能となります。
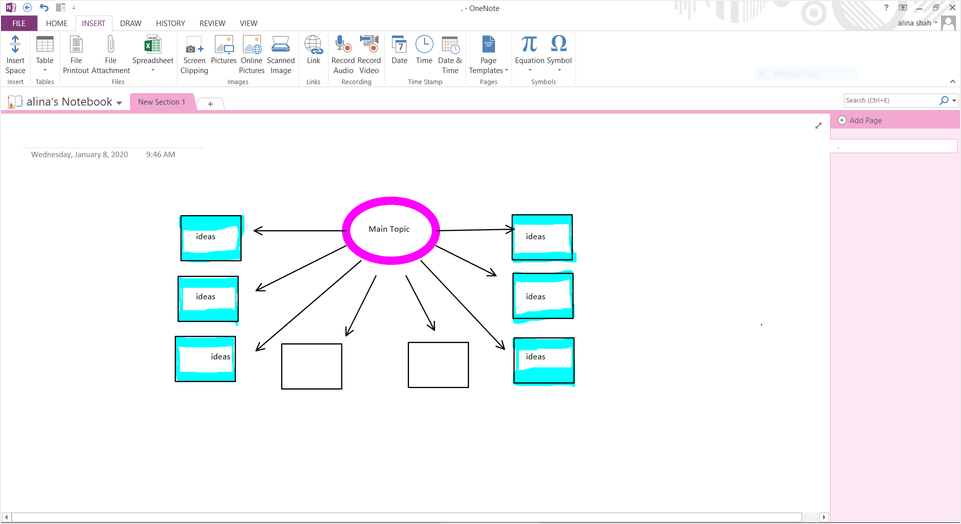
Part 3: EdrawMindでのマインドマップの作成方法
1からマインドマップを作成するのは難しいタスクのように思われます。しかし、オンラインで見つかるコンセプトマップメーカーが多く提供されているます。使い方はとてもシンプルで、EdrawMindはオンラインでのコンセプトマップメーカーとして使える多目的ツールなのです。EdrawMindはフォーマットや編集ツールを使いチャート及びマップを作成できる楽しいツールなのです。EdrawMindでマインドマップを作成するには以下のステップに沿い行って下さい。
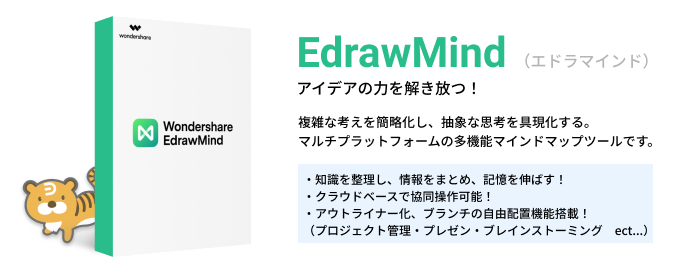
ステップ 1: EdrawMindを起動する
デスクトップ上のEdrawMindソフトウェアを開きます、又はウェブプログラムを使用します。
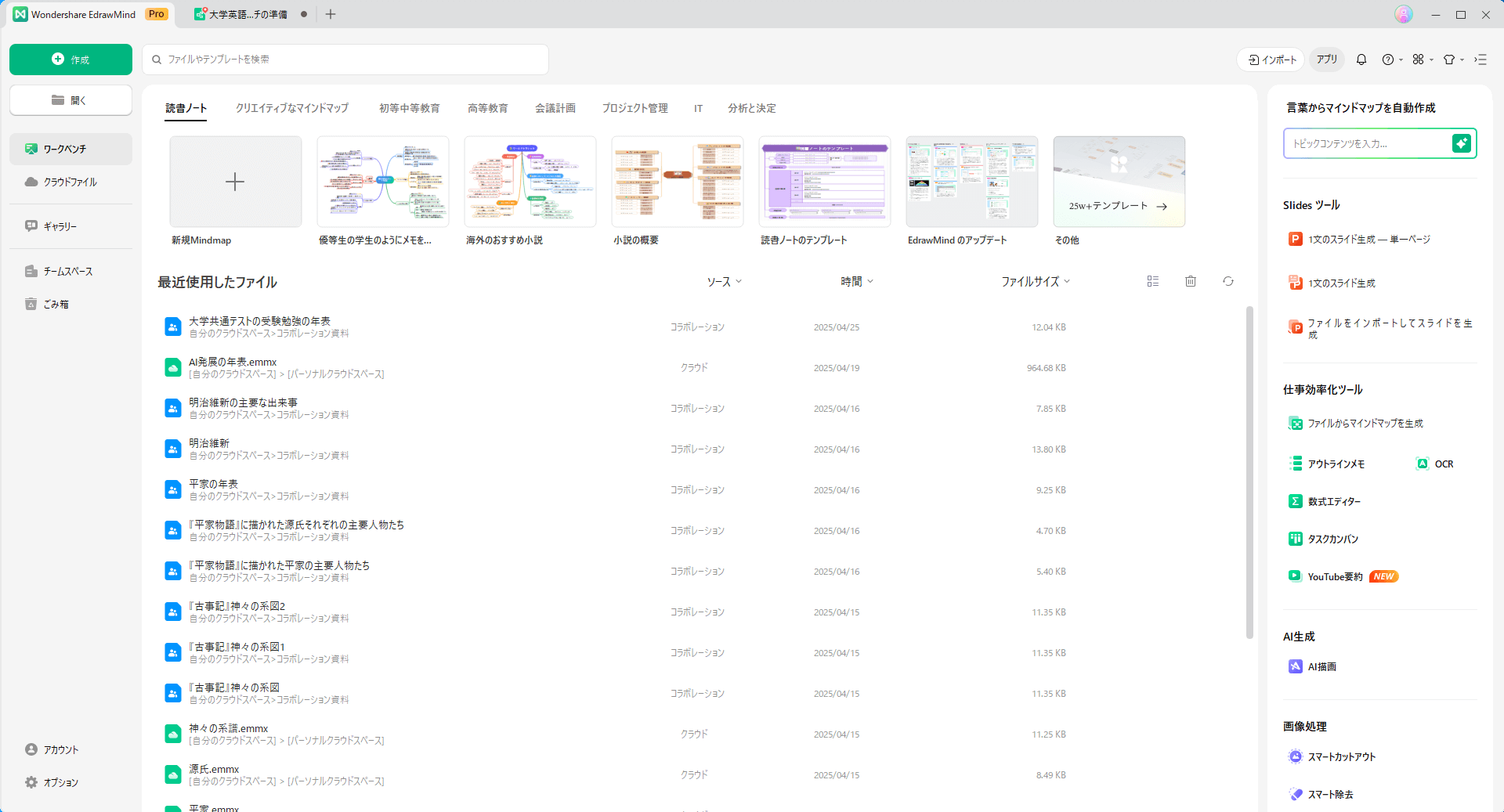
ステップ 2: マインドマップを作成
EdrawMindでマインドマップを作成するにはNewタブのテンプレートを使用するか、1から作成することができます。EdrawMindは多種多様なマインドマップを作成できるよう数多くのツールが使用できます。EdrawMindで魅力的なマインドマップを作成するには以下のことをする必要があります:
- メイントピックを選択 – 最初にあなたが何についてフォーカスしたいのか決定する必要があります。そしてメインアイデア、コンセプト、課題又はトピックを選択します。
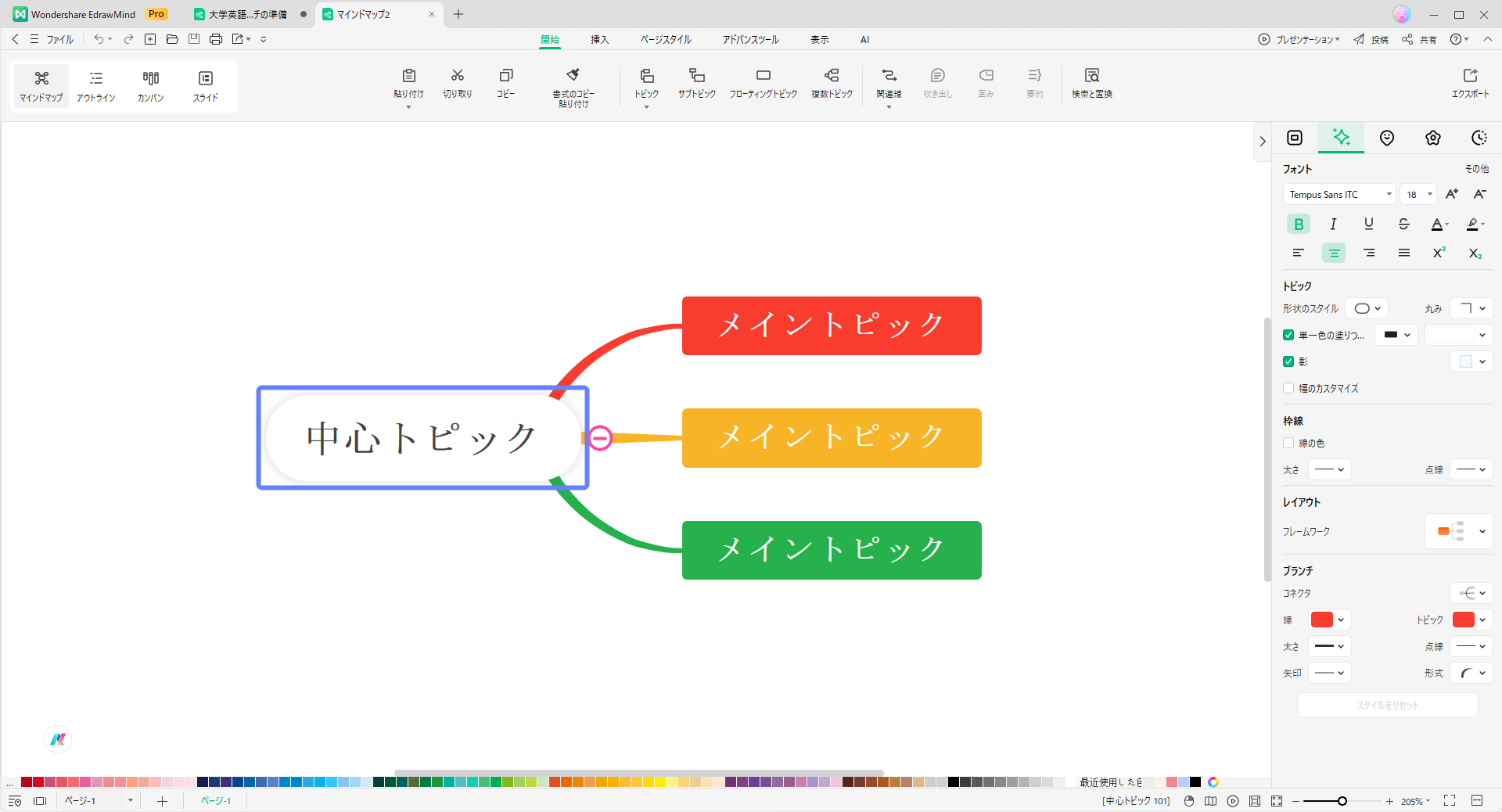
- 主要な要素をメモ – トピックをリサーチしメインアイデアについてブレインストーミングします。関連するアイデアを表示するためにキーワードやフレーズを書き出します。
- ブランチを追加 – メイントピックと関連するアイデアを繋ぐクロスリンク又はブランチを追加します。
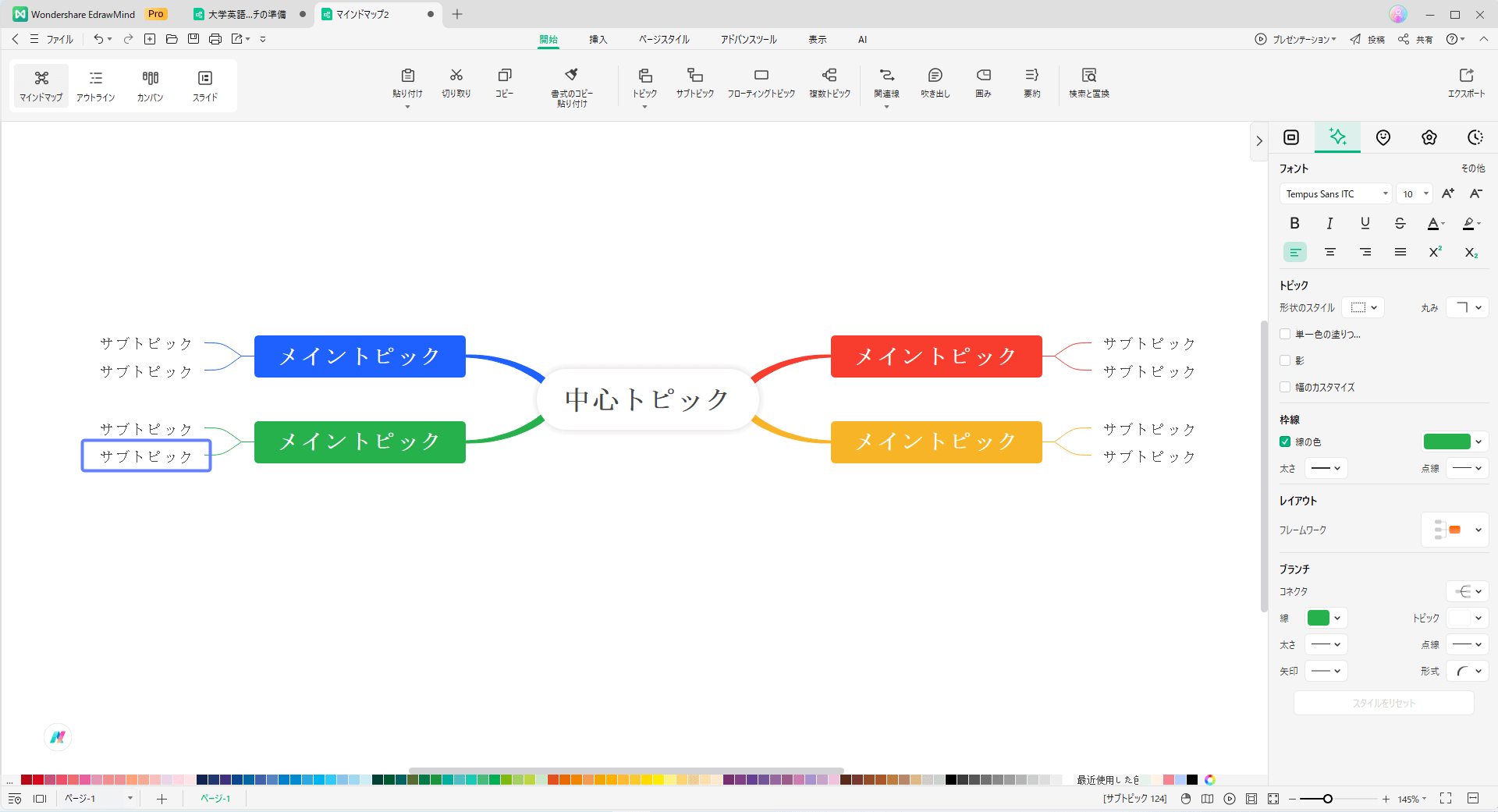
- 色及びビジュアルコンテンツを追加 – マインドマップをより魅力的なものにするために、色、イメージ及びその他ビジュアルコンテンツを追加します。
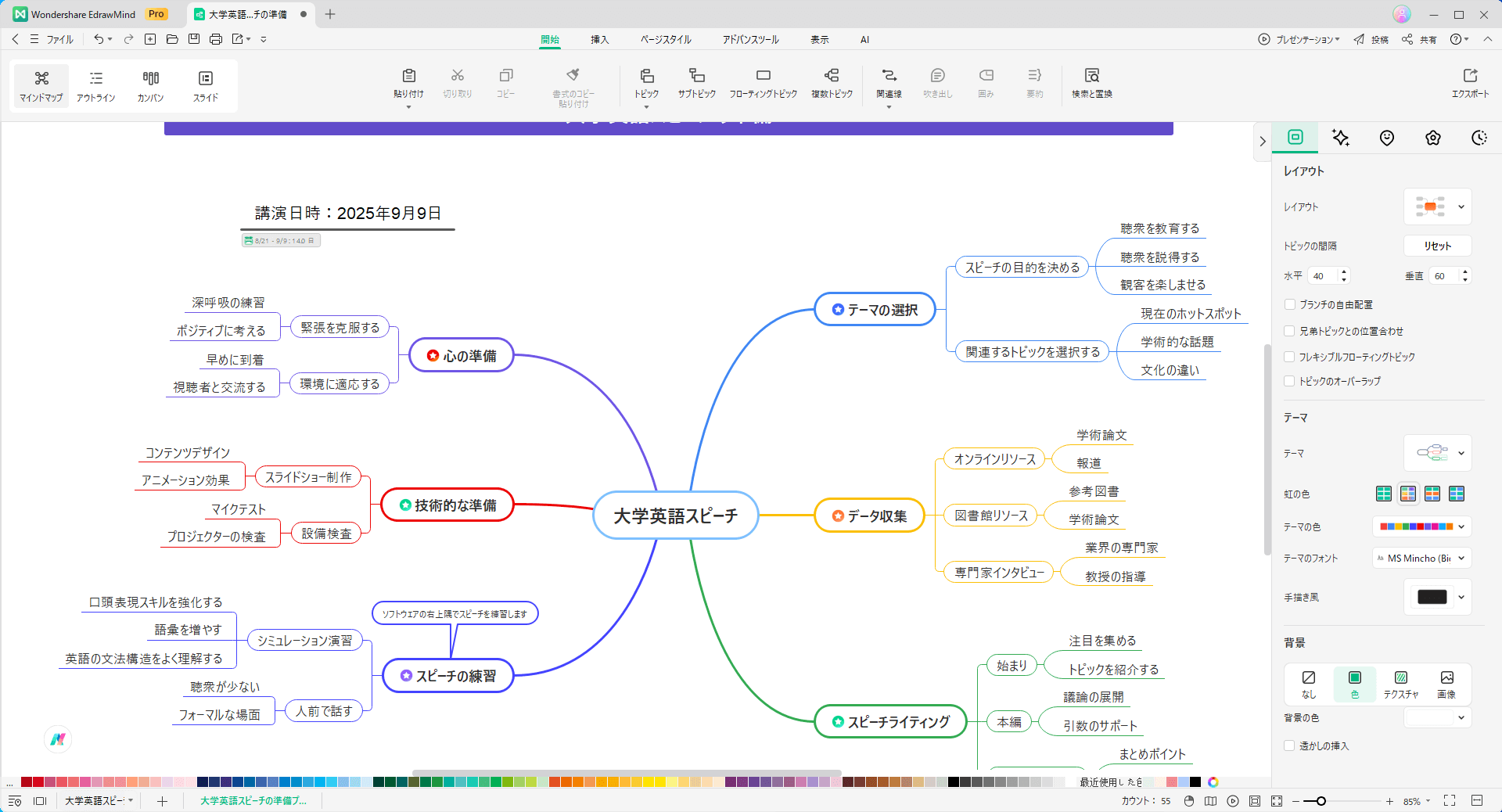
ステップ 3: マインドマップの保存及びエクスポート
EdrawMindでのマインドマップ作成が完了したら、Formatタブを使い好きなようにカスタマイズできます。完了したら、今後の編集又は共有用にマインドマップを保存します。保存アイコンはインターフェースの右上コーナーにあります。マインドマップを保存するには、PDF、JPEG又はPNGなどのファイルタイプでも可能です。
PC上でのEdrawMindでは、DOCX、XLSX、PPTX、HTML、MindManagerを含むファイルフォーマットでのマインドマップの保存やエクスポートをサポートしています。
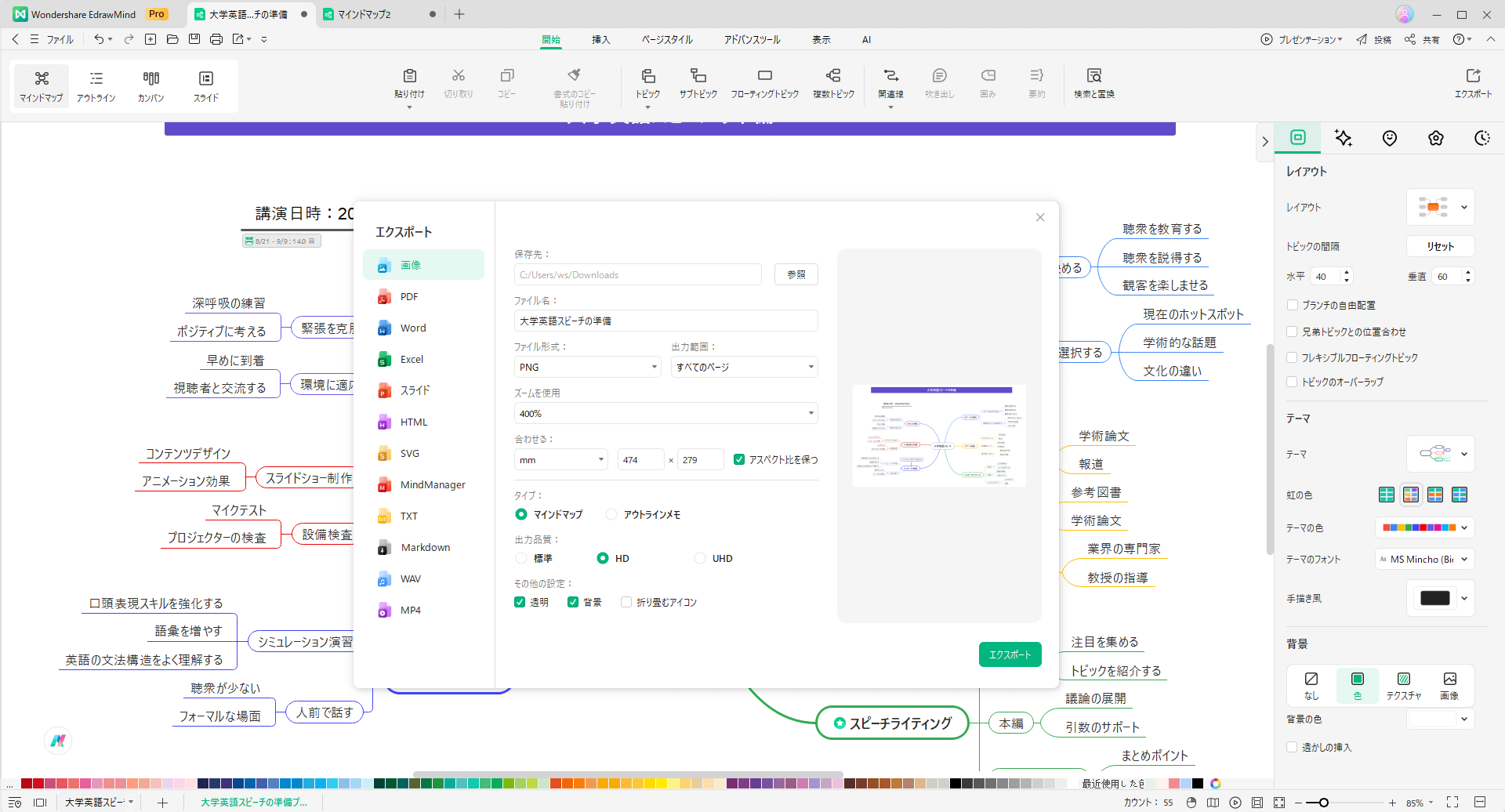
最新のEdrawMindは、AIによるマインドマップ自動生成機能を搭載します。下の空欄にキーワードを入力すれば、マインドマップが自動生成されますので、ぜひ体験してみましょう!