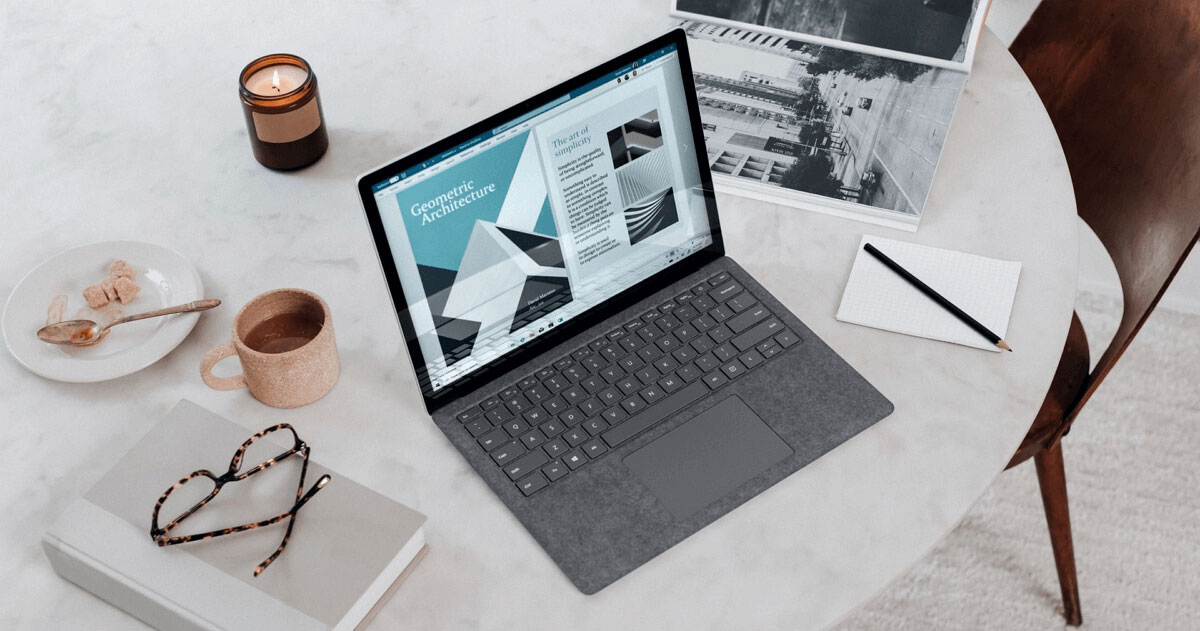
Microsoft PowerPoint及びVisioで作業する場合、MS Office Suiteのアプリケーションはダイアグラム、フローチャート、ヒエラルキーチャートなどを作成するプロセスを容易にする必須ツールなのです。PowerPointは基本の機能を兼ね備えていますが、ダイナミックコネクターやストリーム固有のテンプレートなどのような必須要素がいくつか欠けているのです。しかし欠けている部分はあるにしろ、静的図形で物をアニメ化したりプレゼンテーションを作成したりする際にPowerPointは主な役割を果たしています。
それを考慮して、Microsoft VisioダイアグラムをPowerPointに容易にコピーするやり方を以下に説明します。加えて、ダイアグラムの作成やPowerPointへエクスポートする全プロセスを簡易化する方法も学ぶことができるでしょう。
- 目次 -
Part1:Visio図をPowerPointにコピーする方法
VisioダイアグラムをPowerPoint にコピーするのに使われるシンプルなコピペの方法もありますが、“Paste Special”機能を使う方法が長期的に見れば役に立つでしょう。このアプローチでコピーしたものを、Microsoft Visioのようなアプリケーションソースからツールやオプション機能を使って PowerPointで編集することが可能となります。以下のステップバイステップの説明を読めばVisioダイアグラムをPowerPoint にコピーする方法を学ぶことができます。
ステップ1: Visioダイアグラムをコピーする
Microsoft Visioを立ち上げ、Microsoft PowerPointにコピーしたいダイアグラムのファイルを開きます。ホームリボンを表示し、何も選択されていないことを確認しワークスペース以外でクリックします。画面左上のコーナーからコピーをクリックします。
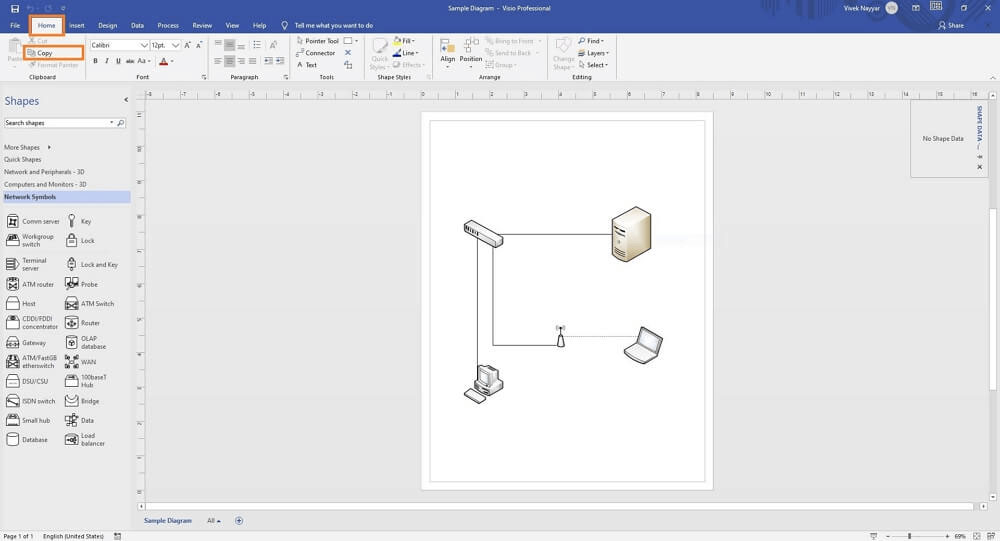
ステップ2: PowerPointの“Paste Special Box”を開く
MS PowerPointを立ち上げ、Visioダイアグラムの*.pptx fileを開きます。ペイストしたいスライドを選択し、ホームリボンを表示していることを確認します。左側のクリップボードのペイストアイコンの下から小さな三角をクリックします。そして“Paste Special box”を開くために“Paste Special”をクリックします。
ステップ3: PowerPointにダイアグラムをペイストする
“Paste Special box”の“As”リストからMicrosoft Visio Drawing Objectを選択しているか確認します。左側のオプションボタンを選択し、“Display as icon”のオプションボックスにはチェックしていないことを確認します。次に、VisioダイアグラムをPowerPointにペイストすることにOKをクリックします。
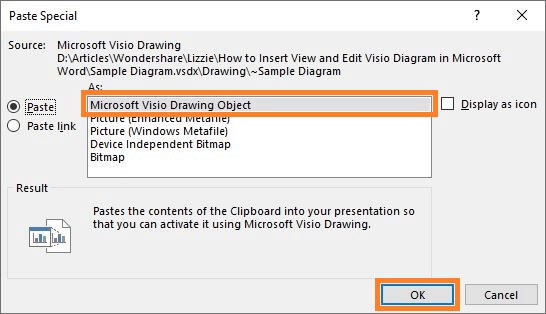
メモ: PowerPointでダイアグラムをダブルクリックすることができますし、必要に応じて編集可能なVisioツールを使用します。
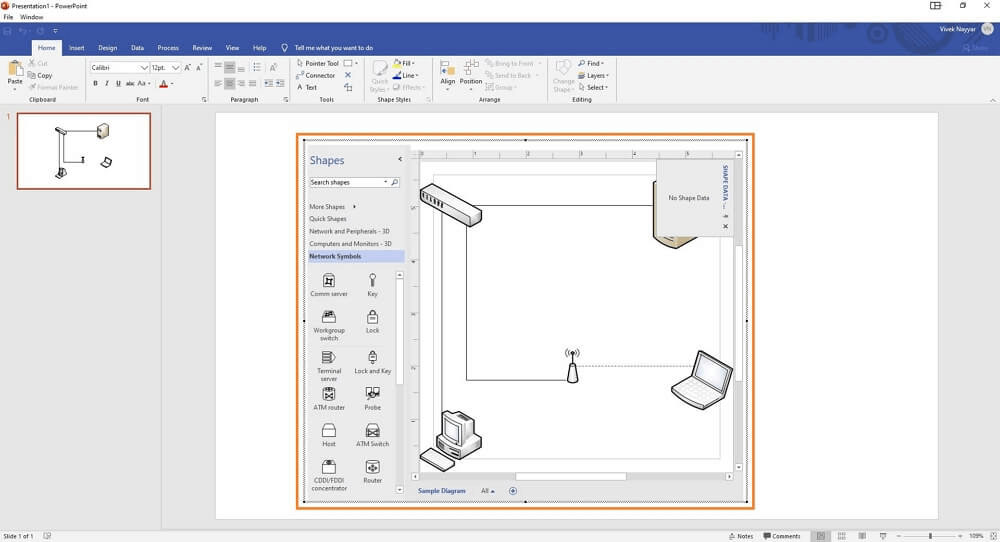
Part2:PowerPointで素早くダイアグラムを作成及と開く
VisioはWord、Excel、PowerPointのようなMS Office製品と一体化した適切なアプリケーションですが、ダイアグラミング作成には少々チャレンジングな部分があります。これはユーザーにタスクをよりシンプルにさせる作業オプションに注意することとになります。
EdrawMaxではこのギャップを埋めることができます。直感的なUI及び内容が一目瞭然のアイコン、シンボル、オプションで、アプリケーションではかなり容易にダイアグラムを作成することができます。それだけでなく、EdrawMaxではユーザーがPowerPointのようなMS Office製品へ図形をエクスポートすることを容易にしてくれます。
以下のプロセスでは、EdrawMax での図形の作成とMicrosoft PowerPointへエクスポートする方法を簡単なステップで説明いたします。
2.1 EdrawMaxでダイアグラムを作成
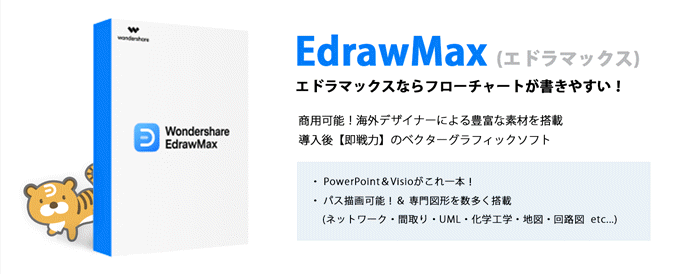
ステップ1: テンプレートよりスタート
EdrawMaxを立ち上げ、インターフェイス(例:フローチャート)の中央画面よりダイアグラムのカテゴリーを選択します。新しいドキュメントを作成するために右側の画面よりお好きなテンプレートをクリックします。メモ: “+”をクリックして白紙のドキュメントを使用して一から作成ができます。
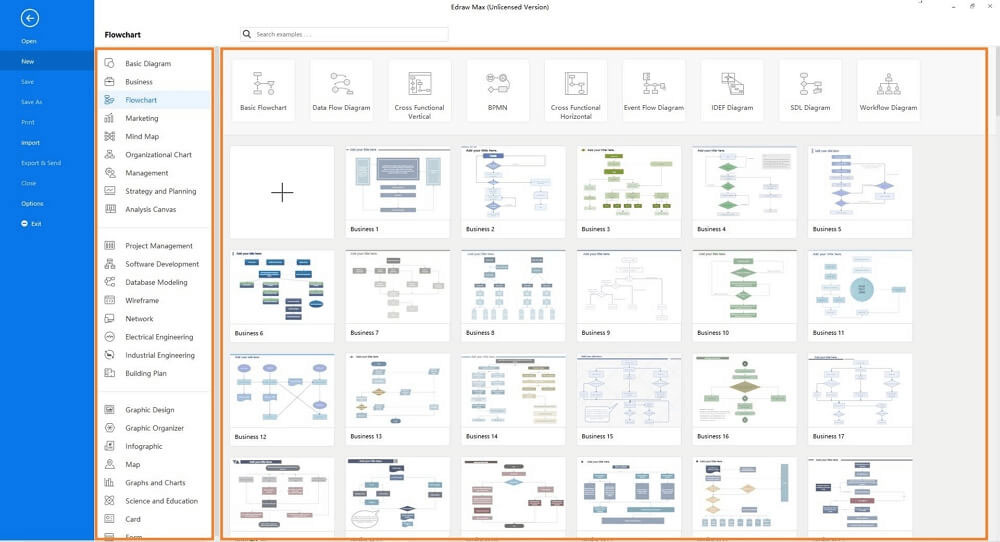
ステップ2: 変更を行い保存する
ダイアグラム及び/又はラベルを必要に応じて編集し、左上の“File”をクリックします。“As”を保存クリックし、右側からブラウザをクリックします。ファイルに名前を付けるために“Save As box”を使いコンピューターに保存します。
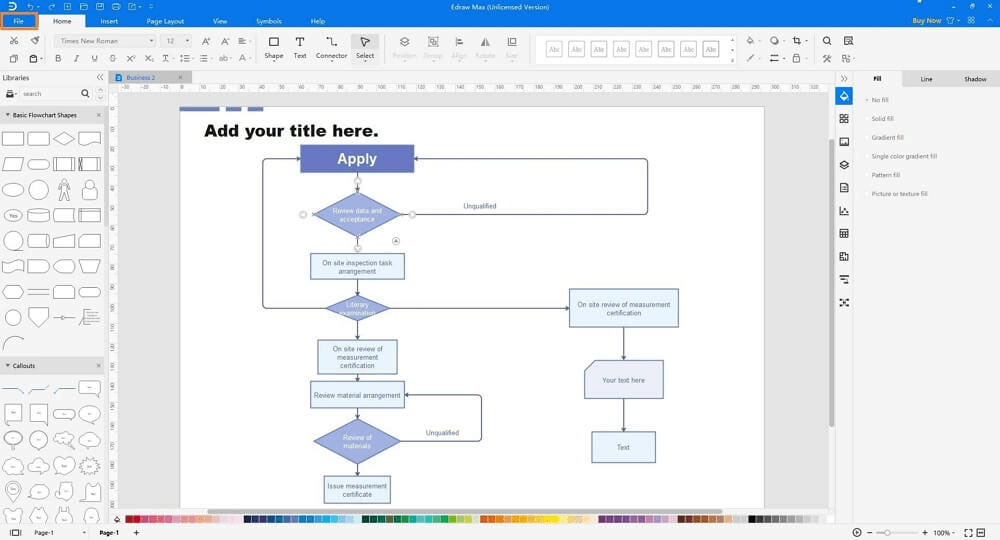
2.2 ダイアグラムをPowerPointへエクスポートする
ステップ1: エクスポートスクリーンを開く
ファイルをクリックし、次に表示されるメニューから“Export&Send”をクリックします。
ステップ2: PowerPointへエクスポートする
中央画面からOfficeをクリックし、“Export box”の右側からPowerPointをクリックします。ファイルネームに新しいファイルネームをタイプし、PowerPointフォーマット(*.pptx)がドロップダウンの“Save”に選択されていることを確認します。エクスポートしたダイアグラムを保存するフォルダーを選択し、PowerPointへエクスポートするために画面右下コーナーから“Save”をクリックします。
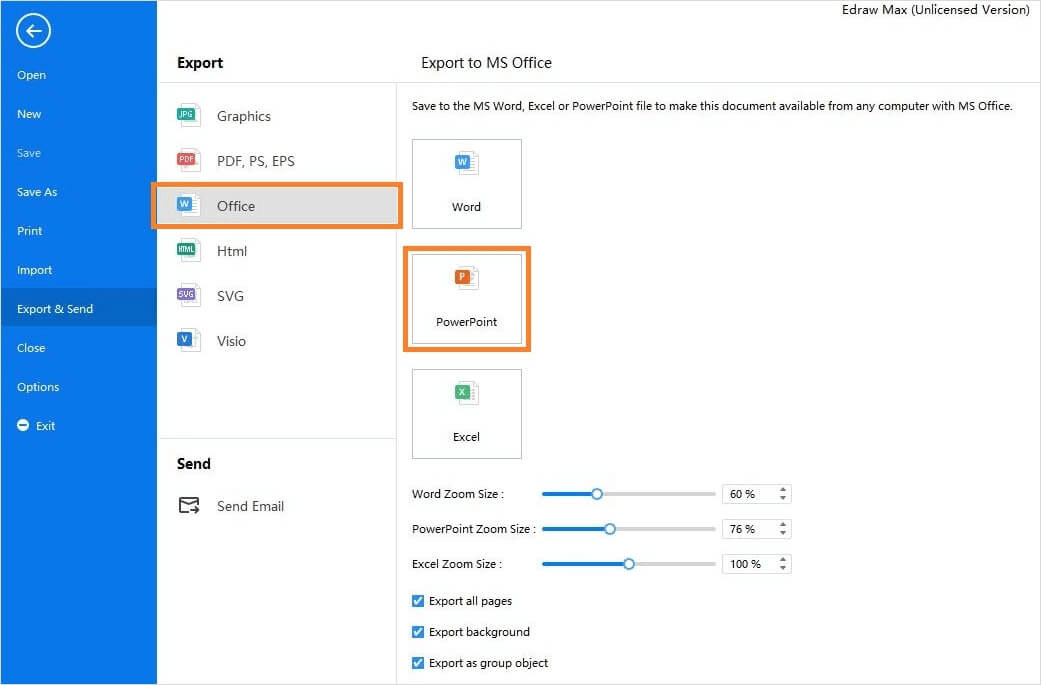
Microsoft PowerPoint及びVisioは、あなたがプランニング、イラストレーション、ダイアグラミングビジネスにさらにフォーカスする際に必須なアプリケーションです。PowerPoint自体は基本的な図形を作成しますが、Visioが提供できる簡易性に欠けています。 さらに、Visioを理解することは時にチャレンジになることもあるかもしれません。多くの人がVisioが持つ全てのテンプレート、ツール、機能を兼ね備えているEdraw Maxを好んでいるのです。