PowerPointでプレゼンテーションを作成する際、視覚的に情報を伝えるツールとしてベン図が非常に有効です。本記事では、パワポでベン図を作成する2つの方法と、より高度なベン図作成ツールについてご紹介します。ビジネスや学術の場で説得力のある資料作りにお役立てください。
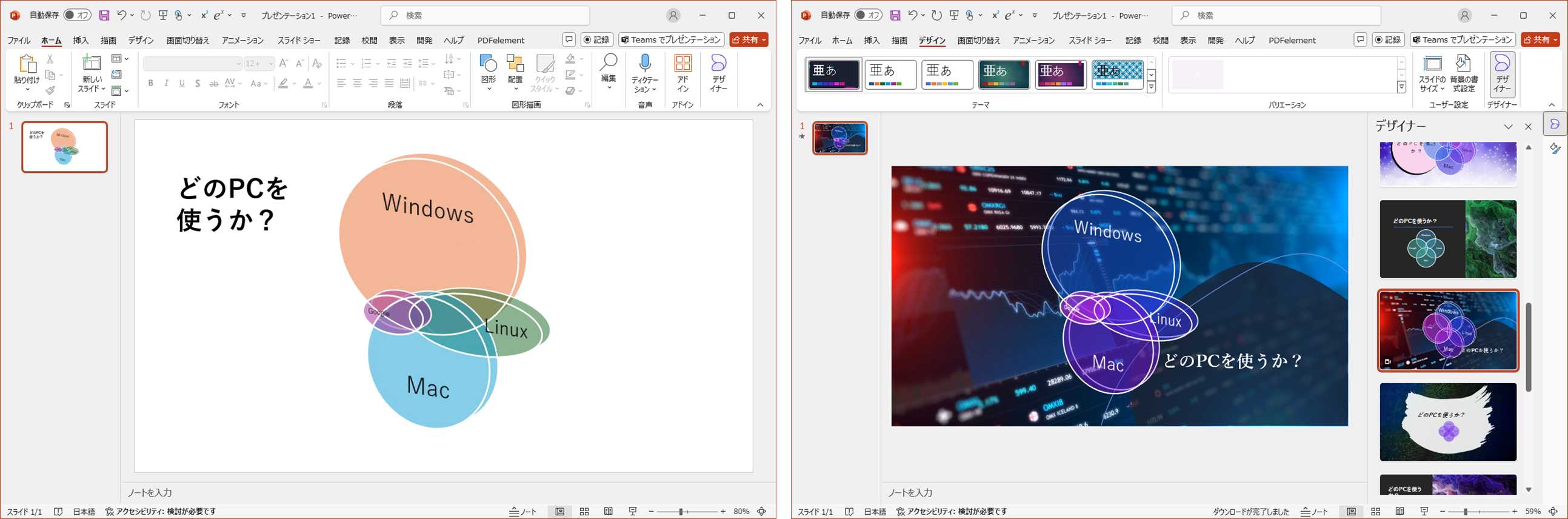
1.ベン図とは?ベン図のメリットは?
ベン図は、複数の集合の関係性を視覚的に表現する図表です。イギリスの数学者ジョン・ベンによって考案されたことから、この名前が付けられました。
(1) ベン図の基本的な構成要素
①円:各集合を表します
②重なり部分:複数の集合に共通する要素を示します
③外側の領域:どの集合にも属さない要素を表します
(2) ベン図で使用される主な記号と意味
①∩(キャップ):積集合を表し、「かつ」「および」を意味します
②∪(カップ):和集合を表し、「または」を意味します
③∈:要素が集合に属することを示します
④∉:要素が集合に属さないことを示します
(3)ベン図のメリット
①視覚的理解の促進
- 複雑な概念や関係性を直感的に把握できます
- 文字や数字だけでは伝わりにくい情報を図示することで、理解を深めます
② 情報の整理と分析
- データや概念の共通点や相違点を明確にします
- 複数の要素間の関係性を一目で確認できます
③プレゼンテーションの効果向上
- 聴衆の注目を集め、記憶に残りやすい資料となります
- 複雑な情報を簡潔に伝えることができます
④問題解決のサポート
- 課題の要因分析や解決策の検討に役立ちます
- ブレインストーミングやアイデア整理に活用できます
⑤教育現場での活用
- 学習内容の関連性を視覚的に示すことで、理解を促進します
- 論理的思考力や分析力の向上に貢献します
2.パワポのSmartArtでベン図を書く方法
PowerPointのSmartArt機能を使用すると、以下の手順で簡単にベン図を作成することができます。
(1) 手順
① PowerPointを開き、新規スライドを作成します
②「挿入」タブをクリックし、「SmartArt」を選択します
③ 「集合関係」カテゴリーには、以下の4種類のベン図があります。
・基本ベン図、横方向ベン図、包含型ベン図、放射型ベン図
デザインを選択して「OK」をクリックし、スライドに挿入します(後で変更可能です)
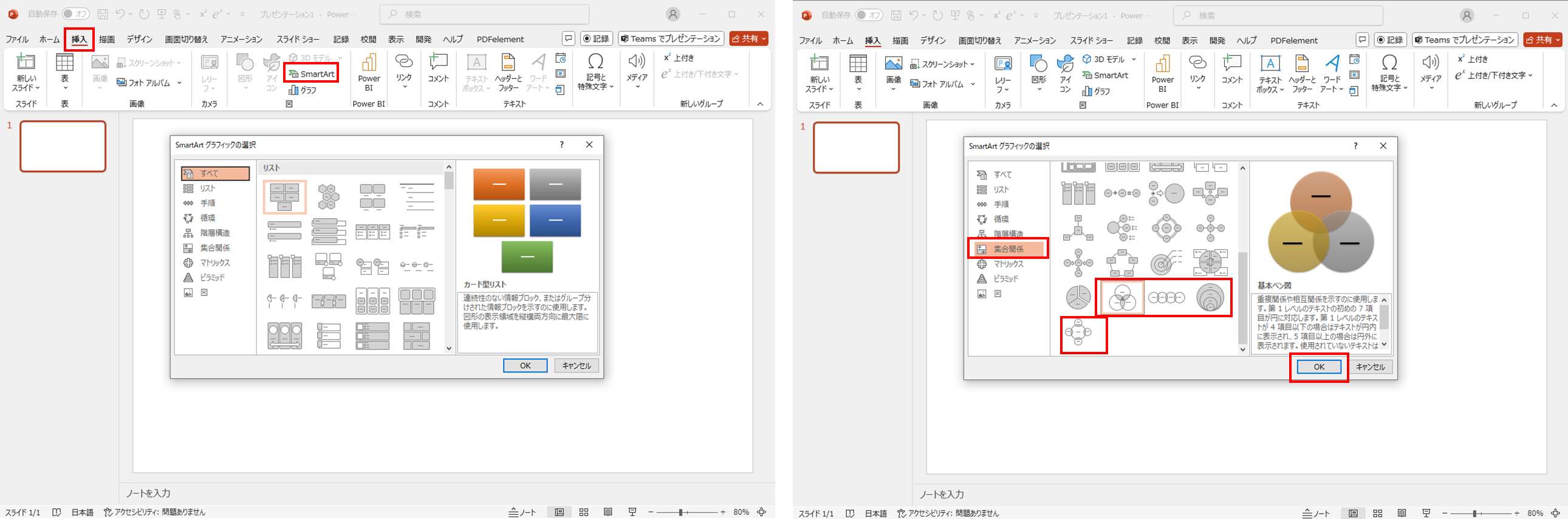
④「テキストウィンドウ」をクリックし、テキストウィンドウに項目を入力します
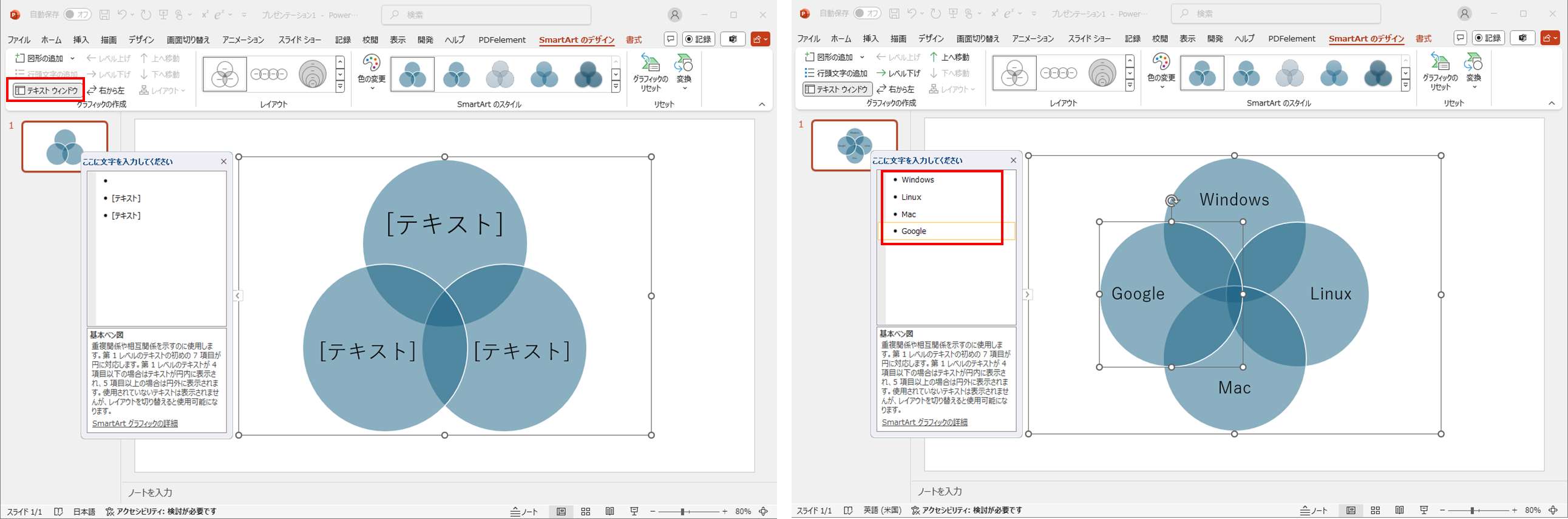
・各項目が自動的に図の適切な位置に配置されます
⑥ 必要に応じて、「SmartArtのデザイン」タブの「色の変更」や「スタイル」タブを使って、色やスタイルをカスタマイズします
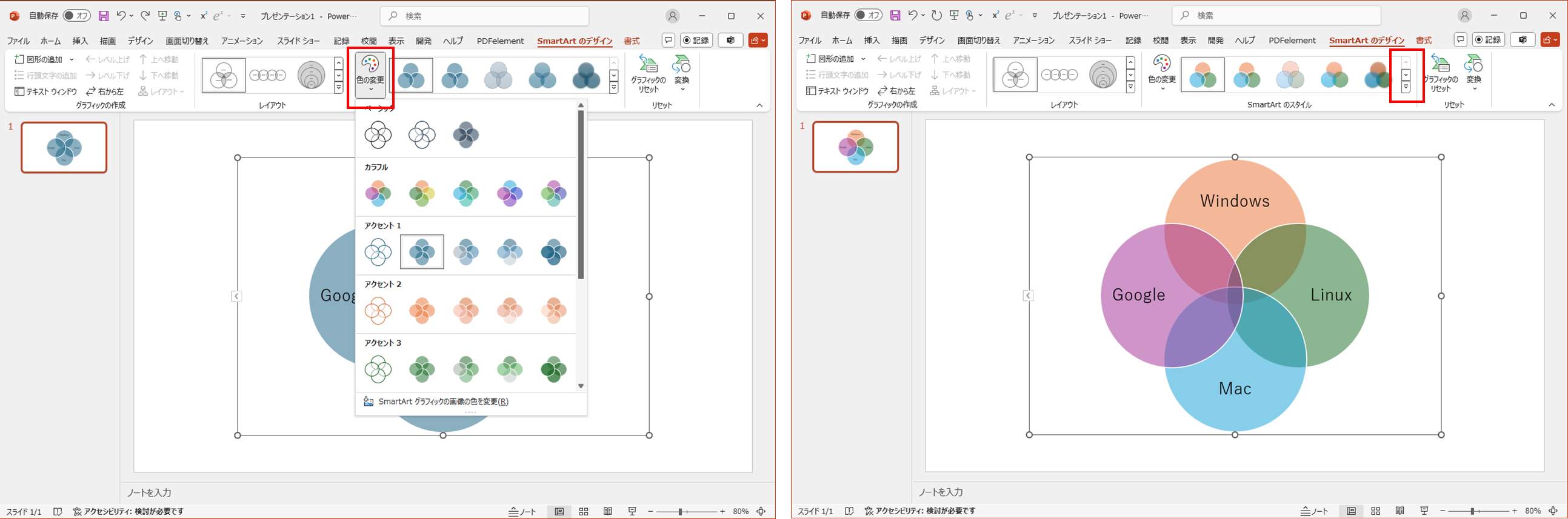
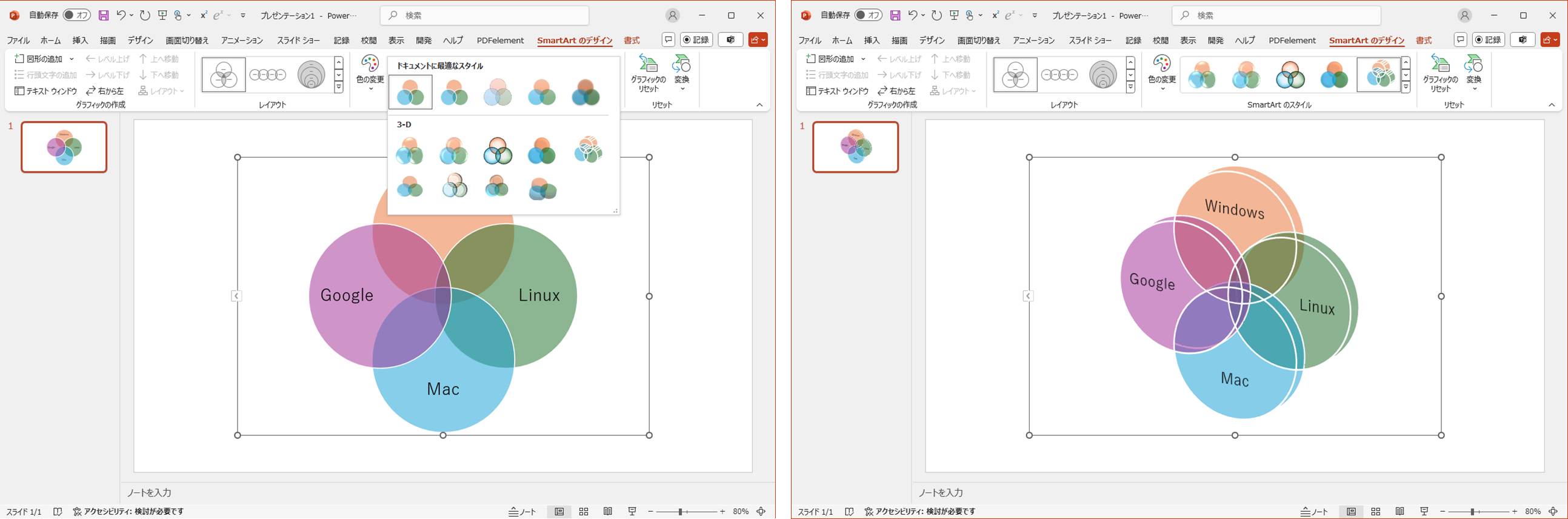
⑦ 図形のサイズや位置、デザインを調整し、必要であれば追加のテキストボックス等を挿入して説明を加えます
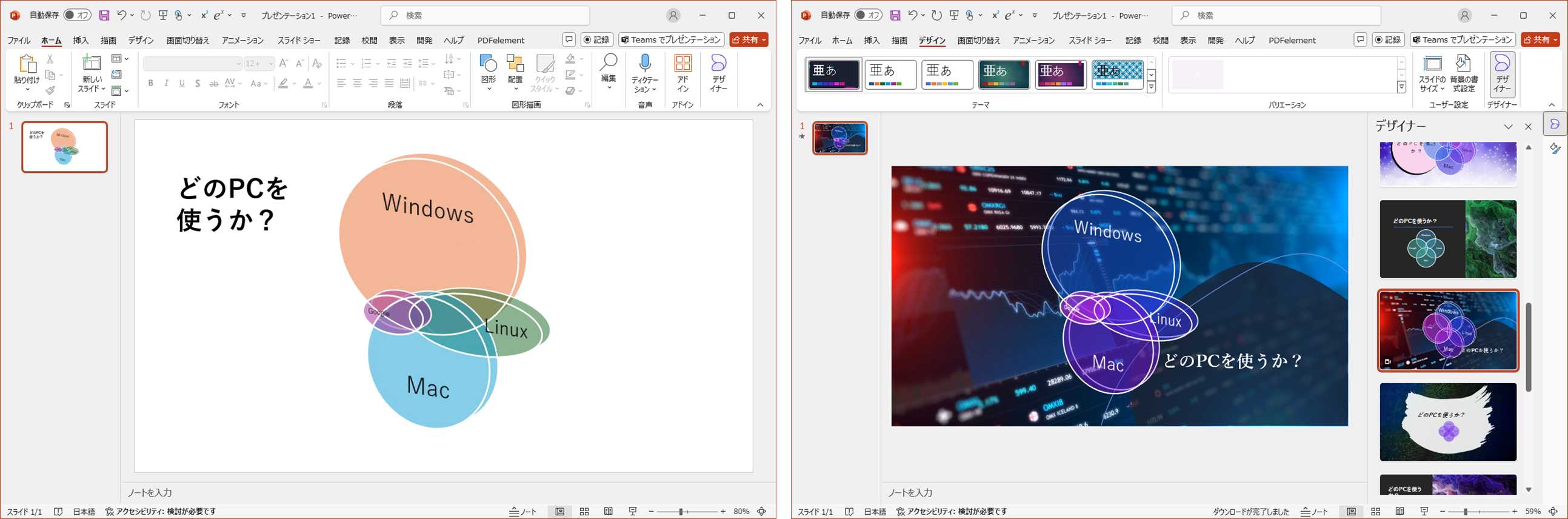
(2) SmartArtを使用してベン図を作成する際の注意点
- 最大で7つの円まで作成可能です
- 複雑な関係性を表現する場合は限界があります
- デザインの自由度は、手動で作成する場合と比べてやや制限されます
3.パワポの「図形」でベン図を書く方法
PowerPointの「図形」機能を使用すると、以下の手順で、より自由度の高いベン図を作成することができます。
(1) 手順
① PowerPointを開き、新規スライドを作成します
② 「挿入」タブをクリックし、「図形」を選択します
③ 「基本図形」から「楕円」を選びます
④ スライド上でドラッグして、最初の円を描きます
・Shiftキーを押しながらドラッグすると、完全な円を描くことができます
⑤ 同じ手順で、必要な数の円を描きます
・円の大きさや位置は後から調整できます
⑥ 円を重ねて配置し、ベン図の基本形を作ります
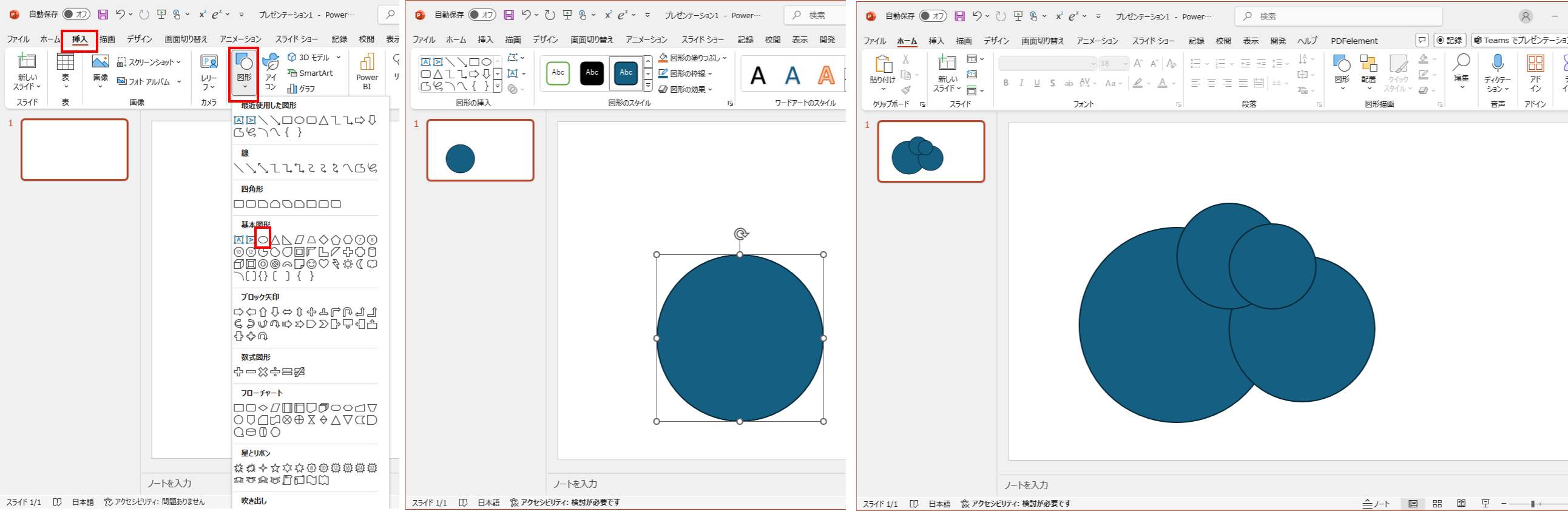
⑦ 重なり部分の色を調整します
・重なっている円を選択し、右クリックして「図形の書式設定」を選択します
・「図形の書式設定」の「塗りつぶし」で「透明度」を調整し、重なり部分が見やすくなるようにします
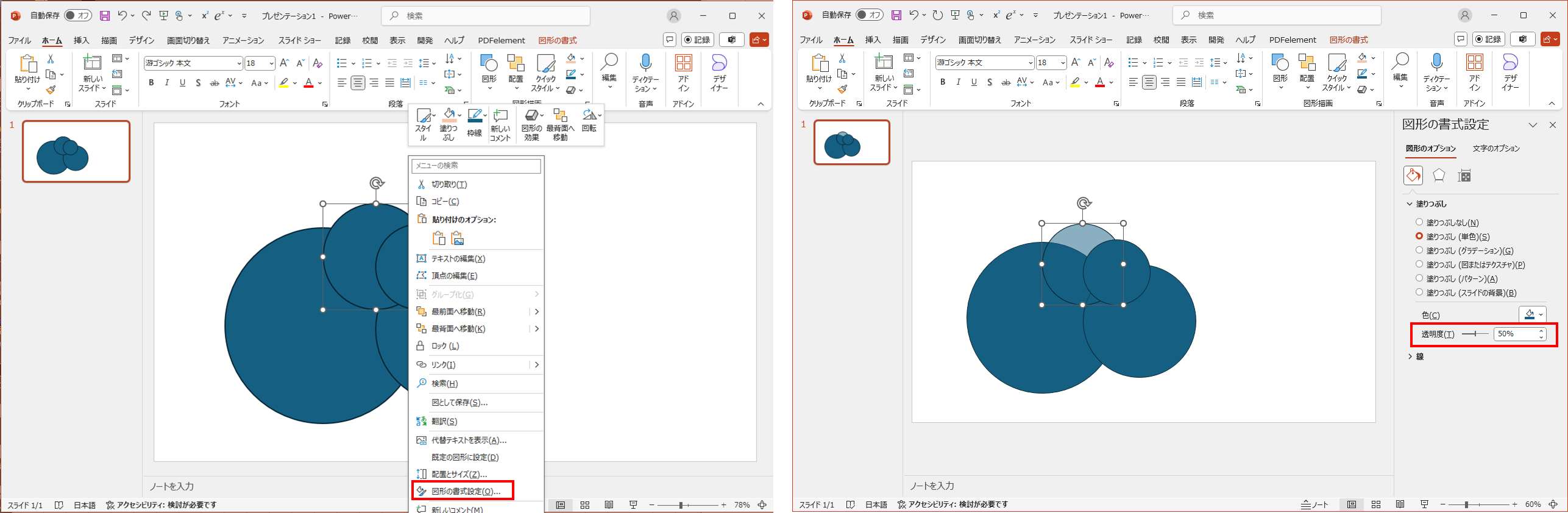
⑧ 各円や領域にテキストボックスを追加し、説明を入力します
・「挿入」タブから「テキストボックス」を選び、必要な箇所に配置します
⑨ 必要に応じて、矢印や線を追加して関係性を強調します
・「図形」メニューから適切な矢印や線を選び、配置します
⑩ 全体的なデザインを調整します
・色やフォント、線の太さなどを統一感のあるデザインに整えます
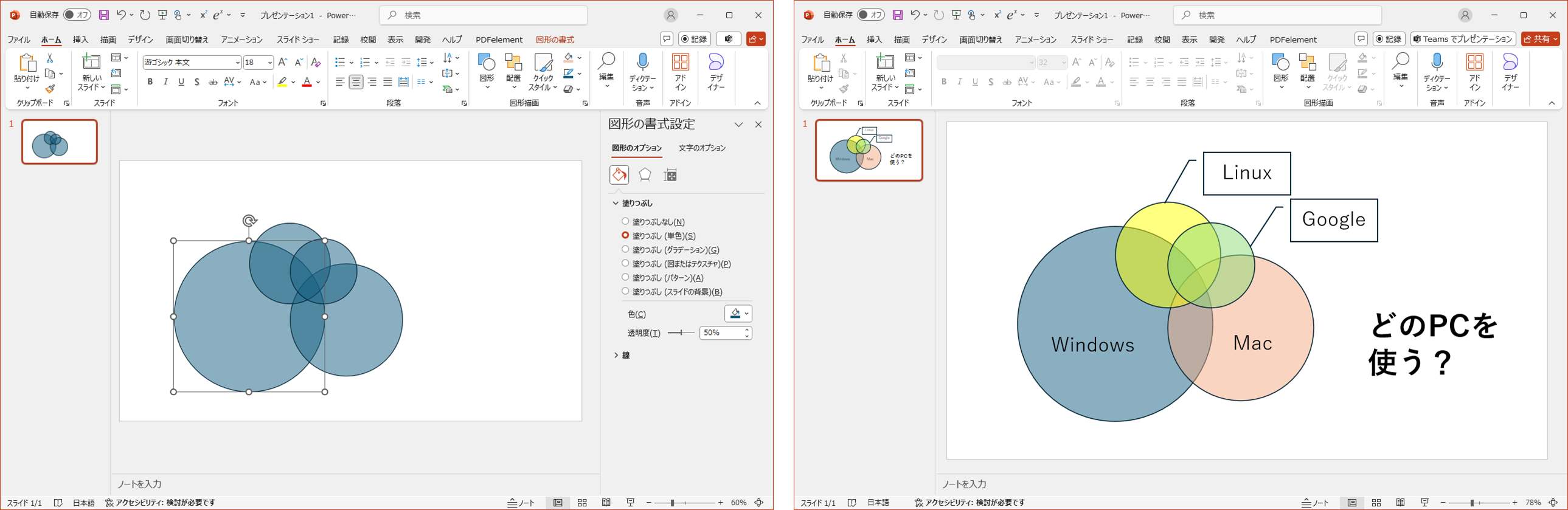
(2)「図形」機能のメリット
- 図形をグループ化することで、全体の移動や調整が容易になります
- 高度にカスタマイズされたベン図が作成できます
- 複雑な関係性や多数の要素を含むベン図も表現可能です
- デザインの自由度が高く、創造的な表現ができます
- 既存のテンプレートにとらわれない、オリジナルのデザインが可能です
4.おススメのベン図作成ツールEdrawMax
EdrawMaxは、ベン図を含む多様なダイアグラムを作成できる強力なツールです。PowerPointよりも高度な機能を備えており、プロフェッショナルな図表作成に適しています。
4.1 EdrawMaxでベン図を作成する手順
EdrawMaxにはデスクトップ版とWEB版がありますが、以下ではWEB版の操作方法を説明します。
① EdrawMaxのサイトを開きます
②検索ボックスに「ベン図」と入力して検索します
③図面タイプに「ベン図」が表示されるので、それをクリックします
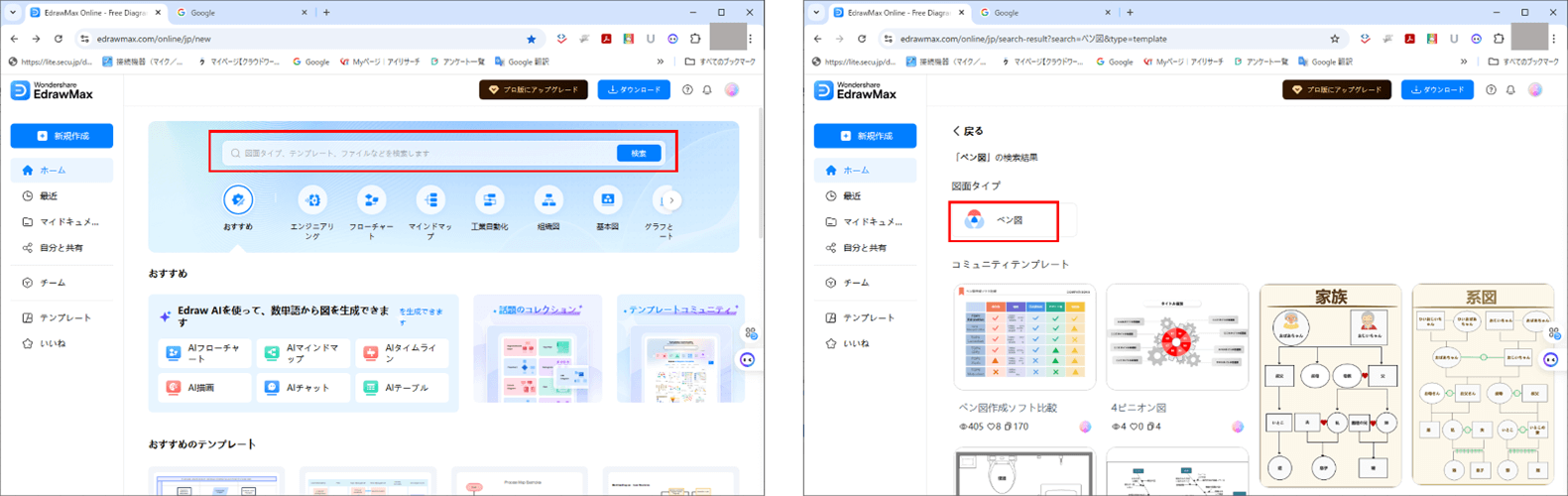
④ 目的に合ったベン図を選択します
・2つの円から複雑な多重円まで、用意されています
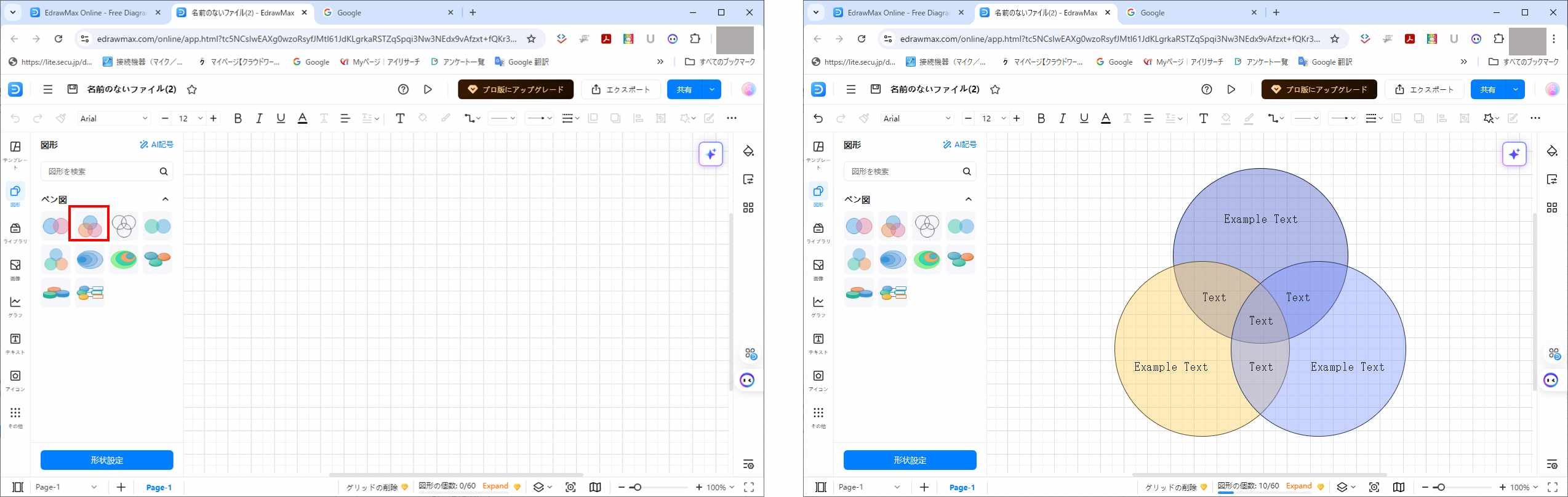
⑤ 選択したテンプレートをカスタマイズします
・円の大きさや位置を調整
・色やスタイルを変更
・テキストを追加または編集
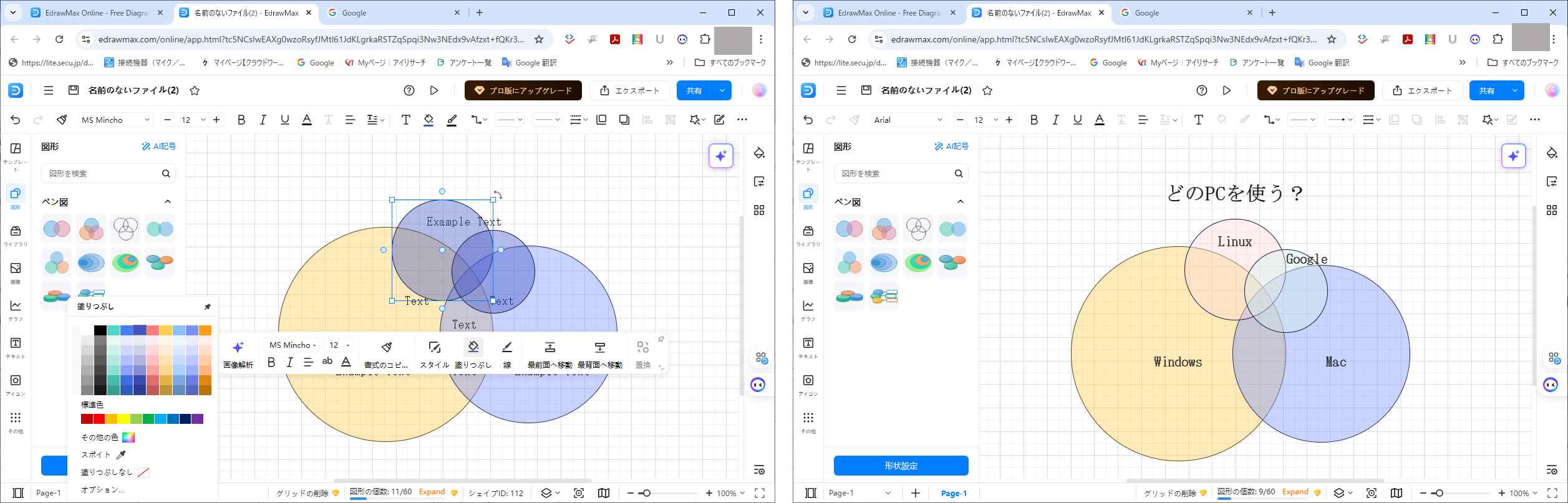
⑥ 必要に応じて、追加の図形や線、アイコンを挿入します
・ツールバーから様々な要素を選択できます
⑦ 図表全体のレイアウトを調整し、バランスを整えます
⑧完成したベン図を確認し、必要な修正を加えます
⑨ 作成したベン図をPowerPointで使用するには、以下の手順で出力します
・ツールバーの「エクスポート」をクリック
・出力形式として「PowerPoint(pptx)」を選択
・保存先を指定して「保存」をクリック
・出力形式を指定(無料体験版ではダイヤ印の「透かし無し」等は選べない)して「エクスポート」をクリック
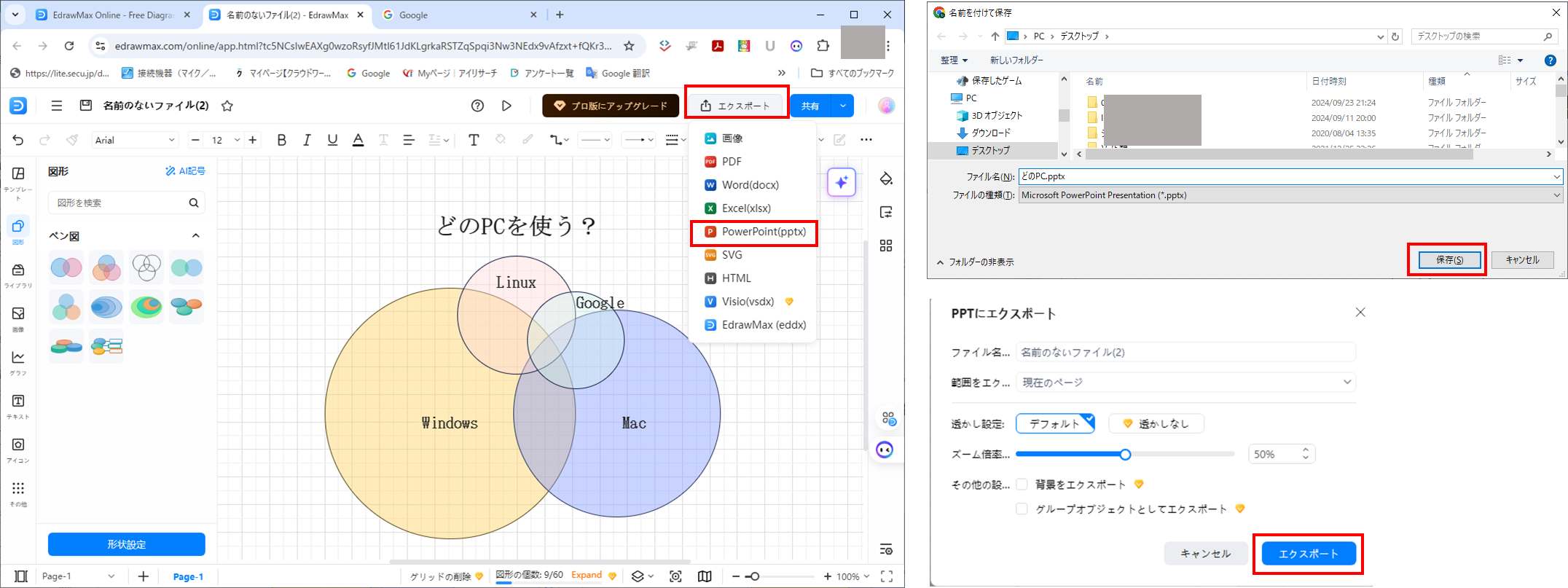
⑩ 出力したファイルをPowerPointで開き、必要に応じて最終調整を行います
4.2 ベン図作成におけるEdrawMaxのメリット
EdrawMaxには、以下のメリットがあります
① 豊富なテンプレート
- 多様なデザインのベン図テンプレートが用意されています
- 2D(平面)のベン図だけでなく、3Dのベン図テンプレートも搭載されています
- 業界別や目的別のテンプレートが用意されており、効率的に作業を進められます
② 円の数に制限がない
- PowerPointのSmartArtでは最大7つまでだった円の数が、EdrawMaxでは制限なく作成可能です
- 複雑な関係性や多数の要素を含むベン図も自由に表現できます
③ ベン図以外の複雑なダイアグラム作成もサポート
- ピラミッド構造、フローチャート、組織図など、多様なダイアグラムを1つのソフトで作成できます
- 異なる種類のダイアグラムを組み合わせた、複合的な図表も作成可能です
④ 高度なカスタマイズ機能
- 豊富な色パレットとグラデーションオプション
- 様々なフォントスタイルと文字装飾機能
- 影、光沢、3D効果などの高度な図形効果
⑤ 直感的なユーザーインターフェース
- ドラッグ&ドロップで簡単に要素を配置できます
- リアルタイムプレビューで、変更の結果をすぐに確認できます
⑥ 多様な出力形式
- PowerPoint形式での出力に加え、PDF、画像ファイル、Webページなど、様々な形式で保存できます
- 高解像度での出力が可能で、印刷物にも適しています
⑦ チーム協業機能
- クラウド上でのファイル共有と同時編集が可能です
- プロジェクトメンバーとのスムーズな連携ができます
⑧ 定期的なアップデートとサポート
- 新機能の追加や既存機能の改善が継続的に行われています
- 技術サポートやオンラインリソースが充実しています
まとめ
ベン図は情報の視覚化に非常に効果的なツールです。パワポのSmartArtや図形機能を使用することで、基本的なベン図を簡単に作成できます。より高度な表現や効率的な作業を求める場合は、EdrawMaxのような専用ツールの使用をおすすめします。目的や状況に応じて、最適な方法を選択し、説得力のあるプレゼンテーション資料を作成しましょう。