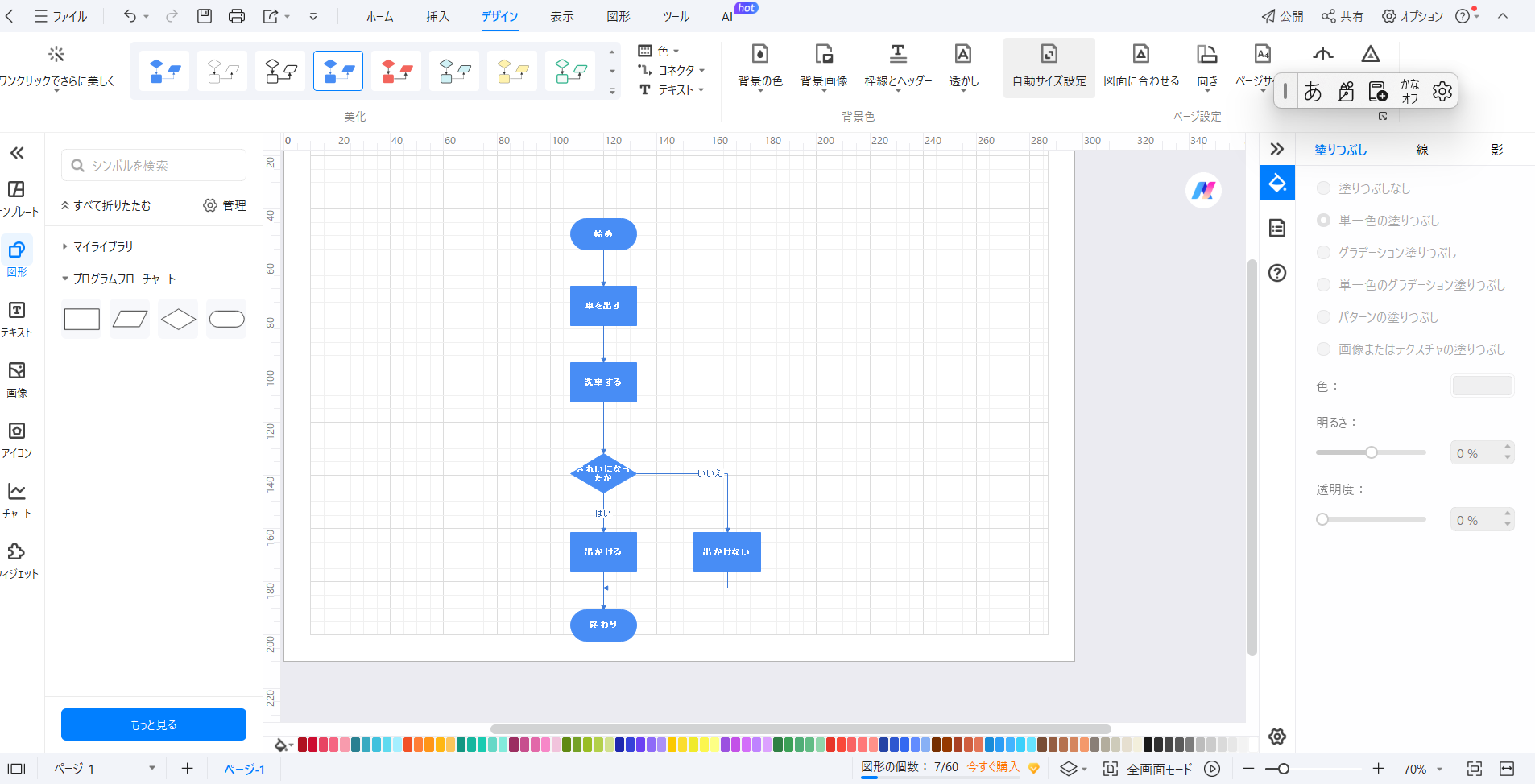分岐図を作成したいけど、どうしたらいいのかな?業務やプライベートでフローを作成したいという方へ。
この記事は、分岐図を作成する目的、種類や書き方について詳細をお伝えします。
1.分岐図とは?作成する目的は?
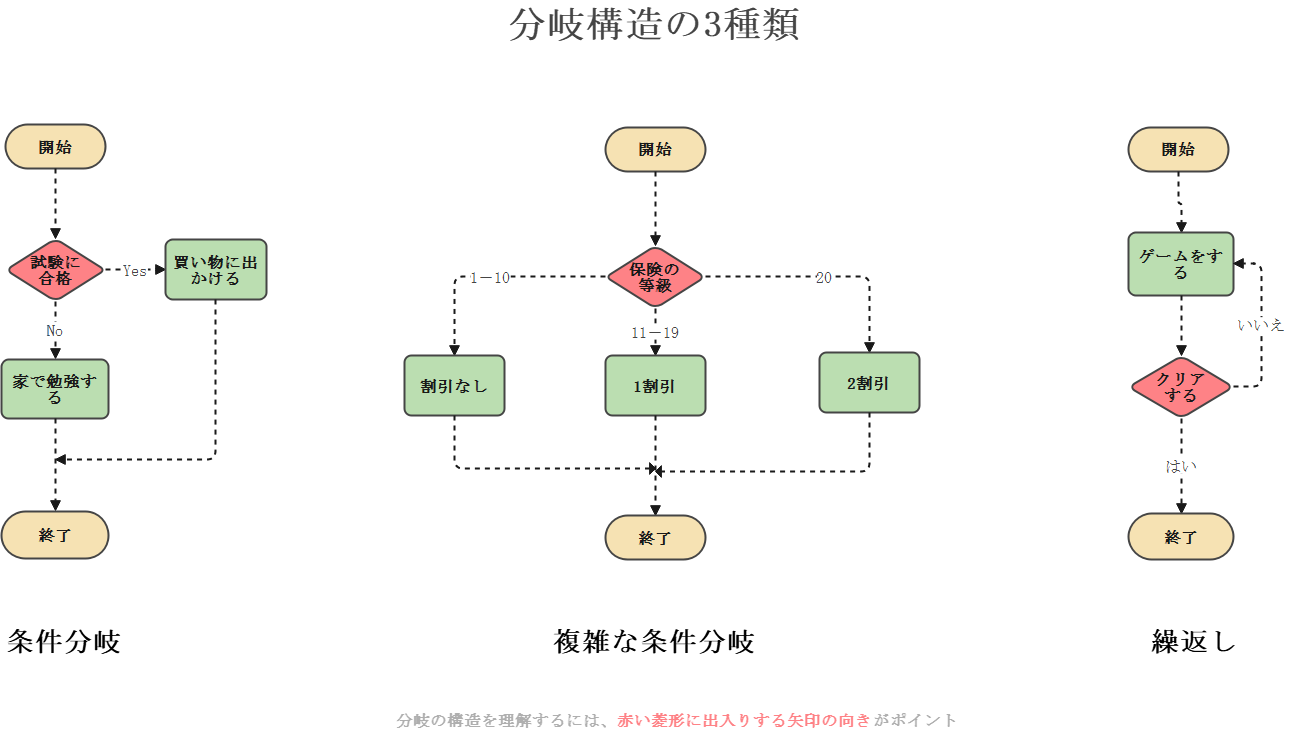
下のボタンから分岐図を素早く作成👇
分岐図とは何かについて、お話しします。業務フローを描画する際に、どういった場合にこの処理をするかという条件による場合分けを分岐と言います。
業務の流れを表すのに、この分岐はなくてはなりません。処理を行う上では、条件による処理の違いが発生してその繰り返しで全体が成り立っているのです。
ルーティンで行っていることであっても、1つはそういった条件分岐が存在します。業務における作業の内容、作業を行う人員、そして分岐による流れを図に表すことで業務を可視化できるのです。
それによって、改善点の洗い出しや社外の人へ業務の内容を説明することができます。また、この業務フローの精度を細かくしてより小さな分岐を書き出すこともあります。その場合は、作業の手順を細かく図にすることによって記録や資料として業務フローを利用することが多いです。
業務だけでなく、家事やプライベートでの活動でもこの業務フローを活用してもいいですね。
2.分岐の種類
分岐にはいくつかの種類があります。次はそれぞれの種類とその書き方を具体的に説明していきます。
a.条件分岐
意味:
もし、○○ならば△△をする、それでなければ□□をするという単純な分岐です。
条件(if)と、正だった場合(then)、誤だった場合(else)の処理を記述します。
例:
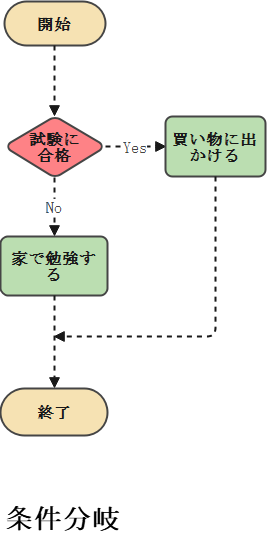
条件から下と右に矢印を書いて正だった場合と誤だった場合に分けます。
正だった場合は下にその後の処理、誤だった場合はもう一つにその後の処理を書きます。
b.複雑な条件分岐
意味:
aの場合より分岐する条件が複雑で3つ以上になる場合です。
yes、noだけで答えられないもの、例としては個数が10以下、10~99、100以上となるときに使います。
aの構文にもう一つaの構文が組み込まれる形になるのが特徴。
条件(if)と、正だった場合(then)、誤だった場合の条件(elseif)、その条件での正誤両方の処理を記述します。
例:
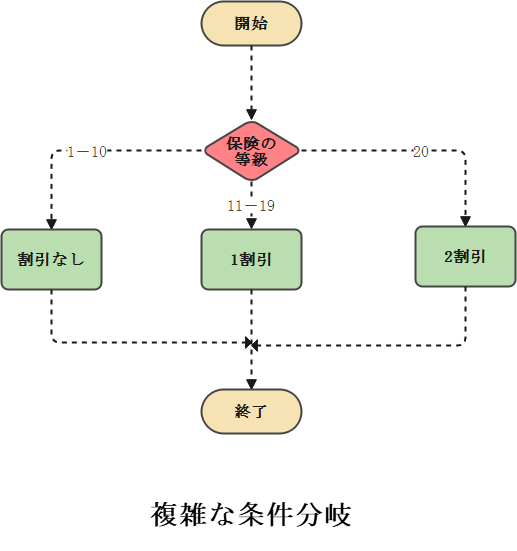
条件からいくつか矢印を書きます。
矢印に条件の内容を書いて矢印からのフローにその後の処理を書いていきます。
c.繰返し
意味:
条件によって先の処理にすすめる、もしくは前のステップに戻ってやり直します。
個数が10以下だったら(if)1個追加する(while)という処理です。
例:
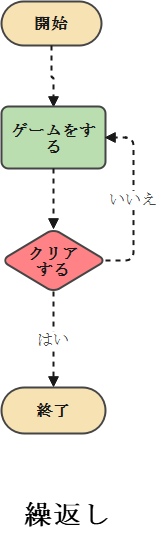
条件から、矢印を下向きと折れ曲がった形で上向きのものを書きます。下の矢印の下は正だった場合、上向きの矢印は誤だった場合戻る地点を表します。このように処理の手順を流れに沿って1つの表にしていきます。
2.分岐図の書き方
まずは、分岐図を描画するのに必要な記号を表にしてみましたが、よく使われるのは、開始、終了、処理、条件です。初心者はこの四つの部分がどのように図面に反映すべきのかだけ理解すればいいです。
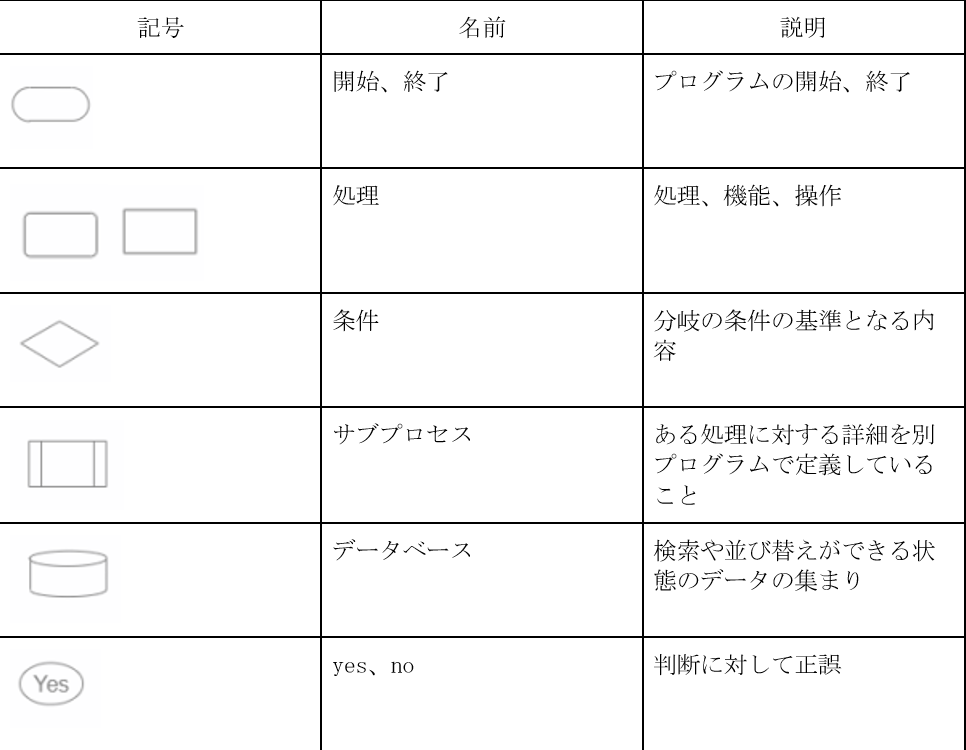
分岐構造を描く主な手順:
- 目的と範囲の決定:図にする範囲と目的を明確にし、開始や処理、判断、終了といった必要な項目をリストアップします。
- 項目の配置:上から下、または左から右に向かって、各項目を順序よく並べます。
- 分岐の設定:条件がある部分では、矢印を使ってフローを2つ以上に分岐させます。これにより、異なる条件に基づいた流れを表現できます。
- スタイルの調整:最後に、ノードや矢印の形や色などを調整し、図の見やすさを向上させます。
次はソフト別に操作方法を紹介していきます。
| 方法1 エクセル | 方法2 EdrawMax | |
|---|---|---|
| 特徴1 | 汎用性が高い、別のソフトを導入しない | AIと対話しながら分岐図が自動生成 |
| 特徴2 | データ管理との連携が醍醐味 | 豊富なテンプレートから作成が便利 |
| 特徴3 | 細かい手作業をする必要があるのが難点 | 複雑な分岐構造でも簡単に作成 |
方法1 エクセルで分岐図を書く
エクセルで、分岐図を書くにはどうしたらいいのでしょう。実際にSmartArtも、既成のテンプレートも分岐図を描けますが、
以下はより直感的な方法を紹介します。
①新規ファイルから空白のブックを選択する
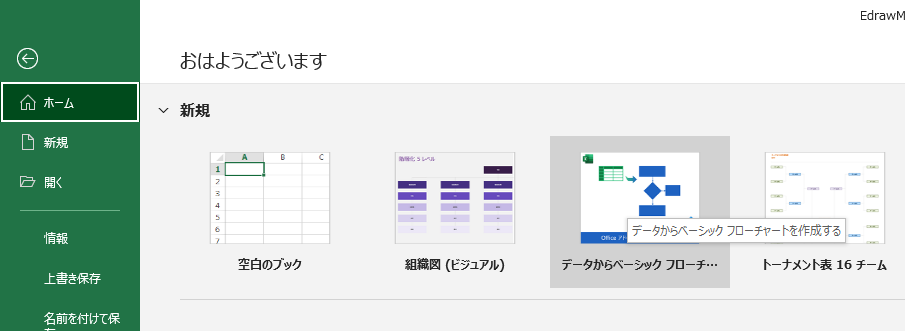
左から三番目の既成テンプレートを使用して分岐図をデータからも作成できる
②挿入メニューの図形からフローチャートのライブラリを開いて図形を配置する
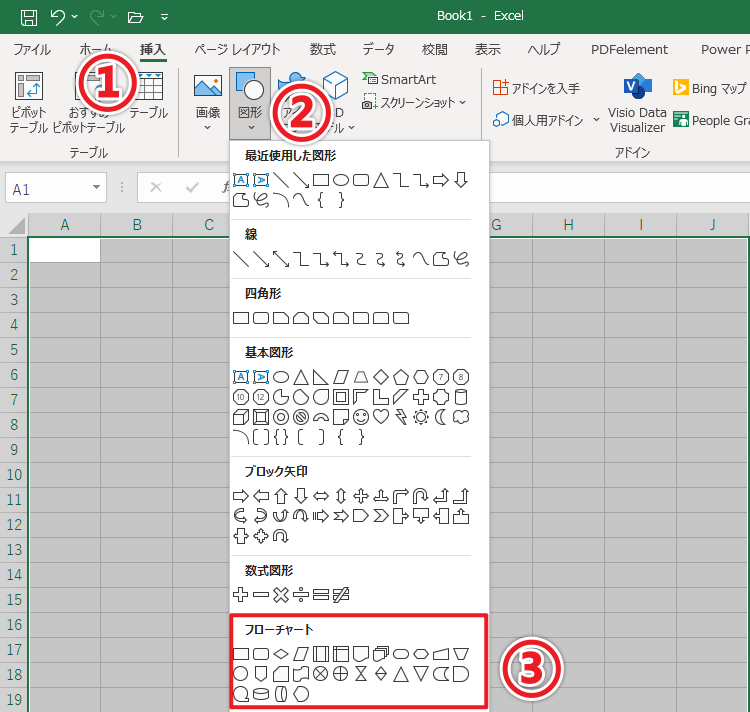
③図形を装飾する
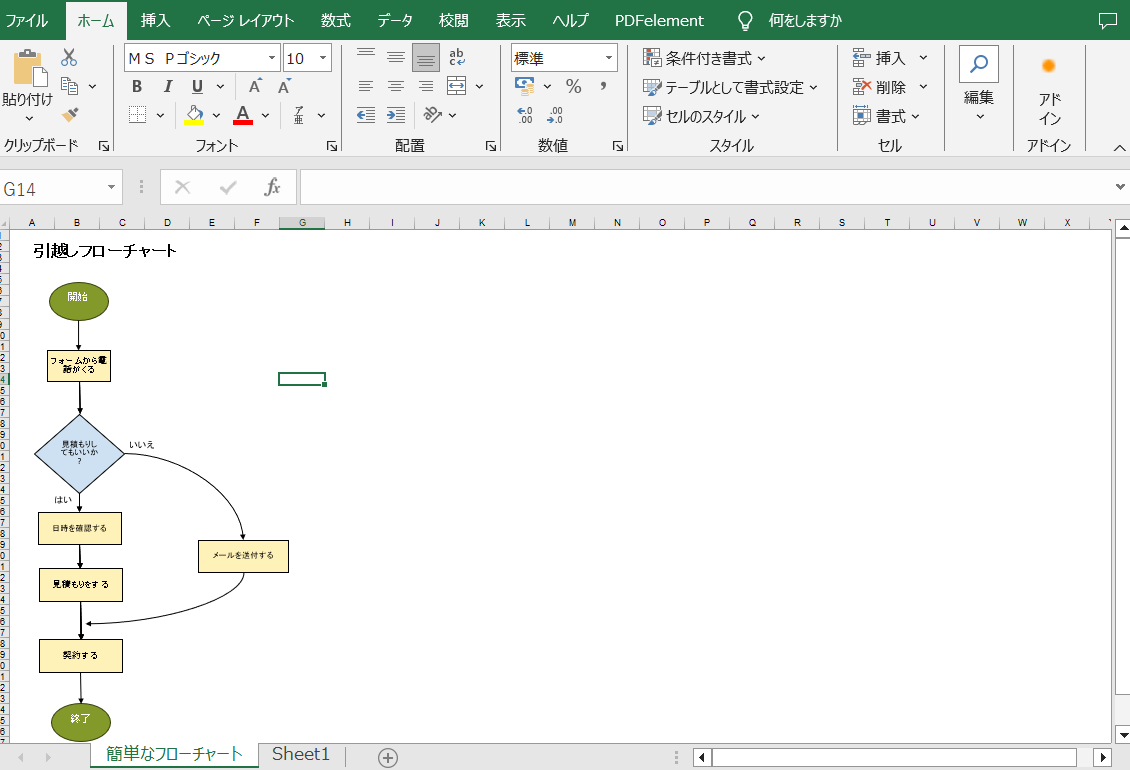
④ローカルに保存する
Cntl+Sまたは保存ボタン押下します
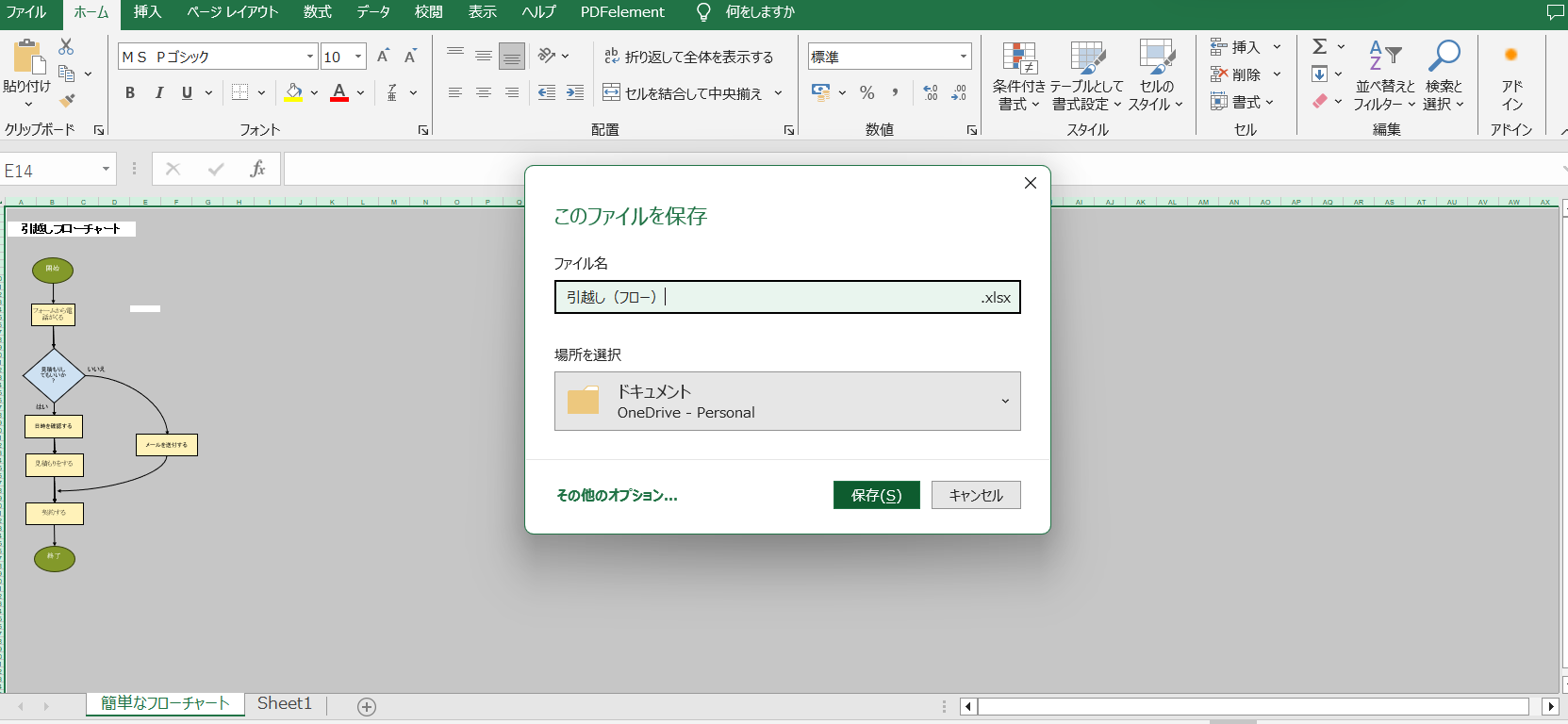
エクセルのファイルは、PCやスマホによる互換性がないのがいいところ。表や他のフォームなどと同じファイル内に掲載することも可能です。また、エクセルファイルは違うOSで開いても、形が崩れません。
半面、エクセルは描画のツールなどは用意されているものの全体のレイアウトが崩れたり、細かい手作業をする必要があるのが難点です。
方法2 EdrawMaxで分岐図を書く
EdrawMaxは、作図、描画のためのソフトウェアです。OSはWindows、Mac、Linuxとに対応しているほか、スマホ版もリリースされています。ガントチャート、タイムライン、サイクル図など様々な図を作成することが可能です。
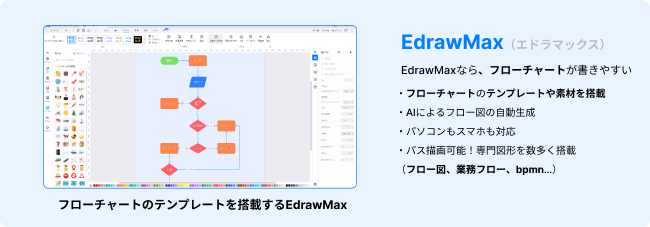
使いやすいインターフェースで一度お使いになったら良さが分かります。無料版をダウンロードして、すぐに利用することができます。
Excelと同様に、EdrawMaxの空白キャンバス上で、専門的な分岐図シンボルを使って一からデザインを始めることができます。この場合、細かい部分でEdrawMaxがExcelより優れている点もあります。例えば、多くの線が交差する際には自動で飛び越え線が生成され、また線を伸ばすときも、シンボルライブラリから図形を毎回ドラッグする必要なく、簡単に端点を選択してつなげられます。
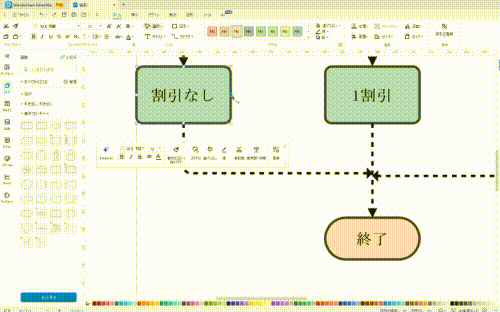
ただ、個人的には① EdrawMaxの豊富なテンプレートをカスタマイズして分岐図を作成する方法や、② AI機能を使って自動生成する方法をおすすめします。このほうがさらに便利です。次に、これらの方法について詳しくご紹介します。
ソフトを立ち上げてホーム画面で「フローチャート」と検索すると、いろんな分岐図テンプレートが表示されます。気になる事例を選択してそれを修正すればきれいな分岐図を作成します。
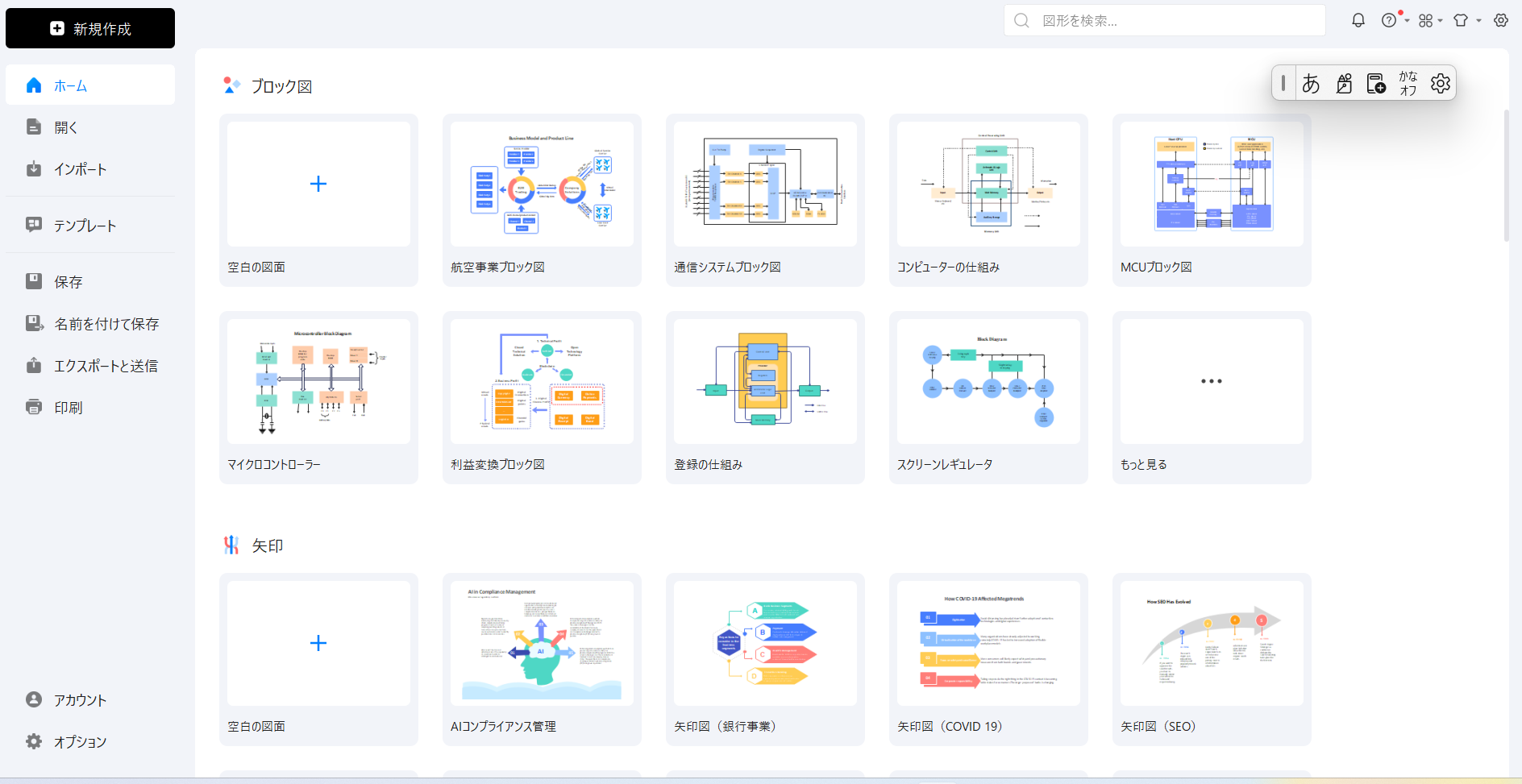
EdrawMax 最新版はAIを利用した機能が備わっていて、自動でフローチャート生成やチャットによるサポート、分析などを利用可能です。無料でも利用できますけど、有料会員になると便利な機能を制限なく利用できておすすめです。
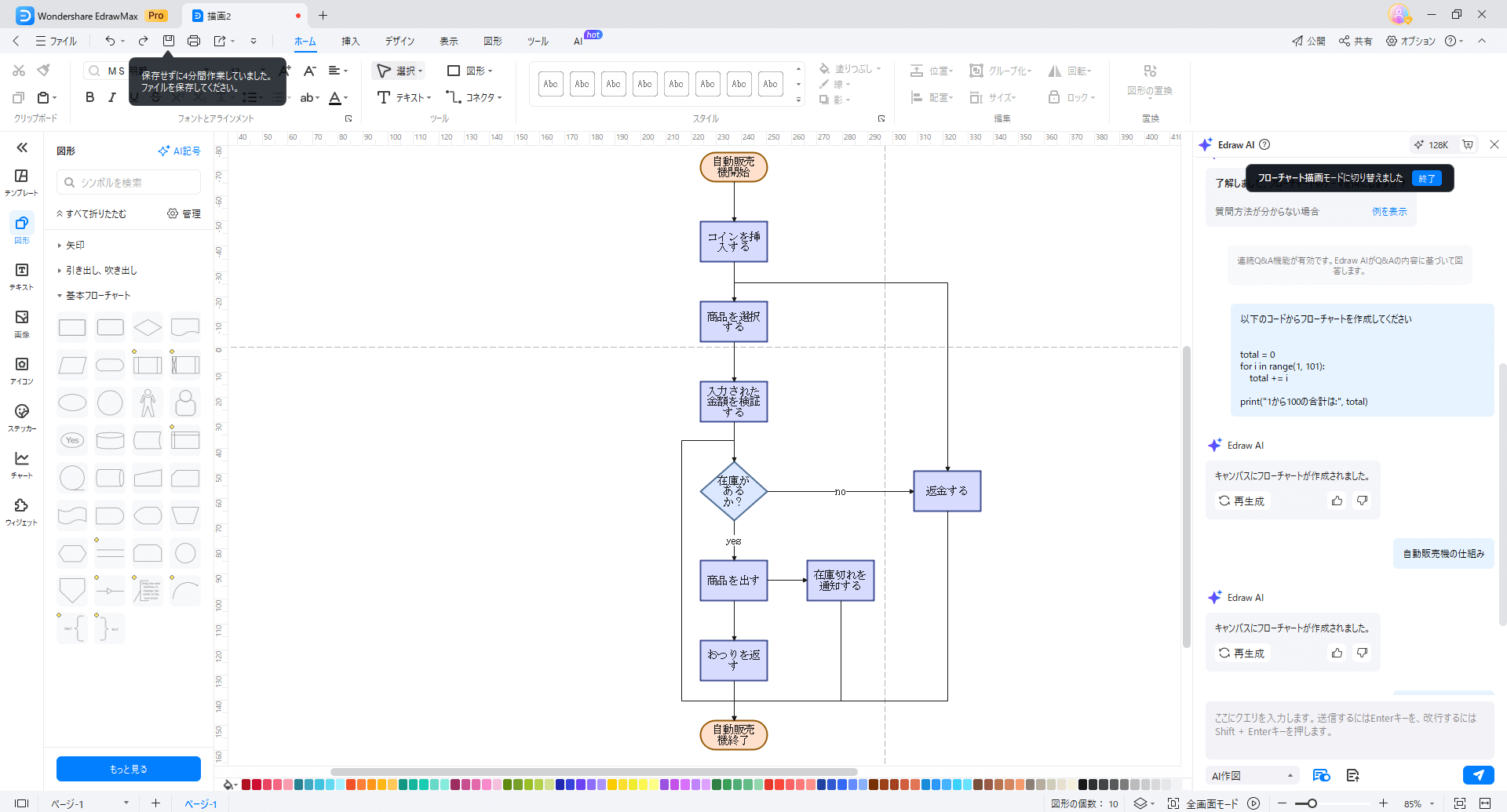
右側のAIに指示文(短い言葉/長文/IT技術者のコード)を入力すると、分岐図が自動生成されました。
詳しい内容は以下の動画を参考してください。
まとめ
記事を最後まで読んでいただき、ありがとうございました。
分岐はフローチャートを作成する上で必ず必要となります。分岐図を正しく表すことで、業務を客観的に見直すことができます。仕事においても生活においてもぜひ分岐図をご活用ください!