AIの筆頭格ともいえる「Chatgpt」ですが、現在は文章生成にとどまらず企画立案や画像生成、プログラミング、チャットボットとビジネス・個人利用を問わず広く活用されています。
本記事では、Chatgptを活用したフローチャートの自動生成の方法について解説します。
方法1:ChatGPT+Mermaidエディター
「Mermaid」とは、Markdown(文章を簡単に見やすくできる記述法)で図を描くためのオープンソースのツールです。
Mermaidエディターにはいくつかありますが、今回は「notion」を使って無料で作成する方法を解説します。
*Notionを利用したことがない方は他のMermaidエディターをご確認ください。例えば、①Mermaid Live Editor ②Obsidian Mermaid Plugin ③Typora
1.1. ChatGPTにフローチャートの内容を指示する
Markdown記法を理解できなくても、「ChatGPT」を使い普通の日本語でフローチャートにしたい内容をプロンプトに入力すればMarkdown記法に変換可能です。まずはChatGPTのサイトにアクセスし、チャット画面を開いてプロンプトを入力します。
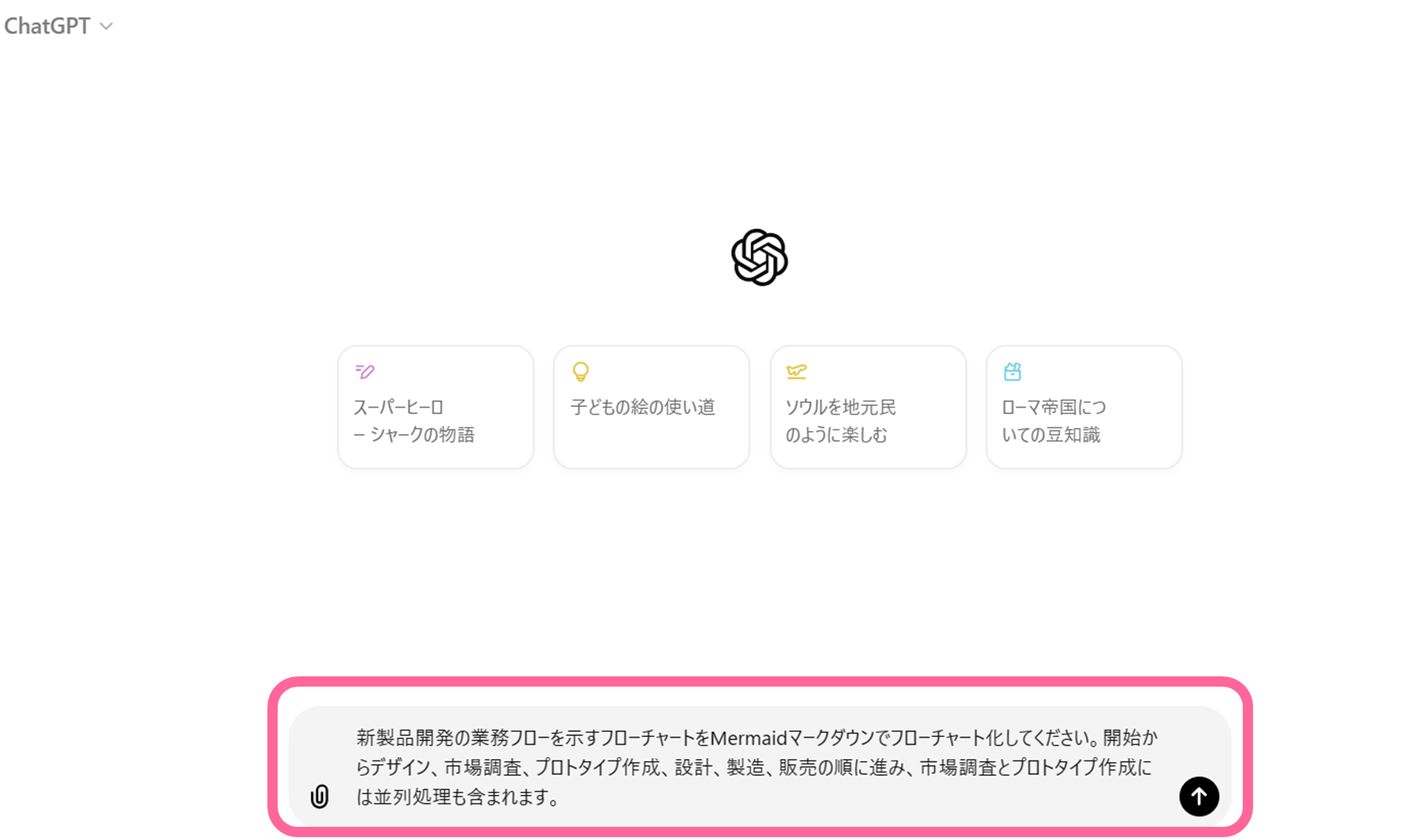
ChatGPTが出力したコードは次のようになります。
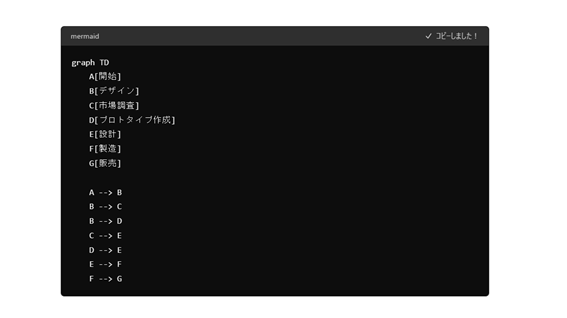
Mermaidマークダウンで使用されている記号の意味は以下のとおりです。
|
記号 |
説明 |
|
graph TD |
グラフの方向を指定します。TDはTop Down(上から下)を意味します。 |
|
A~G |
ノード(ステップ)の識別子です。それぞれに一意の名前を付けます。 |
|
[ ] |
ノード(ステップ)を表します。中にステップ名を記述します。 |
|
--> |
ノード間の矢印(遷移)を表します。 |
1.2.notionにChatGPTのコードを貼り付ける
次に、notionのサイトにアクセスします。notionはGoogleアカウントやAppleIDがあればすぐに利用可能です。
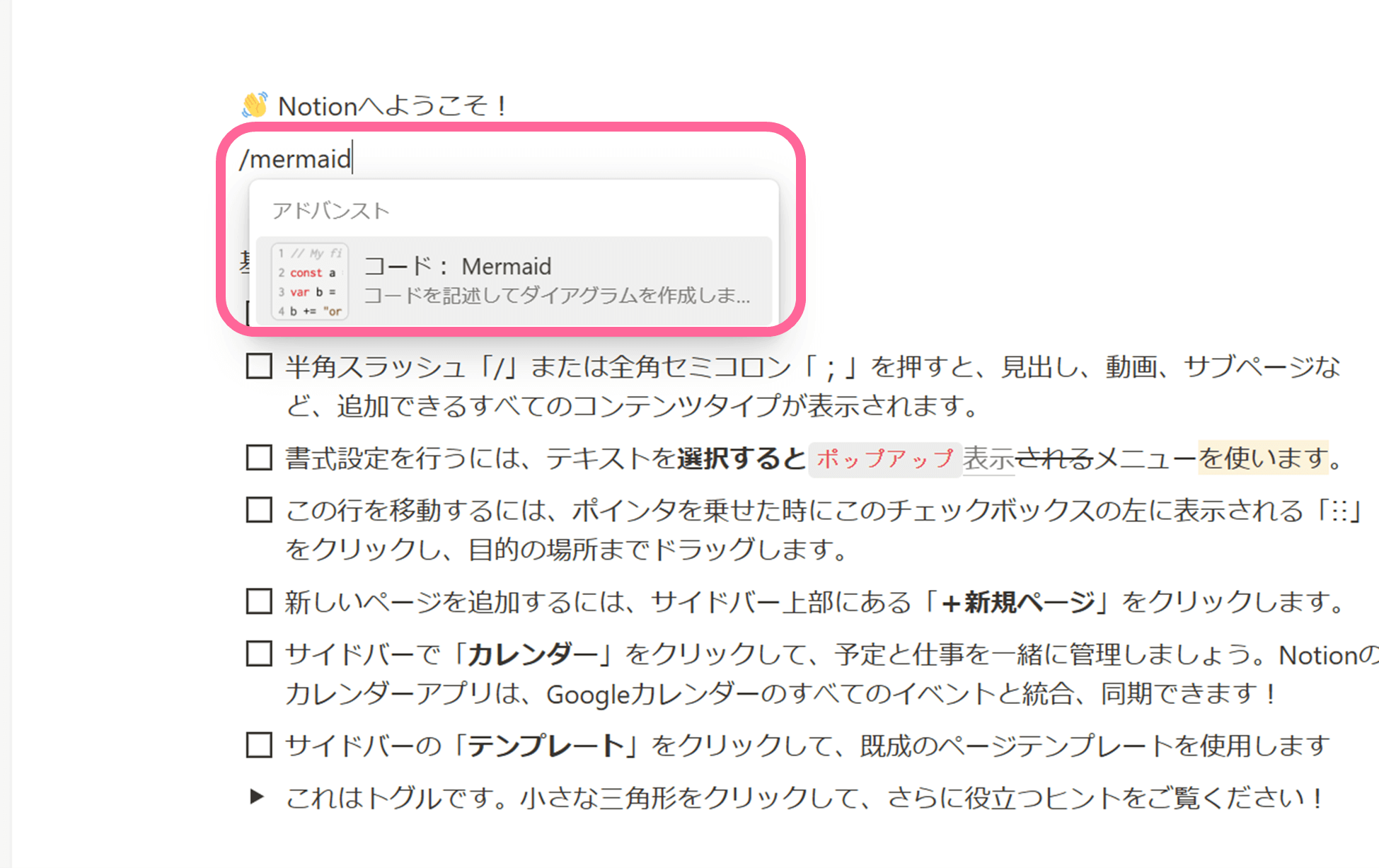
notionの画面が表示されたら、入力ボックスに「/mermaid」と入力しましょう。ポップアップをクリックすると、Mermaid用のブロックが呼び出されます。
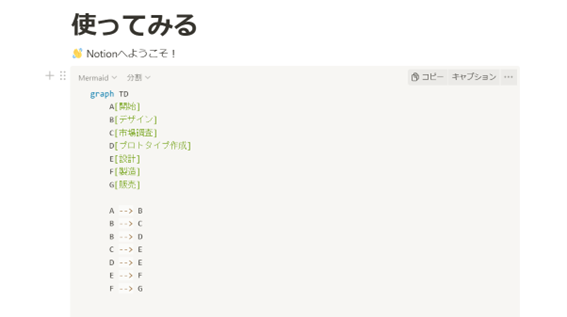
Marmaidのブロックが表示されたら、ChatGPTで作成したコードを貼り付けるだけでフローチャートが自動生成されます。
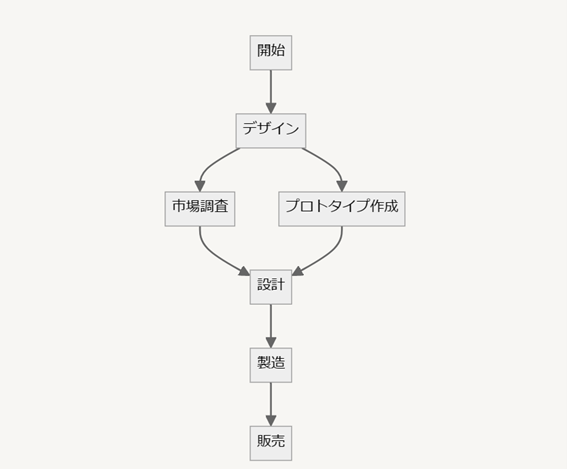
作成したフローチャートを外部で使用したいときは、Windowsの場合は「画面領域切り取り(Windowsキー+Shiftキー+Sキー)」で切り取り貼り付けるとよいでしょう。
方法2:AIを搭載したフローチャート作成ツール
「自動生成したフローチャートを基に手直しをしたい」という人におすすめなのが、ChatGPTを搭載したドローイングソフト「EdrawMax」です。
AI機能を持ち作図に特化した「EdrawMax」なら、作成したフローチャートのカスタマイズも簡単にでき「手軽なフローチャート作成」と「スムーズで自由な編集」が両立できます。
EdrawMaxはスマートフォンアプリ版・ダウンロード版・オンラインがあるマルチプラットフォームが特徴です。今回はほかの2つの方法と同様にオンラインで利用できる「EdrawMax Online」を利用したフローチャート作成について解説します。
2.1. EdrawMax Onlineにアクセスする
「EdrawMax Online」にはFree版があり、機能に制限はあるものの基本機能は利用可能です。まずはサイトにアクセスしてみましょう。
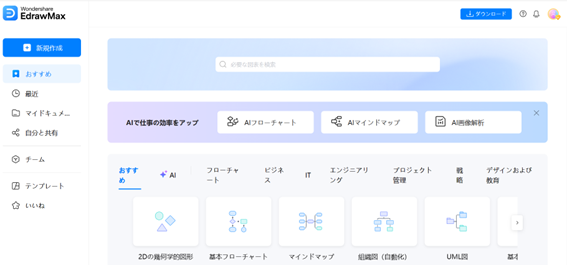
2.2「AIフローチャート」を選択し、プロンプトを入力する
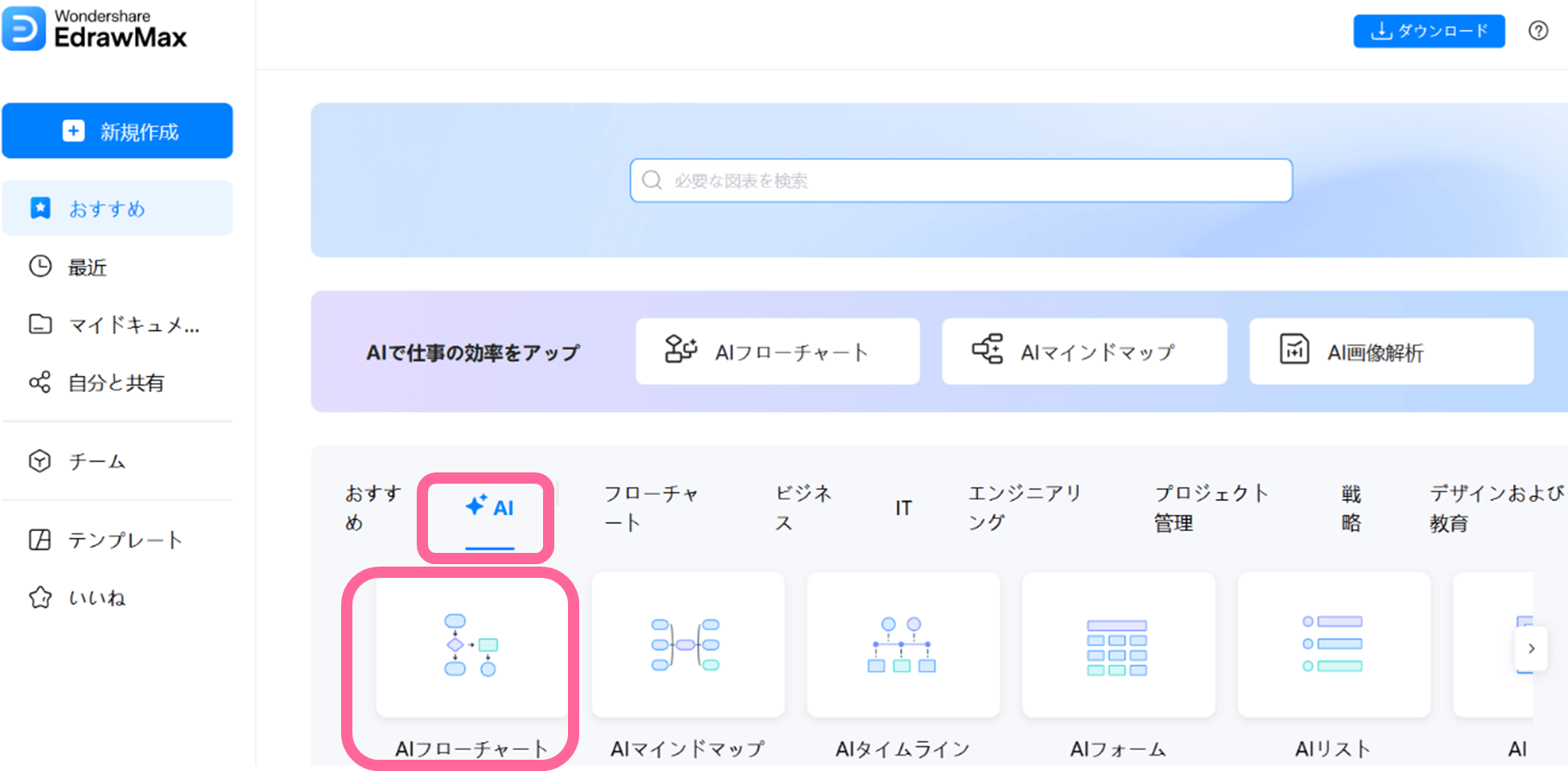
EdrawMax onlineでは、フローチャートだけでなくマインドマップやタイムライン、SWOT分析、ユーザーペルソナなど幅広いAI作図が可能です。「AI」タブから「AIフローチャート」を選択し、プロンプト入力画面を表示します。
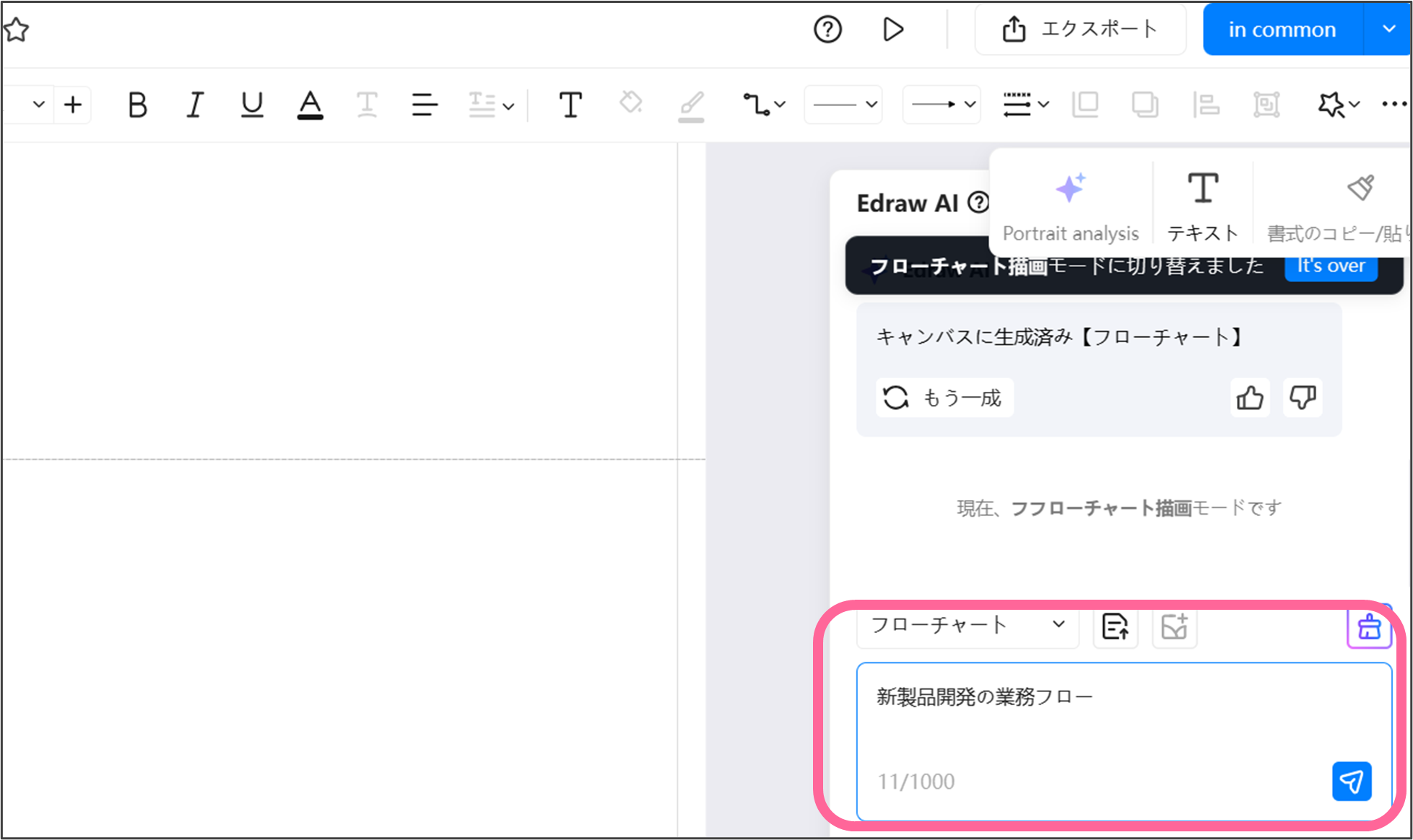
EdrawMax onlineのAIフローチャートはキーワードだけでもフローチャートを自動生成してくれます。試しに「新製品開発の業務フロー」と入力してみましょう。
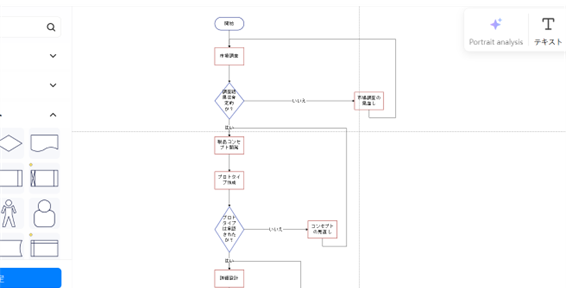
キーワードに合わせて、AIが自動的にフローチャート図を生成しました。
それだけではなく、IT技術者はコードを入力して、
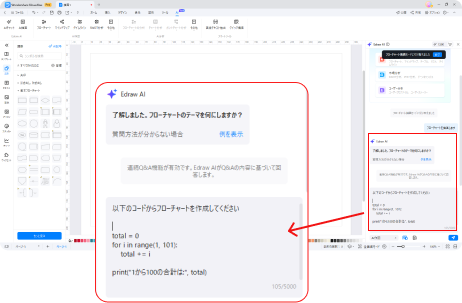
コードを見える化するフローチャートが自動生成される仕込みです。
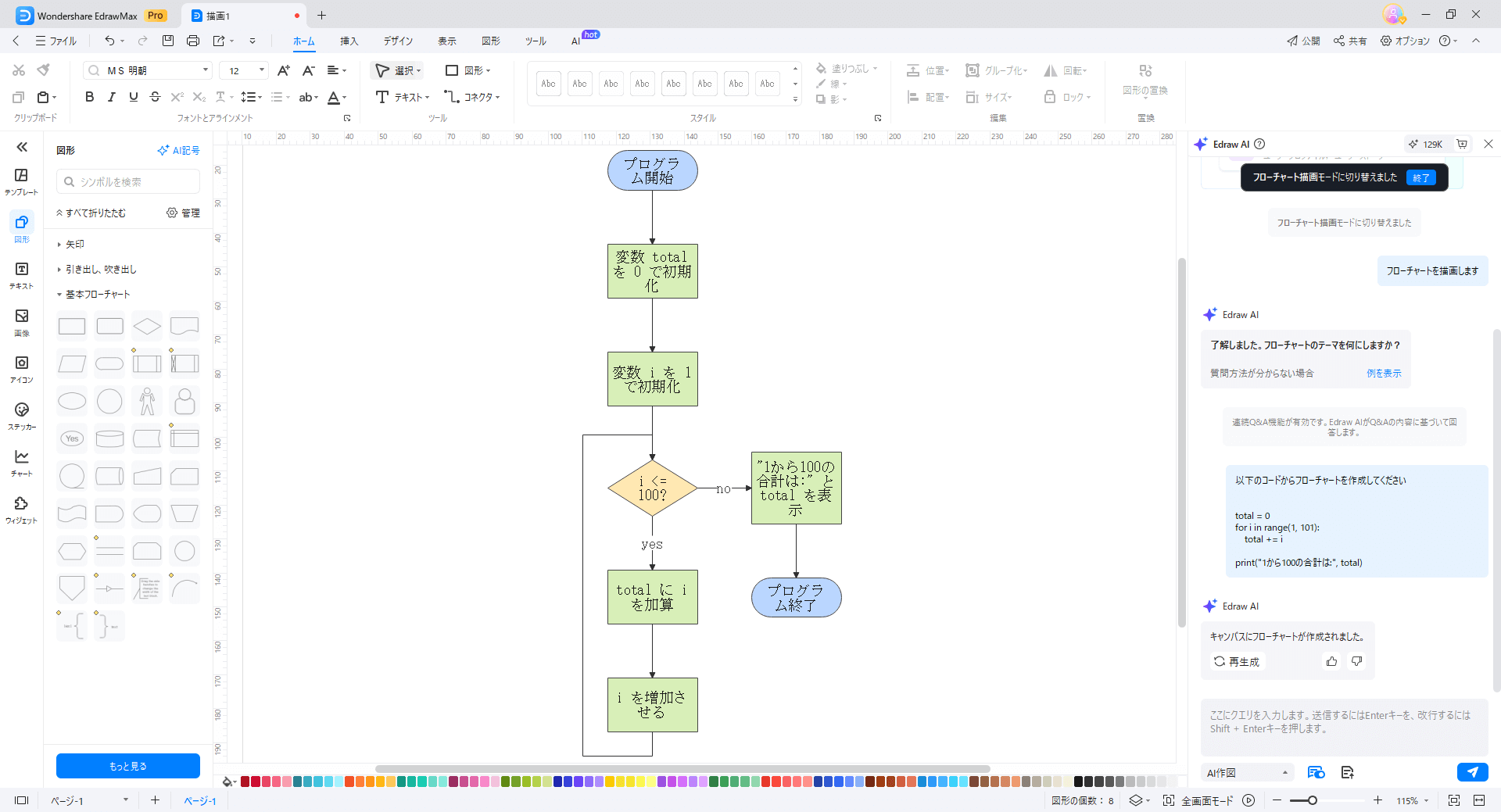
このようにしてコードの問題点を見つけることができ、コードの改善にもつながります。 プログラミング作業に役立ちます。
2.2.フローチャートのサイズを変更し、図形を追加・修正する
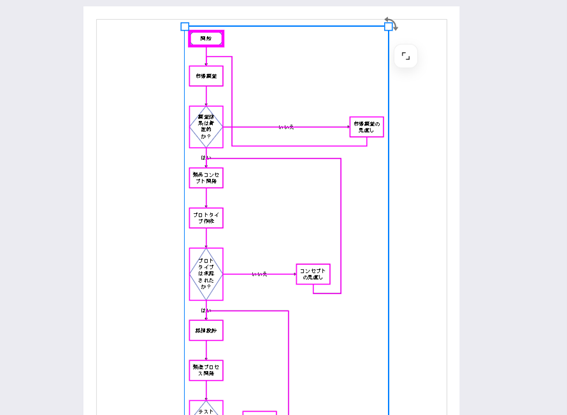
フローチャートが完成したら、用紙に合わせてサイズを調整しましょう。図形はofficeソフトの図形と同様に扱えるため、直感的に操作できます。
また、EdrawMax onlineには「スマートレイアウト」機能があり、図形を移動すると矢印も合わせて自動的に再レイアウトされます。ガイドで周辺の図形との位置関係もすぐわかるので、簡単に整った配置が可能です。
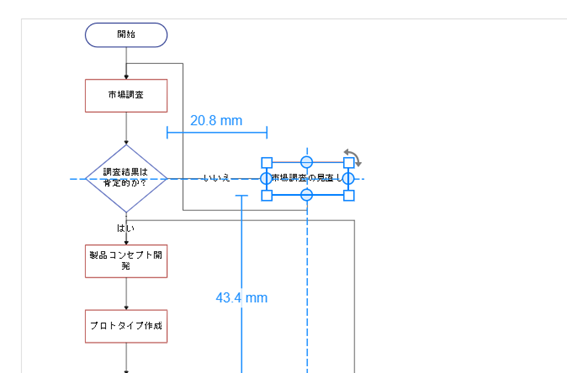
矢印には□印のハンドルが細かく付き、自由な箇所で変形・移動が可能です。
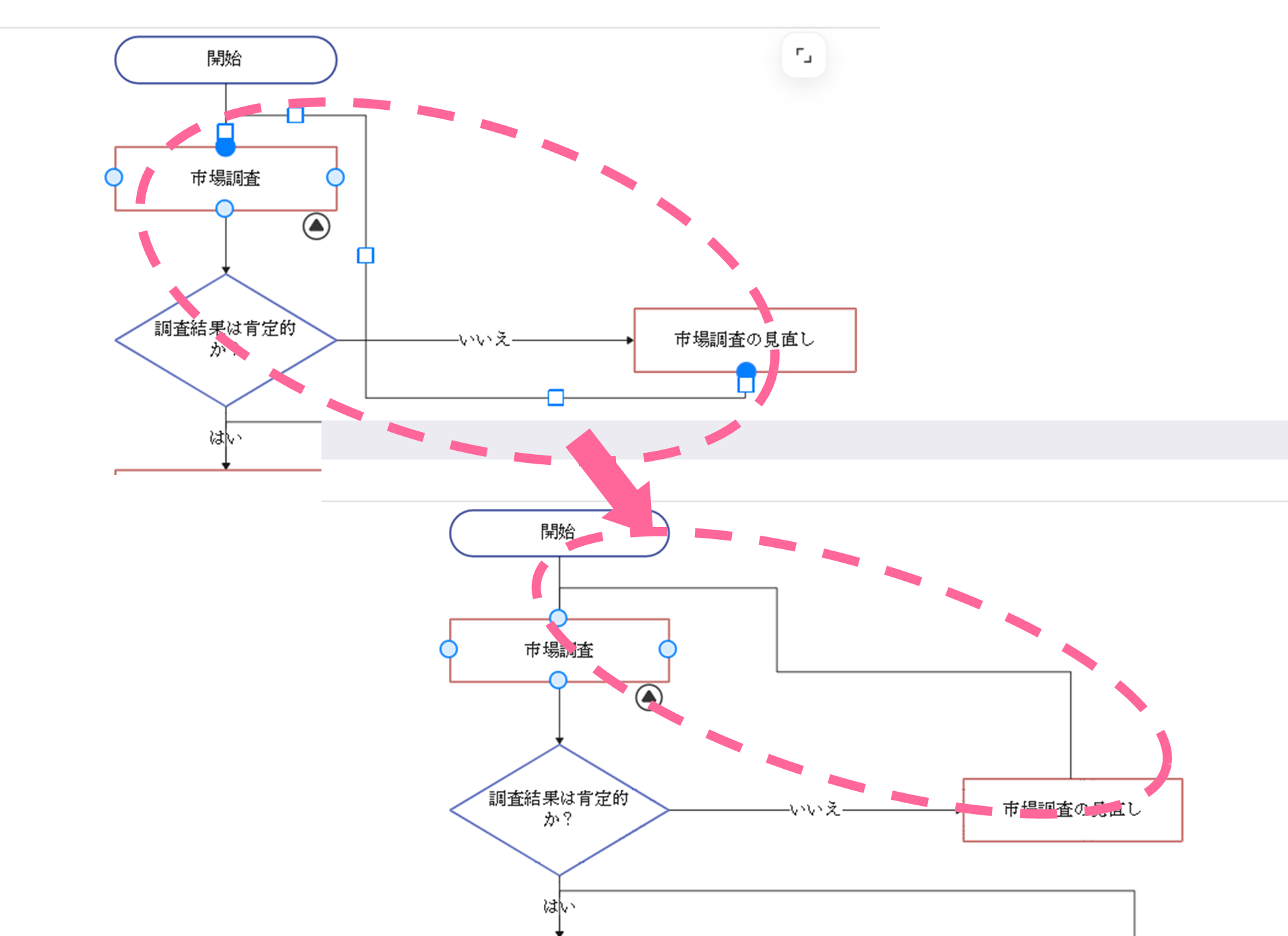
図形を削除する際も、削除した図形に合わせて他の図形が自動的に再レイアウトされるため便利です。
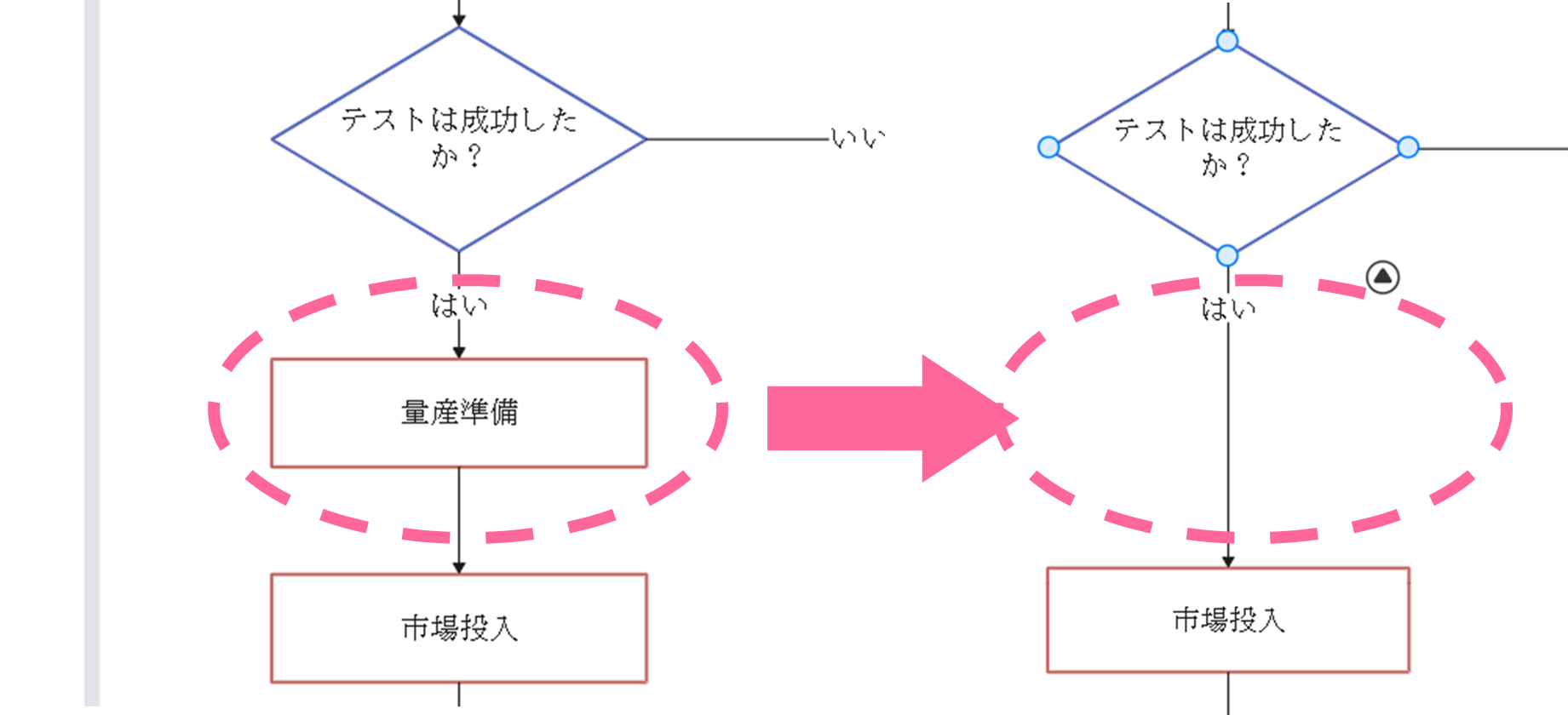
2.3.図形の色やフォントを変更する
必要に応じて、図形の色やフォントを変更しましょう。変更は個別にメニューバーから設定できるほか、サイドバーの「テーマ」や「テーマ色」、「テキスト」からワンクリックでカスタマイズ可能です。
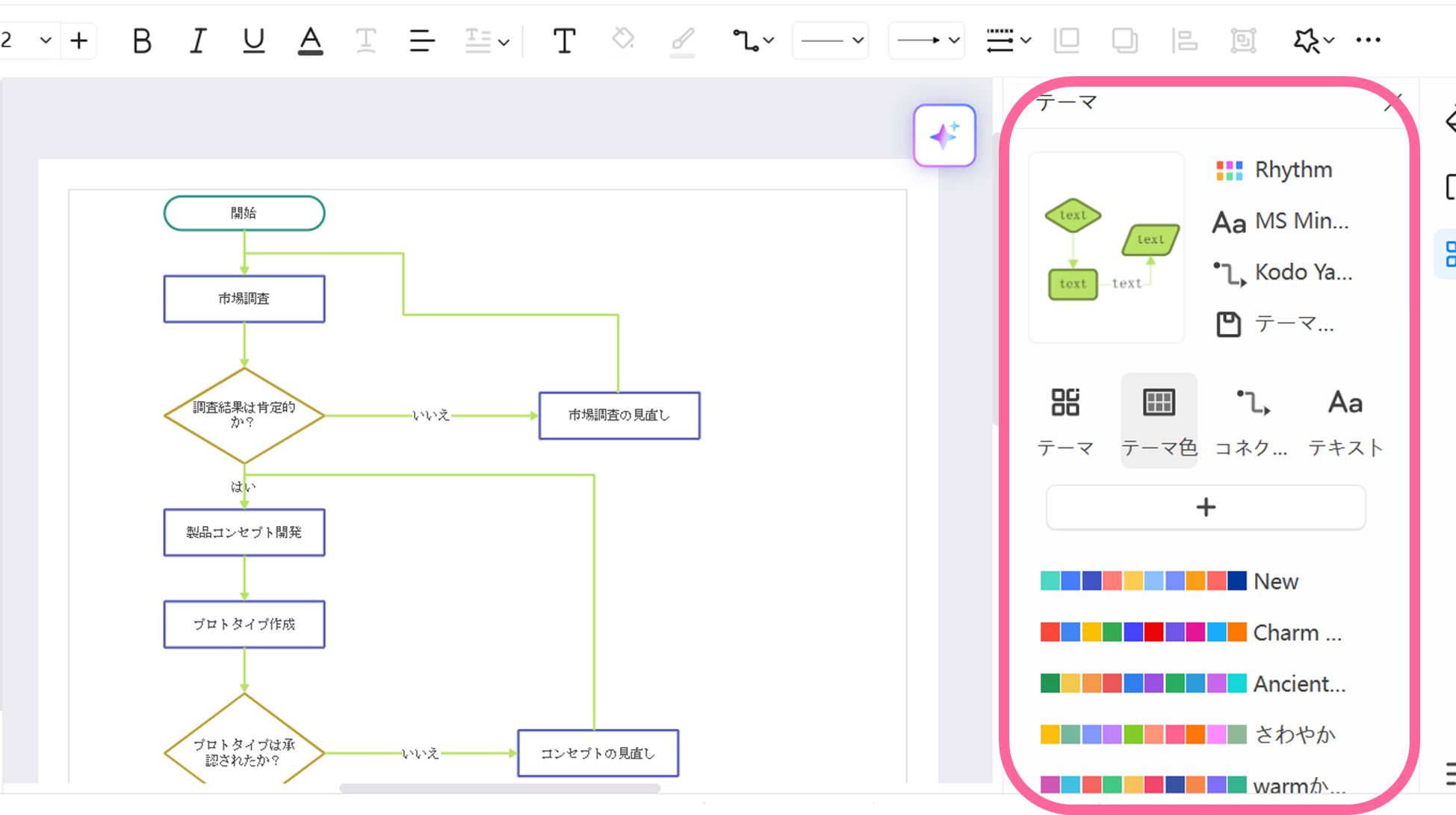
2.4.保存・エクスポートする
作成したフローチャートはクラウド・Googleドライブ・Dropboxに保存できるほか、画像・PDF・SVG・PowerPointなどさまざまなファイル形式に変換可能です。
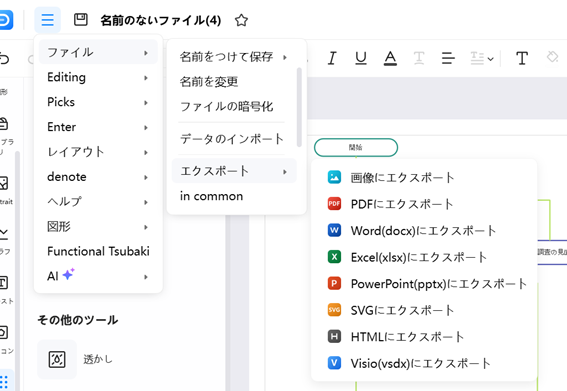
使いやすいファイル形式で保存しておきましょう。
このような便利なツールですが、デスクトップ版もありますので、以下のボタンから無料版をダウンロードすることができます。
方法3:ChatGPT Diagrams
ChatGPTのプラグイン(拡張機能)を利用してフローチャートを自動生成する方法もあります。次に、「Diagrams:Show Me」プラグインを用いたフローチャートの自動生成方法について解説します。
3.1. 「Diagrams:Show Me」プラグインをインストールする
最初にChatGPTの画面左下にあるユーザー名から「設定」に入り、プラグインの設定をONにします。
次に「Diagrams:Show Me」プラグインをインストールします。プラグインは有料会員にならないと利用できない点に注意しましょう。ChatGPT画面の左上のドロップダウンメニューから「プラグイン」をクリックし、「プラグインストア」をクリックしましょう。
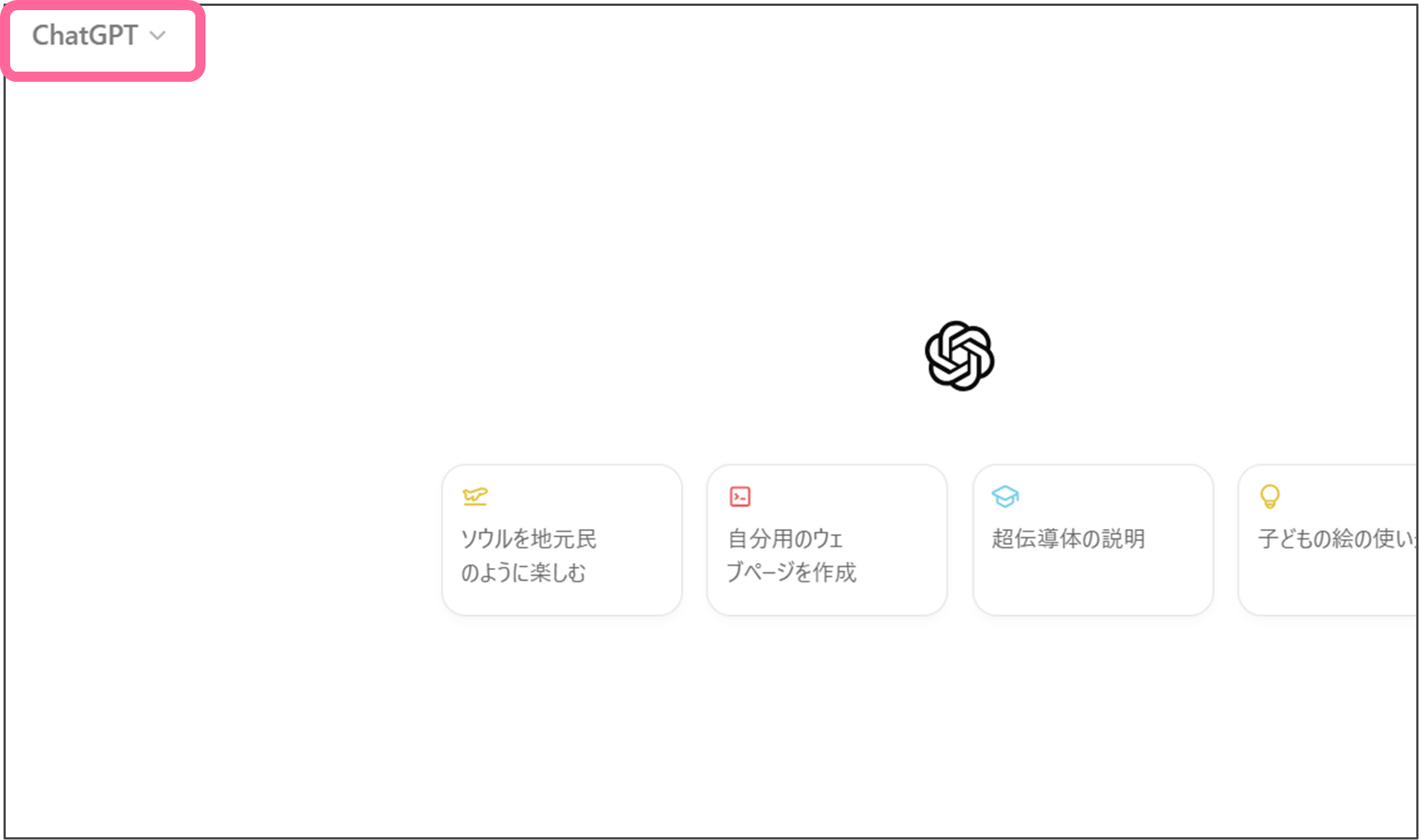
プラグインストアから「Diagrams:Show Me」プラグインを検索し、インストールします。
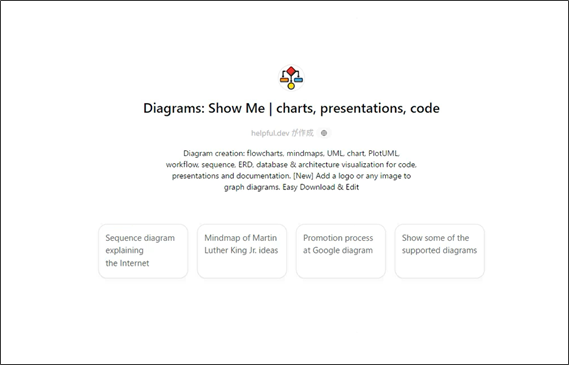
準備ができたらChatGPTの設定画面から「Diagrams:Show Me」プラグインの設定をONにすれば利用する準備は完了です。
3.2.プロンプトを入力し、フローチャートを自動生成させる
次に、「Diagrams:Show Me」のチャット画面にプロンプトを文章で入力します。
プロンプト例:アプリ開発の流れについて、フローチャートを作成してください 。
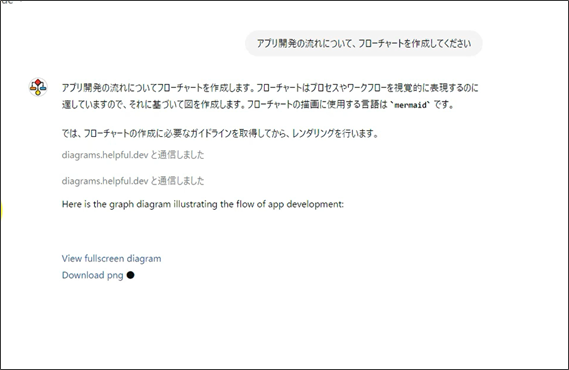
これで、フローチャートがすぐに自動生成されます。
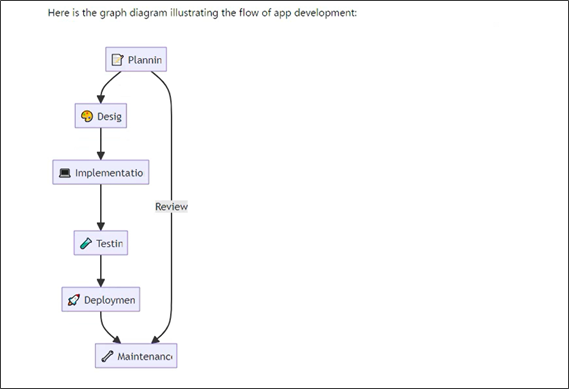
3.3.ファイルをダウンロードする
生成されたフローチャートは、同じ画面から画像(png)形式でダウンロード可能です。
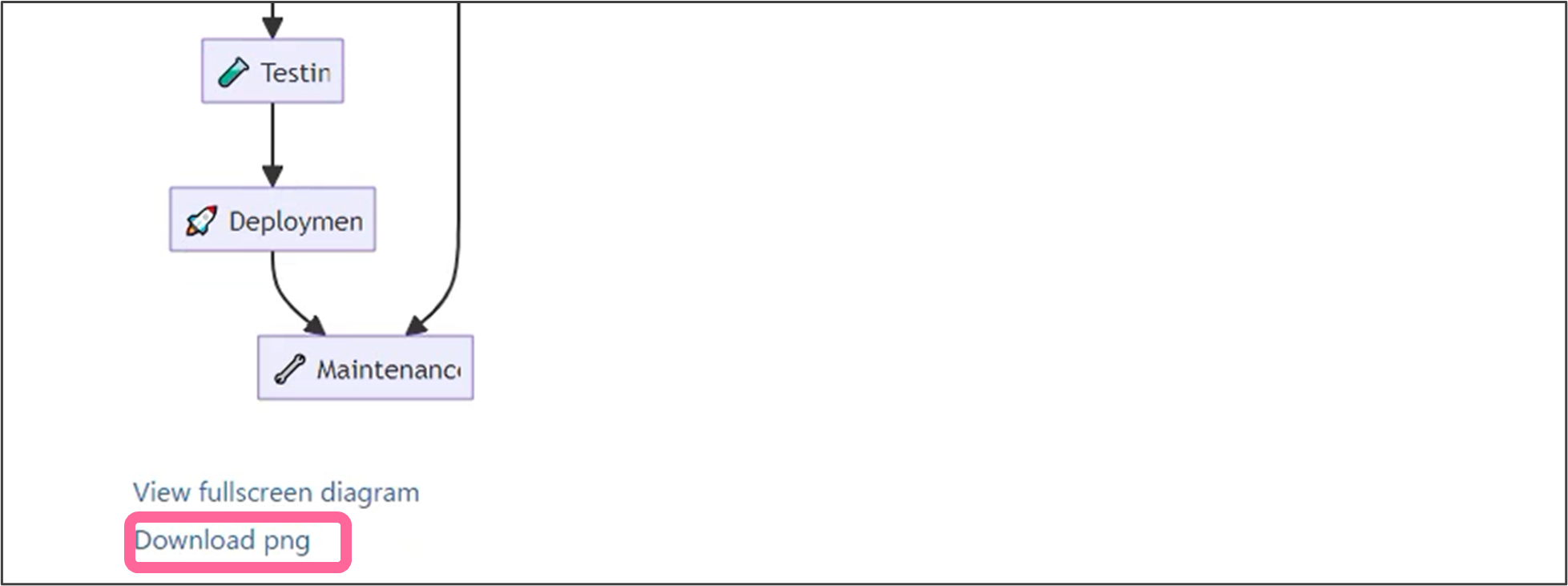
完成したフローチャートをエクスポートし、必要な場所で使用します。ChatGPTプラグインは通常、エクスポート機能もサポートしていますので、画像形式やPDF形式などで保存できます。
ChatGPTプラグインを利用する方法は準備に手間がかかるのが難点です。その代わりほかのプラグインと組み合わせることで読み取ったPDFを図でまとめたり、今まで文章で回答されていた内容が直接図で表わされたりと活用の幅が広がる点がメリットです。
まとめ
今まで手動で描くしかなかったフローチャートですが、AIツールの活用で効率的に作成できるようになりました。
「EdrawMax online」なら、フローチャートの自動生成だけでなく、作成したフローチャートを基に柔軟な編集が可能です。また、豊富なテンプレートとスマートレイアウトをはじめとした作図支援機能で一から複雑なフローチャートを作成したいときにも役立ちます。
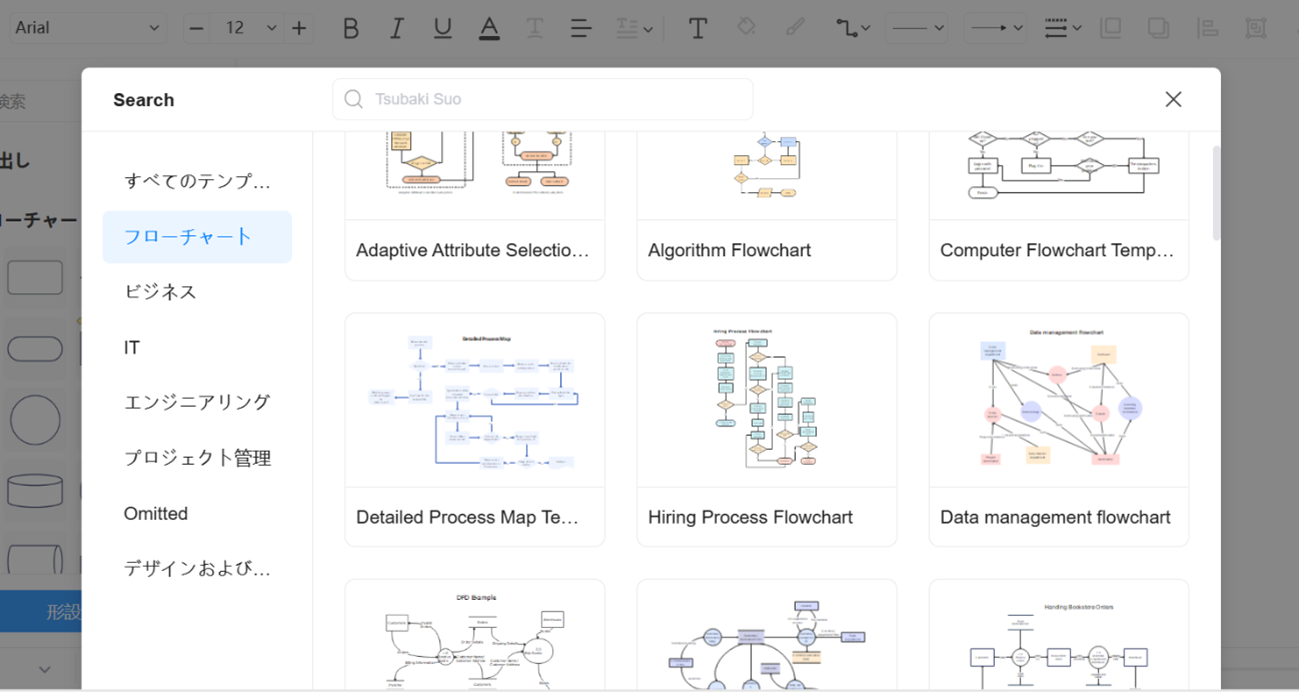
ぜひ一度EdrawMaxを無料体験してください。