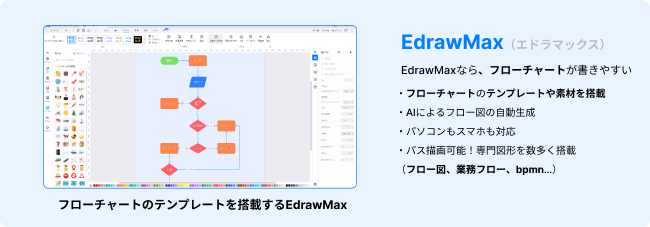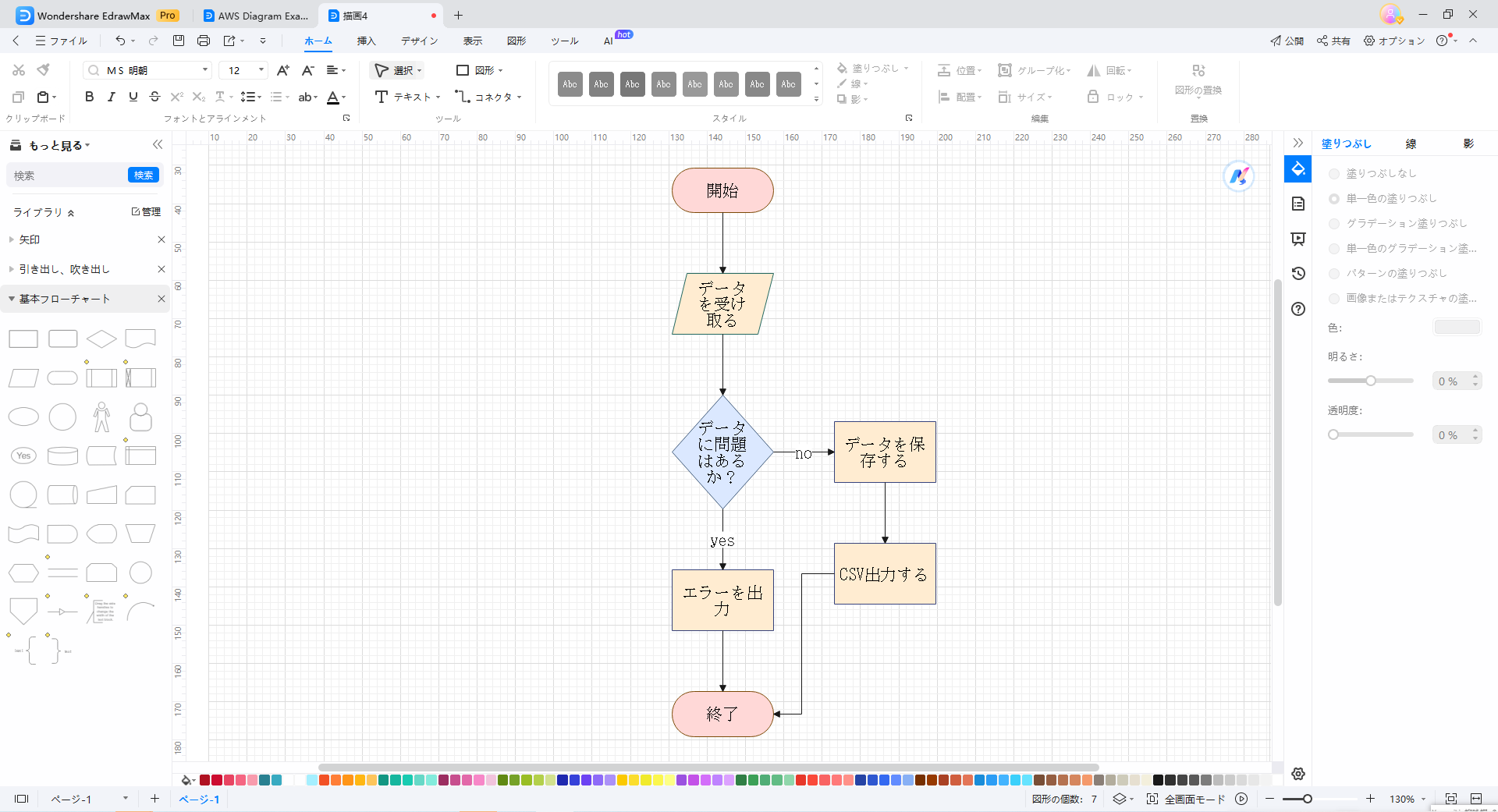業務全体の流れや論理的な意思決定プロセスを視覚的に示すフローチャートはビジネスにおいて重要です。この記事では、ワードでフローチャートを作成する方法と、フローチャートを簡単に作れるツールについて紹介します。
1.Smart Art +「図形」機能の利用
まずは、ワードの機能を使って下図のフローチャートを作成する方法を解説します。
ワードには図形描画機能があり一から手書きで図形を作成できますが、よく使う図のテンプレートが揃った「Smart Art機能」を使うともっと効率よく作成可能です。
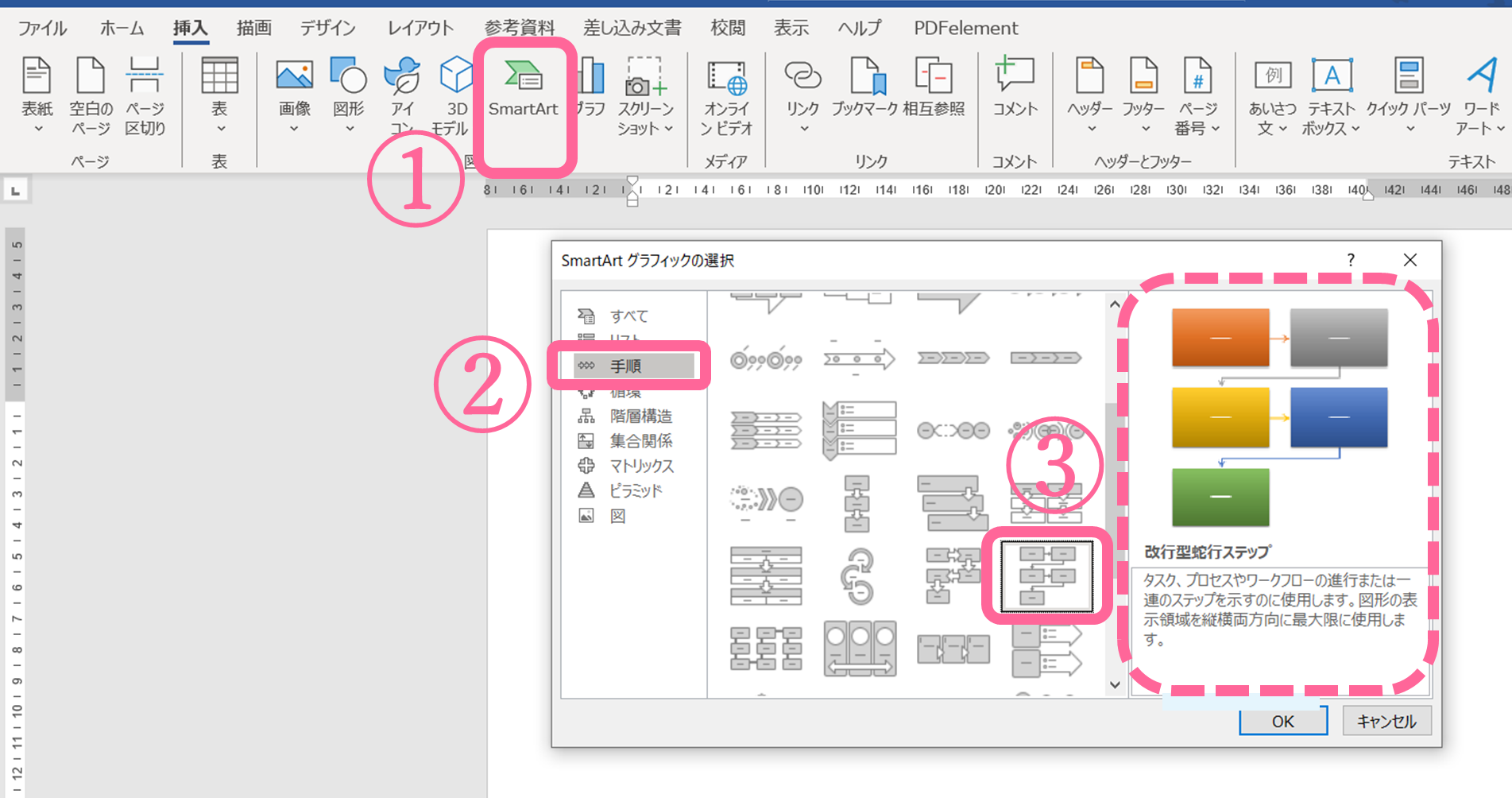
SmartArt機能のボタンは、「挿入」タブのメニューにあります。SmartArtはいくつかのカテゴリに分かれているので、フローチャートを作成する今回は「手順」→「改行型蛇行ステップ」をクリックします。
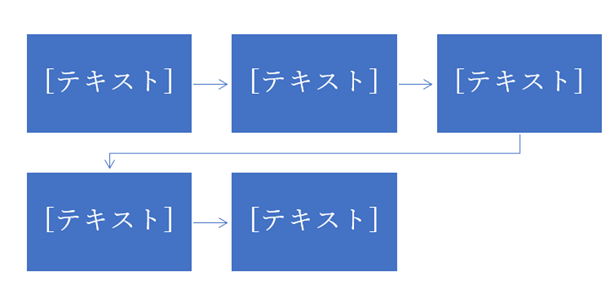
画面にSmartArtが表示されるので、まずは作りたいフローチャートの形に合わせて①図形の数を増やし、②ドラッグで移動して全体を整えましょう。SmartArtでは図形に合わせて矢印の位置も自動で変わるため移動は簡単です。
ただしSmartArtで分岐部分を作成するのが難しいため、分岐の部分は図形と矢印で描画しましょう。
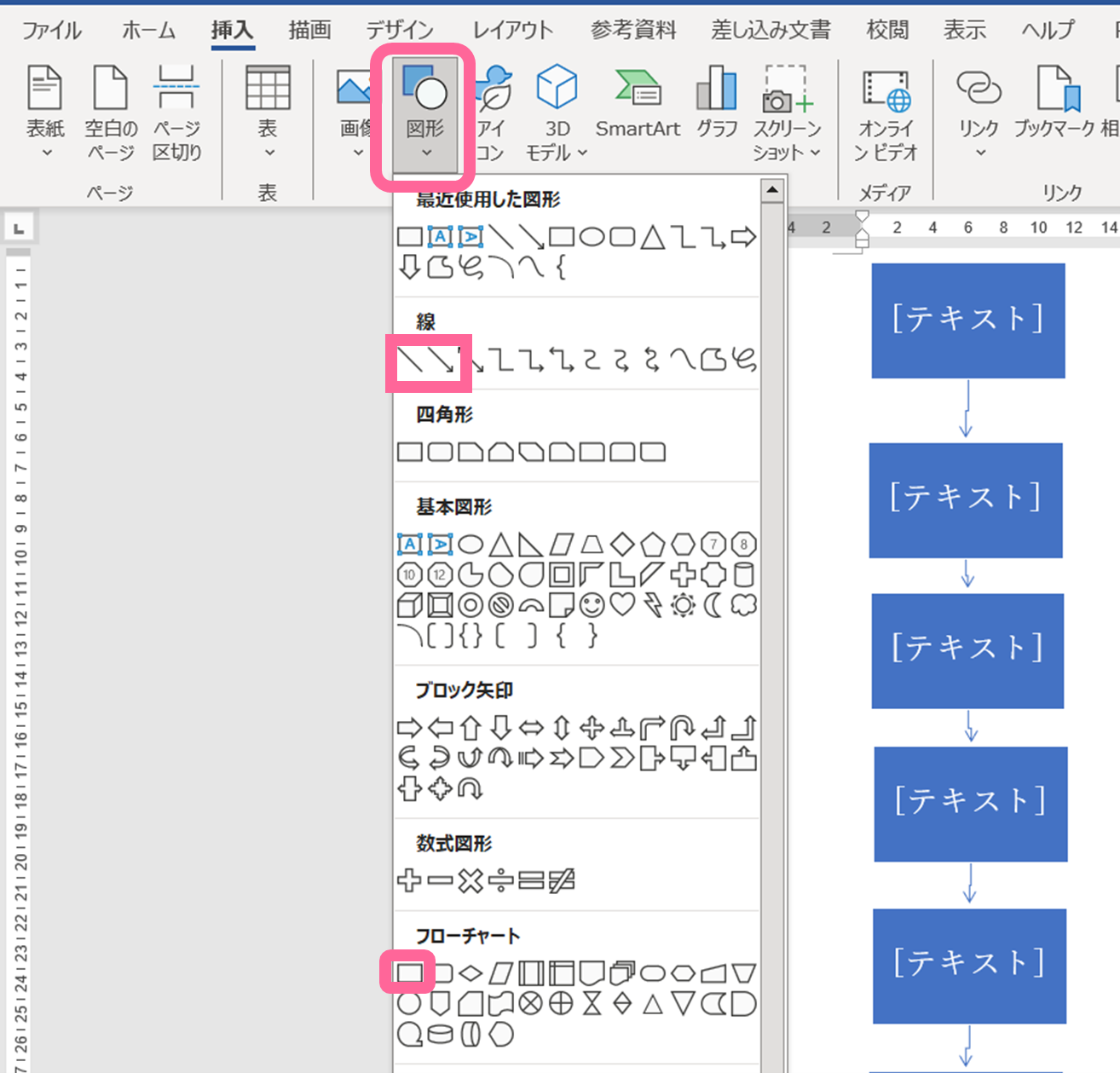
今回は「線」と「線矢印」を組み合わせて矢印を、「フローチャート:処理」で四角部分を描きます。線や矢印はShiftキーを押しながらドラッグすると直線になります。
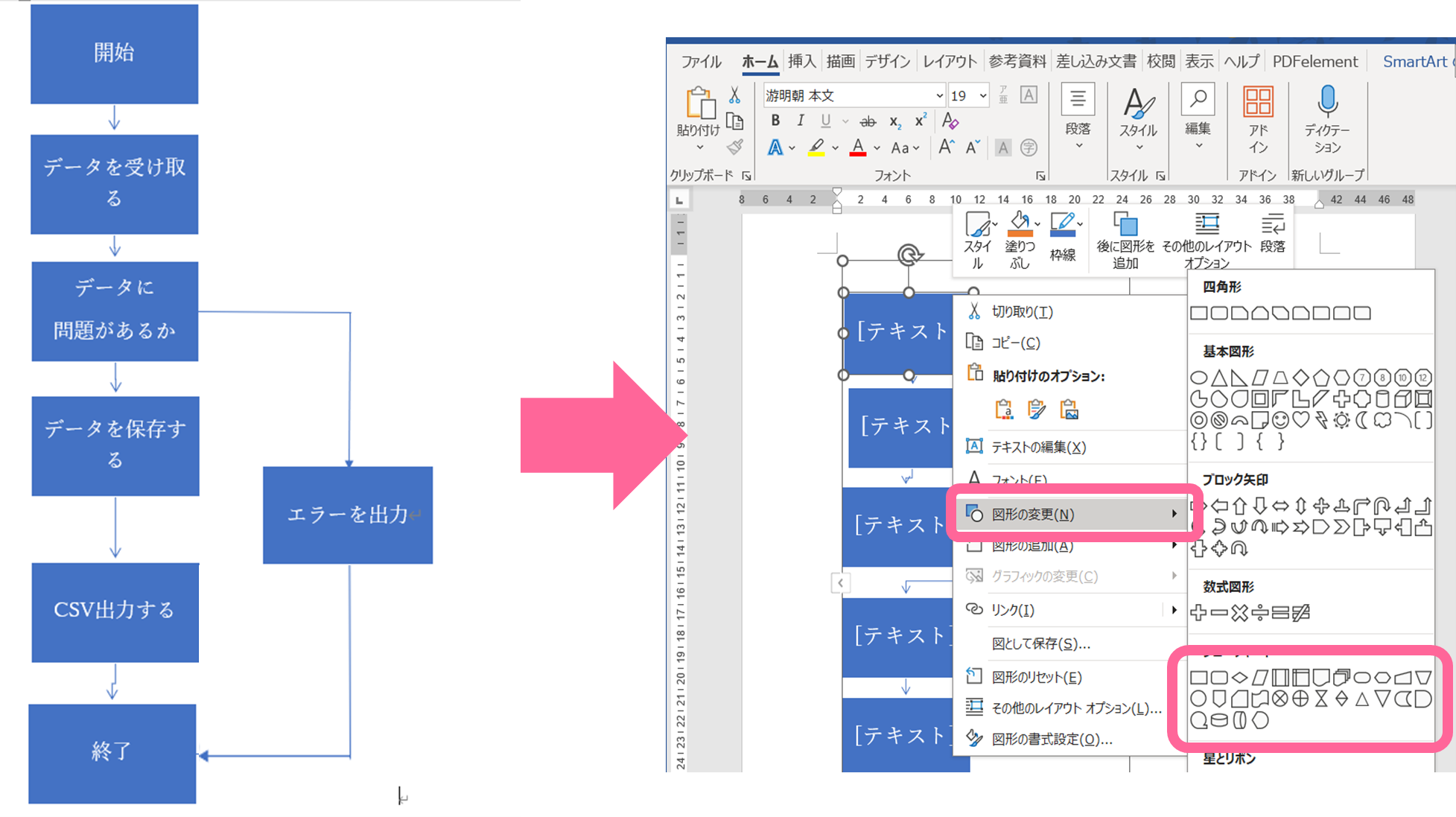
形は整ったので、次に①テキストを入力し、②図形を変更します。図形を変更したいときは変更したい図形を右クリックし、「図形の変更」で変更したい図形をクリックしましょう。
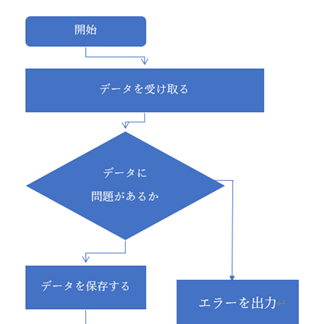
フローチャートの形は完成しましたが、図形の位置がばらばらなため矢印が曲がってしまっています。
SmartArtの図形はオブジェクトの配置メニューが使えないため、ドラッグで各図形の位置を調節しないといけません。そのため複雑なフローチャートを書きたい場合には、SmartArtより通常の図形描画を使用して作成した方がよい場合もあります。
最後に「Yes」「No」の部分を「挿入」タブ→「図形」から、テキストボックスで作成して完成です。
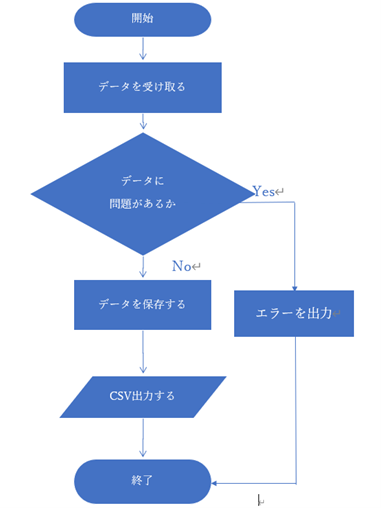
2.ワードでフローチャートを作成するポイント
ワードを使ってフローチャートを作成するときによくある悩みが、「図形が上手く配置できない」「図形同士を矢印で繋ぐのが難しい」の2つではないでしょうか。
この2つが上手くできるようになれば、複雑なフローチャートの場合はSmartArtを利用するより自分で描いた方が効率よく作成できます。次に図形の配置と線のつなぎかたのコツを紹介します。
ポイント1:図形の配置をきれいにする方法
図形の位置を揃えるのは「配置」機能を使うと簡単です。試しに、SmartArt機能を使わず一から同じフローチャートを作成してみましょう。
最初に、先ほどと同様に「挿入」タブ→「図形」から、「フローチャート」カテゴリにある図形を使って描画します。図形を描くと、そのままでは文字が入力できないので図形を右クリック→「文字の追加」で文字が入力できます。
図形をコピーするときに便利なコツは、Ctrlキー+Shiftキーを押しながらドラッグすることです。垂直・水平を保ったままコピーできるので、あとから配置を調整する必要がありません。
これで矢印以外の図形は揃いましたが、図形同士の垂直方向の間隔が微妙に違っていてあまり見た目が良くありません。こんなときは、揃えたい図形を選択してから「図形の書式」タブの「配置」から、「上下に整列」を選ぶと、図形が均等な間隔で揃います。
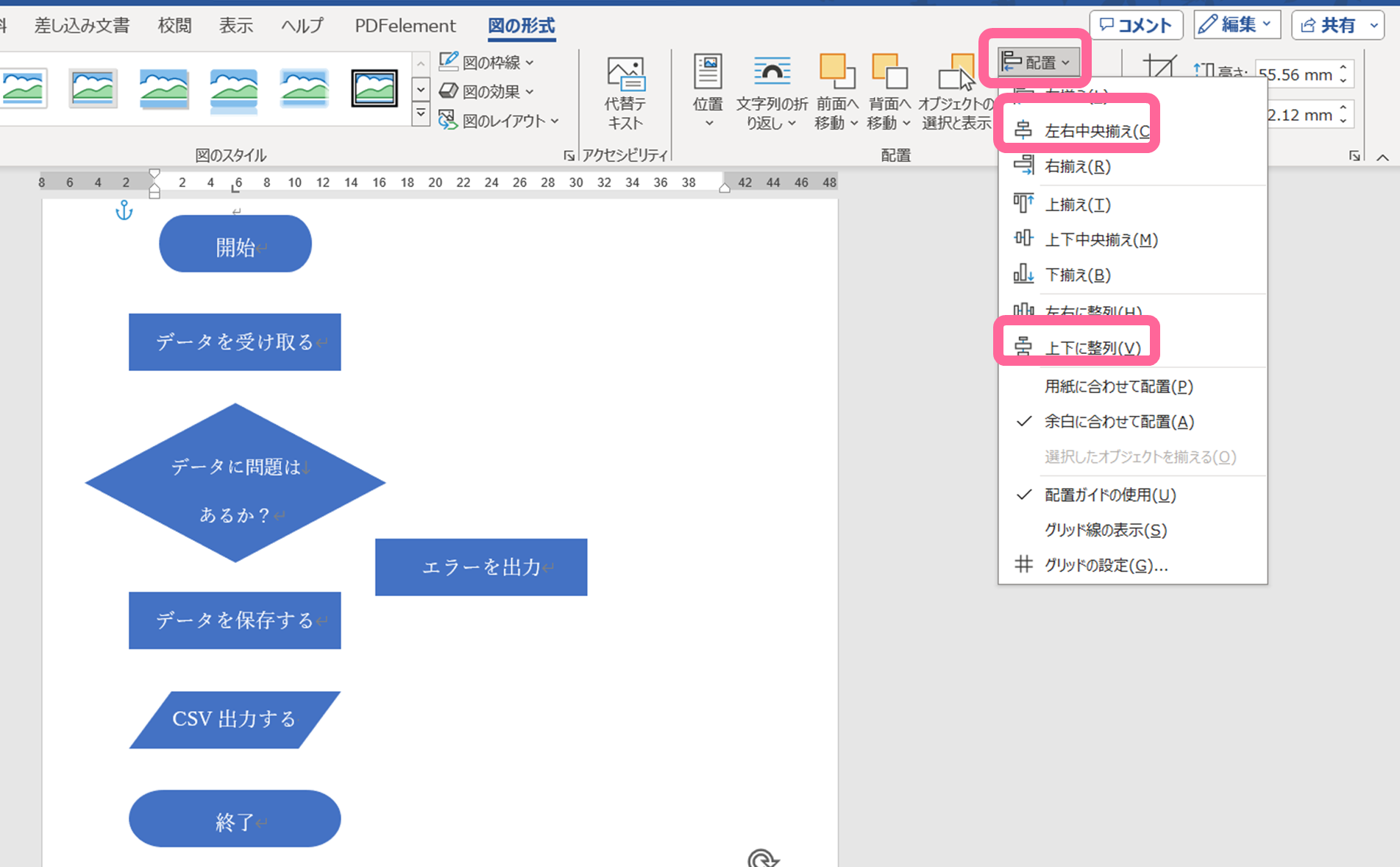
ついでに「左右中央揃え」もクリックして中心も揃えておきましょう。これらの機能を知っておくだけで、図形の位置調整に苦労しないで済みます。
ポイント2:図形同士を繋ぐ線・矢印の処理方法
図形が揃ったあとの難関が、図形同士を線や矢印で繋ぐところです。
普通に線や矢印を使って書くと任意の位置に線がうまくつながらないことが多いですが、書き方にもコツがあります。
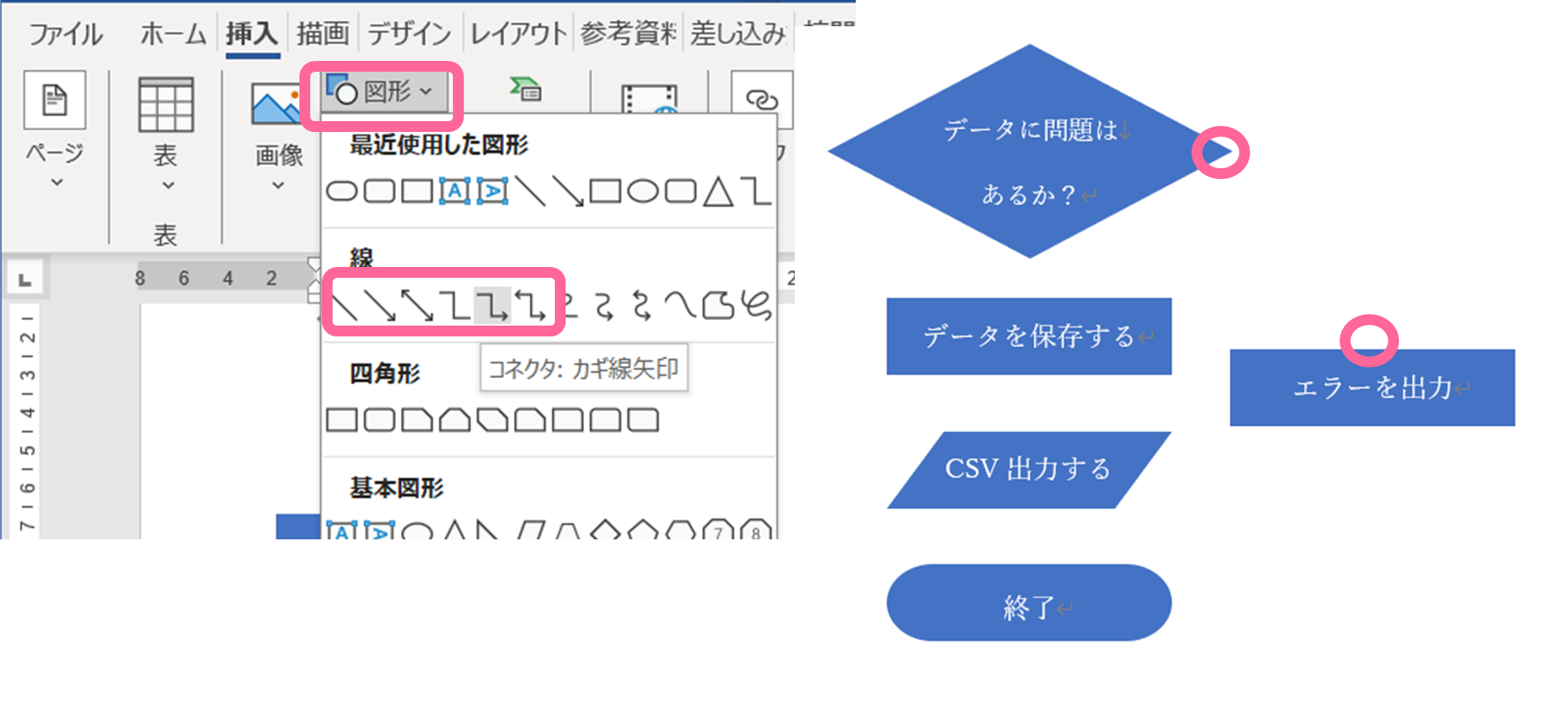
「図形」から線や矢印を選択し、ポインタが+の形になった状態で図形同士の繋げたい箇所(〇印)をドラッグすると、綺麗につながるような線や矢印を引くことが可能です。カギ型に曲がる矢印がないため、今回は「コネクタ:カギ線矢印」を使用します。
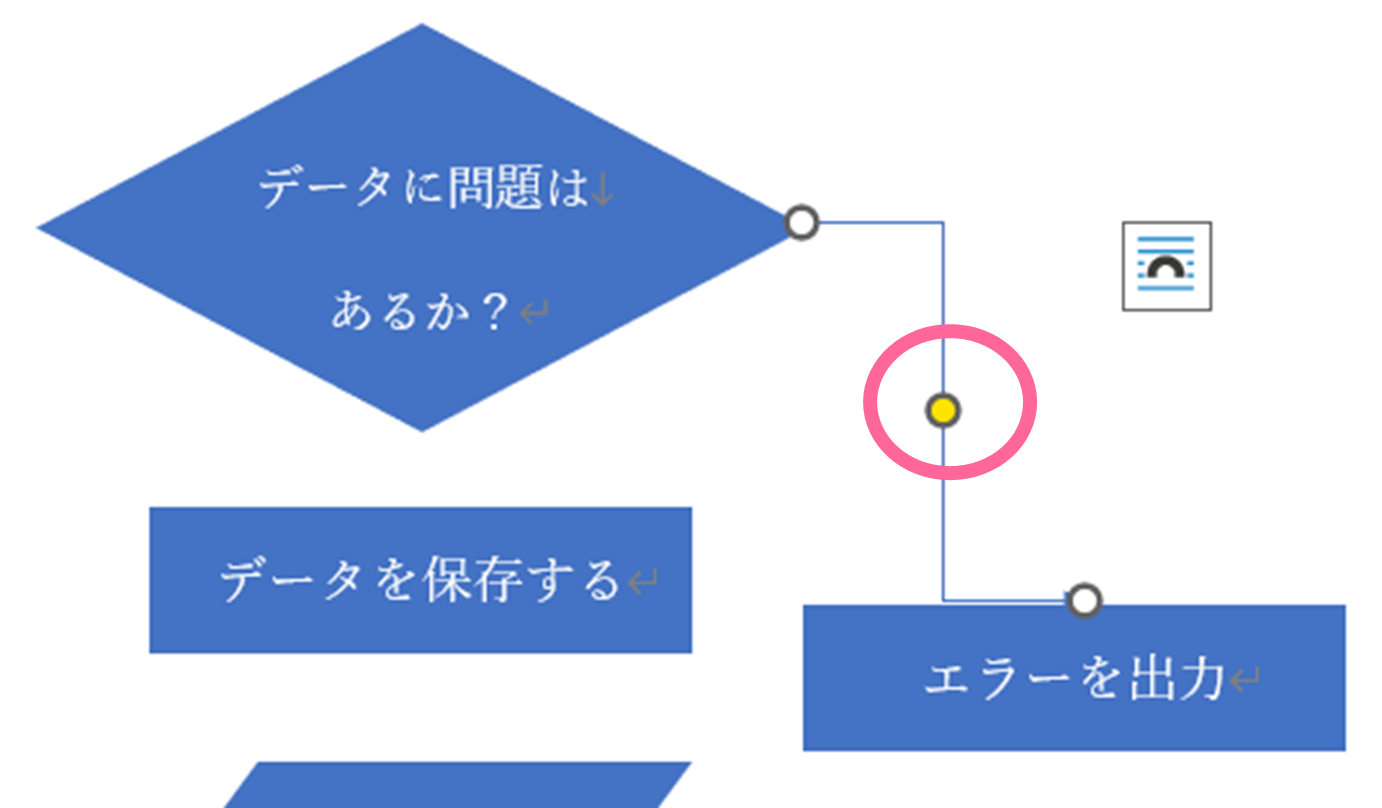
黄色の〇部分をドラッグして動かすと始点と終点はそのままに途中の線の位置が変わりカギ型に変更できます。
ほかの部分も矢印を書き、完成です。
3.ワードより速い!フローチャート作成に特化したEdrawMax
ここまでワードでのフローチャートの作成方法とポイントについて解説してきましたが、「もっと簡単に作る方法はないの?!」と思った方もいるのではないでしょうか。
ワードは文書作成ソフトなためどうしても細かい作図が難しい部分があり、操作に慣れていない人だと時間がかかってしまいます。
仕事で作図の機会があるなら、一度「EdrawMax」を利用してみてください。EdrawMaxは世界で2,500万人以上のユーザーが利用するドローイングソフトで、操作の分かりやすさと豊富なテンプレートで人気です。
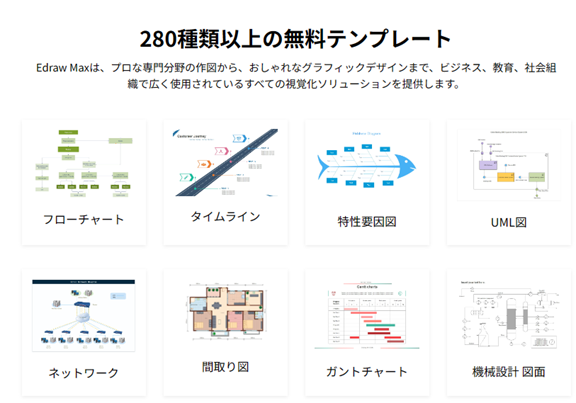
もちろんフローチャートのテンプレートもあり、ワードより効率的にフローチャートを作成できます。
3.1EdrawMaxの便利な作図機能を使ったフローチャート作成方法
EdrawMaxの特徴を紹介しながら、先ほどと同様のフローチャートを作ってみましょう。
特徴1:豊富なテンプレート
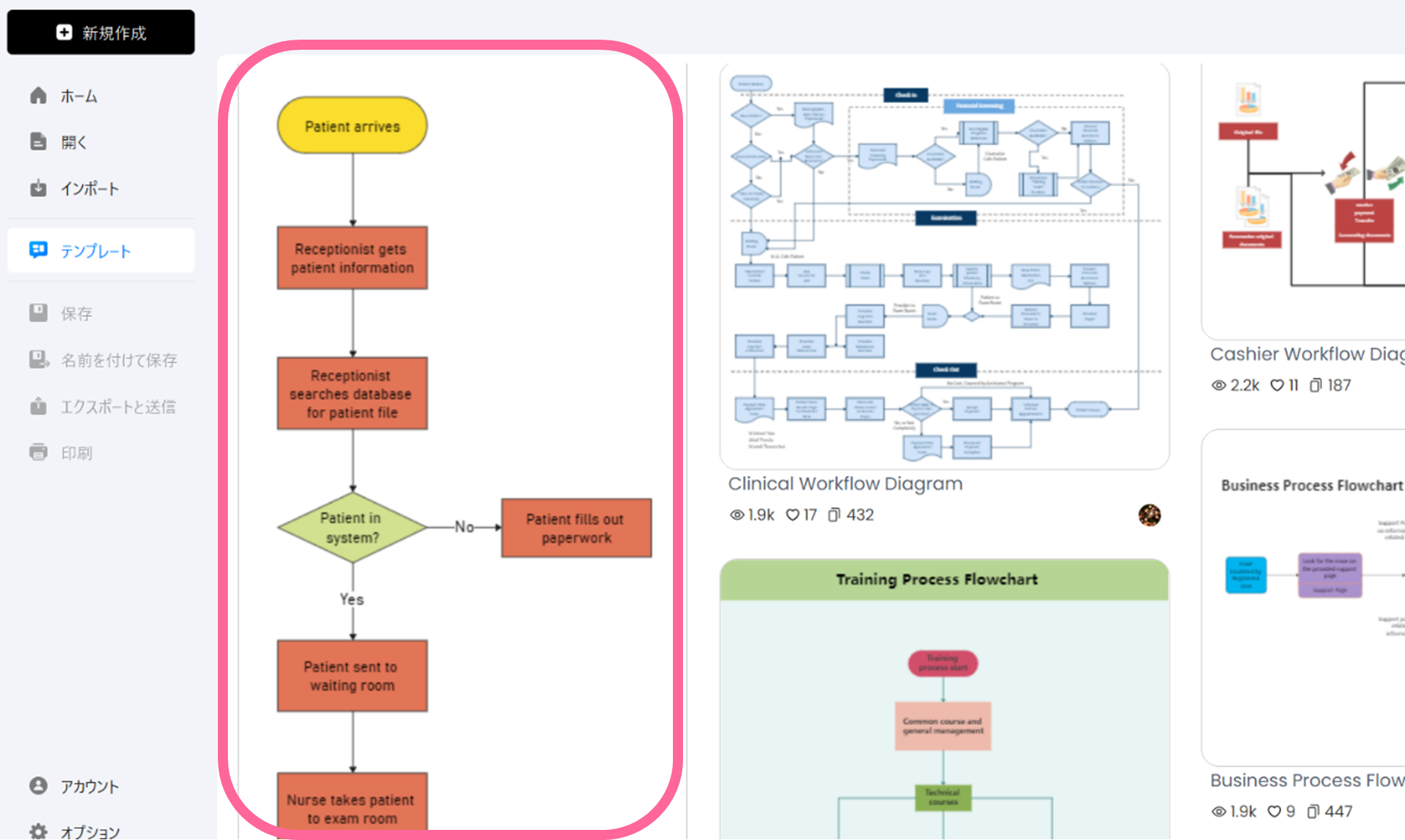
EdrawMaxでは、公式のテンプレートのほかにもユーザーが作成・投稿したテンプレートを利用可能。豊富なテンプレートで効率よく見た目の良いフローチャートを作成できます。今回は作成したいフローチャートに近い左端のテンプレートを選択します。
特徴2:操作のわかりやすさ
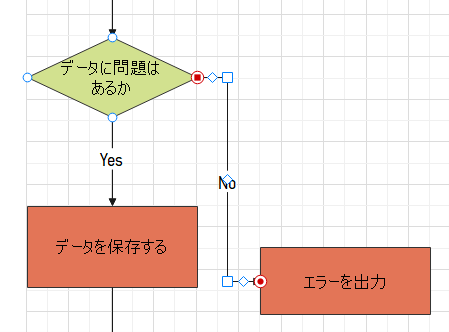
図形の追加・削除・移動などの操作もワードの図形描画機能と同様な上に、UIがわかりやすいのでワードに慣れている人なら操作に悩むことはありません。ワードと同様のスマートレイアウト機能もあり、図形を移動すると矢印も合わせた形に変わり、ドラッグで途中の線の位置も変えられます。
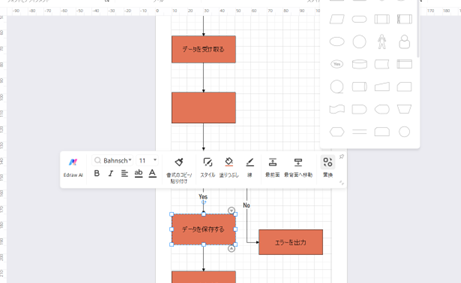
また、図形を選択するとフローティングツールバーが表示され、図形の形や色の変更も簡単です。
特徴3:図形の配置が簡単!ダイナミックグリッド
ワードで図形同士の配置を揃える場合、一回一回「配置」メニューから操作しないといけません。
しかし、作図に特化したEdrawMaxにはほかの図形との位置関係が一目でわかるダイナミックグリッド機能があります。図形の調整と移動を同時におこなえるため作図のスピードが上がります。
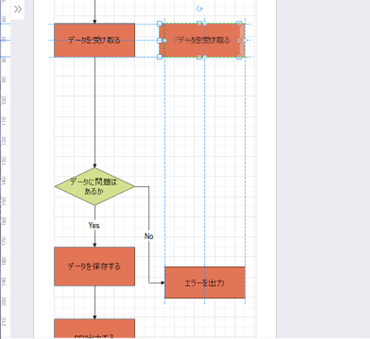
特徴4:図形から直接線が引ける
フローチャートを書くのにEdrawMaxをおすすめする一番の理由が、ワードだと難しい図形同士の接続線が簡単に引ける点です。
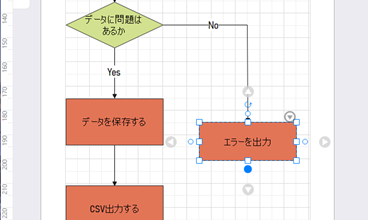
EdrawMaxは、図形をポイントし、つなげたい図形までドラッグするだけで接続ポイントから簡単に線が引けます。線を引くたびにいちいち図形メニューを探さなくてよいので作図も楽です。
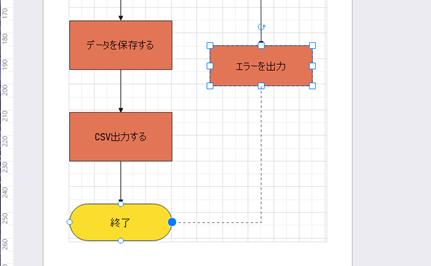
さらに、途中の線の位置も細かく変更できる(◇部分が変更可能なポイント)ため、線が思うように書けないストレスから解放されます。
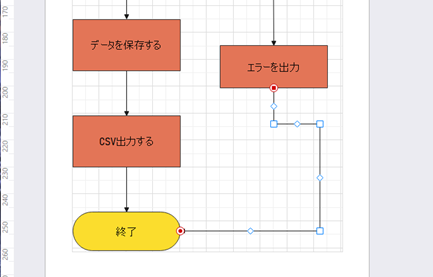
3.2 EdrawMaxならAI機能でフローチャートが作成できる!
EdrawMaxはAI機能も充実しており、「AIフローチャート」機能を利用すれば、文章からワンクリックでフローチャートが作成可能です。AIフローチャートを使った作成方法についても見てみましょう。
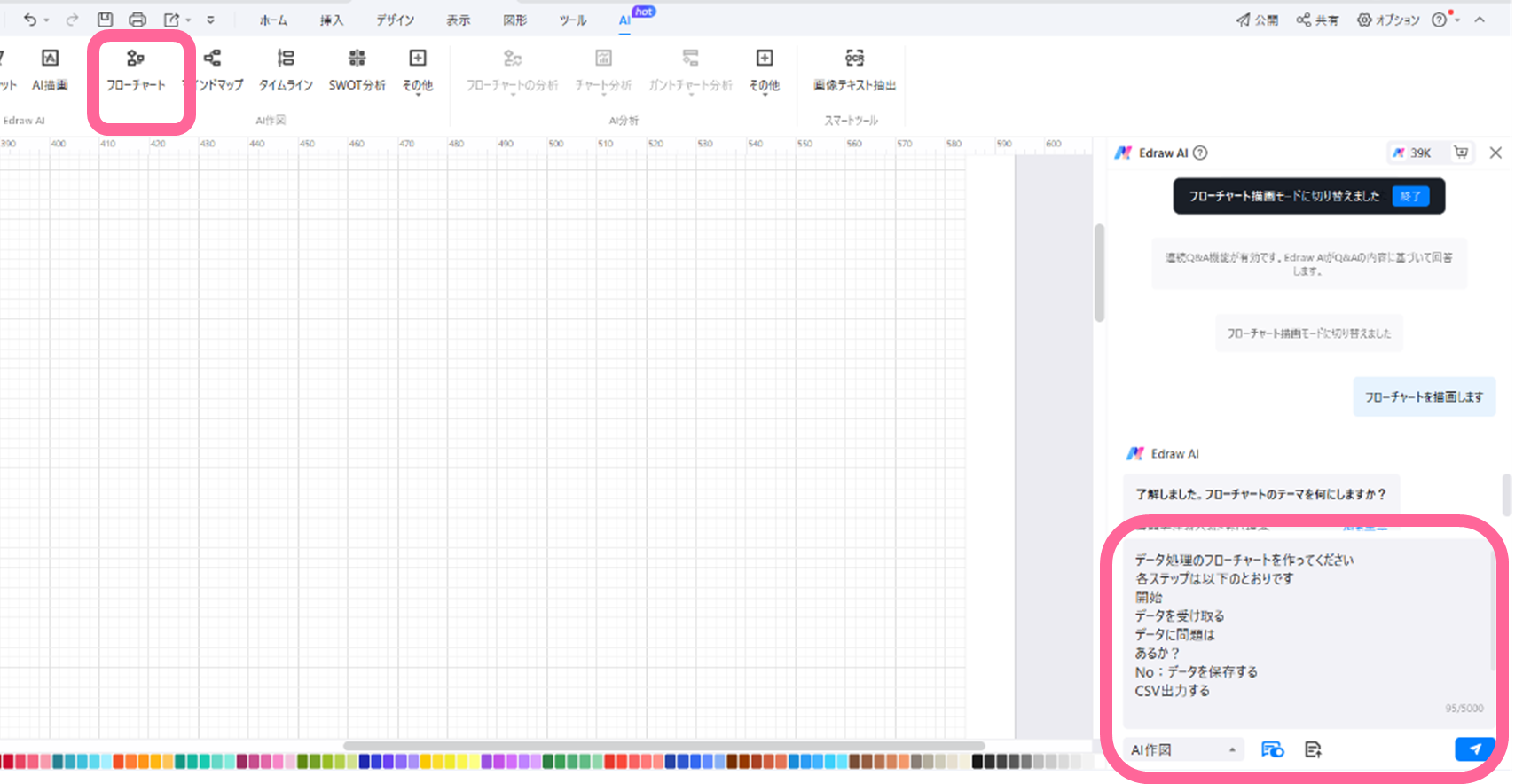
「AI」タブ→「フローチャート」をクリックし、入力ボックスに以下のプロンプトを入力します。
| データ処理のフローチャートを作ってください 各ステップは以下のとおりです 開始 データを受け取る データに問題は あるか? No:データを保存する CSV出力する Yes:エラーを出力 終了 |
プロンプトを送信すれば、すぐにフローチャートが表示されます。
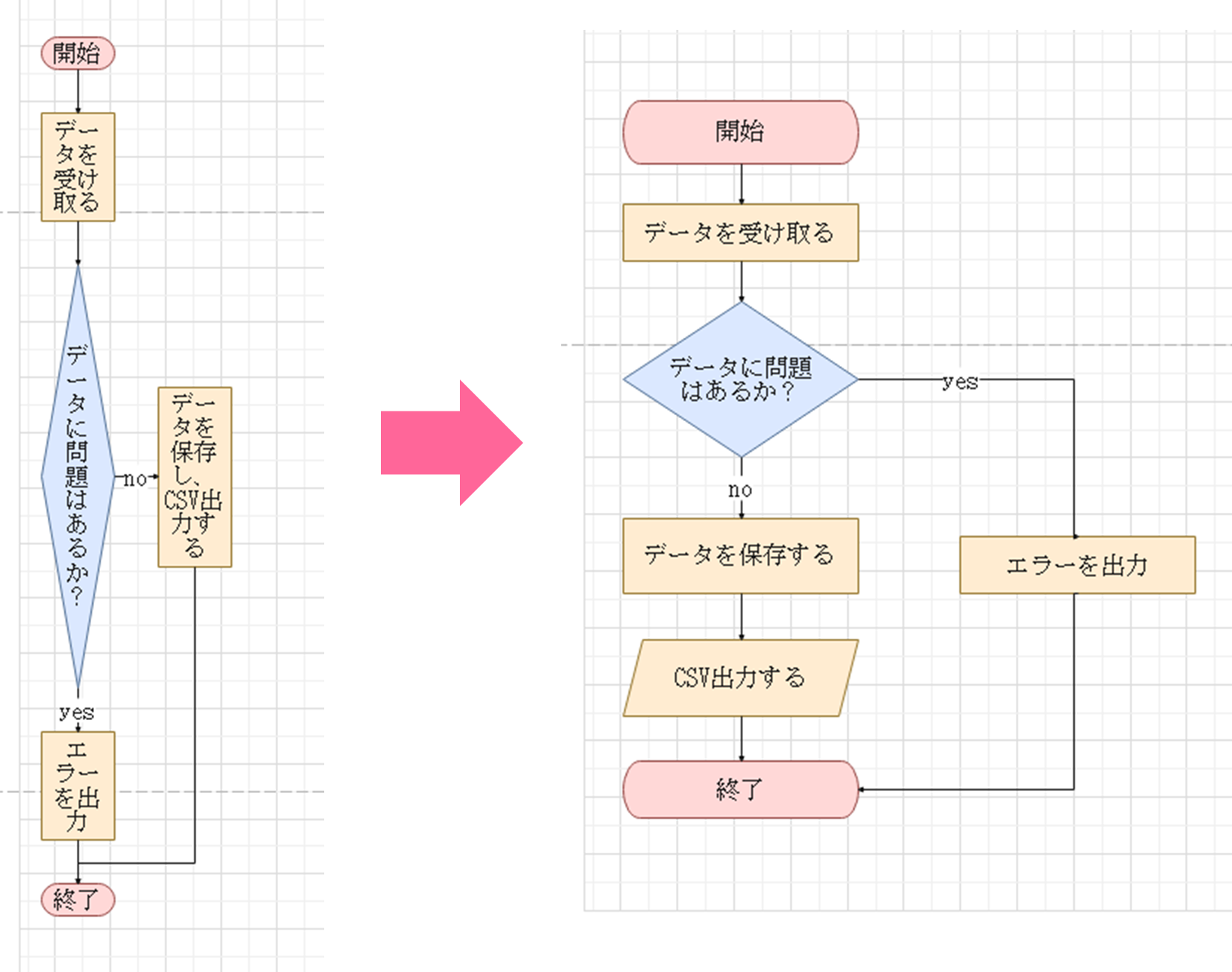
プロンプトは「データ処理のフローチャート」など短文でも作成できますが、プロンプトを細かくするとより完成イメージに近いフローチャートになります。サイズや細かい修正をすれば短時間でフローチャートが作れます。(右が完成図)
また、指示文を細かく書きたくない場合、短いプロンプトを出せばいいと思います。
例えば、「自動販売機の仕組み」に関するフローチャートを作成したいですが、
指示文として、「自動販売機の仕組み」を送信すると、
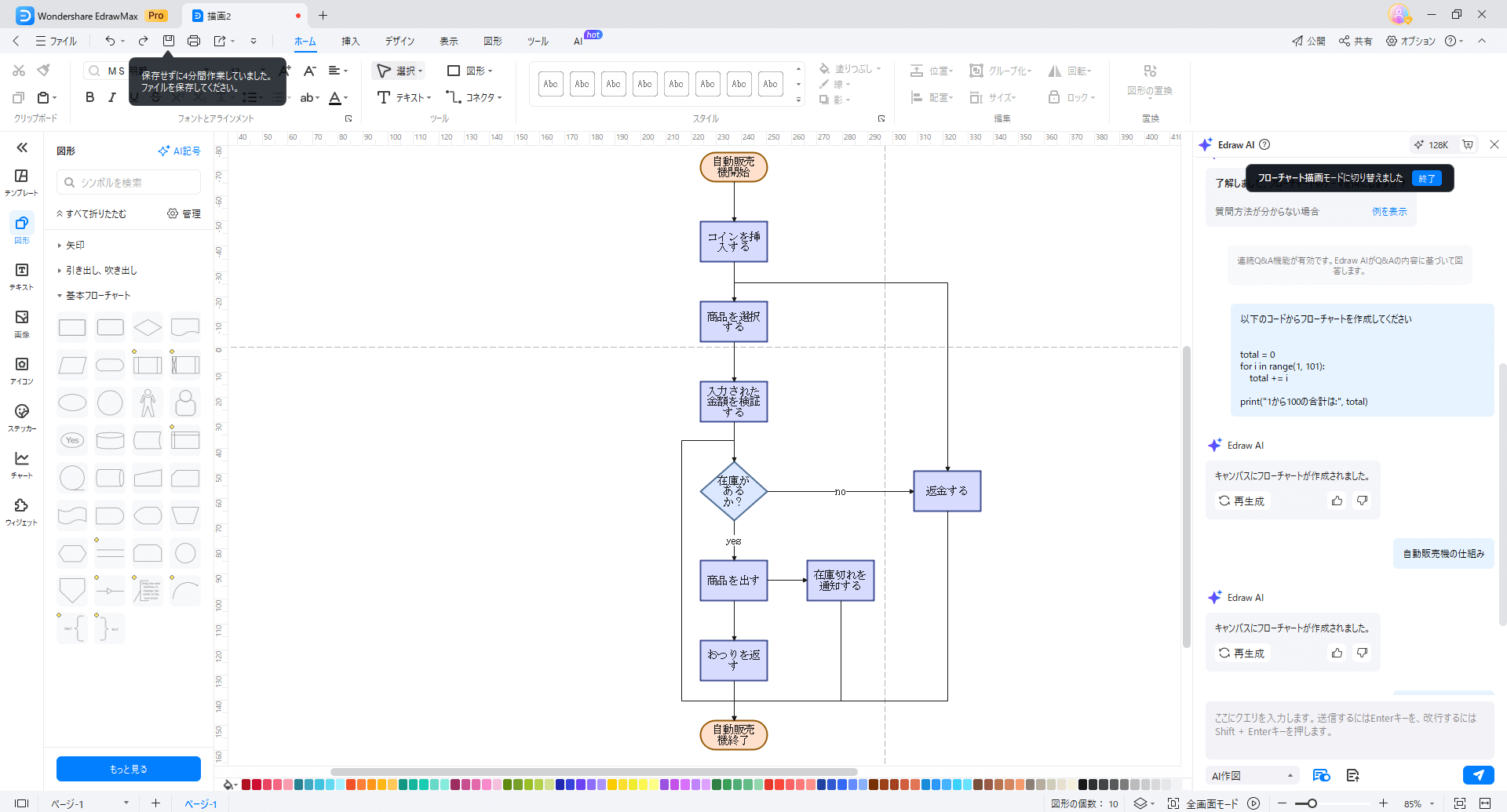
もう一つの活用場面は、コードを見える化して、自動的にフローチャートとして表示することです。それはIT関係者にとって、実に便利な機能だと思います。プログラミングのプールや分岐構造などが可視化になり、ミス発見や最適化につながります。
まずはコードをAIとのチャットボックスに貼り付けます。
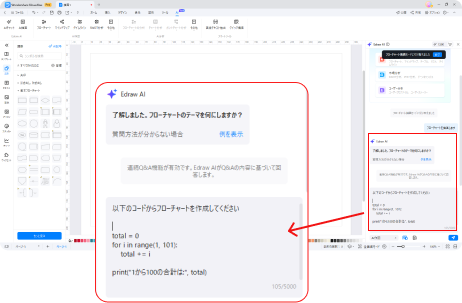 送信ボタンをクリックすれば、
送信ボタンをクリックすれば、
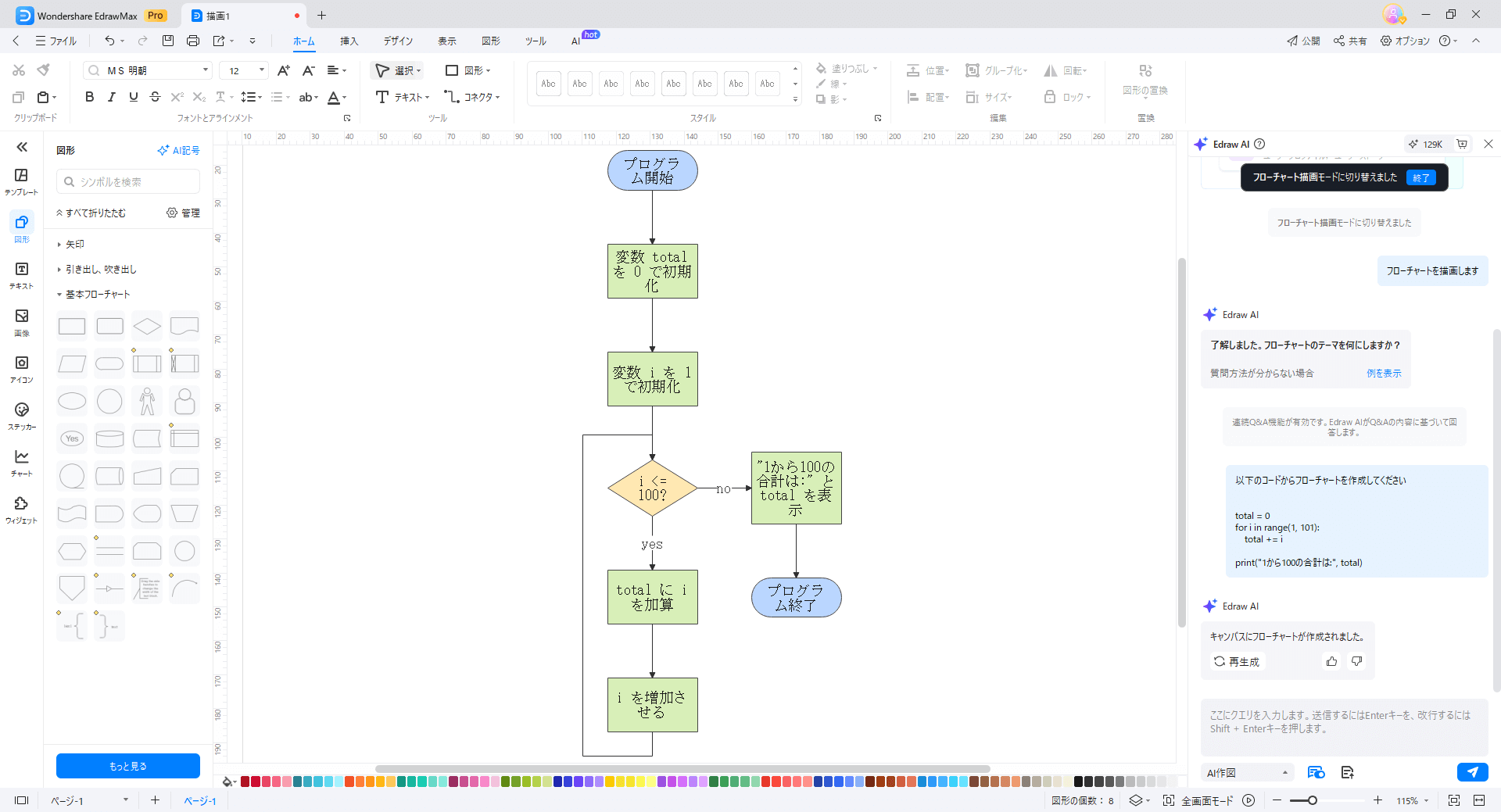
コードを基に、フローチャートが自動生成されました。
まとめ
フローチャート作成の際に時間がかかる「図形の配置」と「接続線」。作図をサポートする機能が豊富なEdrawMaxを使うと、格段に作図が楽なことがお分かりいただけます。こちらから無料体験版のダウンロードができますので、ぜひお試しください。