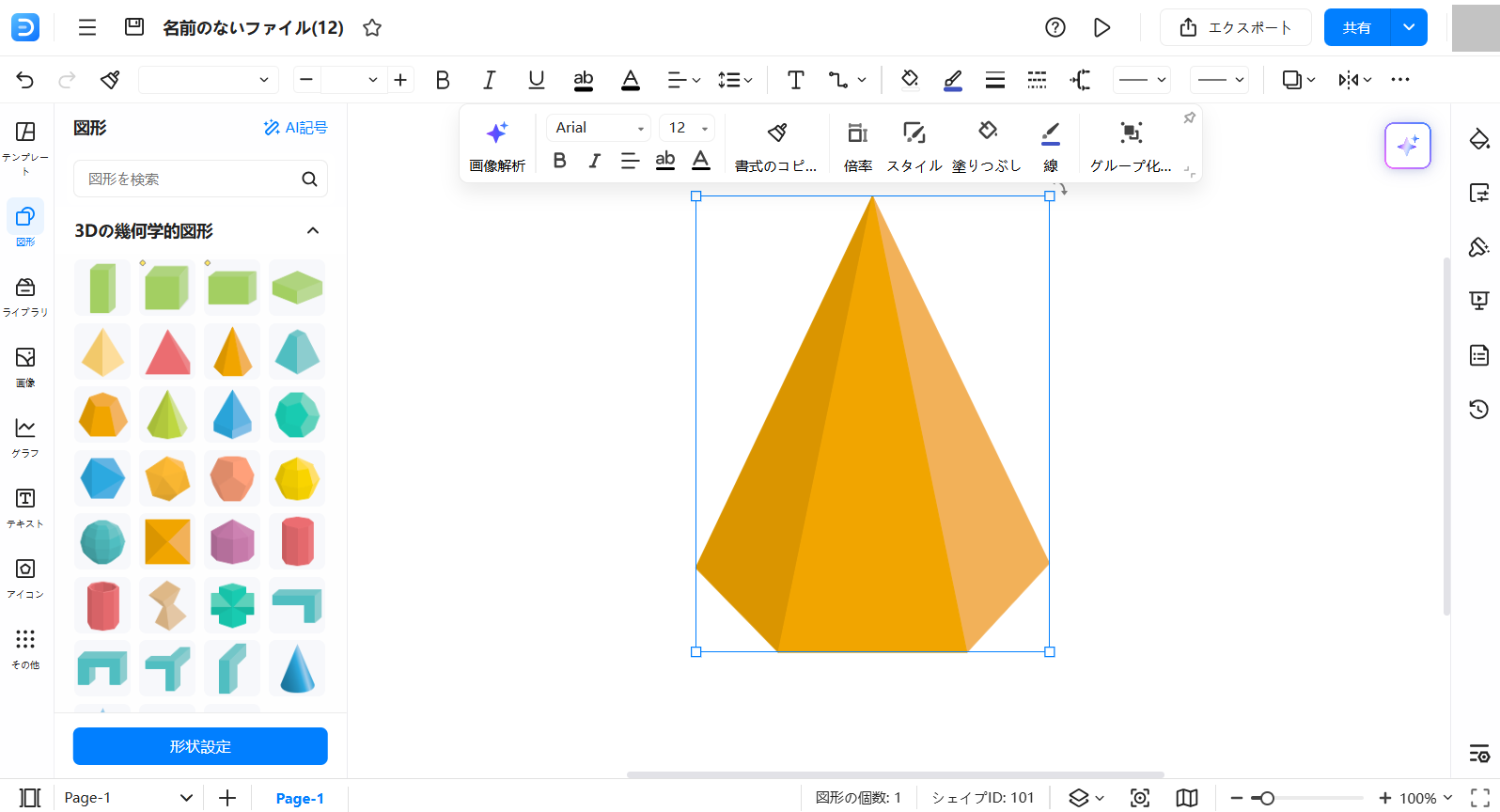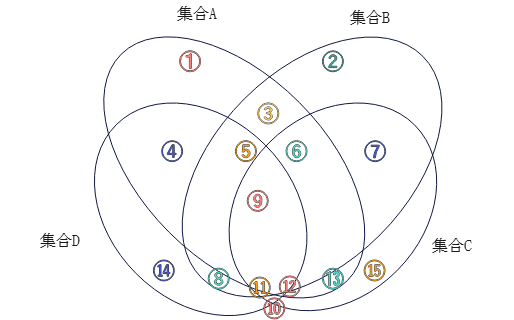この記事では、四つ以上の集合を表すベン図について、詳しく解説をしていきたいと思います。豊富なテンプレートと簡単な作成手順で、プロ並みの資料がすぐに完成できますので、今すぐチェックしてみましょう。
画像をクリックして編集可能なサンプルを利用
1.ベン図を描く目的と方法
ベン図は、2つ以上の集合の関係性を表す図です。円が集合を表していて、円の交わる部分は集合同士の共通する部分となります。
論理的な概念や業務におけるルーチンなどの見直しや現状把握などに役立ちます。視覚的に、各集合の持つ要素や共通する要素(共通部分)、そして集合全体の要素(和集合)を表したものがベン図です。
また、オイラー図というのは同じく集合を表す図ですけど、円の中に円が何重にも入っている形となっています。
ベン図との違いは、集合間の包括関係を表すために利用することが多いことです。表の内容で比べると、オイラー図でどちらかのみに属する部分がありません。また、オイラー図は、抽象的なイメージ図というのに対してベン図は正確に表すべき概念を網羅した図となります。
ベン図の書き方は以下の手順で行います。
①集合の数を決定する
②円の大きさを決める
描画領域内に、すべての円が収まりなおかつ記入する要素が書けるスペースをとれる大きさにします
③円の配置
共通する要素がなくても、円を重ねて共通部分を表します
次の見出しではベン図の利用について具体的に解説していきたいと思います。
順に見ていきましょう。
2.四つ以上の集合を表す場合、【楕円】のほうが適している理由
ここで、ベン図を用いて異なる集合を扱うことを考えます。
それぞれの円の大きさは等しくなっていてお互いが重なる部分の面積は全体に比して多くありません。もし、ここに多くの事柄を記入する必要がある場合はとても見にくくなってしまうことが想定されます。集合が4つ以上となるとこの事柄がますます顕著になります。
集合A~Dの4つの集合があるとします。
これらの間に1つの集合のみに属するもの、2つの集合のみに属するもの、3つの集合に属するもの、全部の集合に属するものが存在するとします。次のように図で表してみると、集合Aと集合C、集合Bと集合Dの共通部分がありません。
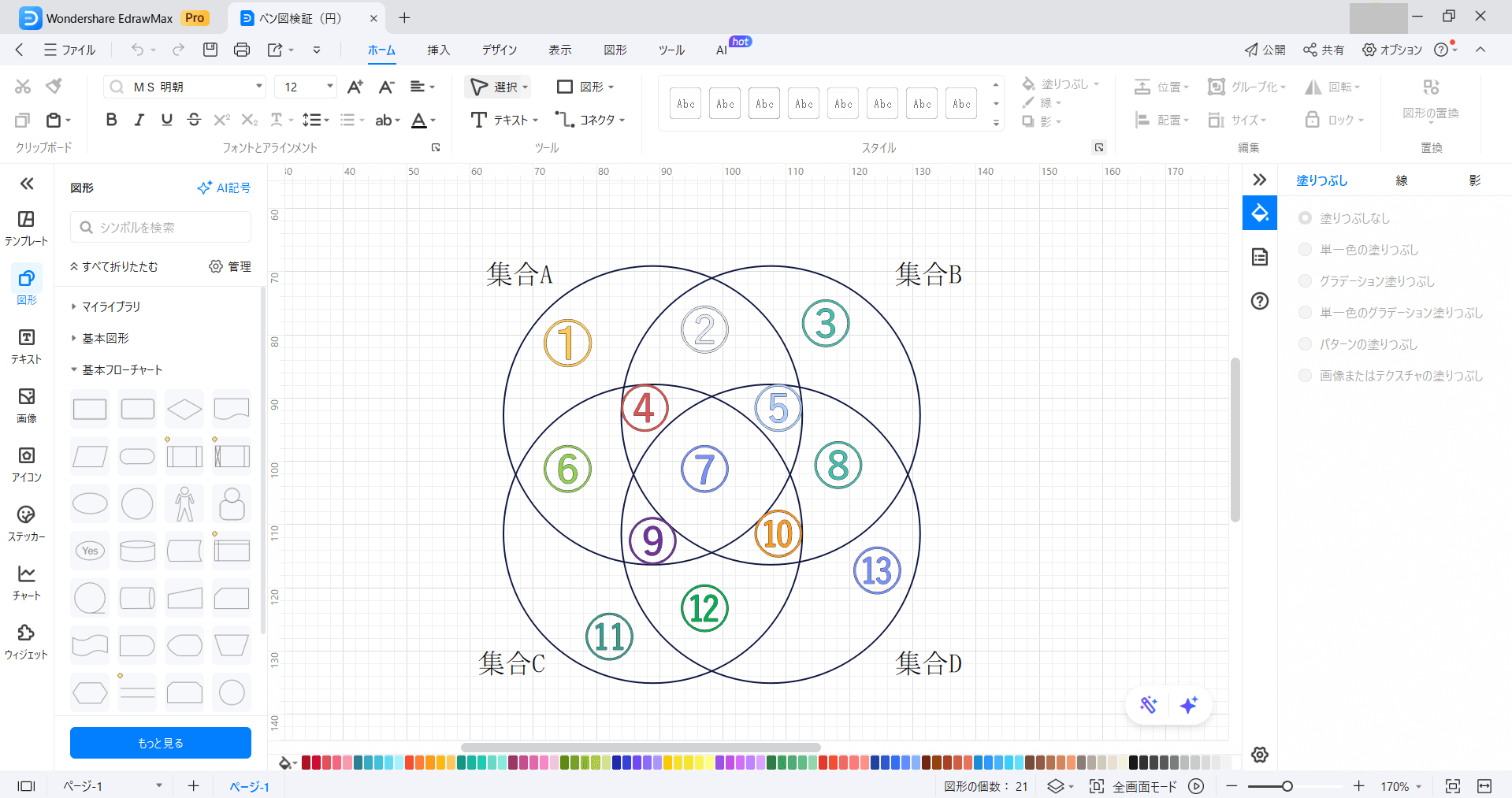
これでは、ベン図として成立していないことになります。
これは、円の形の性質によるものですがこの事象に対処するために有用な手段として集合を表す図形を楕円にする方法です。
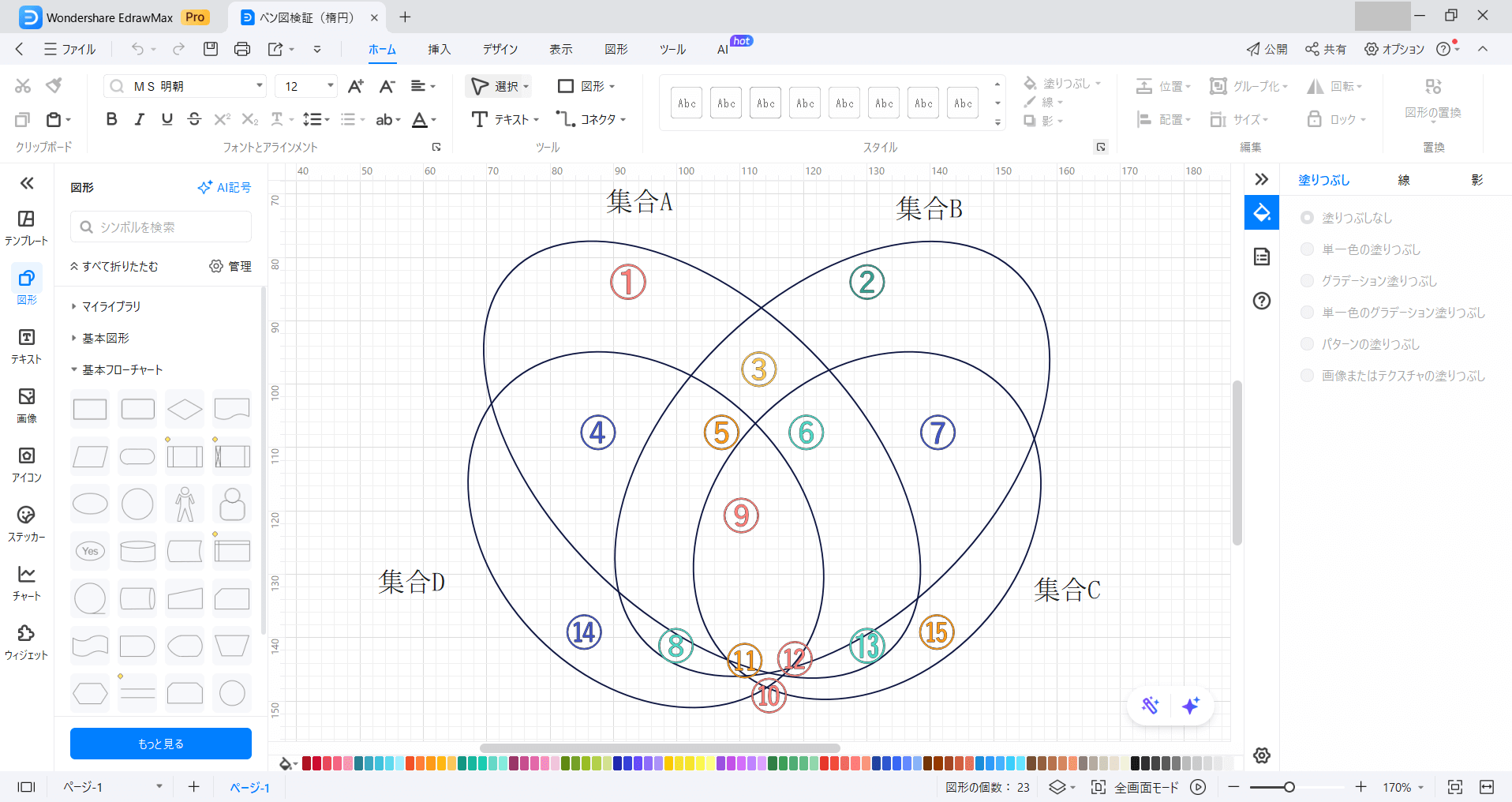
楕円にすると、このように表す部分の面積が広くなり先ほどの共通部分がないという問題もなくなります。
表す場所が13から15に増えてちょうど表せなかった二つの場所が増えていることがわかります。
円を楕円にするという柔軟な発想によって、できないことが解決しました。
3.四つ以上の集合を表すベン図の例とテンプレート
前の見出しでは、4つ以上の集合をベン図で表すことを取り上げました。
それでは、実際に集合を例にとってベン図で集合を表していきましょう。実際の例を基に、四つ以上の集合を表すベン図を作成してみました。なお4つ以上の集合を表すテンプレートは、以下のようなものがあります。
作図ソフトEdrawMaxを無料ダウンロードして下記のテンプレートを使いましょう。
- ポテンシャルツールキットベン図
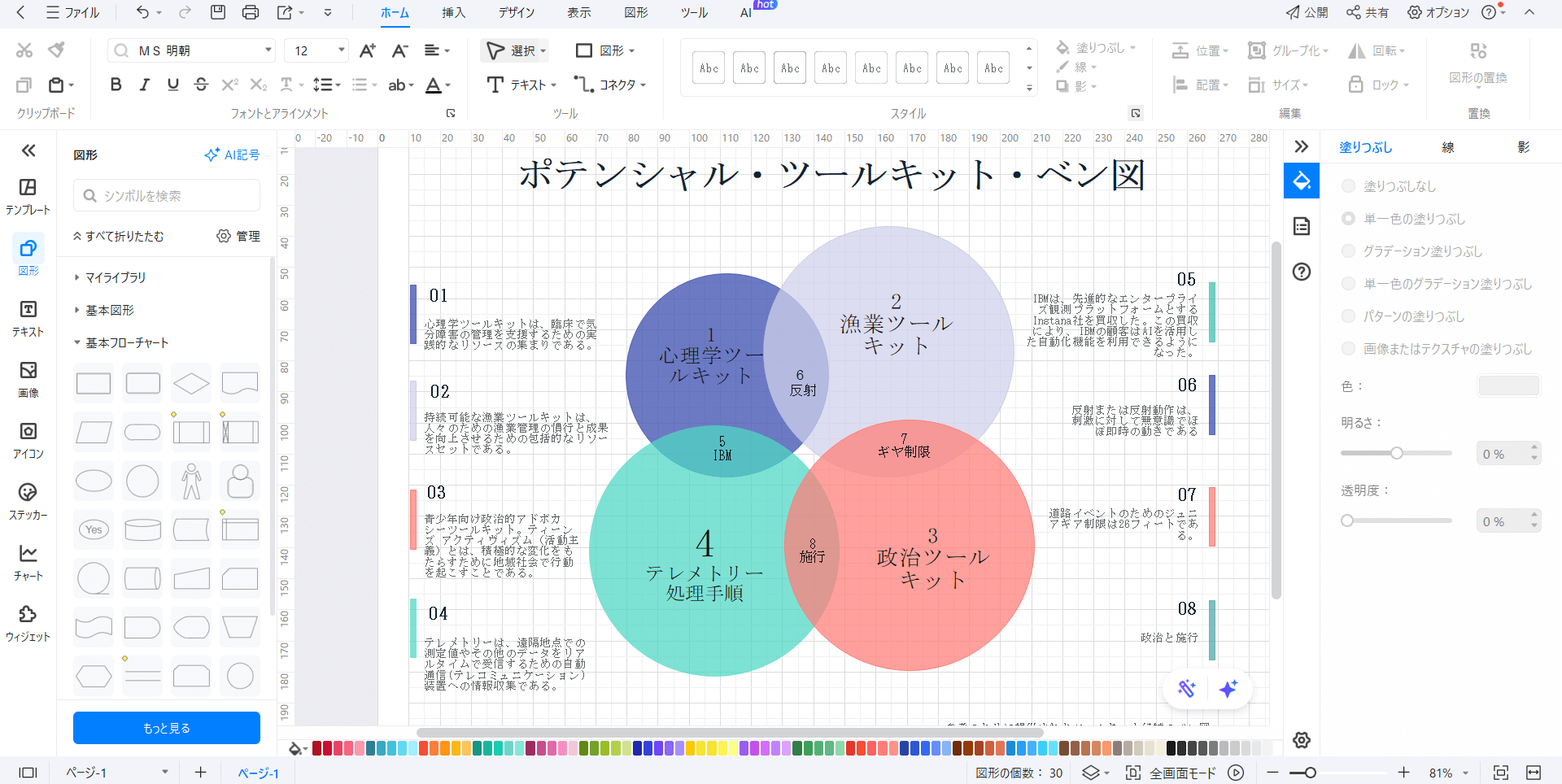
- 幸福な人生ベン図
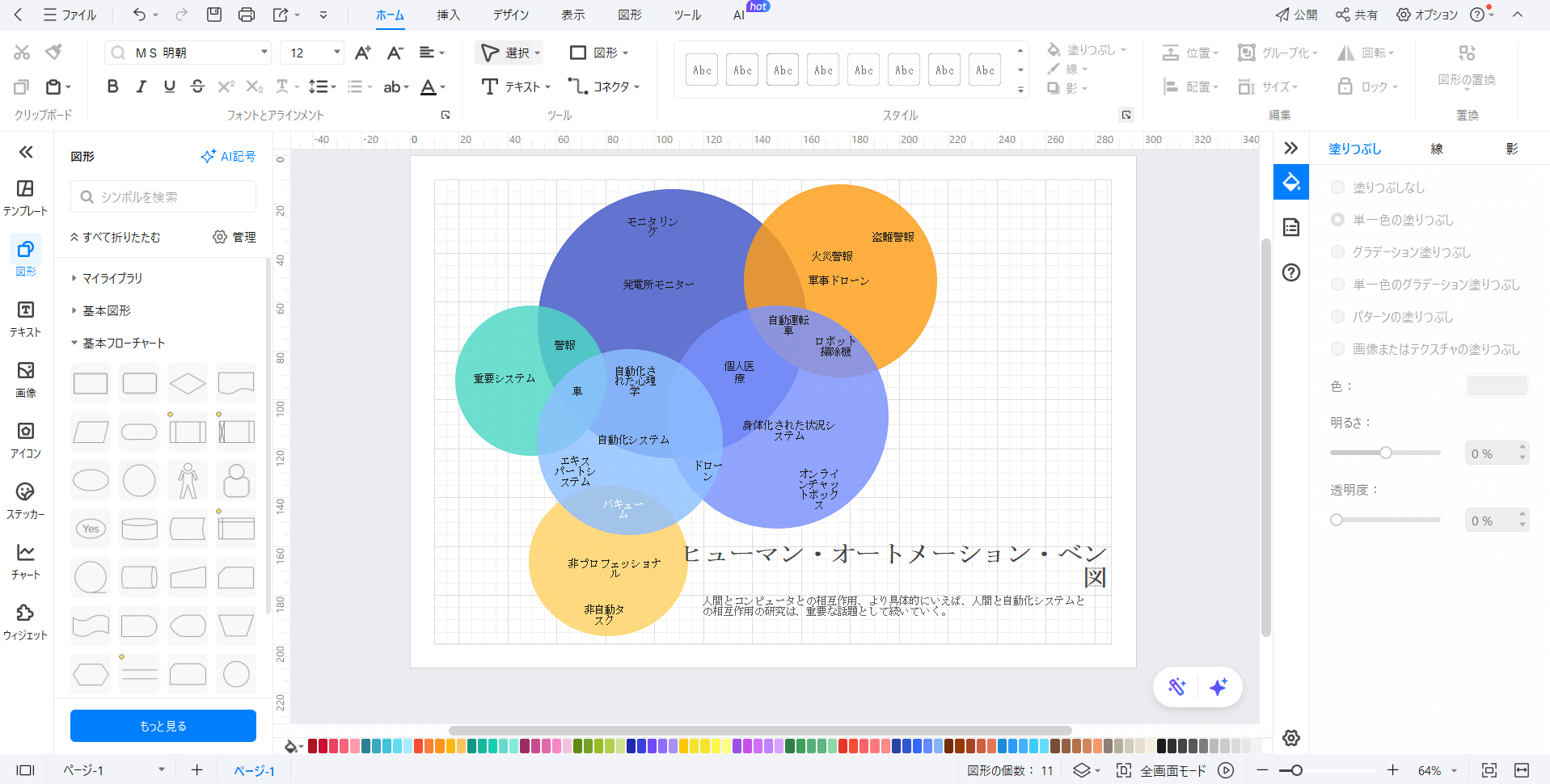
- エッセイのベストトピックの見つけ方
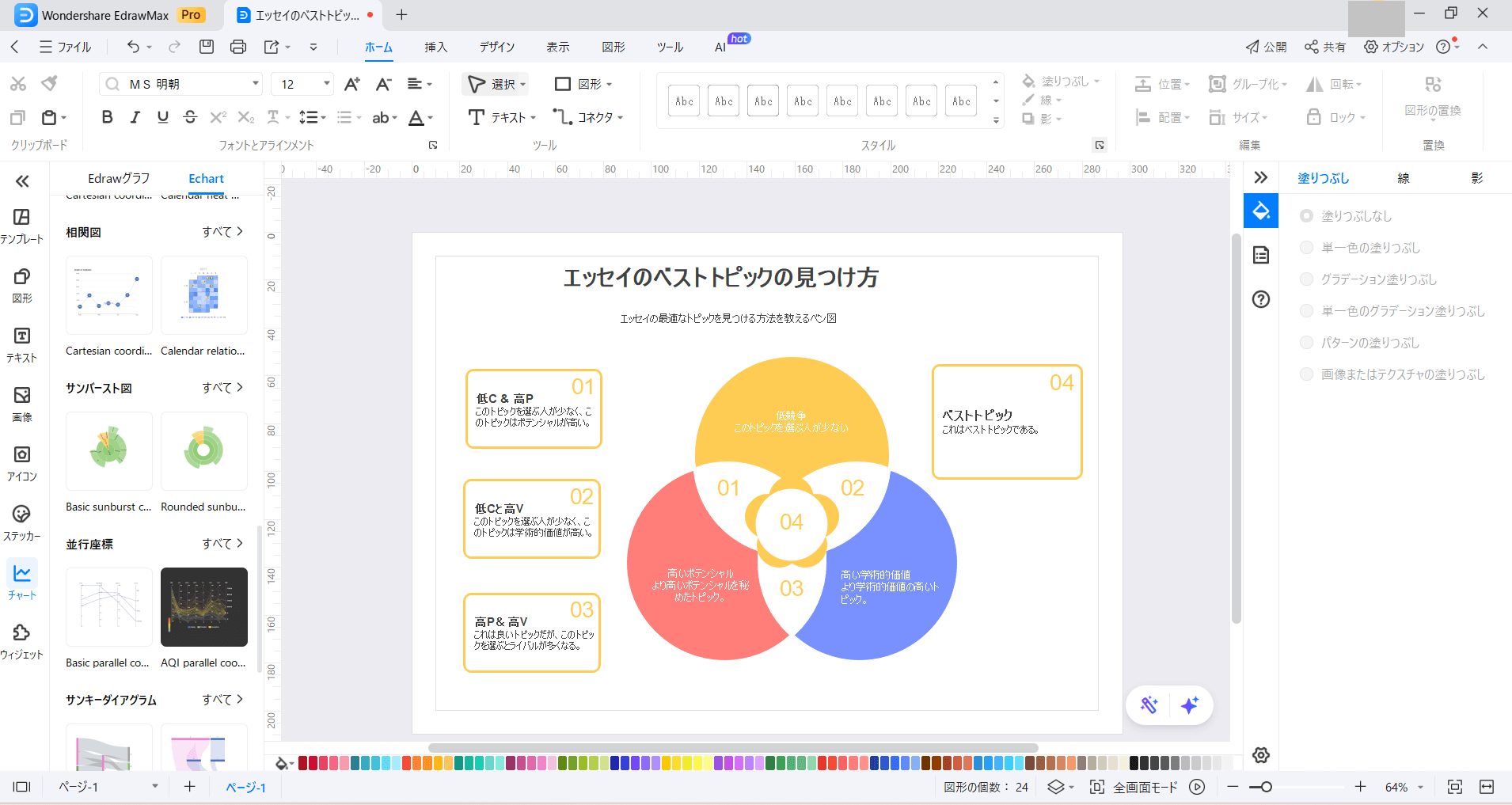
EdrawMaxでは、このような便利なテンプレートが他にもたくさん準備されています。
https://www.edrawsoft.com/edrawmax-templates/jp/
上記の公式HPよりぜひ一読していただきたいと思います。
今回は前の見出しで利用した楕円形のベン図を利用して集合を表すベン図を作成しました。
3.1 四つの集合
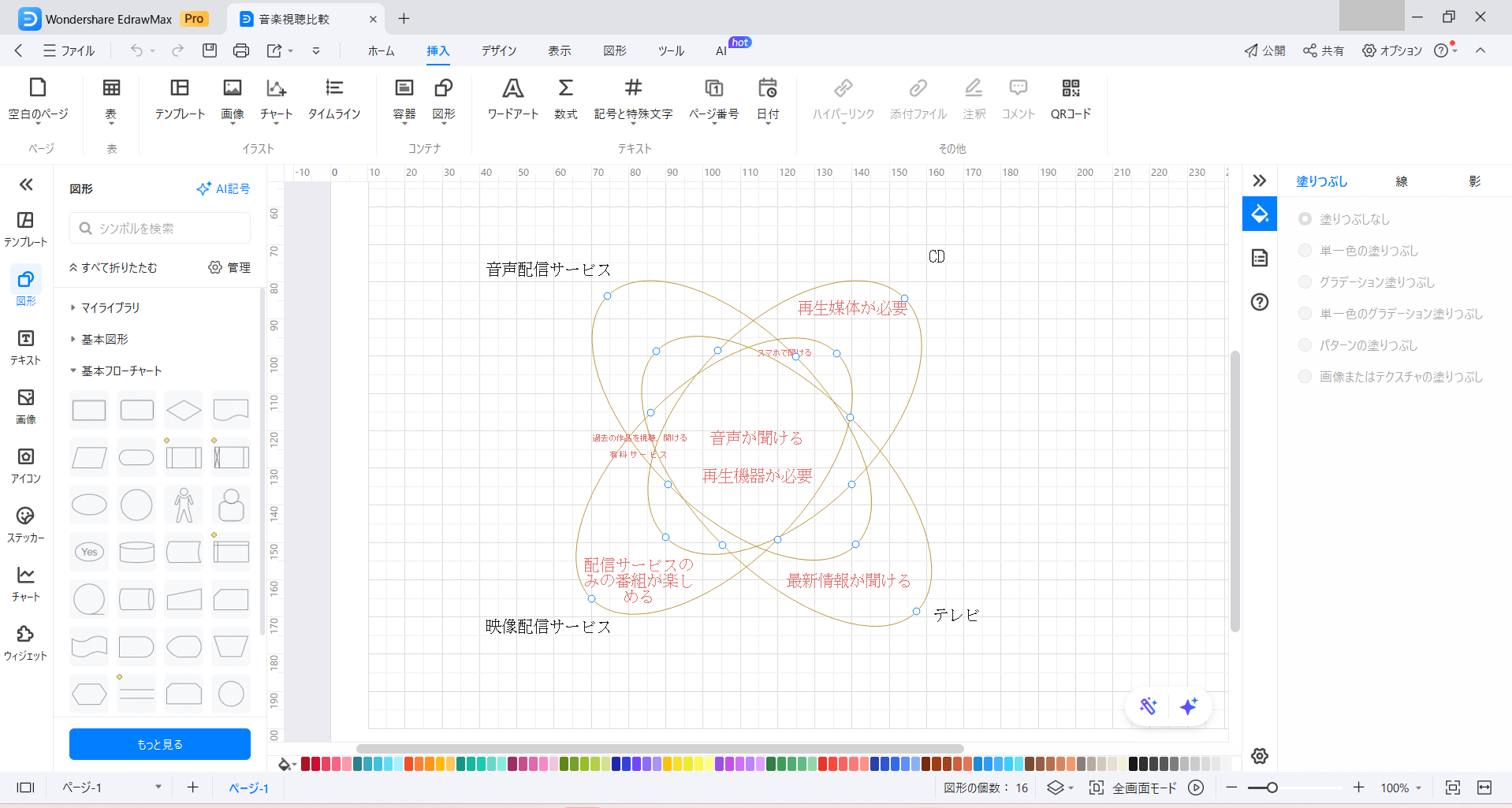
音声、映像サービスの媒体、サービス別の特徴一覧です。
楕円を4つ並べるのに、前の見出しでは扇のような形に配置していましたけど、このように斜めにもできます。
3.2 五つの集合
大学の学部別の履修科目一覧です。
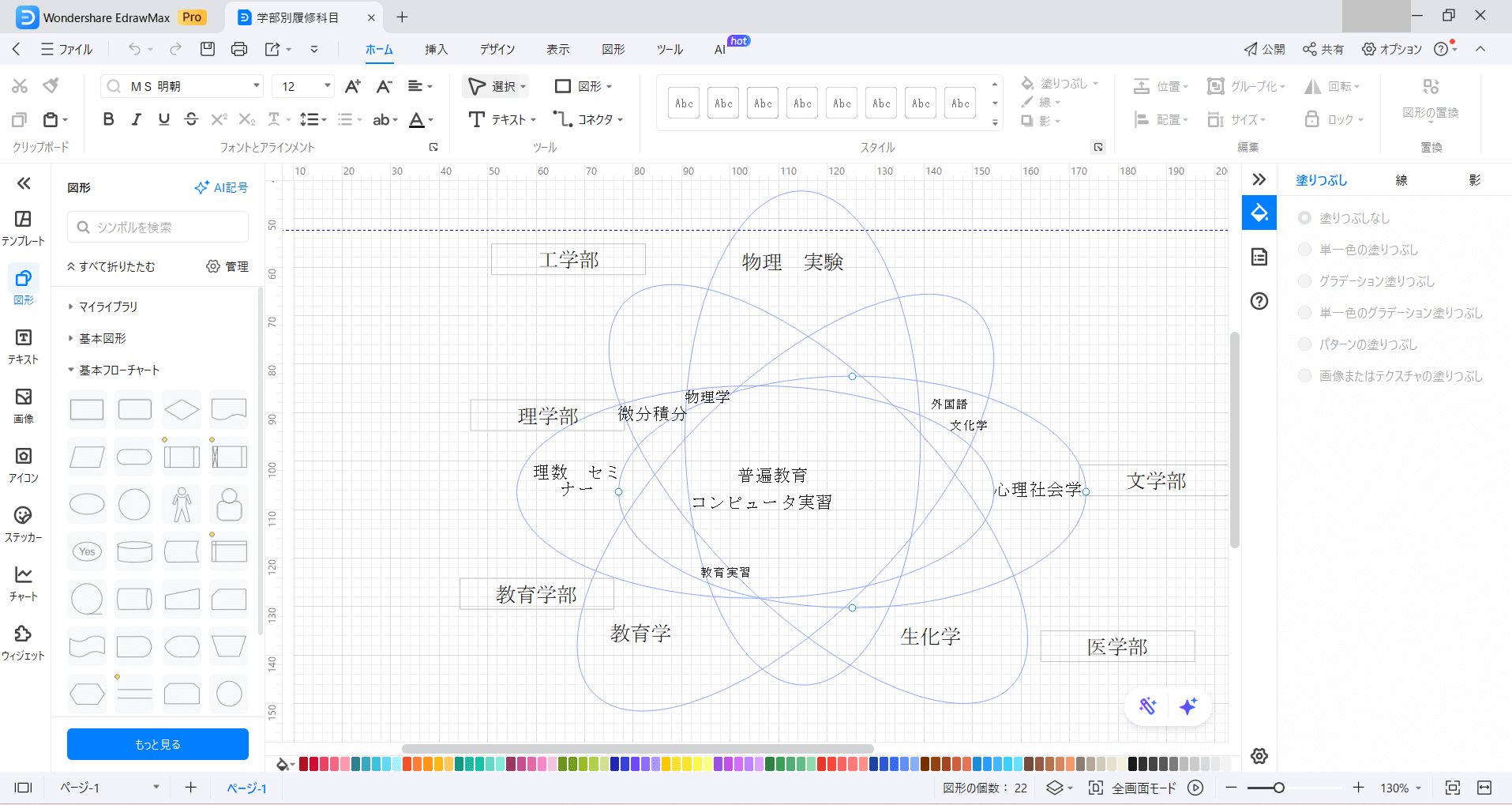
3.3 六つの集合
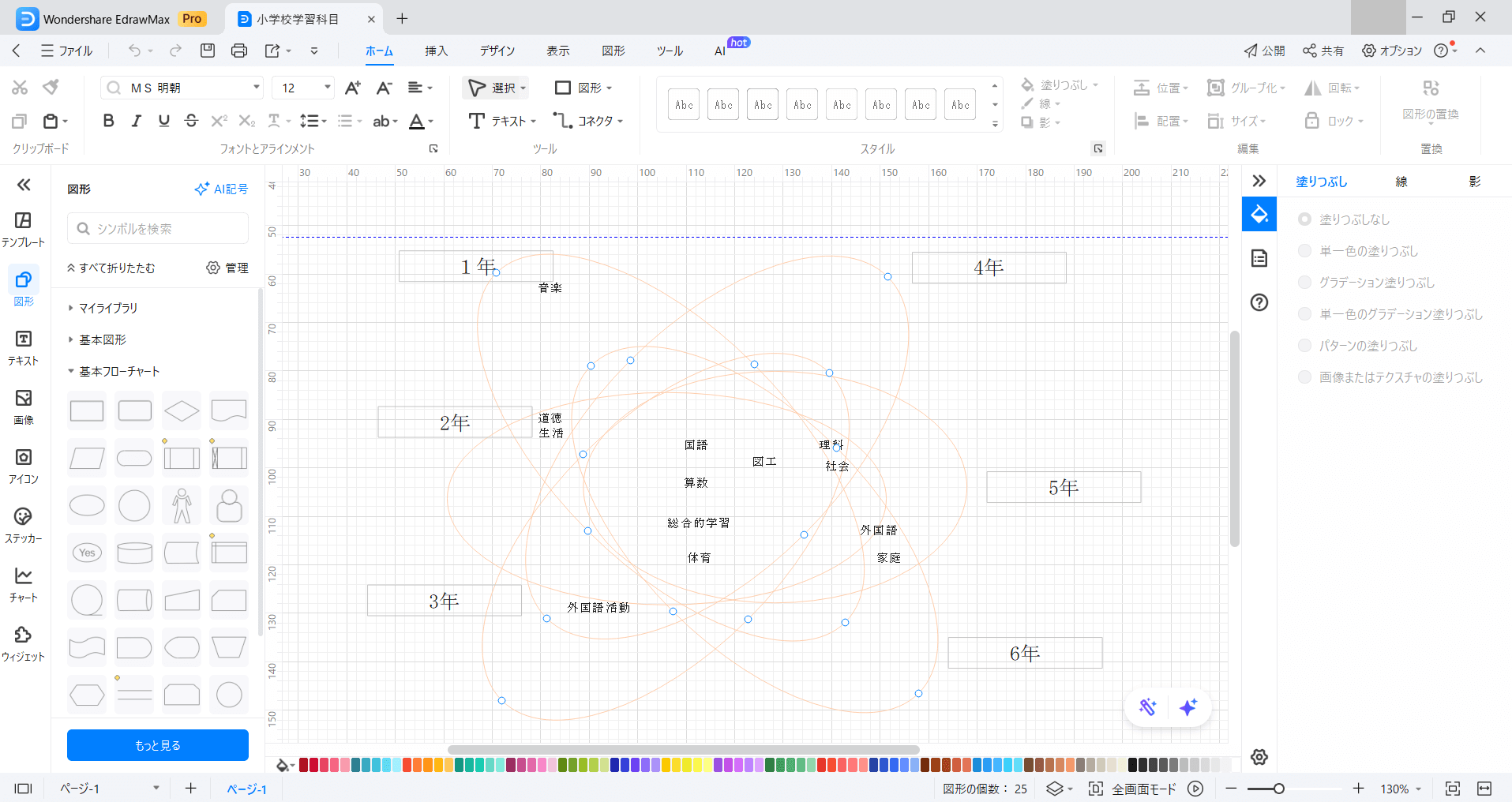
小学校1~6年生までの学習科目の一覧です。6つの楕円を斜め、横に配置してみました。
4.複雑すぎる集合に適した図解の提案
集合を表すには、ベン図に限らず様々な図表があります。複雑な集合を表すのに適した特徴を生かして次の2つの図解を解説します。
用途に応じて使い分けをしましょう。
4.1 平行座標
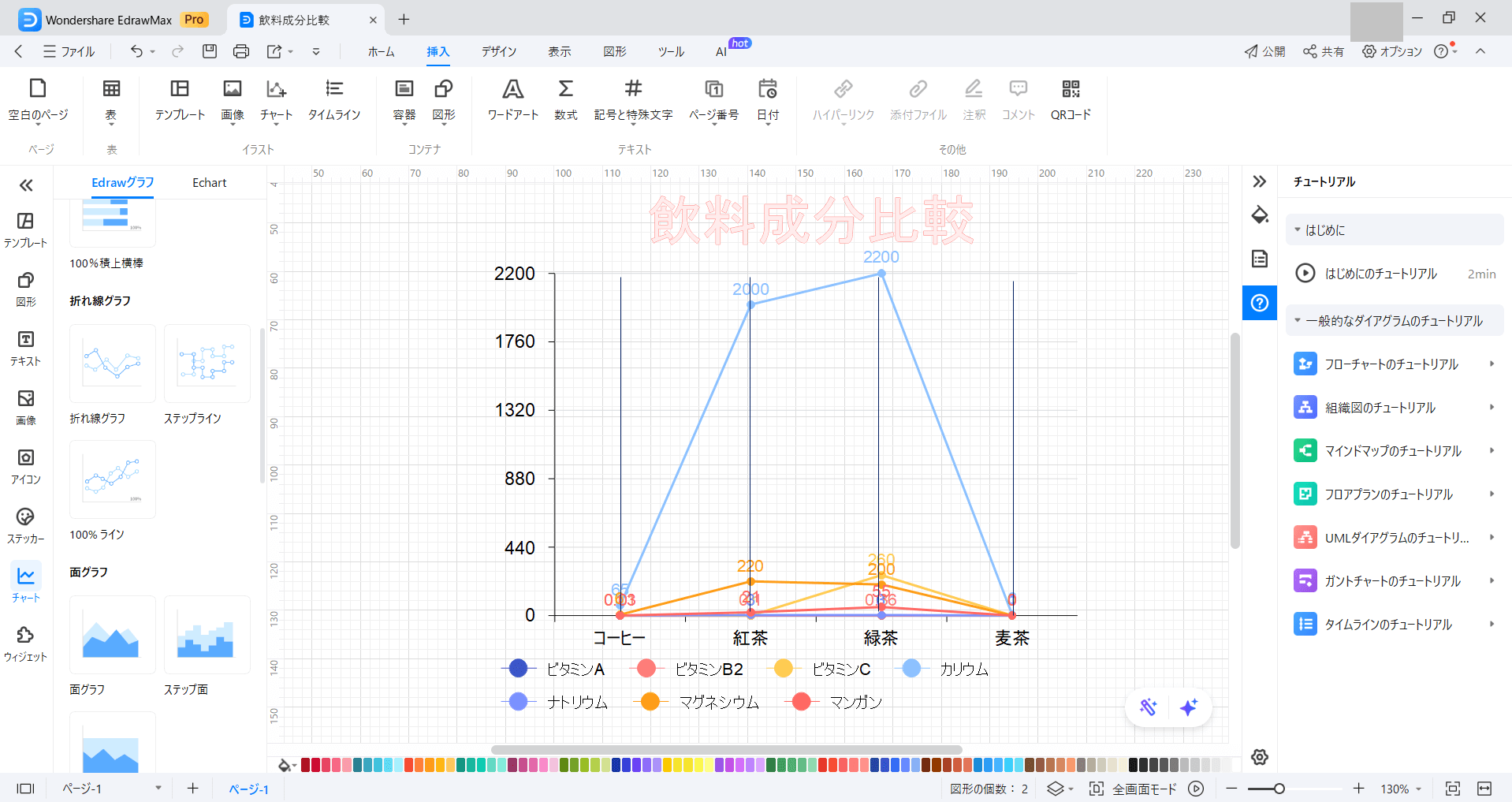
平衡座標とは、複数のデータを縦線に表してそれらを線で結んだ表のことです。異なるデータの大小が、すぐに分かるのが特徴となります。また、項目ごとに複数のデータを持つ場合に各データの比較ができることに加えて、項目ごとのデータの比較ができます。
平衡座標の短所は一つのグラフに各データを表すのでデータの小さいものは比較しにくいことです。
例の図では、飲料成分の比較を表す図を書いてみました。
比べる栄養素の数が多くなっても線分を見ればすぐに数値や大小が分かるので便利です。
4.2 マトリックス図
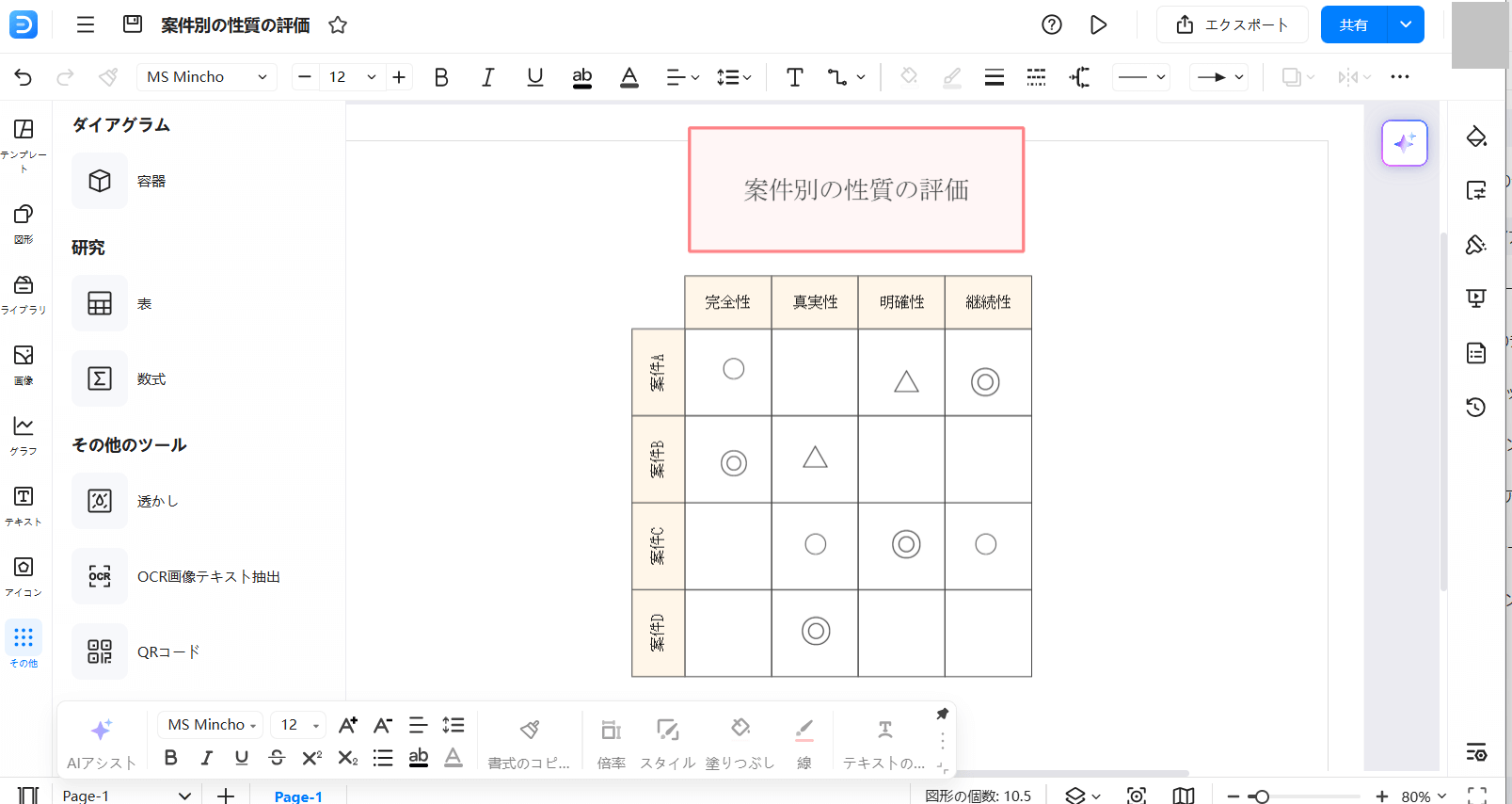
マトリックス図とは、検討すべき項目を縦軸横軸それぞれに並べて交わる点に結果を表示する方法です。
図が表形式になっているので、分かりやすいのがポイント。
検討すべき項目と、比較対象になる事柄が多くなっても行、列を追加していけるのがメリットです。
ただし、データの大小を比較するには向いていません。
またチェックする項目の相互比較や程度を把握することも難しいです。
5.ベン図を含む集合関係を視覚化できるツール「EdrawMax」
ベン図を利用した図を表すのにおすすめのソフトウェアを紹介します。
EdrawMaxは、PC、スマホのどちらでも利用できる描画ソフトです。最新版はAIを利用して、提案やチェックを受けることも可能で効率よく業務ができます。
5.1 ベン図、マトリックス図、平行座標の作成が可能
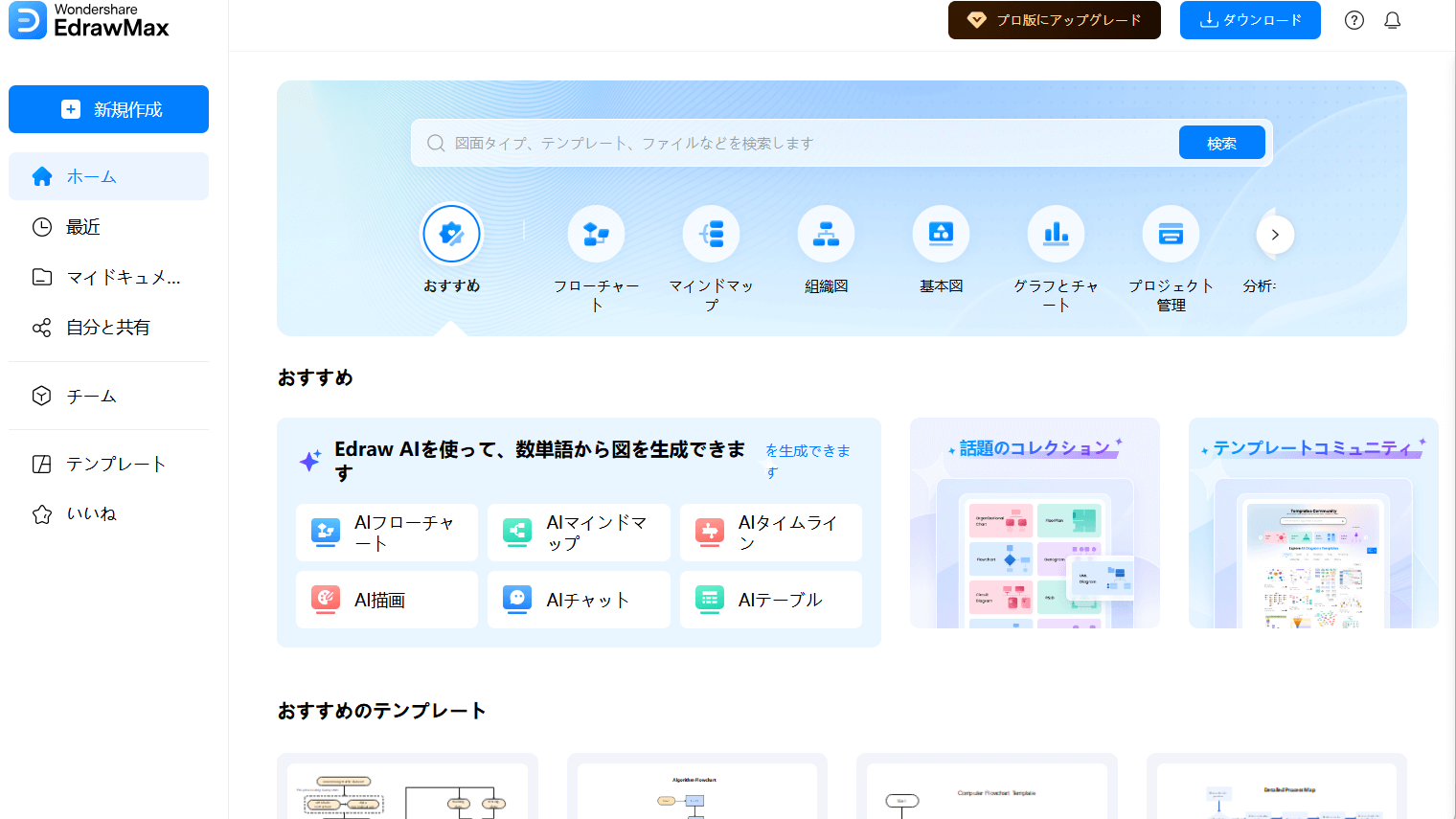
EdrawMaxは、ビジネスに利用できる表や図形の文書フォームのテンプレートが豊富なことが特徴です。
各テンプレートは見やすくて、編集がしやすいので初心者でも安心して利用できます。
EdrawMax onlineは、EdrawMaxでブラウザで利用する形式のソフトウェアです。
https://www.edrawmax.com/online/jp/new
ファイルをオンラインのクラウド上で管理ができるので在宅勤務にも活用できます。
EdrawMaxのテンプレートの例
- ベン図
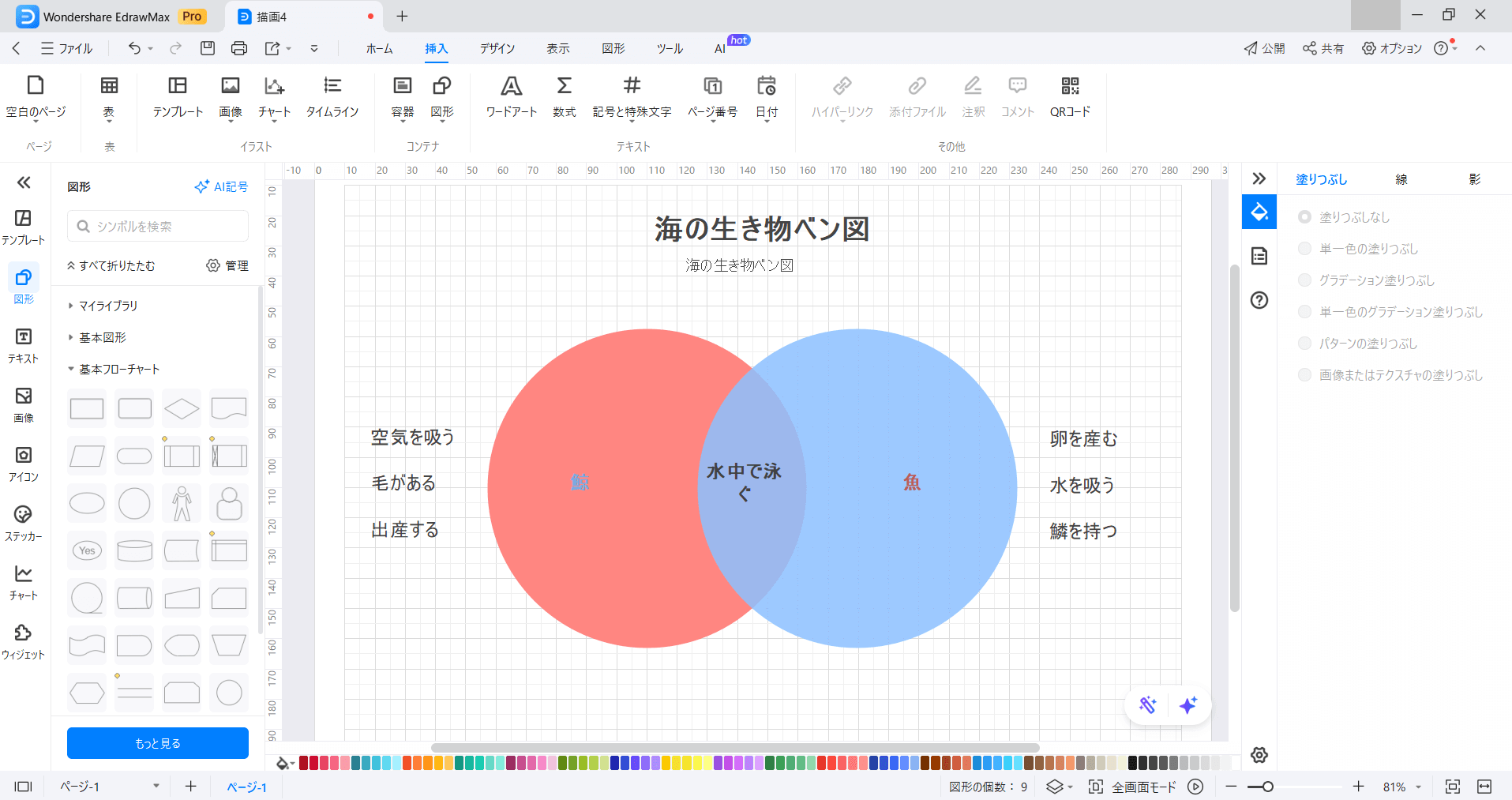
- マトリックス図
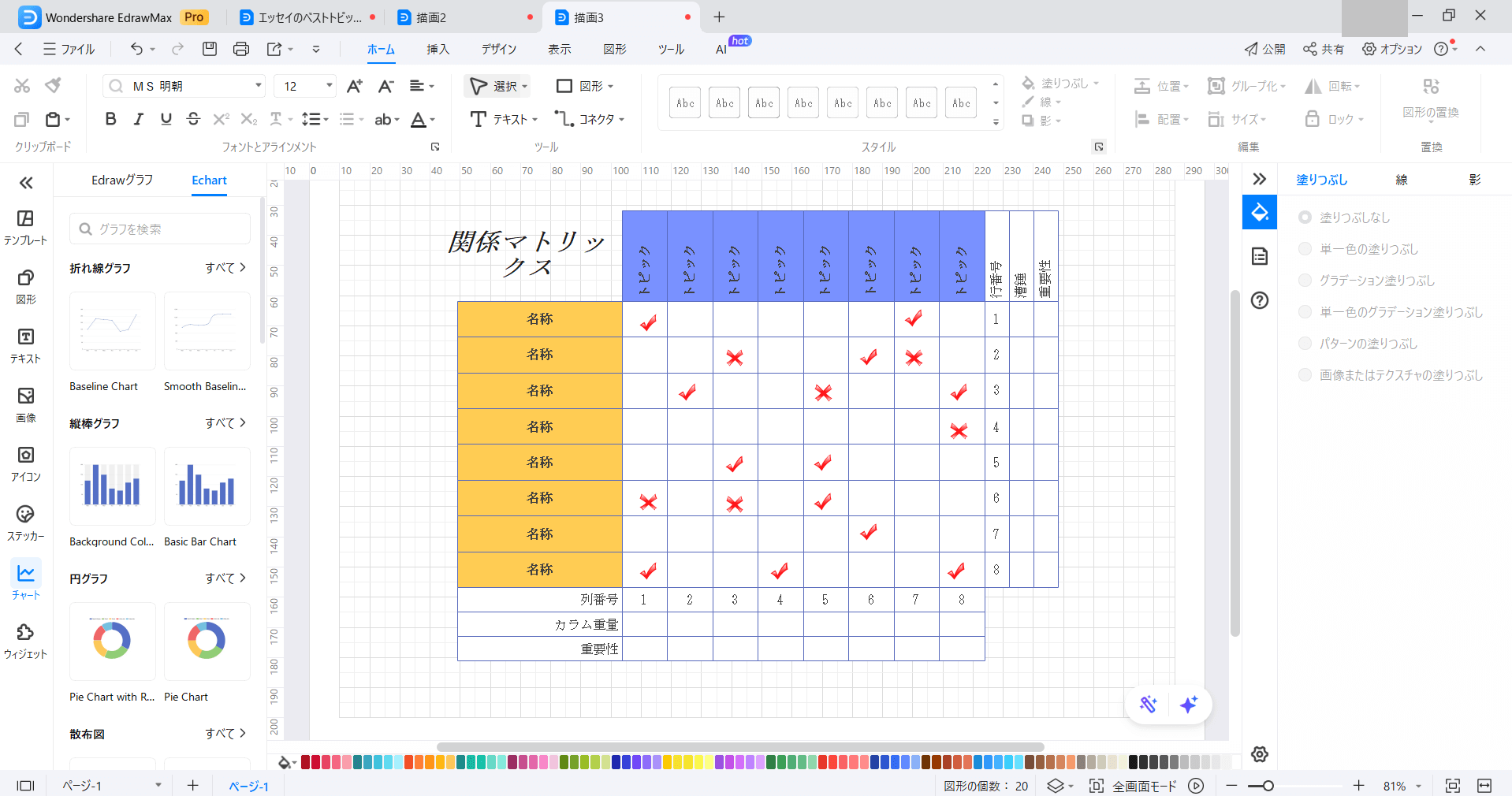
- 平行座標
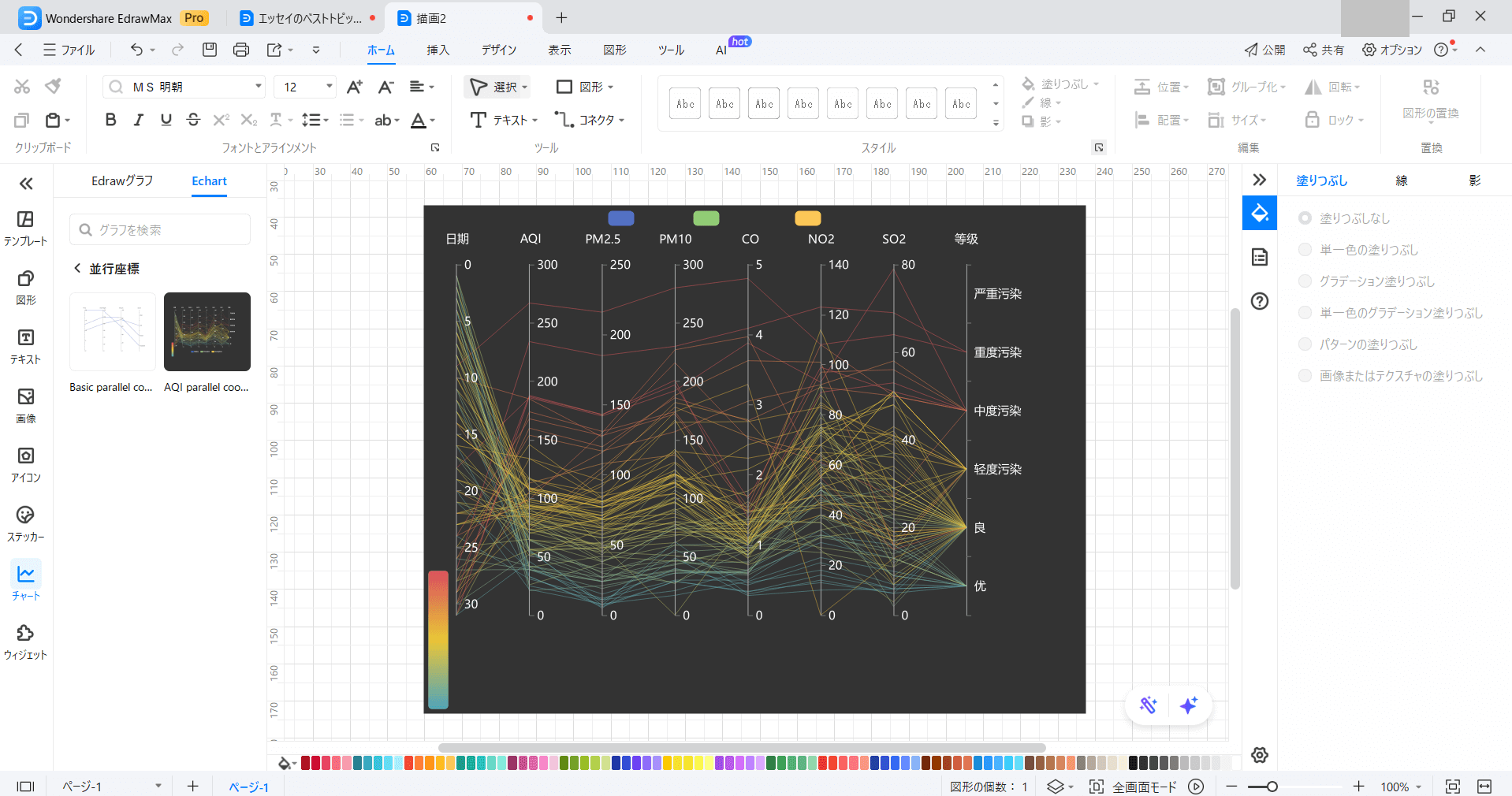
5.2 数式の出力や幾何学図形の作成機能
EdrawMaxは、図表だけでなく数式の出力や幾何学図形も作成可能です。
見た目スタイリッシュで編集しやすいこれらの機能を是非活用しましょう。
数式の挿入の手順は以下の通りです。
①「その他」から「数式」を選択する
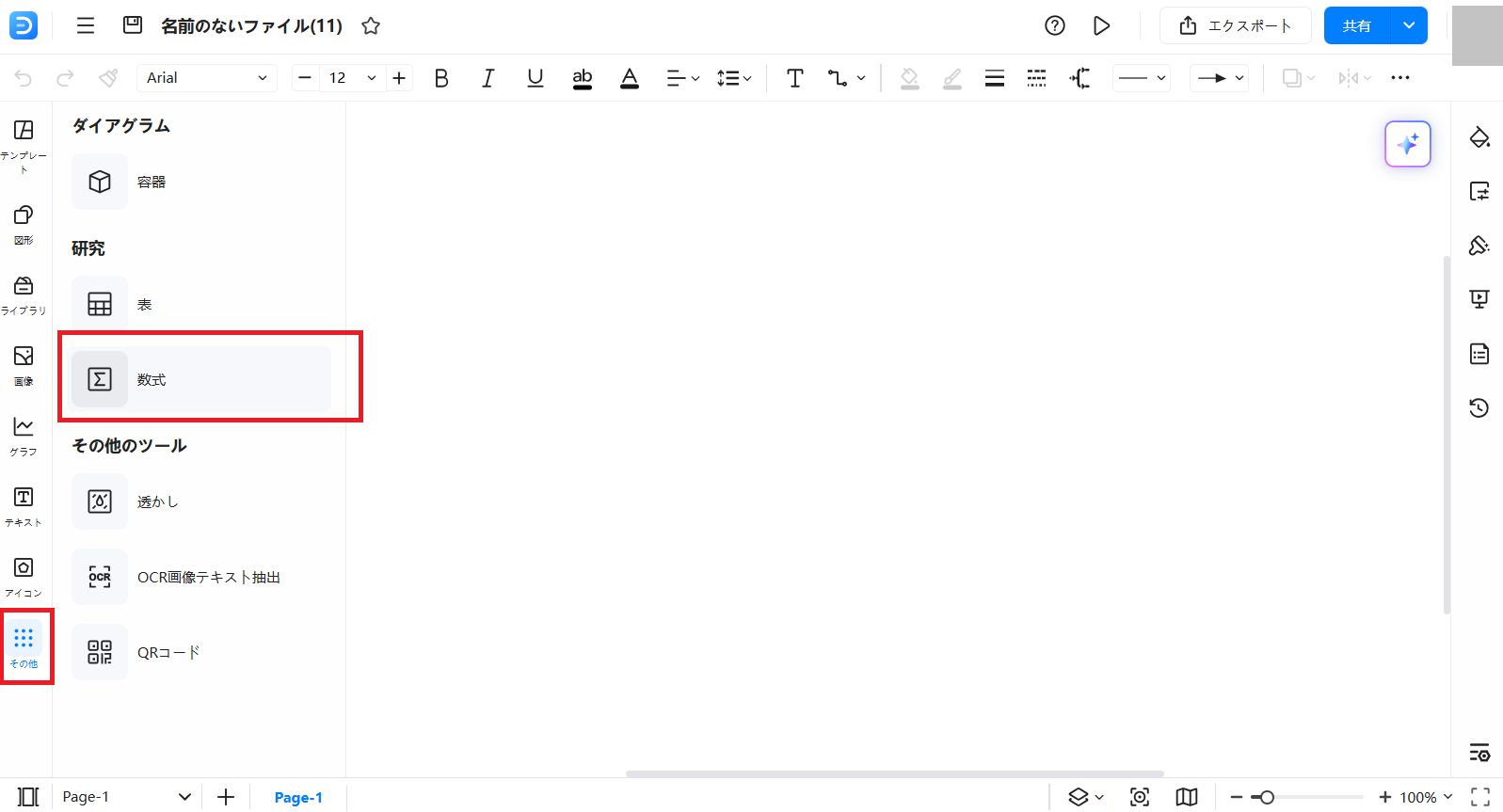
②数式エディタで数式を編集する
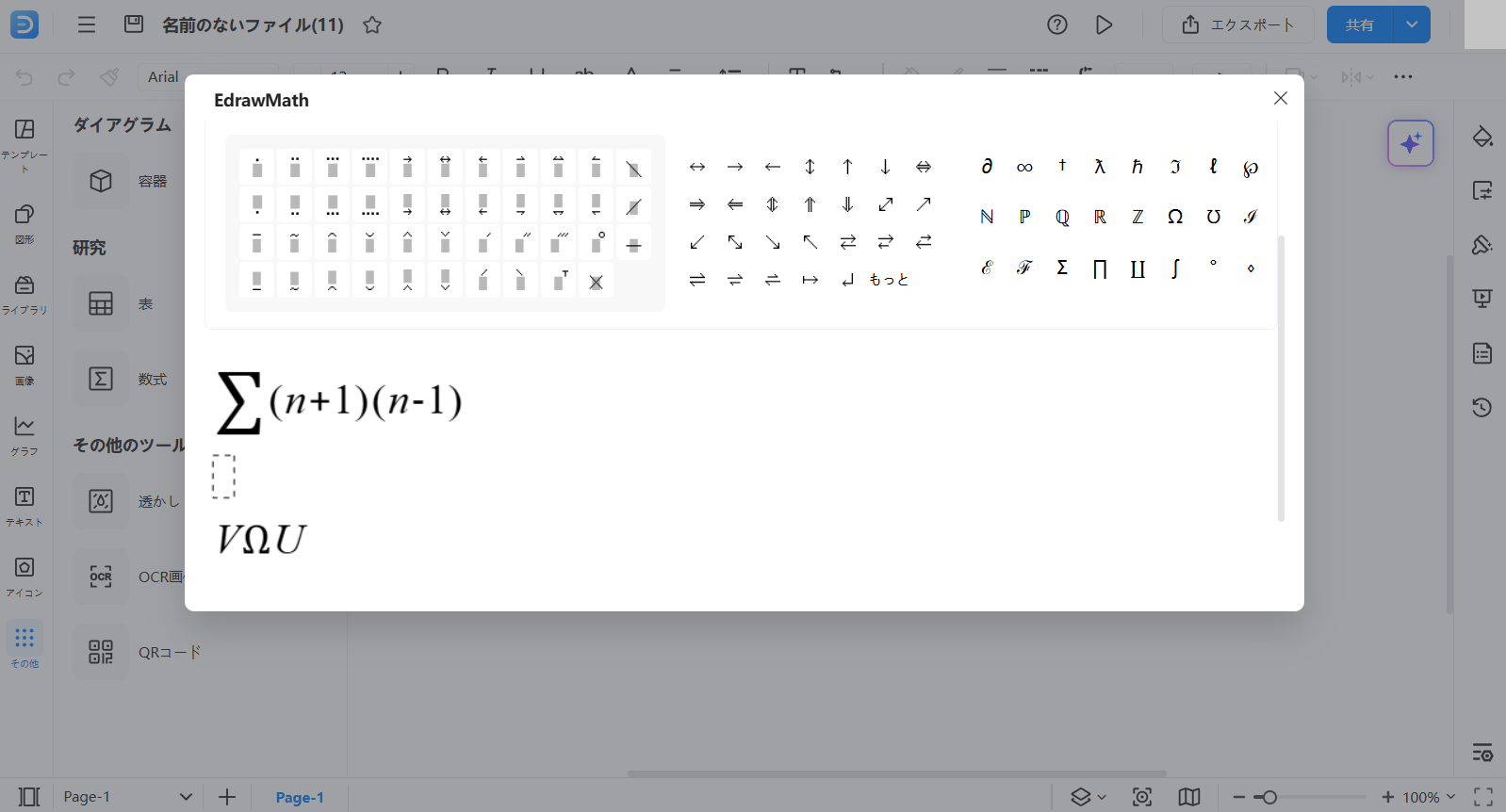
上のキーボード形式の数式入力メニューも活用していきましょう
③「OK」を押下する
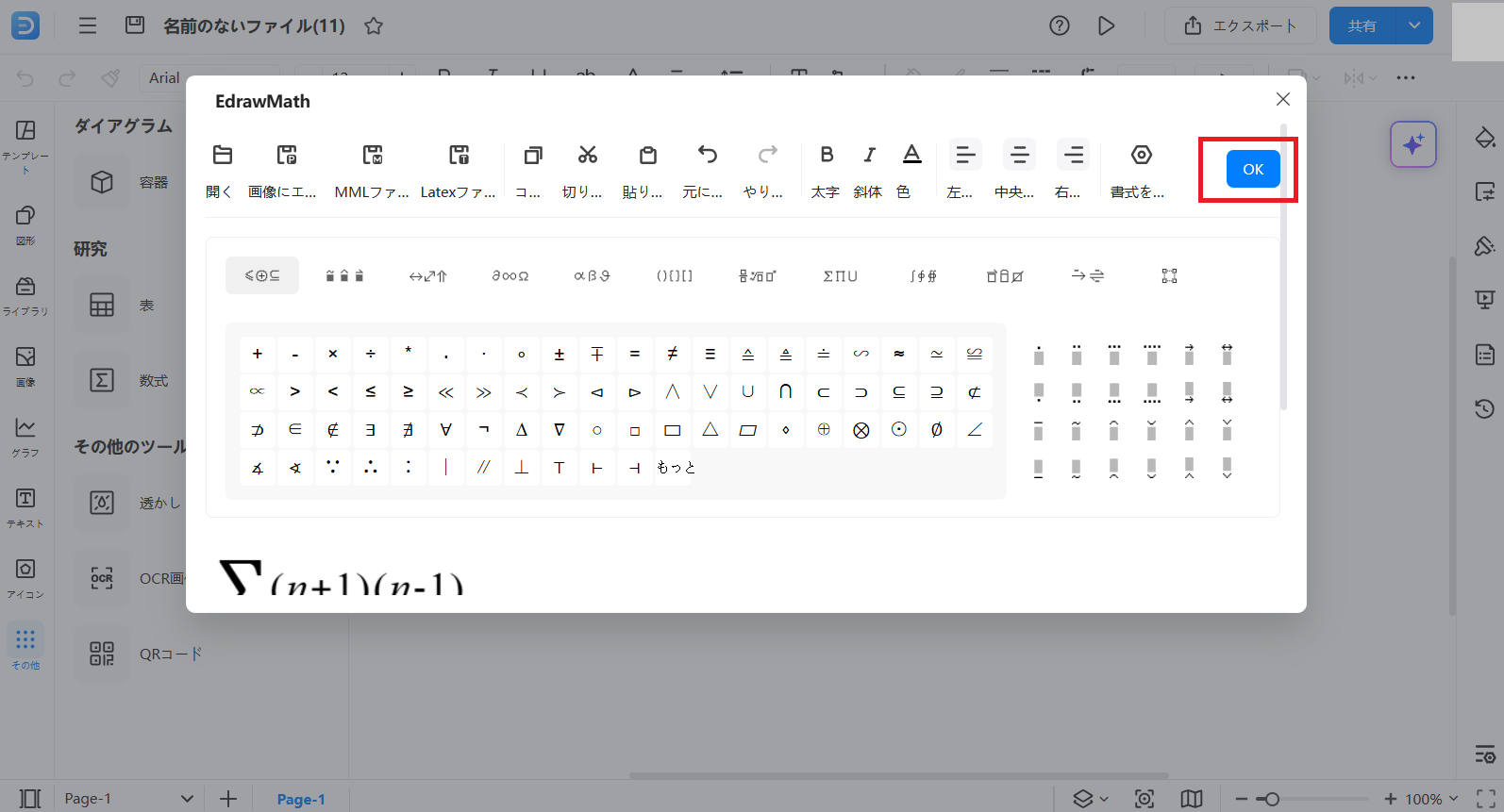
④描画領域に数式が挿入される
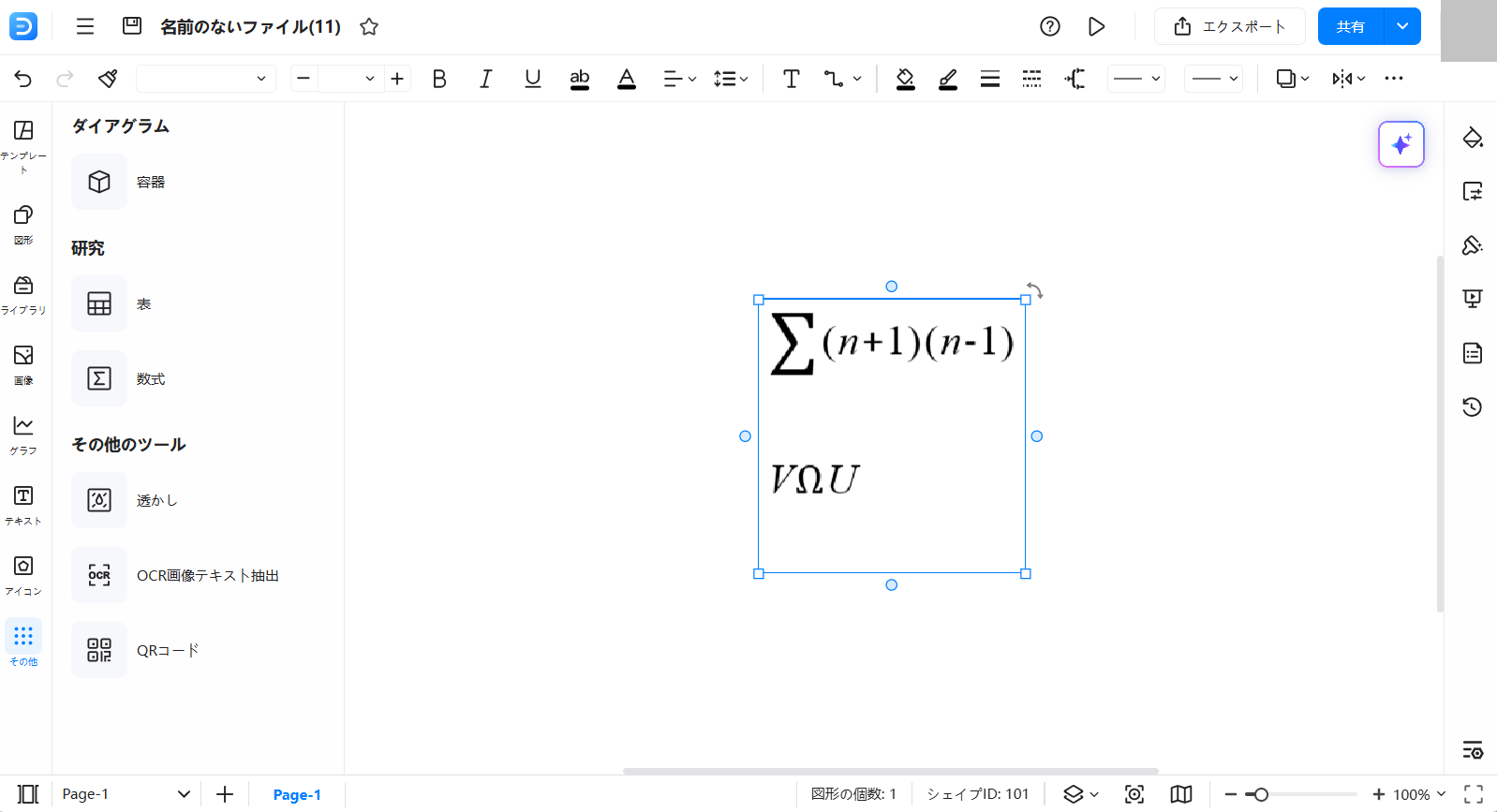
Latexという文法を利用する方法もあります。
幾何学図形も同様に編集できます。
①左メニューから「図形」を選択する
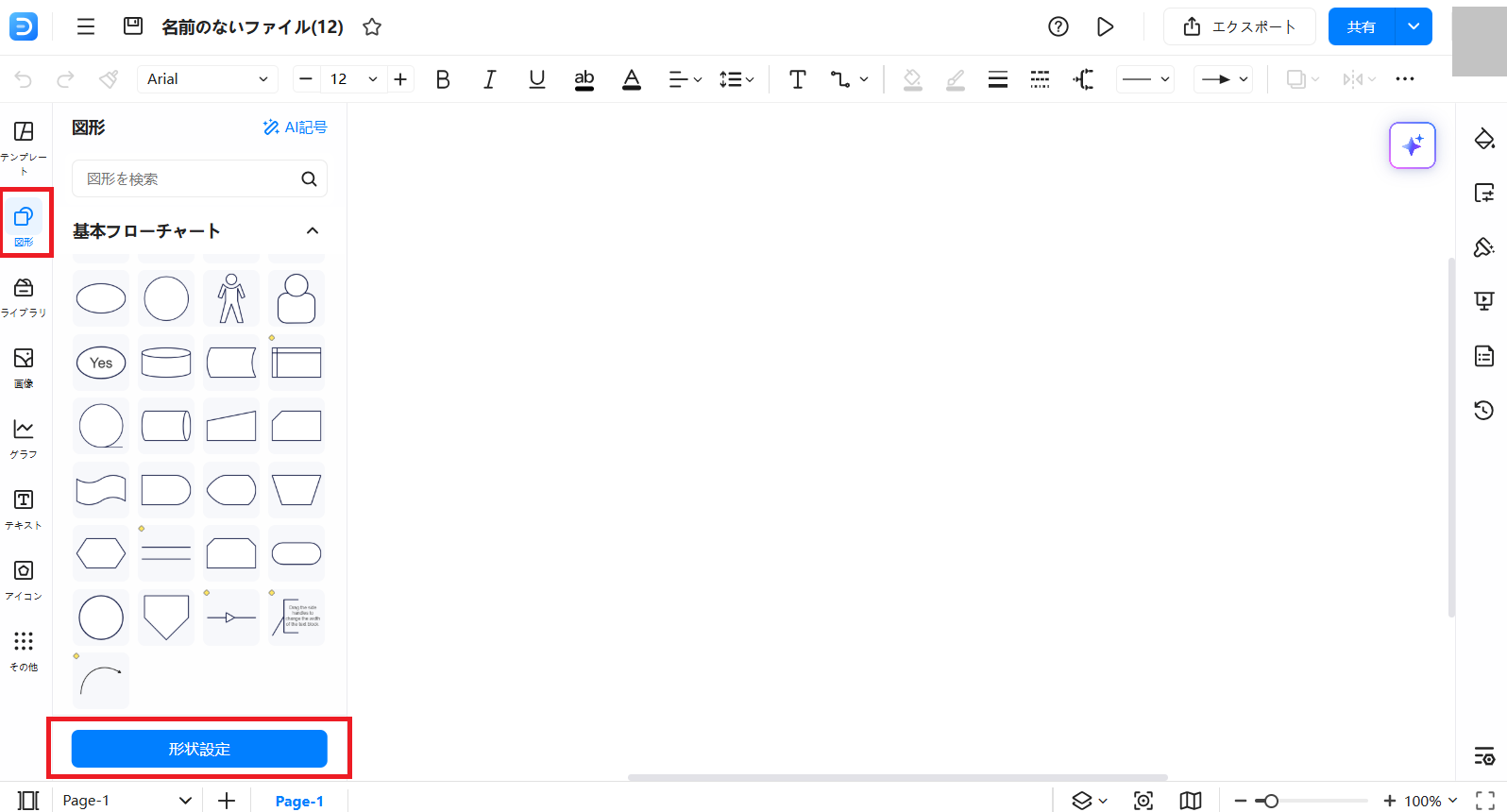
②下の「形状設定」を押下する
③「基本図形」メニューから「3D幾何学図形」にチェックをする
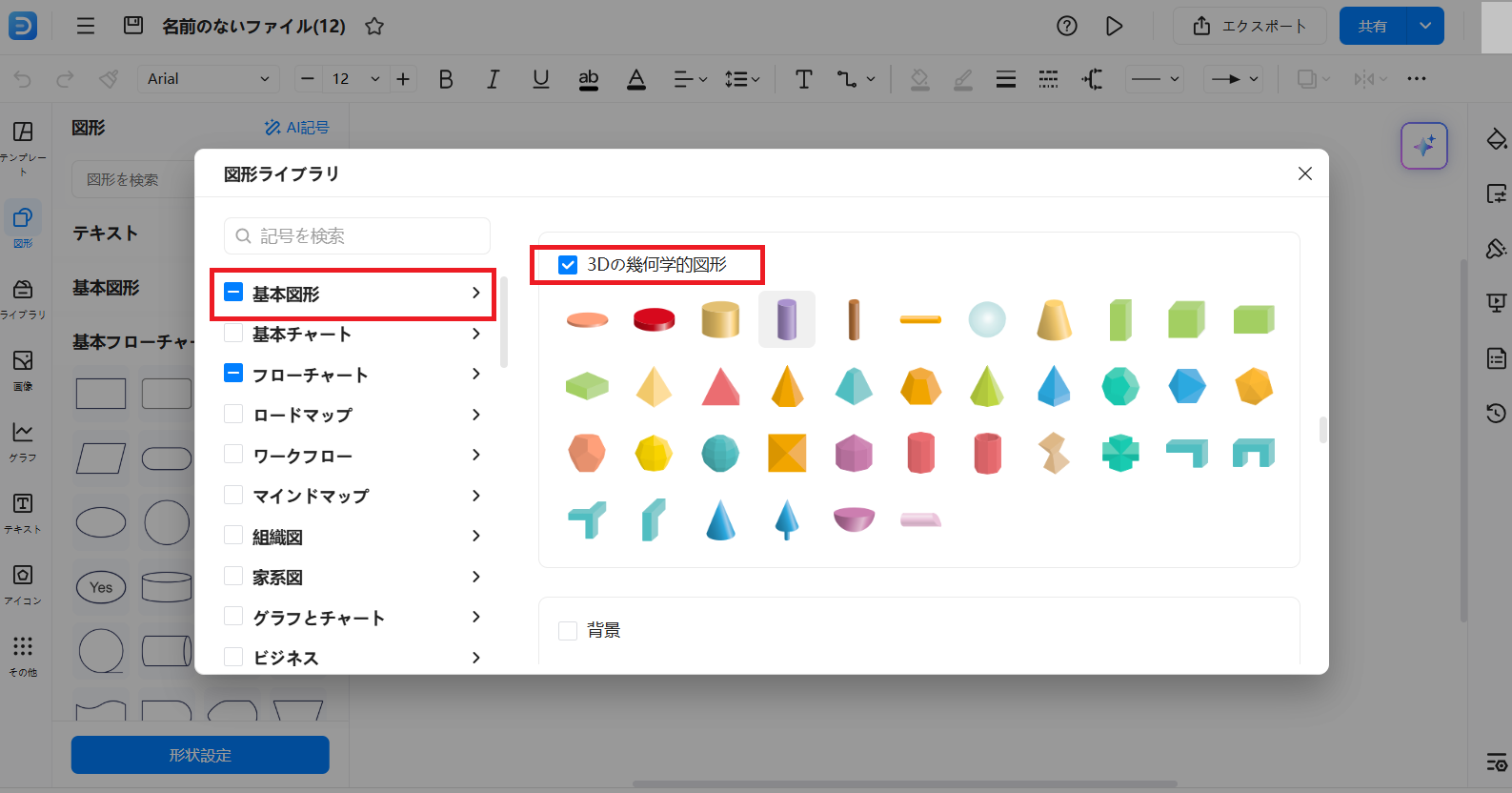
④ライブラリ一覧に3D幾何学図形ライブラリが挿入される
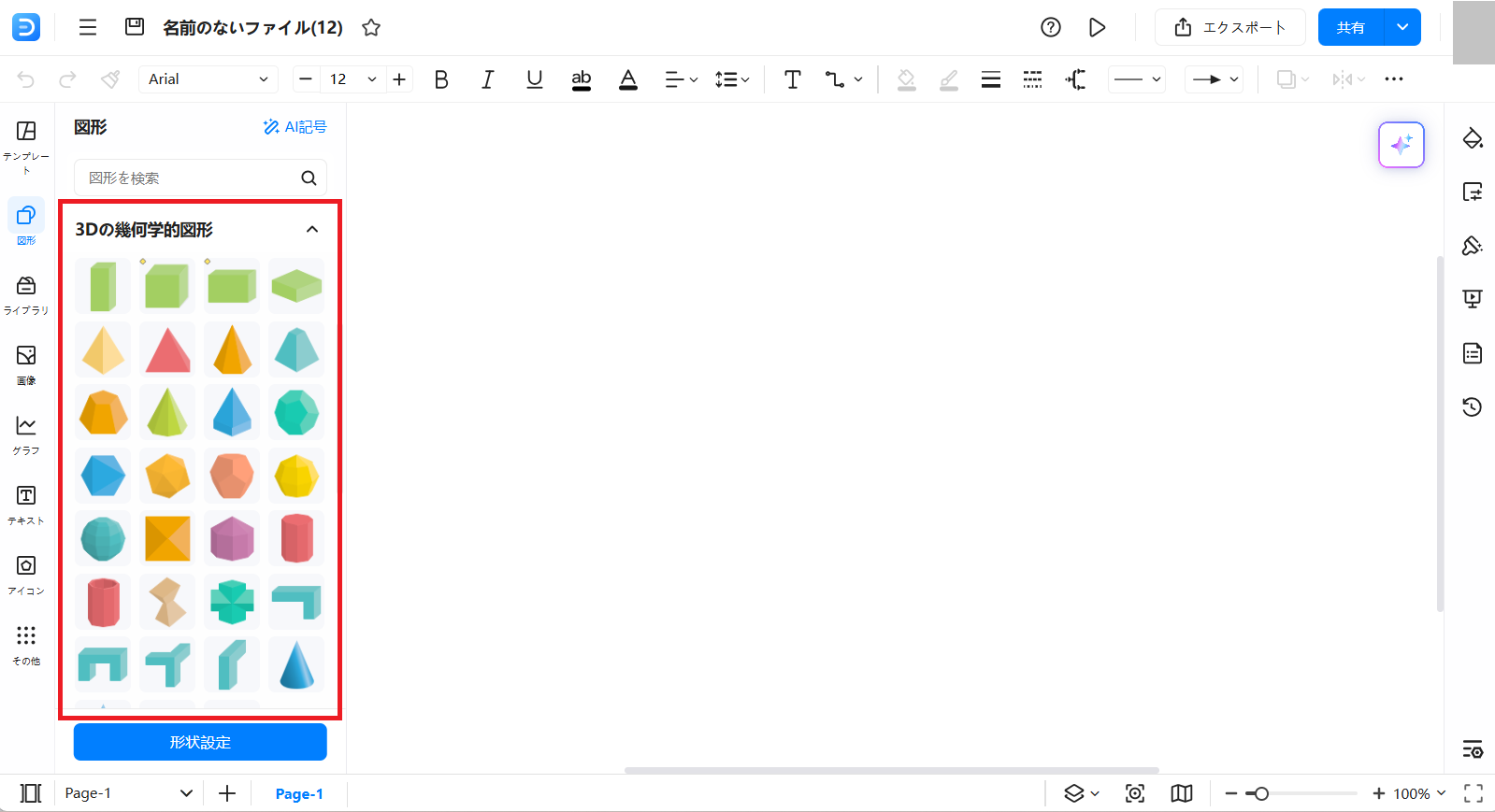
⑤ライブラリから図形を選択して描画領域内に配置する