How to Create a P&ID in Visio
Edraw Content Team
Do You Want to Create Your P&ID Diagram?
The Piping & Instrumentation Diagrams (P&ID) are created to graphically illustrate the piping and related components of any instrumentation process flow. In this article, we will help you create P&ID in Visio and an easier way.
What is P&ID? The Piping & Instrumentation Diagrams (P&ID) are created to graphically illustrate the piping and related components of any instrumentation process flow. Students and professionals from the engineering departments use P&IDs to graphically illustrate the process industry to show the piping and process equipment together with the control and instrumentation devices. If you are into electrical engineering or from a piping and instrumentation background, you would be responsible for creating different P&IDs per your company's requirements.
In this article, we help you create P&ID in Visio. We will also navigate you to the process of creating complex P&IDs using free templates and symbols provided by EdrawMax. We have also laid out several comparison factors between Visio and EdrawMax that help you decide why EdrawMax is considered the best alternative to Visio when creating complex P&IDs for your company.
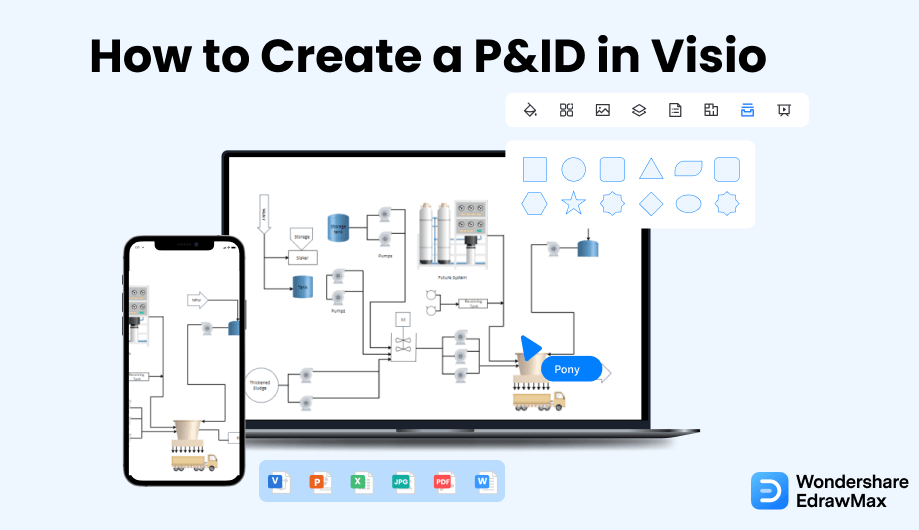
1. How to Create a P&ID in Visio
- Launch Visio and Select Template:
- Choose Equipment:
- Place the Pipelines and Select Valves:
- Add Data:
To create P&ID drawings on Visio, you should launch the application on your system. Now, select piping and Instrument template by clicking on New. Once you have chosen the diagram, click on the create option.
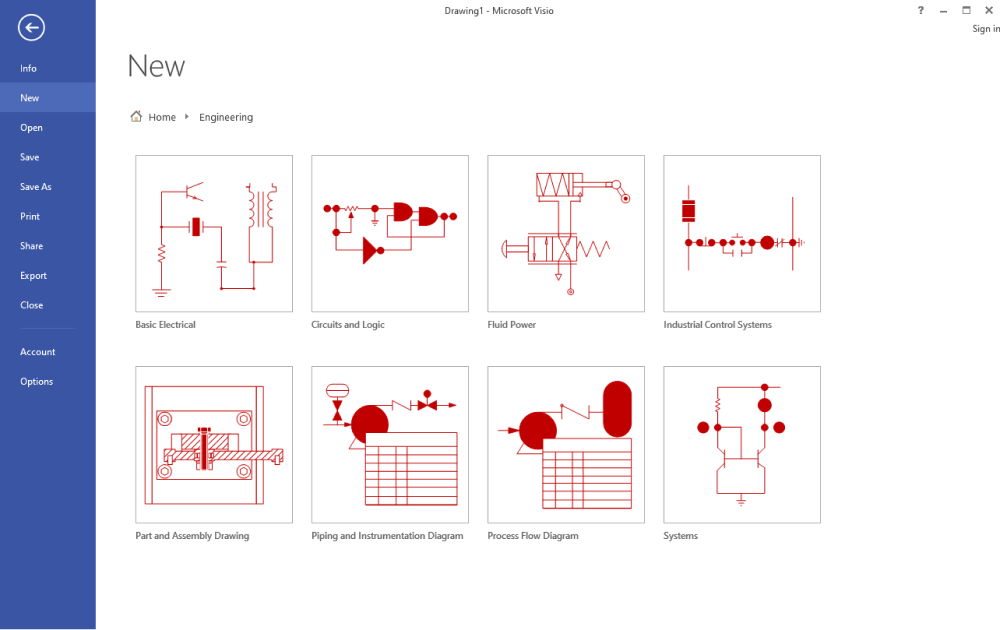
The P&ID diagrams show the connections between equipment pieces. You can consider multiple shapes for that. The Panel on the right side has varied shapes, which you can use in making P&ID drawings. You should get the required shapes from the Shape category and drop them on the canvas. After you are satisfied with the positions of the equipment, use pipelines to set the connections between the instruments.
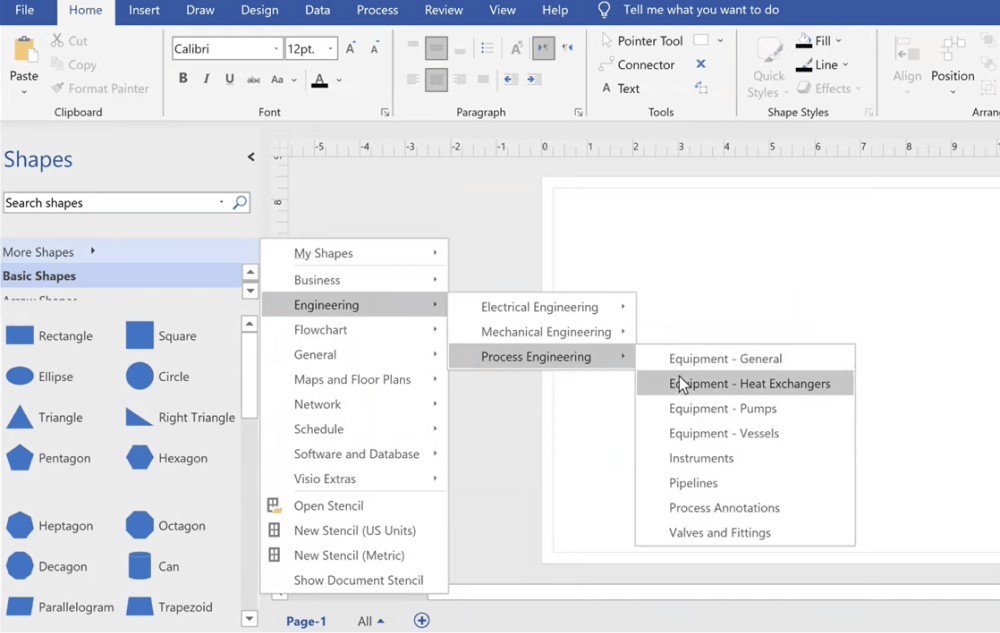
Take pipelines from the Pipeline category and set them at the end of one instrument. You can connect this one with another by dragging the end of the pipeline to the other instrument. After setting the connection between the two pieces of equipment, the endpoint turns green.
When the pipelines and instruments are connected, add valves to your P&ID diagram by selecting them from the Valves & Filling section. Select the valves of your choice and then drag them to the canvas. You need to choose the positions of the valves and place them. You will see green squares appearing, depicting the successful positioning of the valves on the pipelines. You can take other additional instruments from the Instruments section and add them to the canvas according to your requirement. You may modify and resize the shapes as per your choice.
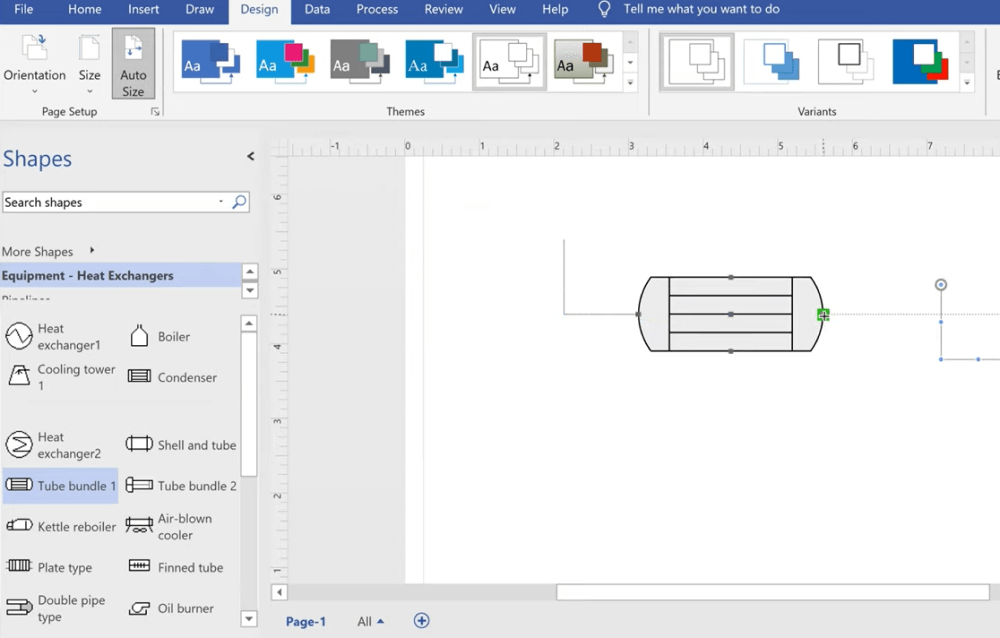
Once you finish the instruments and pipelines, you need to add data. Go to the Data Tab for that. Now, click on the "Shape Data Window." After selecting the shapes for adding data, type out their values. You can choose other actions like renumbering components, altering their positions, and applying property to generate a professional-level error-free P&ID drawing. After you are satisfied with the P&ID diagram, go to the File tab and "Save" it for future use.
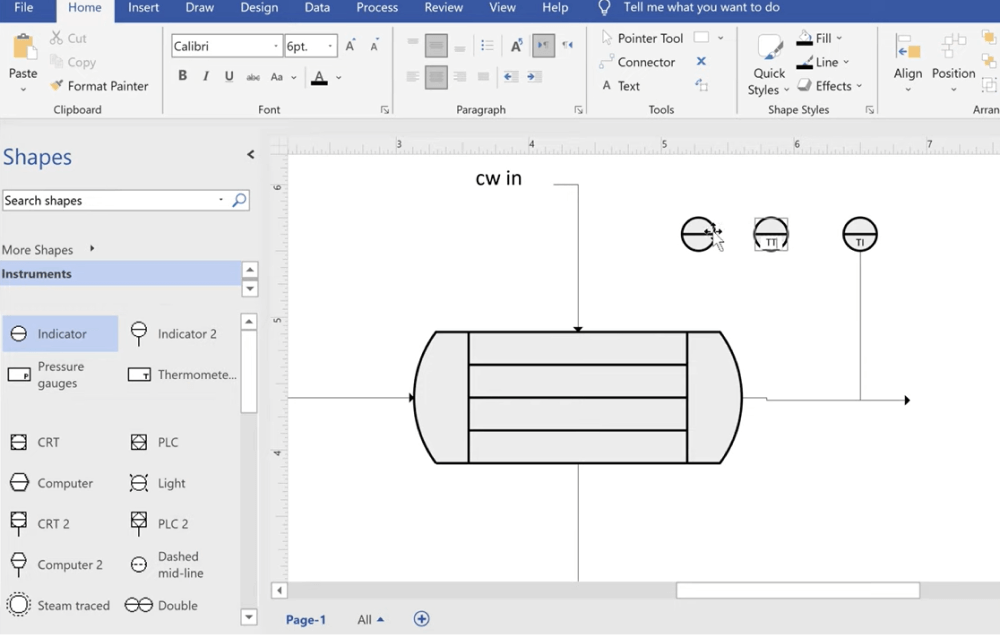
- Launch Visio and Select Template;
- Choose Equipment;
- Place the Pipelines & Select Valves;
- Add Data;
2. How to Create a P&ID in EdrawMax
EdrawMax is a diagramming tool, well equipped with all the required features to create a unique P&ID. Follow the steps below and start creating the P&ID that you can later export in multiple formats.
Step1 Open EdrawMax & Login
The very first step that you need to follow is to install EdrawMax in your system. Go to EdrawMax Download and download the P&ID maker software depending upon your operating system. If you need remote collaboration with your office team, head to EdrawMax Online and log in using your registered email address.
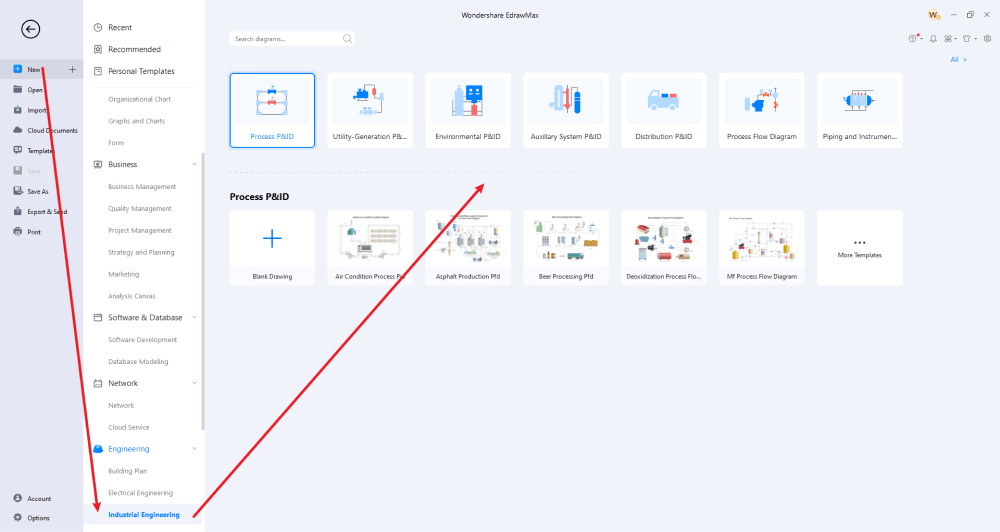
Step2 Select a Template
If you want to create a P&ID from templates, head to the 'Templates' section and search for 'P&ID,' the system will produce several BPMN diagram templates ready for you to work on. Click on any template, followed by 'Use Immediately' and import it to your EdrawMax dashboard.
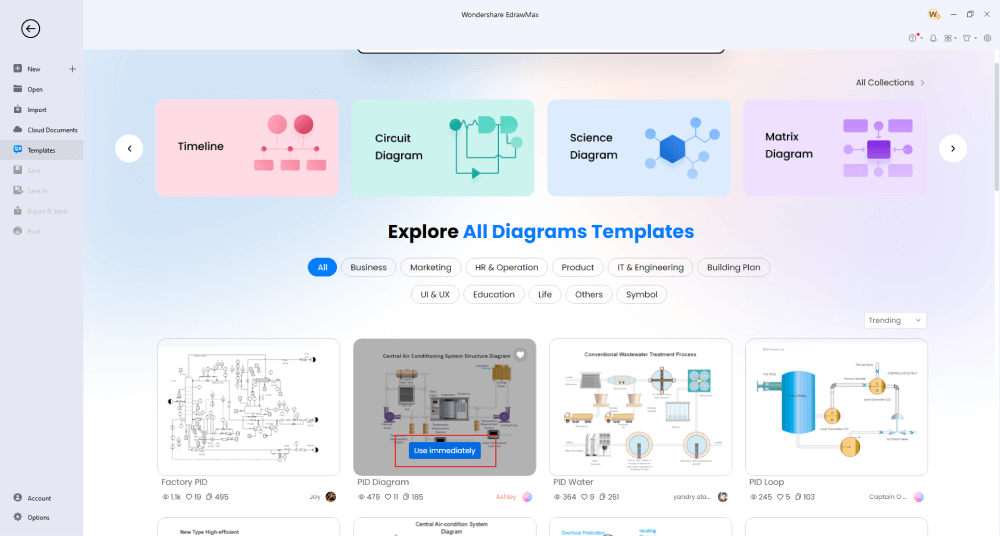
Step3 Create From Scratch
If you have expertise in creating P&ID, head to 'Industrial Engineering' that you will find under the 'Engineering' diagram type on EdrawMax's main dashboard. Here you will find different industrial engineering diagrams, like Process P&ID, Utility-Generation P&ID, Environmental P&ID, Auxiliary System P&ID, Process Flow Diagram, Distribution P&ID, and more. Click on the one that resonates with your current diagram requirement. Upon clicking, you will see several templates and a plus sign; click on the latter to head directly to the dashboard from where you can create a P&ID from scratch.
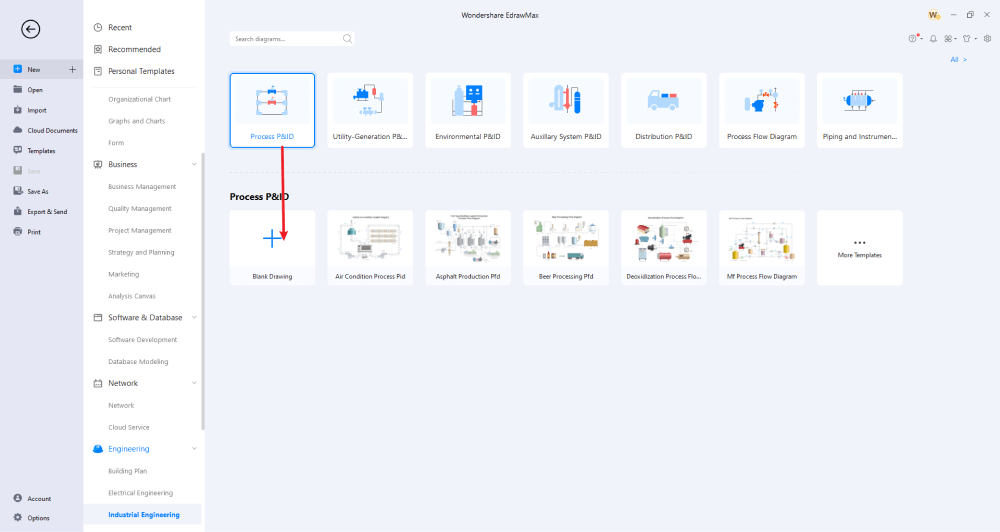
Step4 Add Symbols & Components
EdrawMax comes with vector-enabled symbols that help in creating P&ID. On the left of your screen, you will see P&ID symbols. Select from P&ID Ductwork, P&ID valves, P&ID valves symbols, P&ID flow meters, P&ID industry, P&ID material handling, P&ID plant facilities, P&ID computer keys, P&ID process cooling, P&ID process heating, and more to start creating your P&ID diagram from scratch. If you have imported a Visio P&ID or duplicated a template from the template community, you can customize it as per your requirements. From adding different P&ID symbols to modifying them by adding different piping and industrial notations, you can customize the content of your existing theme to the fullest.
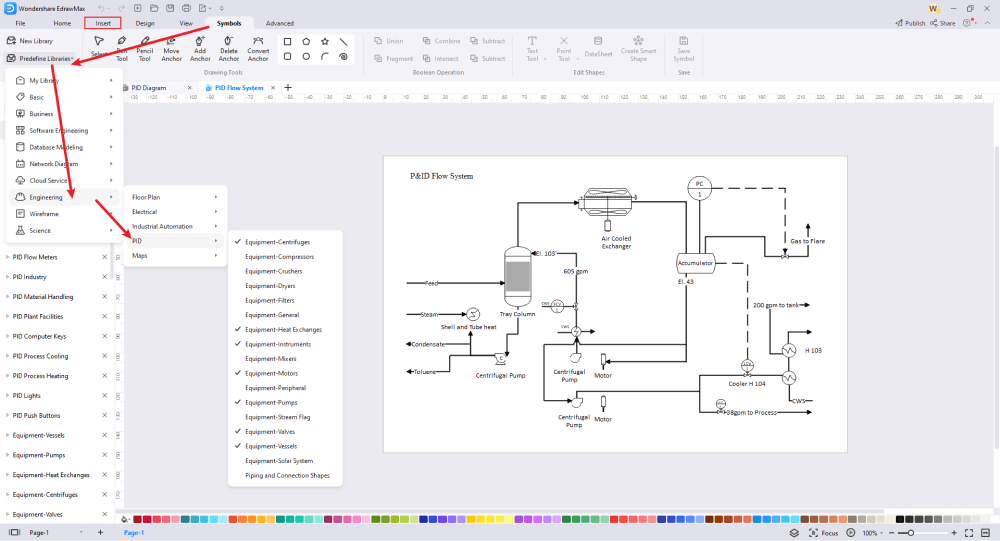
Step5 Export & Share
Once you are happy with your P&ID diagram, you can export it into multiple formats, like HTML, PDF, JPEG, PNG, SVG, and more. You can even export P&ID in Visio and other Microsoft formats, like Word, Excel, and PPTX. EdrawMax also allows you to share the P&ID file on multiple social media platforms, like Facebook, Pinterest, and Line.
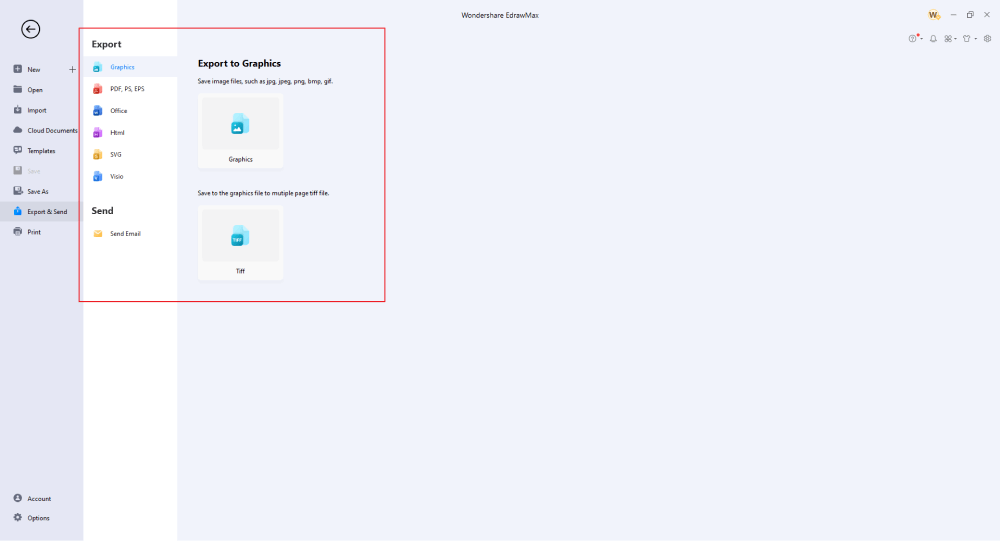
Basically, it is simple to create a P&ID in EdrawMax. Just grab a template, keep customizing, drag and drop professional P&ID symbols to make your drawings better. If you are still confused about how to draw a P&ID in EdrawMax, just check the video below.
3. EdrawMax vs. Visio
Creating P&ID is a humongous task; if you create it on the wrong tool, you will lose time, money, and other resources. Here are some of the most common comparison factors between Visio and EdrawMax when creating complex diagrams.
- Most users face issues when they create complex diagrams in Visio because of the performance and formatting. EdrawMax can handle complex diagrams with utter ease, and since the entire software is built on vectors, you do not have to worry about formatting.
- If you are an Apple customer, you will find it difficult to access P&ID if they are created in Visio. EdrawMax is available for Windows, macOS, and Linux.
- Visio is substantially costly, as you must renew your license yearly. EdrawMax's yearly renewal price is way less than Visio's. Furthermore, the one-time lifetime fee is considerably cheaper than Visio's yearly renewal license.
Creating a P&ID would be difficult if you cannot access the right symbol library. Fortunately, EdrawMax has over 26,000 vector-enabled symbols that help create some amazing diagrams. Some of the most common P&ID symbols that are available at EdrawMax are:
- PID Ductwork: Straight Duct, Miter Bend, Junction Up, Junction Bottom, Beveled Junction
- PID Valves Symbols: Ball Valve, Check Valve Horizontal, Check Valve Vertical, Plastic Swing Check Valve, Motor Valve
- PID Industry: Asphalt Mixture Tank, Animal Manure Lagoon, Chariot Liquid Slag Pool, Mother Liquor, Mother Liquor Tank
- PID Material Handling: Advanced Classification System, Hero-Mechanical Conveyor, AGI Mixer, Air Swept Pulverizer, Compact Spray Dryer
- PID Process Cooling: Absorption Chiller, Chiller, Cold Generating Chiller, Cooling Tower, Natural Gas Refrigeration System
EdrawMax has over 25 million registered users who constantly update the Templates Community. You can find user-generated templates of over 280 diagram types in this template community. Some of the most common and most used P&ID templates you can easily duplicate are The Freezer Machine P&ID, Valves P&ID Symbols, Compressor P&ID Symbols, Heat Exchangers P&ID, AA Controls P&ID Symbols, Wastewater Treatment Process, and more.
Comparison of P&ID Features
|
Essentials |
Visio |
Edraw |
|---|---|---|
|
Free or not |
1-month trial |
Freemium |
|
Diagram Types |
42+ |
280+ |
|
Symbols |
5,000+ |
26,000+ |
|
Examples & Templates |
20+ |
1,500+ |
|
Languages |
98 |
11 (English, French, German, Japanese, Spanish, Italian, Portuguese, Russian, Korean, Simplified Chinese, Traditional Chinese) |
|
Pricing |
$309.99 (one-time Standard); $579.99 (one-time Professional) |
$245 (one-time); $312 (one-time, bundled with EdrawMind and EdrawInfo) |
|
Runs On |
Win and Web |
Win, Mac, Linux, and Web |
|
Diagrams, Templates, and Symbols |
Visio |
Edraw |
|
P&ID |
|
|
|
Org Chart |
|
|
|
Network Diagram |
|
|
|
Process Flow Diagram |
|
|
|
P&ID and P&ID Diagram |
|
|
|
P&ID |
|
|
|
Office Layout |
|
|
|
P&ID |
Only Professional Available |
|
|
HVAC Plan |
Only Professional Available |
|
|
Piping and Instrumentation Diagram (P&ID) |
Only Professional Available |
|
|
Rack Diagram |
Only Professional Available |
|
|
Azure and AWS Diagram |
Only Professional Available |
|
|
Business Process Model and Notation (P&ID) |
Only Professional Available |
|
|
Entity Relationship Diagram (ERD) and UML Diagram |
Only Professional Available |
|
|
Concept Map |
|
|
|
Infographic |
|
|
|
Emergency Exit Plan |
|
|
|
Presentation |
|
|
|
Template Community (A user-generated platform for creating & discovering templates) |
|
|
|
Symbol Library (Create your own symbols and import symbols from external sources) |
|
|
|
Features |
Visio |
Edraw |
|
Infinite canvas and Multipage documents |
|
|
|
Shape drawing & text tools |
|
|
|
Position, alignment, and formatting tools |
|
|
|
Custom diagram theme |
|
|
|
Insert pictures, hyperlinks, notes, comments, and attachments |
|
|
|
Custom diagram watermark |
|
|
|
Insert QR codes |
|
|
|
Area auto-calculation (P&ID) |
|
|
|
Cloud Storage |
|
|
|
Formula editor |
|
|
|
Encrypt files |
|
|
|
Auto formatting |
|
|
|
Focus mode |
|
|
|
Custom Shortcut keys |
|
|
|
Version History |
|
|
|
File Recovery |
|
|
|
Import & Export |
Visio |
Edraw |
|
Import from Visio and Visio Stencils |
|
|
|
Import from SVG |
|
|
|
Export to Visio |
|
|
|
Export to PDF, SVG, HTML, and Graphic Files |
|
|
|
Export to Microsoft Word, Excel, and PowerPoint |
|
|
|
Export to EPS |
|
|
4. Free P&ID Software
Creating P&IDs can be difficult if you do not have the right resources. Thankfully, EdrawMax is built by professionals who know the importance of templates and symbols. Some of the amazing features of this free P&ID software are:
- EdrawMax offers over 26,000 vector-enabled symbols that help create complex P&ID and other diagrams.
- This free P&ID software can easily import Visio files to modify the components. Once satisfied with the work, you can export the P&ID in Visio format again for better collaboration with your team members.
- With this free P&ID software, you can easily create complex diagrams - all thanks to the 1,200+ templates that come with every registered EdrawMax account.
- All the files exported from EdrawMax are platform-independent. You can create a P&ID in macOS only to access it in your Windows PC system and vice versa.
- EdrawMax's online version provides you with cloud storage and real-time team collaboration.
5. Final Thoughts
The Process & Instrumentation Diagram (P&ID) is important in depicting how different process equipment is connected. With the help of correct P&ID symbols, one can identify the flow, information about the safety & control system, and other piping and instrument details of any complex system. Microsoft Visio can be used to create P&ID, but as you saw from this article, the lack of templates creates issues for beginners and professionals.
Instead of creating P&ID from scratch, you can use templates offered by EdrawMax and customize them to the fullest. Once satisfied with the components you have added to your P&ID, you can later export it into VSDX format, making the collaboration with your team members smoother and faster. With this free P&ID software, you do not have to worry about losing the styling or major components of your piping and instruments. So, stop using complex tools and go with EdrawMax to create wonderful and professional-looking P&ID.
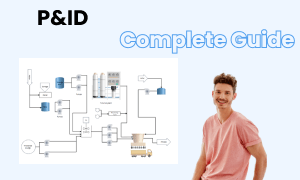
P&ID Complete Guide
Check this complete guide to know everything about the P&ID, like P&ID types, P&ID symbols, and how to make a P&ID.

