情報を階層的に整理し視覚化する樹形図は、多くの場面で活用されています。本記事では、樹形図の活用場面と書き方、無料で利用できる樹形図作成ツールを5つ紹介します。
1.樹形図(ツリー図)はどんな場合に使われるのか?
樹形図(ツリー図)は「枝分かれ図」とも呼ばれ、階層関係を表すために用いられる図です。学生時代に誰もが一度は見たことがある、数学の組み合わせの問題で使用されているのも樹形図です。
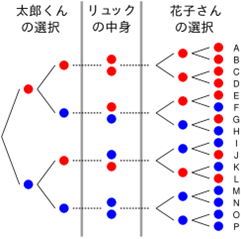
(出典:大阪工業大学)
樹形図の特徴は、情報を視覚的に分かりやすく階層的・網羅的に整理し、複雑な問題や構造を単純化できる点にあります。その特徴から汎用性が高く、以下のような幅広い場面で活用されています。
- 数学問題:組み合わせや順列の問題解決、確率計算の視覚化
- 組織構造の表現:企業や団体の階層関係
- 意思決定プロセスの可視化:将来取り得る選択肢とその結果予測の明確化
- 問題分析と解決:ロジックツリー(論理的思考を図式化したもの)として活用し、既存の問題の原因追求や改善策の検討に使用
- 分類体系の表現:各種分類や概念の体系化・一覧化
- プロジェクト管理:作業構造やデータ構造、アルゴリズムの表現
- アイデア発想と整理:アイデアの関連性や階層の可視化
2.おすすめの樹形図を書くツール5選
ここでは樹形図作成に役立つ無料ツールを5つ紹介します。それぞれの特徴や長所・短所を比較し、最適なツールを見つけましょう。
2.1 EdrawMind
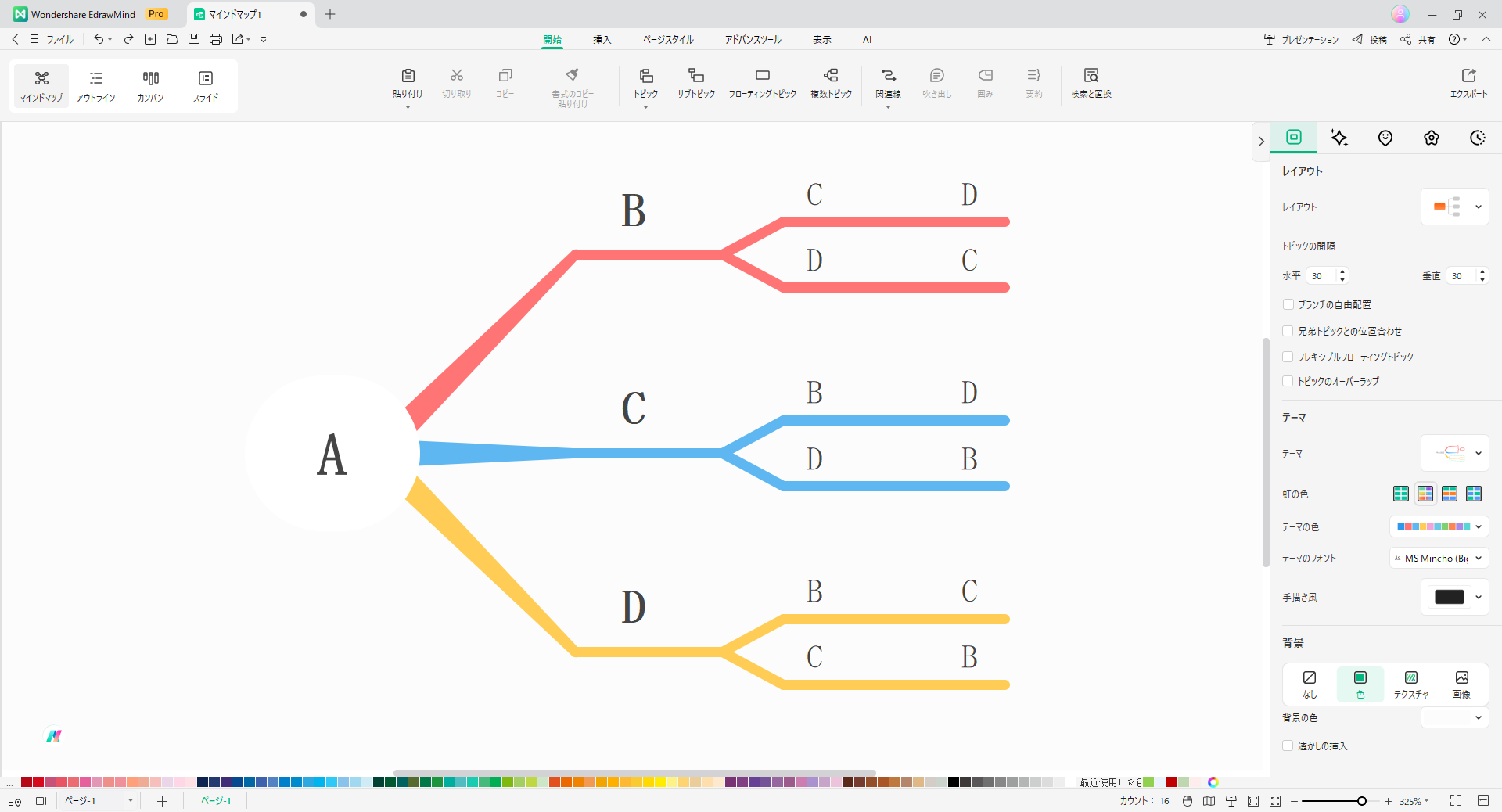
「EdrawMind」は、2,500万以上の個人・法人ユーザーに利用されている多機能なマインドマッピングツールです。直感的なインターフェースと豊富な機能を備え、幅広いユーザーにおすすめできます。
|
主な機能 |
|
|
長所 |
|
|
短所 |
一部の有料版のみのテンプレート・機能あり |
|
公式サイト |
https://www.edrawsoft.com/jp/edrawmind/ |
EdrawMindの最新バージョン12.0.4で追加された「混合レイアウト」機能では単一のマインドマップ内で組織図、表など異なるレイアウトを組み合わせられ、樹形図作成の可能性が大きく広がります。
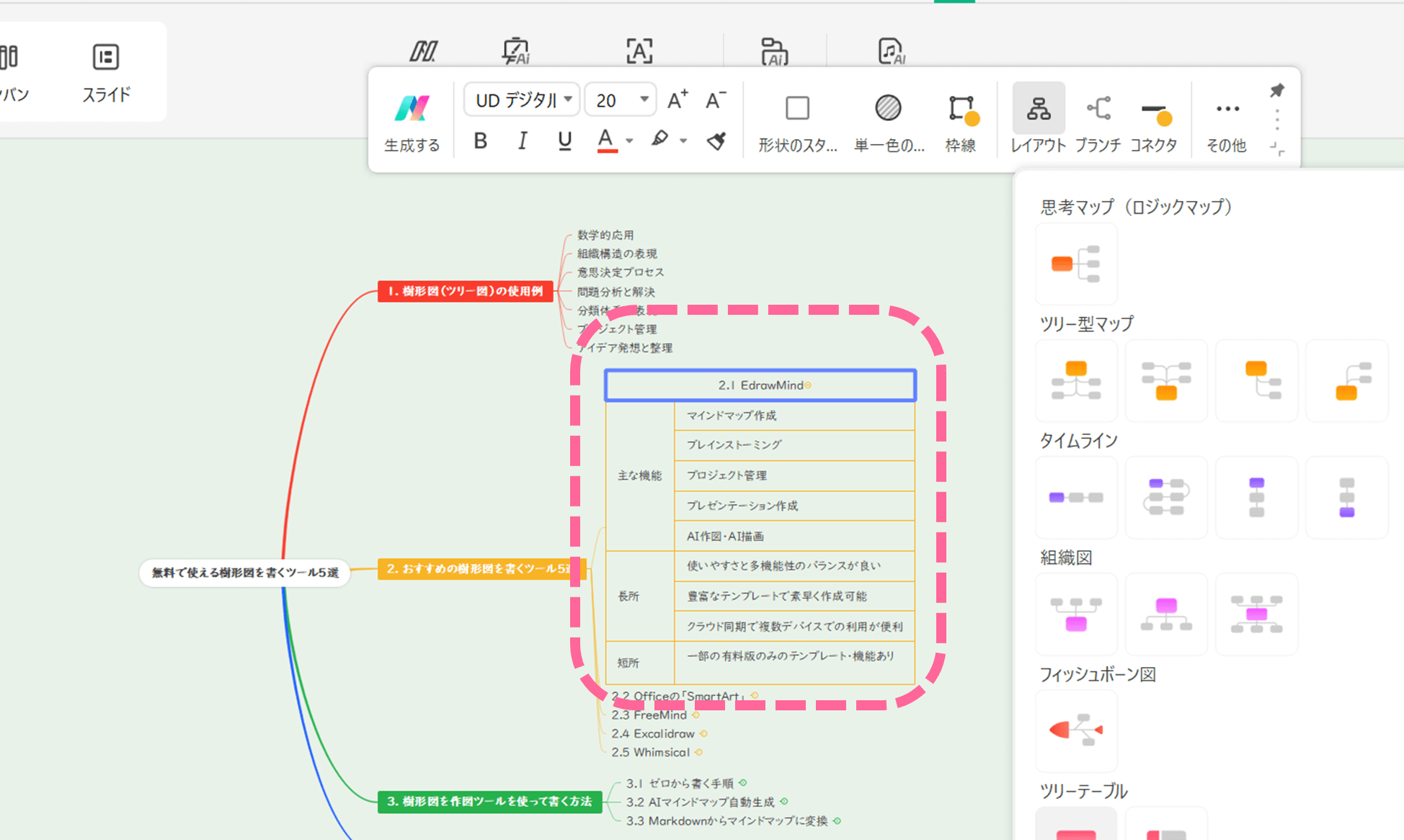
作成方法も簡単で、構成要素を追加し右側のパネルでレイアウトタイプを変更するだけです。
混合レイアウトの使用で、今までの樹形図で表現できなかった複雑な情報を単一のマインドマップ内で表現できるようになり、プロジェクト管理や複雑な概念の説明・理解に効果的です。
2.2 Officeの「SmartArt」
Microsoft Office製品の「SmartArt」は、簡単な操作でさまざまなレイアウトのグラフィックを作成できます。Office製品ユーザーなら追加のソフトウェアが不要で、慣れているソフトで樹形図を作成できますが描画機能としては少し柔軟性に欠ける面があります。
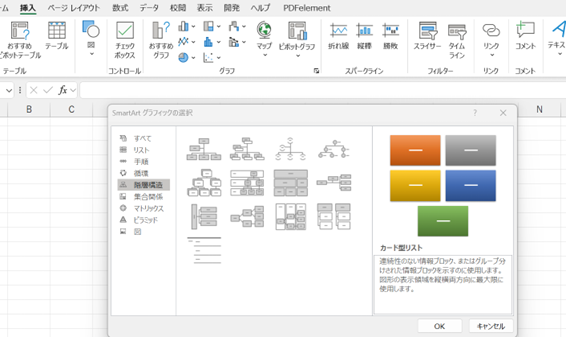
|
主な機能 |
|
|
長所 |
|
|
短所 |
|
|
公式サイト |
2.3 FreeMind
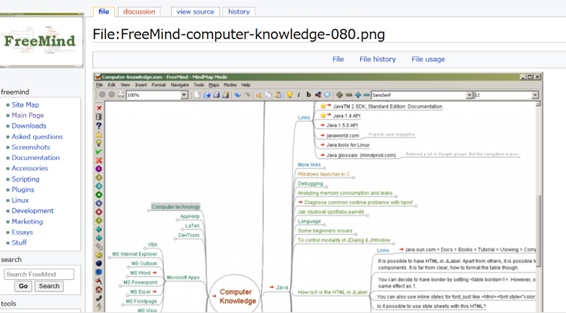
(出典:FreeMind)
FreeMindはオープンソースのマインドマッピングソフトウェアで「シンプル・軽量」を特徴とした樹形図作成ツールです。無料で使用でき、基本的な機能を備えているため複雑な機能を必要とせず情報整理中心に利用したい人におすすめです。
|
主な機能 |
|
|
長所 |
|
|
短所 |
|
|
公式サイト |
2.4 Excalidraw
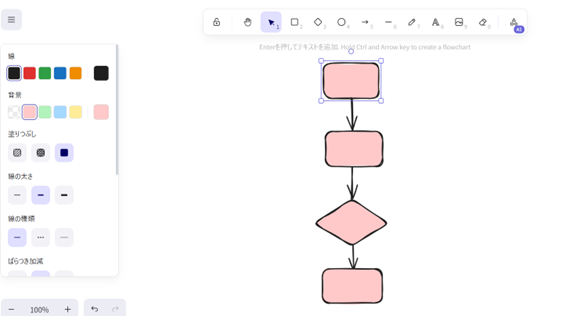
(出典:Excalidraw)
「Excalidraw(エクスカリドロー)」は、手書き風の図やダイアグラムを作成できるオンラインツールです。シンプルで直感的なインターフェースが特徴で、素早く樹形図を作成したい場合におすすめです。
|
主な機能 |
|
|
長所 |
|
|
短所 |
複雑な図の作成には不向き |
|
公式サイト |
2.5 whimsical
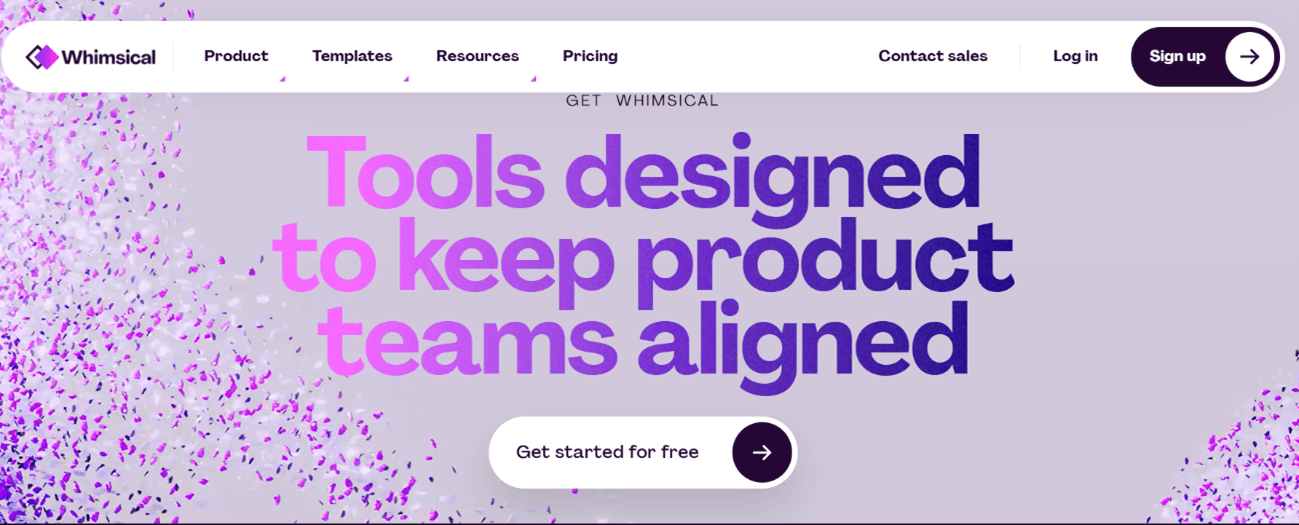
(出典:whimsical)
「Whimsical(ウィムジカル)」は、チーム向けのビジュアルコラボレーションツールです。「理解しやすい・使いやすい」を目指しているWhimsicalは作図できる種類も機能も多くはありませんが、その分シンプルでスムーズに導入できる点が複数人での使用に適しています。
|
主な機能 |
|
|
長所 |
|
|
短所 |
|
|
公式サイト |
3.樹形図を作図ツールで書く方法
AI機能のある作図ツールを利用すれば、ゼロから描画するだけでなくより効率的な樹形図の作成が可能です。
最後に、EdrawMindを使った樹形図の書き方を3パターン紹介します。
3.1ゼロから書く手順
樹形図を最初から書く手順は以下の5ステップです。
1.ワークスペースから「新規Mindmap」をクリックし、描画画面を表示
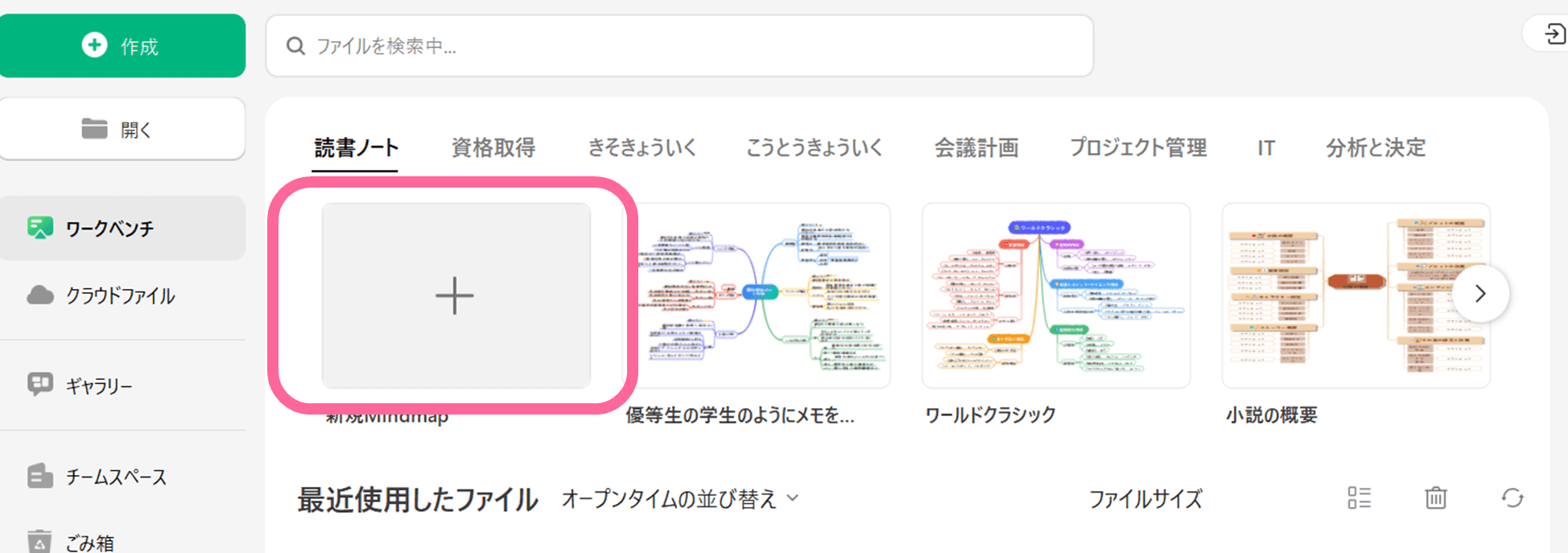
2.キーワードを中心にメインのノードを追加する
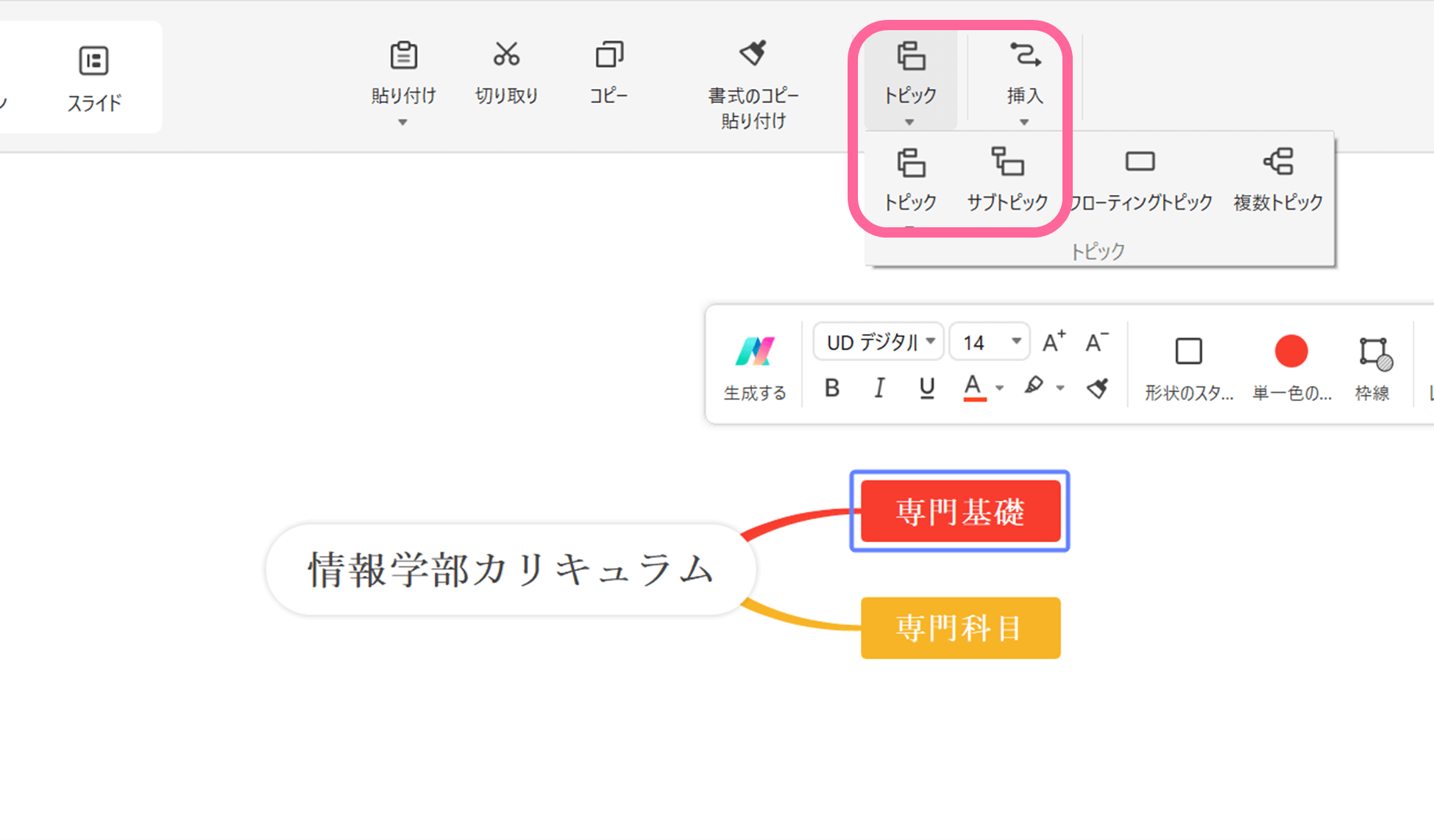
ノードは「トピックの挿入」メニュー、またはEnterキーで追加できます。またテキストは直接ノードに入力するだけでなく、アウトラインモードからまとめて入力も可能です。
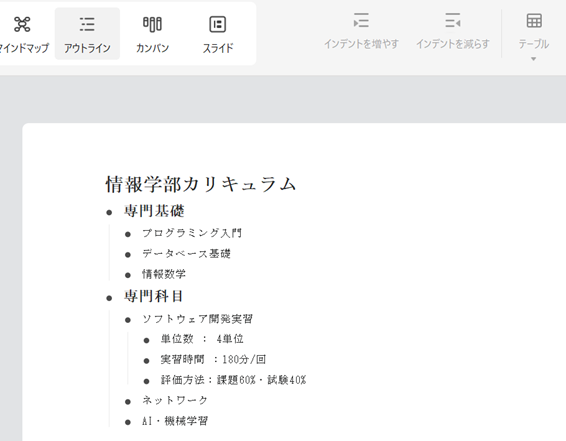
3.サブノードを追加
同様に、Tabキーで階層を下げてサブノードを追加します。サブノードは通常のトピックだけでなく、情報の種類によって一部を「混合レイアウト」で表形式などに変更すると見やすくなります。
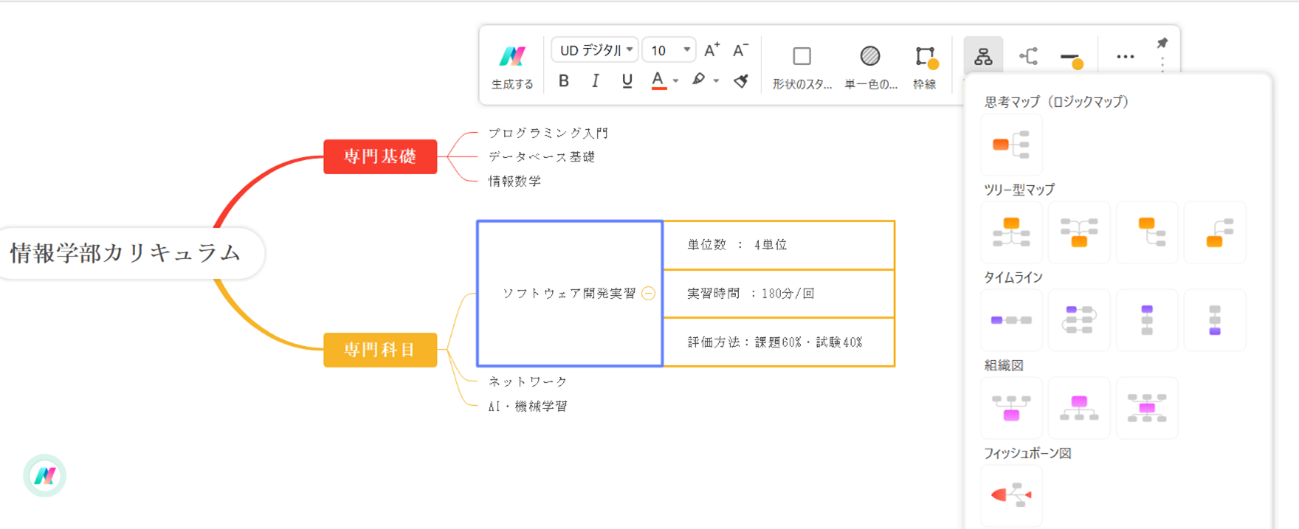
4.必要に応じて画像やアイコンを挿入
EdrawMindで作成した樹形図は、豊富なアイコンやAI描画で作成した画像で装飾できます。
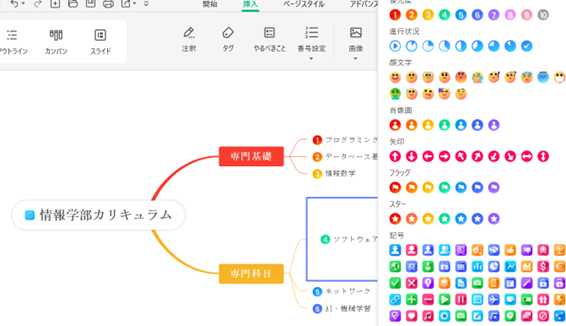
5.レイアウトを調整して完成
作成した樹形図は「ページスタイル」メニューからテーマや色が簡単に変更できるので、イメージに合ったカスタマイズが可能です。
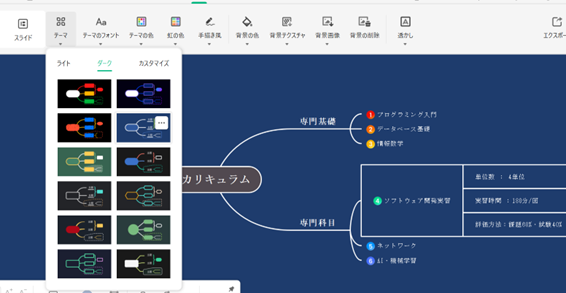
3.2AI樹形図自動生成
テーマが決まっているシンプルな樹形図作成におすすめなのが、AIを活用した自動生成です。「AI」タブ→「AIマインドマップ」からキーワードを入力するだけで素早く樹形図のベースを作ることができ、簡単な修正で樹形図が完成します。
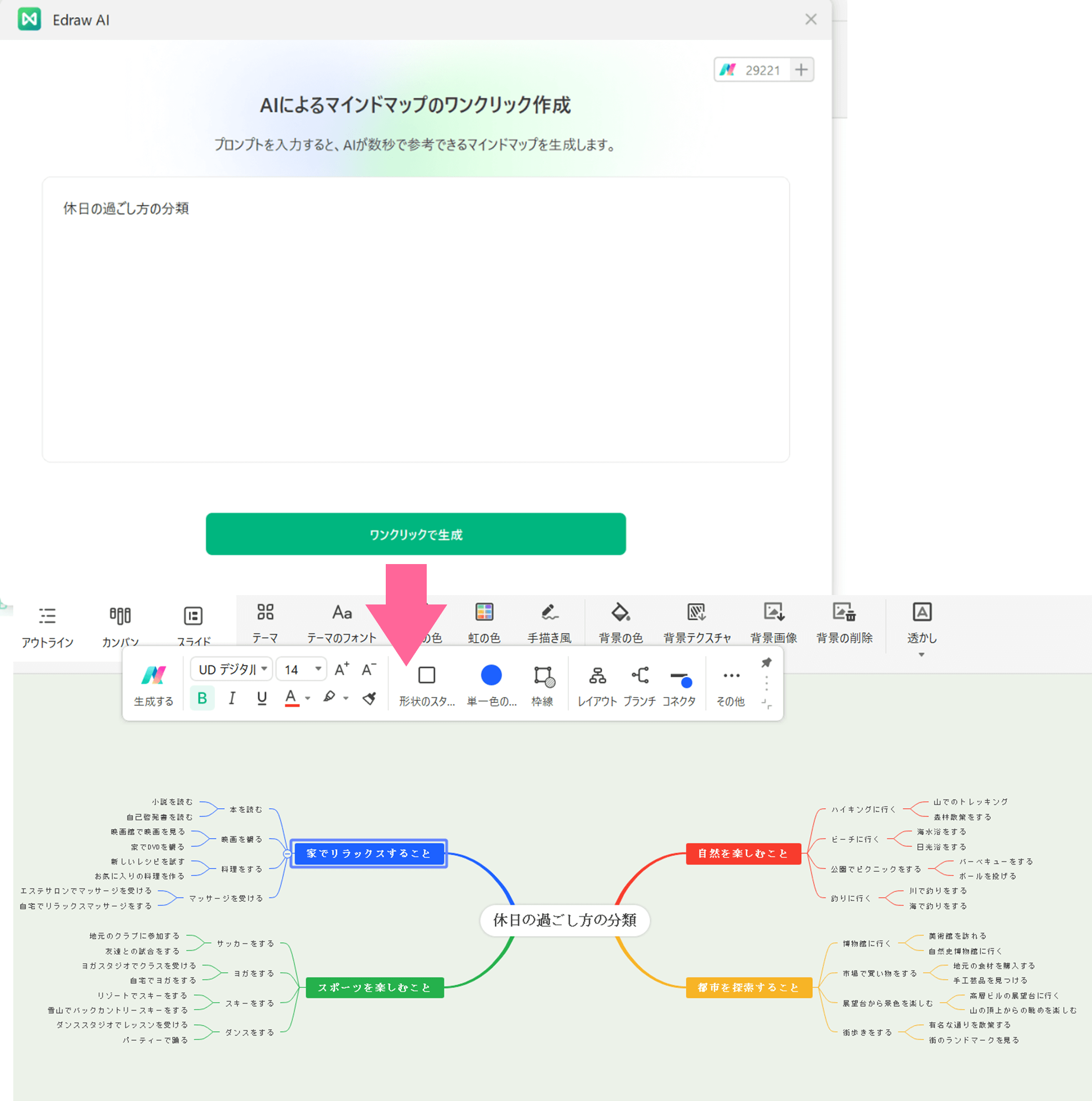
さらに、「ワークベンチ」から「複数のファイル形式からマインドマップ」を選択すると、アップロードした既存の文書を基にAIが内容を解析して自動的に構造化し樹形図を自動生成します。
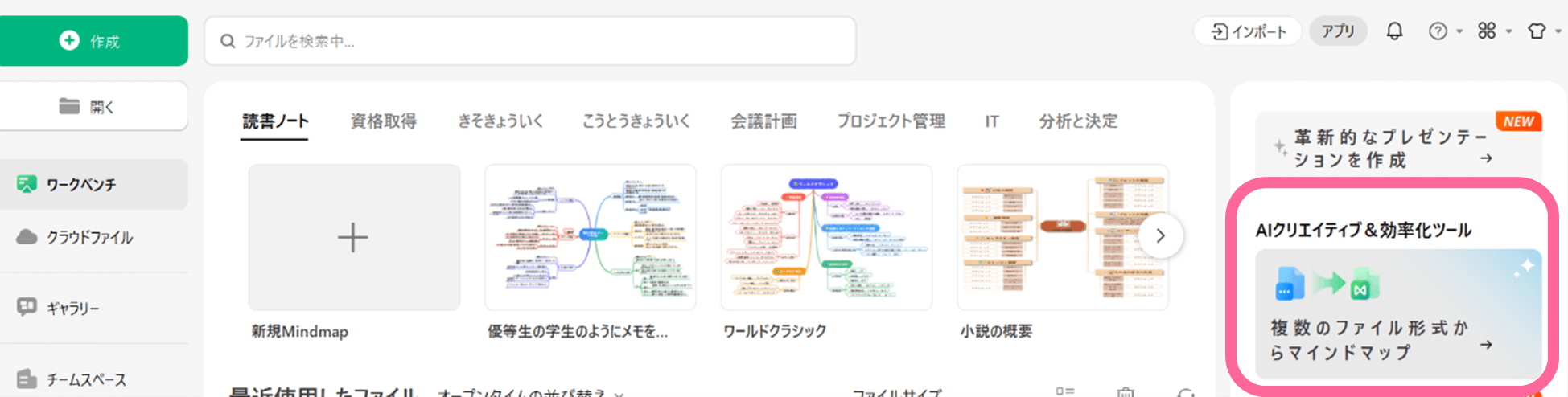
長文のレポートや企画書も、瞬時に見やすい樹形図に変換でき効率的です。
3.3Markdownから樹形図に変換
マークダウン形式で書かれた文書も、簡単に樹形図に変換できます。入力ボックスにマークダウンテキストを貼り付けるだけで、階層構造を保ったまま樹形図として表示されます。
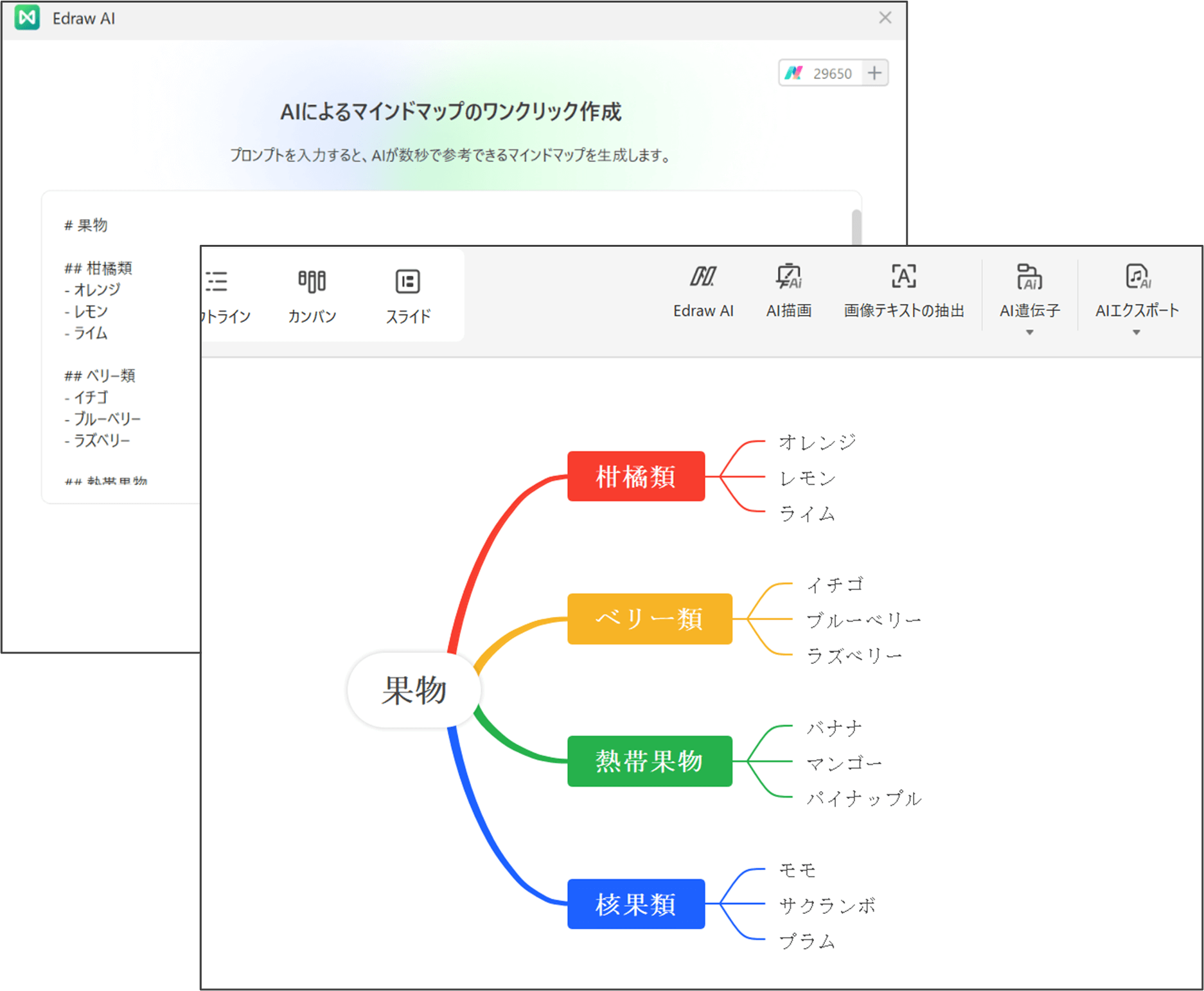
まとめ
階層構造を視覚化できる樹形図は、問題や情報の全体像を俯瞰でき効率的な情報整理や意思決定に役立ちます。効果的な樹形図作成を支援するEdrawMindを使って、ビジネスや問題解決に役立てましょう。