連関図法は、原因と結果の因果関係を視覚的に表すことで、課題の真の原因や解決への糸口を見つけやすくする手法です。有効な手法の一つとして、ビジネスの現場やプロジェクトマネジメントで、課題の複雑な関係性を整理し、根本的な解決策を見出す場面で活用されています。本記事では、「連関図法」の概要や具体的な作り方を解説します。
1.連関図法とは?
連関図法は、問題の原因と結果の関係を視覚的に表し、問題解決のための因果関係を整理する手法です。この方法は特に、複雑な問題や根本原因が明確でない課題に対して効果的とされています。連関図法の特徴は以下の通りです。
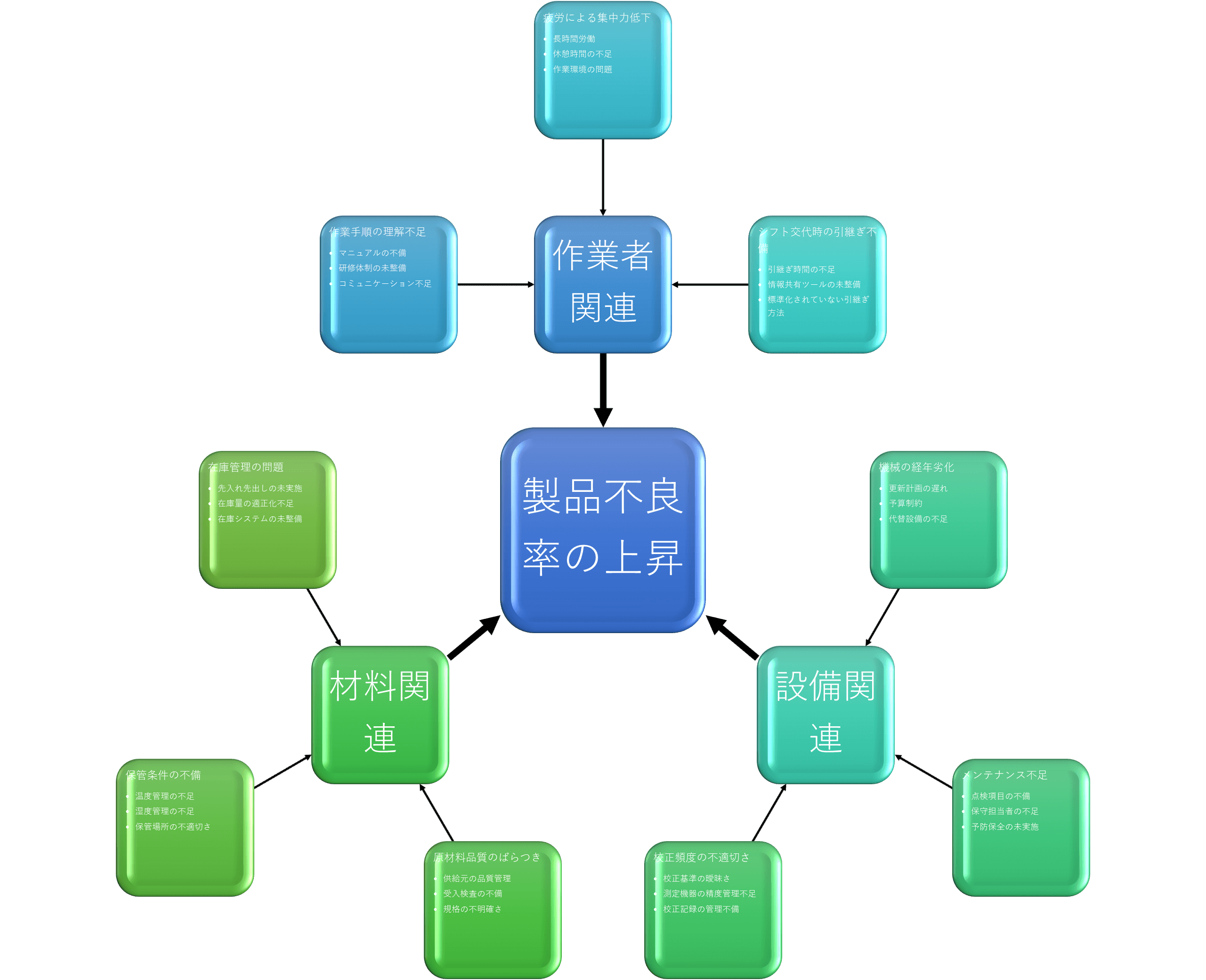
①複数の要因と結果:一つの問題が複数の原因によって引き起こされている場合や、原因が複数の結果に影響を与えている場合に、要因と結果の連鎖を把握するために役立ちます。
②視覚的な整理:問題の背景にある因果関係を矢印やノードで表現し、視覚的に確認することで解決の手助けとなります。
③根本原因の究明:問題を繰り返し「なぜ?」と問う「なぜなぜ分析」に似た手法ですが、連関図法は複数の要因とその関係性を包括的に整理する点で、なぜなぜ分析よりも多面的に問題を捉えられます。
また、連関図法は製造業、建設業、サービス業など幅広い分野で利用されており、特に品質管理や問題解決の場面で効果を発揮します。問題の原因を根本から把握し、解決策を具体化する際に、関連する要因とその影響を視覚的に整理することでチーム内の共通理解が深まり、効率的な解決へと繋がります。
2.連関図の構成
連関図の主要な構成要素は以下の3要素です。
① 中心課題
・分析対象となる主要な問題
・図の中央に配置
・他の要素より目立つようにデザイン
①要因カード(項目、ノード)
・問題に関連する要因を記述
・通常は四角や丸の枠内に記載
・簡潔で分かりやすい表現を使用
③矢印
・要因間の因果関係を表現
・影響の方向を示す
・太さで影響度を表現可能
・必要に応じて補助線を追加
また、補助的な要素として、グループ化の枠線、 影響度を示す数値、注釈やコメント、凡例などがあります。
3.連関図の事例
例として、製造ラインでの「製品不良率の上昇」という問題に対する連関図の具体例を考えてみましょう。その要因は作業者に関連するもの、設備に関連するもの、材料に関連するものに分けられます。
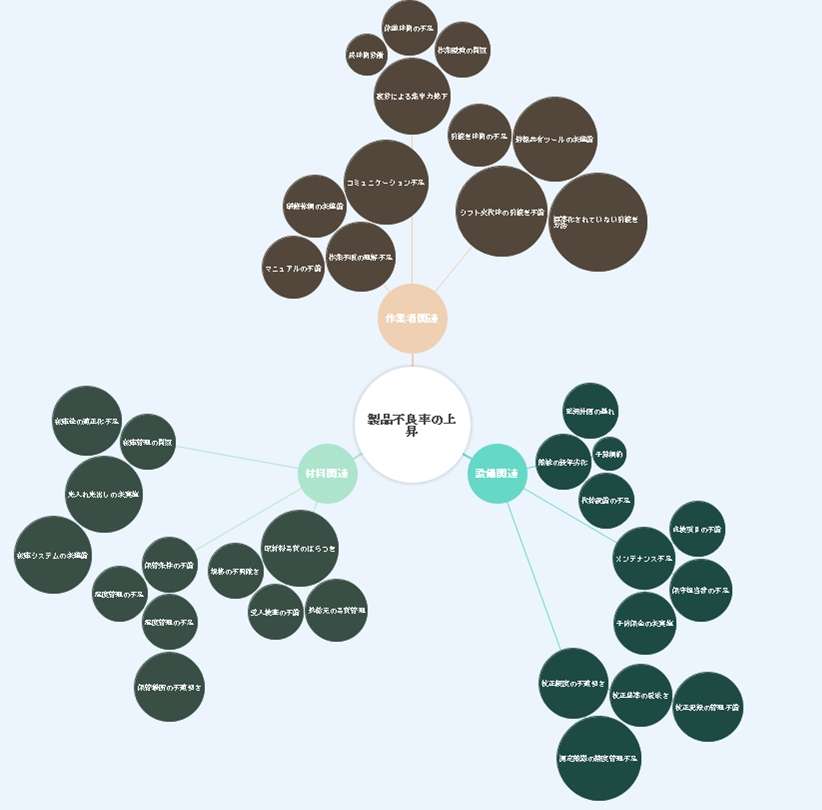
(1) 作業者関連
①作業手順の理解不足:マニュアルの不備、研修体制の未整備、コミュニケーション不足 等
②疲労による集中力低下:長時間労働、休憩時間の不足、作業環境の問題 等
③シフト交代時の引継ぎ不備:引継ぎ時間の不足、情報共有ツールの未整備、標準化されていない引継ぎ方法 等
(2) 設備関連
①機械の経年劣化:更新計画の遅れ、予算制約、代替設備の不足 等
②メンテナンス不足:点検項目の不備、保守担当者の不足、予防保全の未実施 等
③校正頻度の不適切さ:校正基準の曖昧さ、測定機器の精度管理不足、校正記録の管理不備 等
(3) 材料関連
①原材料品質のばらつき:供給元の品質管理、受入検査の不備、規格の不明確さ 等
②保管条件の不備: 温度管理の不足、湿度管理の不足、保管場所の不適切さ 等
③在庫管理の問題:先入れ先出しの未実施、在庫量の適正化不足、在庫システムの未整備 等
4.連関図の作り方
Microsoft ExcelとWondershare EdrawMind の二つのツールを使って、連関図を描く手順を説明します。
方法1 連関図をエクセルで作成する
ExcelのSmartArt機能、または図形機能を使用すると、簡単に連関図を作成することができます。以下ではSmartArt機能を使って連関図を描く手順を説明します。
(1) 手順
① Excelを開きます。
②「挿入」タブをクリックし、「SmartArt」を選択します。
③ 「集合関係」カテゴリーの「放射ブロック」または「基本放射」を選択し、「OK」をクリックして、シートに挿入します。
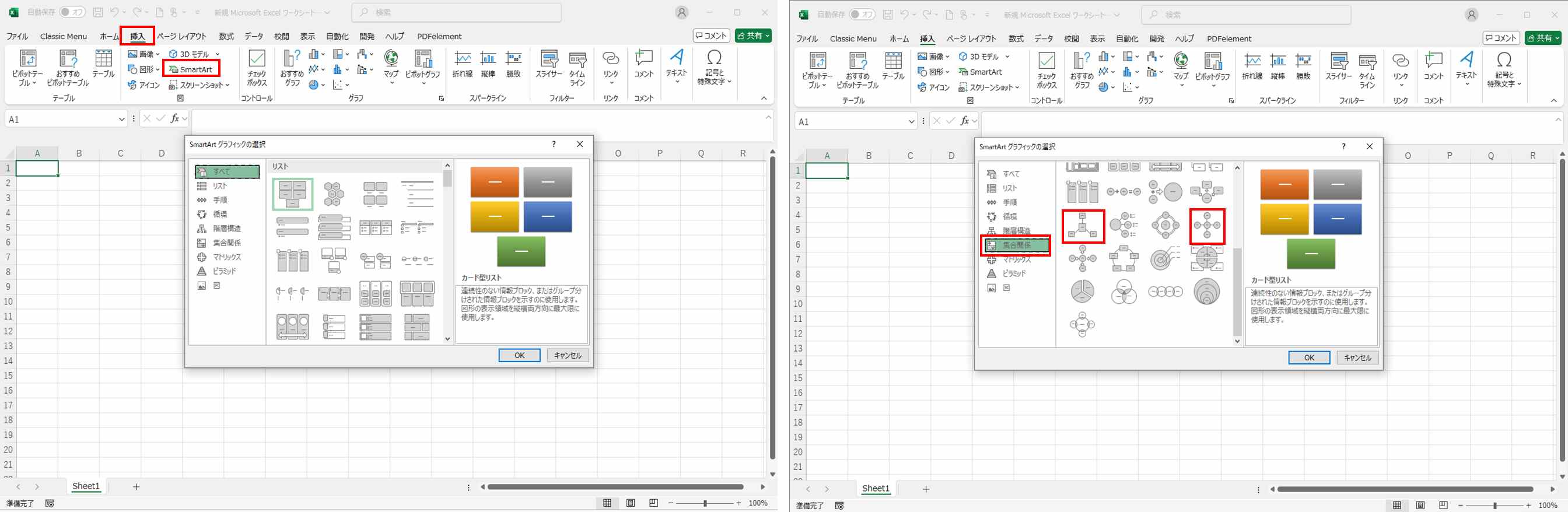
④「テキストウィンドウ」をクリックし、テキストウィンドウの第1レベルに問題を、第2レベルに要因の大項目を記入します。同レベルの要因を追加するには、「Enter」キーを押します。
⑤第3レベルの要因を追加するには、「Tab」キーでレベルを下げます。
⑥第4レベル以降も同様に「Tab」キーでレベルを下げて要因を記入しますが、図形は追加されず、第3レベルの図形の中にテキスト表示されます。
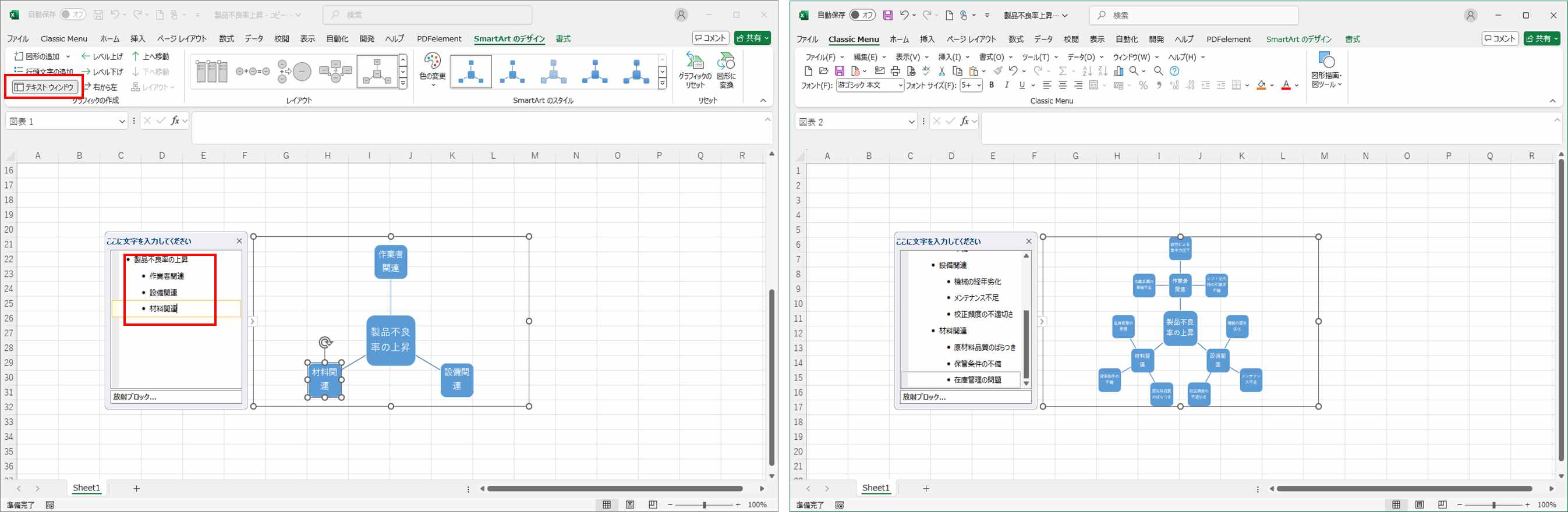
⑦ 必要に応じて、「SmartArtのデザイン」タブの「色の変更」を行い、「スタイル」タブを使って、スタイルをカスタマイズします。
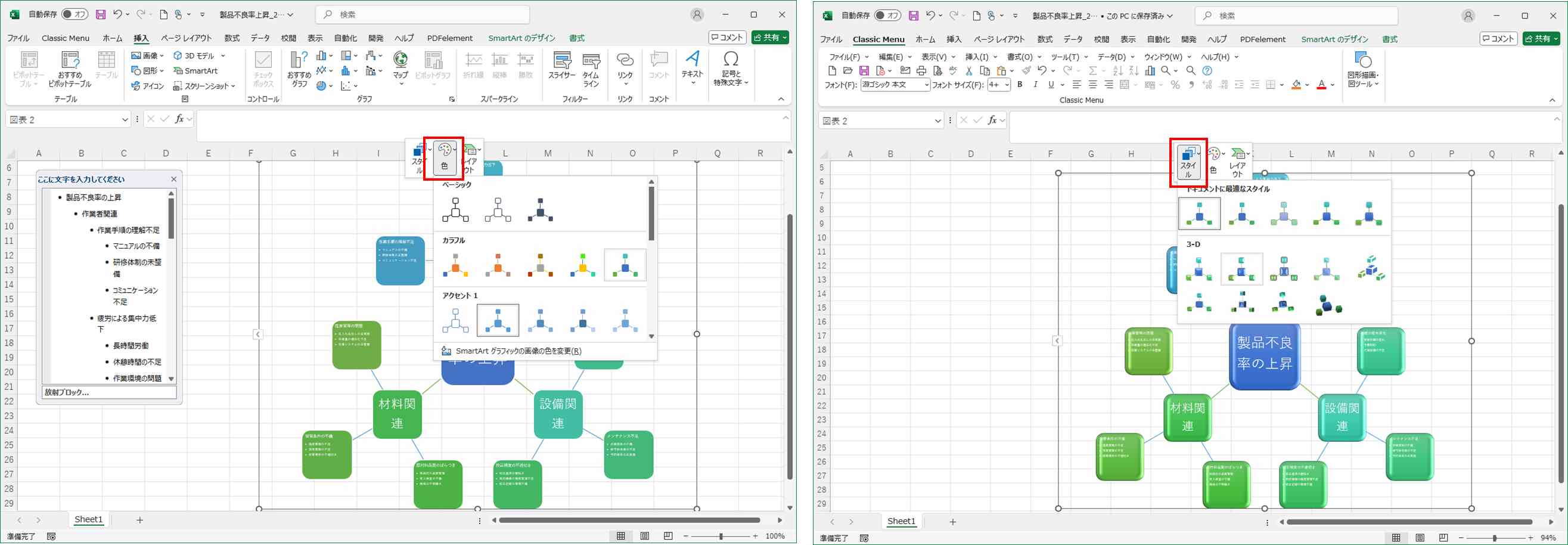
⑧図形をクリックし、図形のサイズや位置、矢印等を調整します。
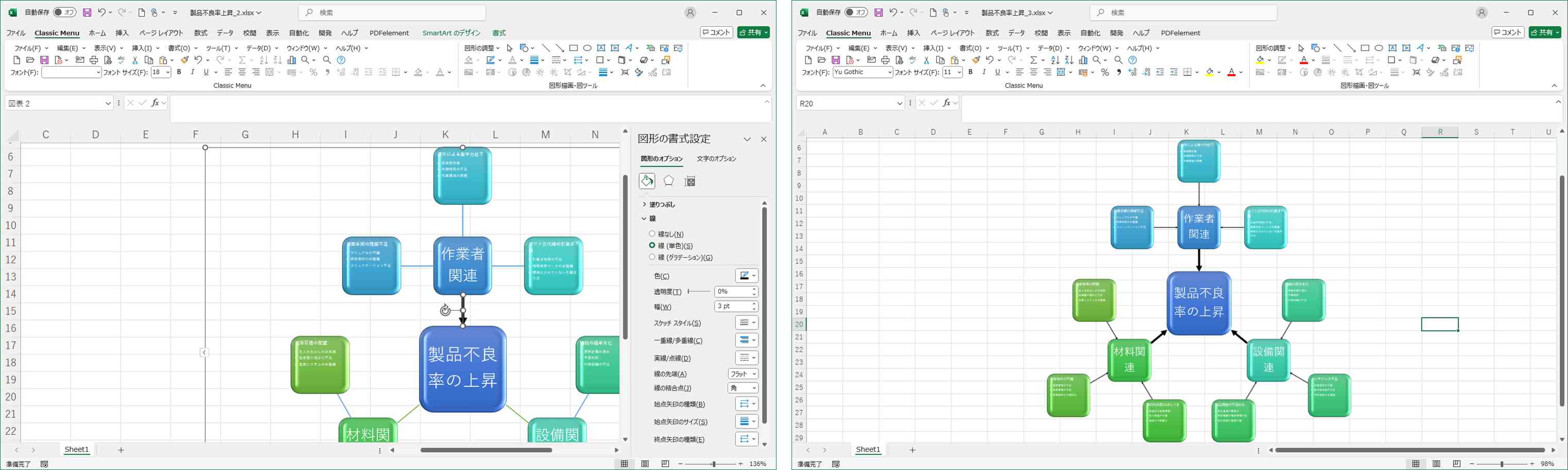
(2) SmartArtを使用する際の注意点
・第2レベルの要因は最大で7つまで記入できます。以降のレベルは制限はありません。
・第4レベル以降の要因は、第3レベルの図形の中にテキスト表示されます。
方法2 連関図をEdrawMindで作成する
EdrawMindは、マインドマップや図作成に特化したツールで、ノード間の因果関係を簡単に示すことが可能です。以下の手順で連関図を作成します。
(1) アウトラインによるノードの作成
①EdrawMindを起動し、「作成」→「ローカルマインドマップ」をクリックします。
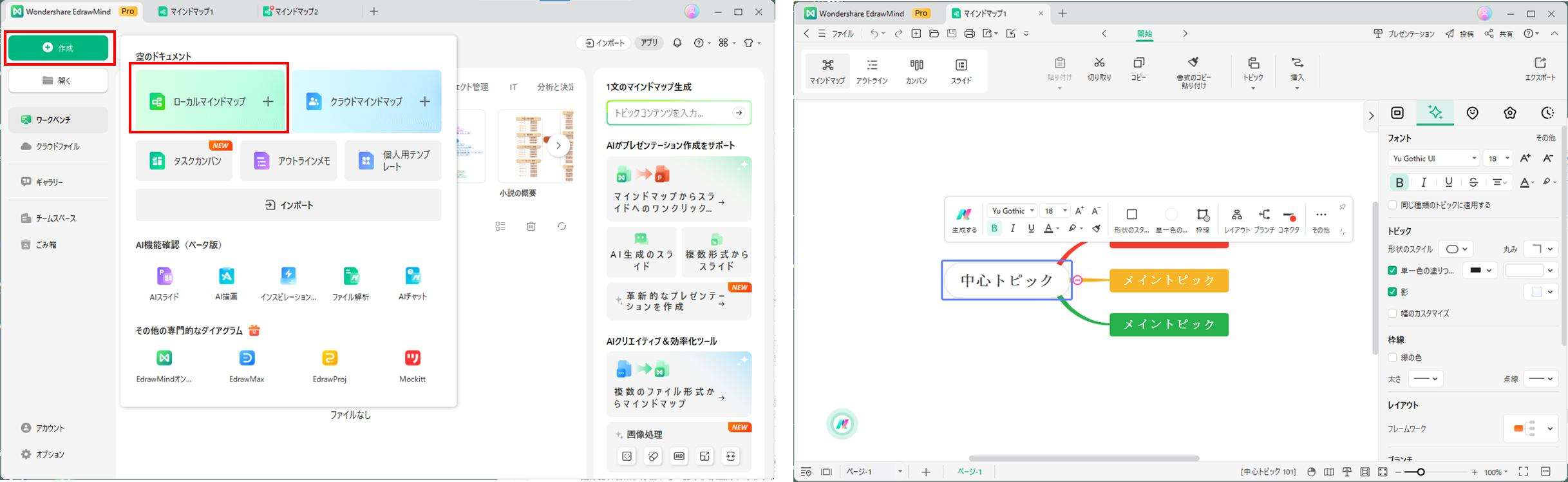
②マインドマップが表示されるので、「アウトライン」をクリックし、中心トピックに課題、メイントピックに要因の大項目を記入します。
③同レベルの要因を追加するには、「Enter」キーを押し、下レベルの要因を追加するには、「Tab」キーを押します。
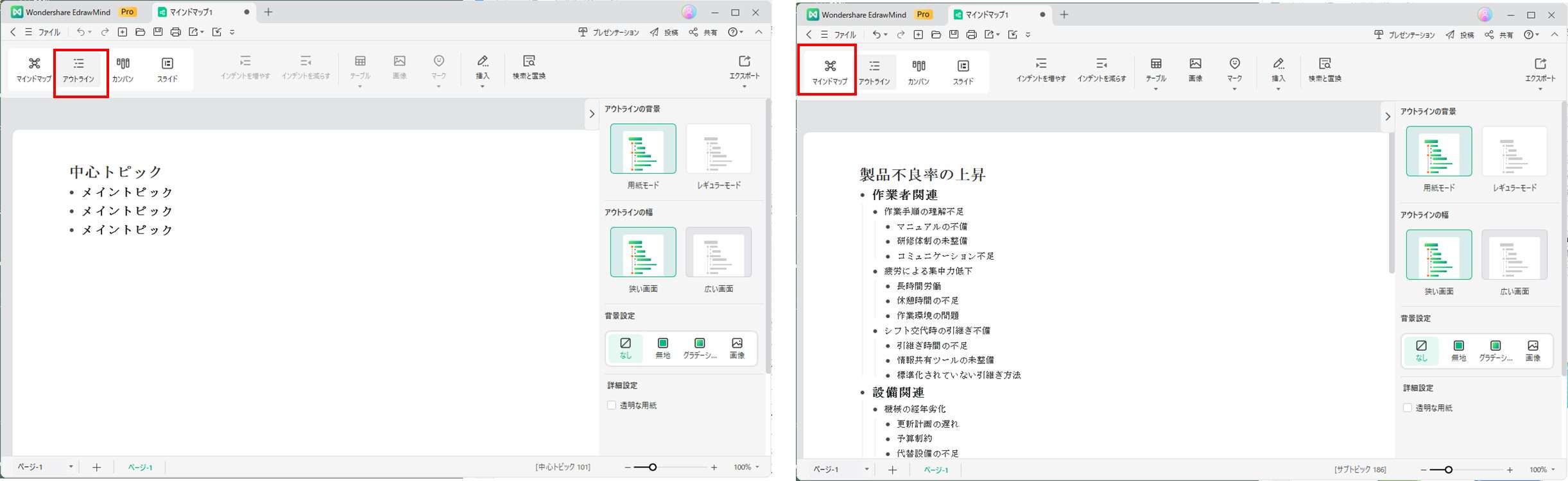
④「マインドマップ」をクリックすればマインドマップが作成されます。
⑤「レイアウト」で「その他」→「バブル図」を選び、連関図とします。
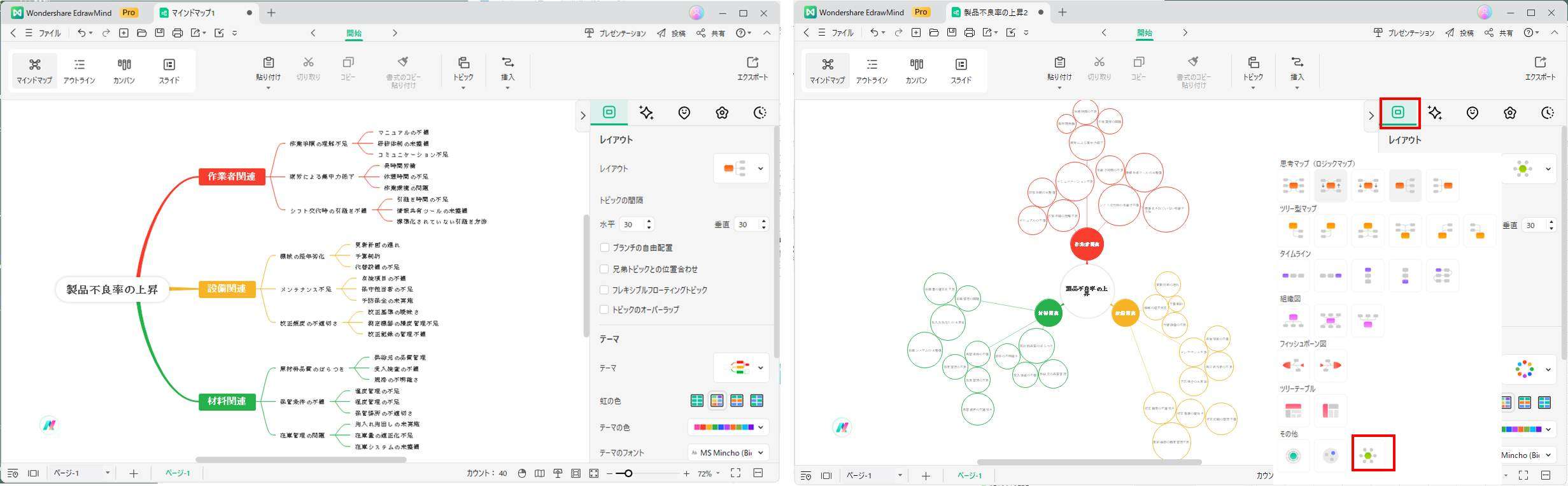
⑥「レイアウト」で「フィッシュボーン図」を選べば、特性要因図とすることもできます。特性要因図も原因と結果の因果関係を視覚的に表すもので、連関図の一種です。
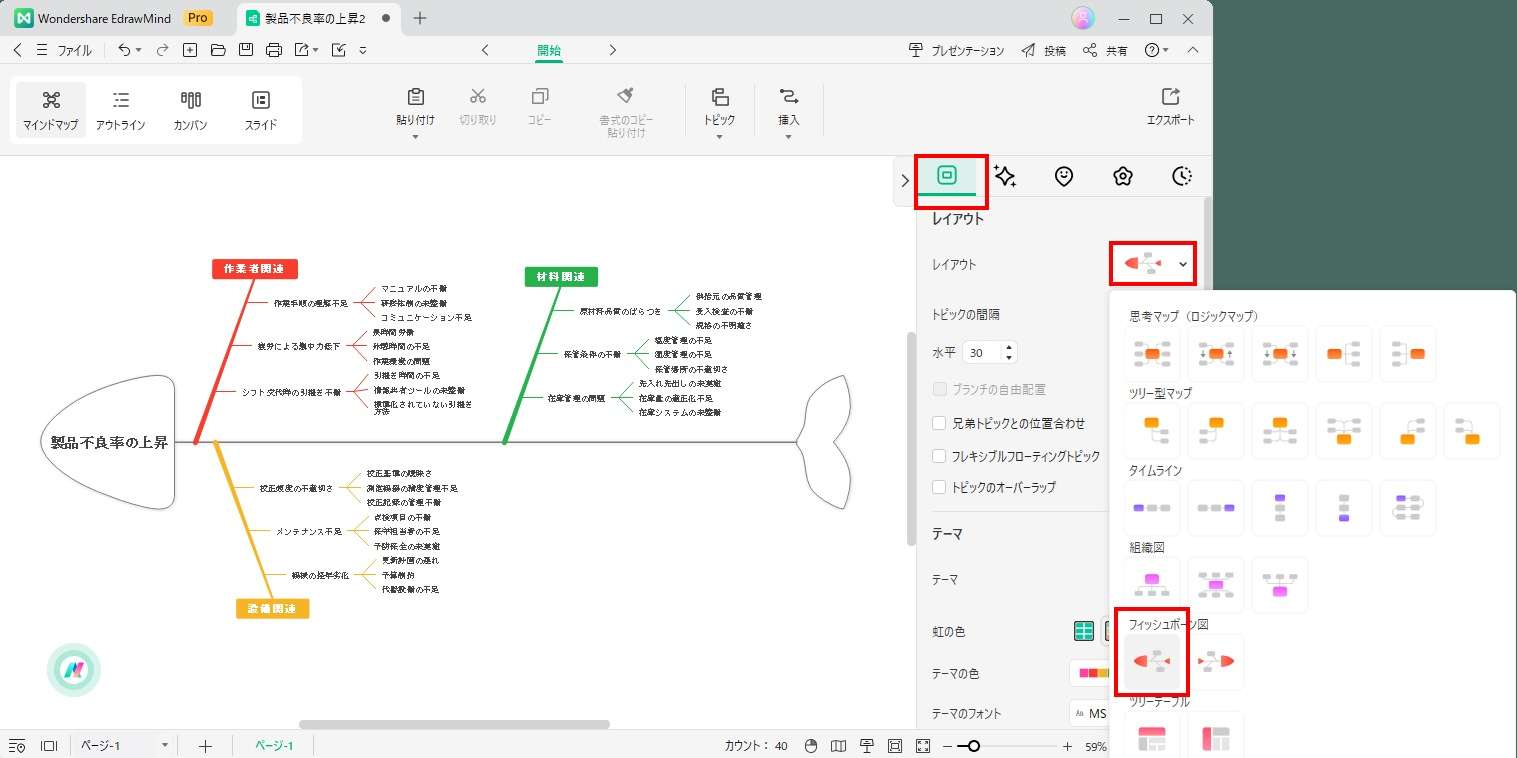
(2)テーマ、色の変更
・テーマや色を自由に選択することができます。
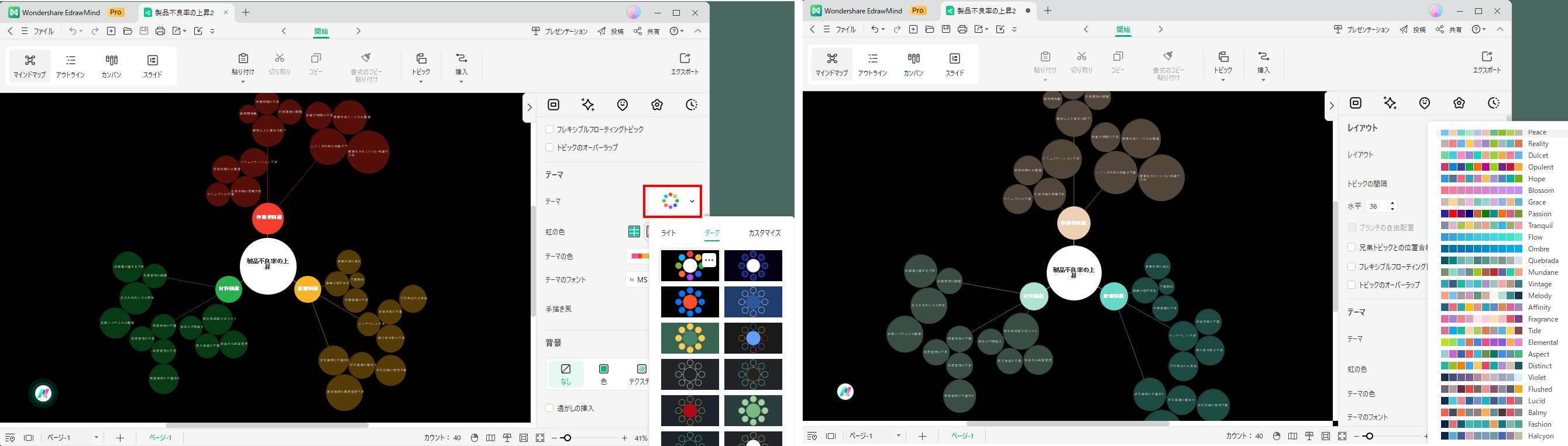
(3)サブトピックの追加
①追加する上位のトピックをクリックし、表示されるメニューの「関連線」をクリックします。
②サブトピックと矢印が追加されます。
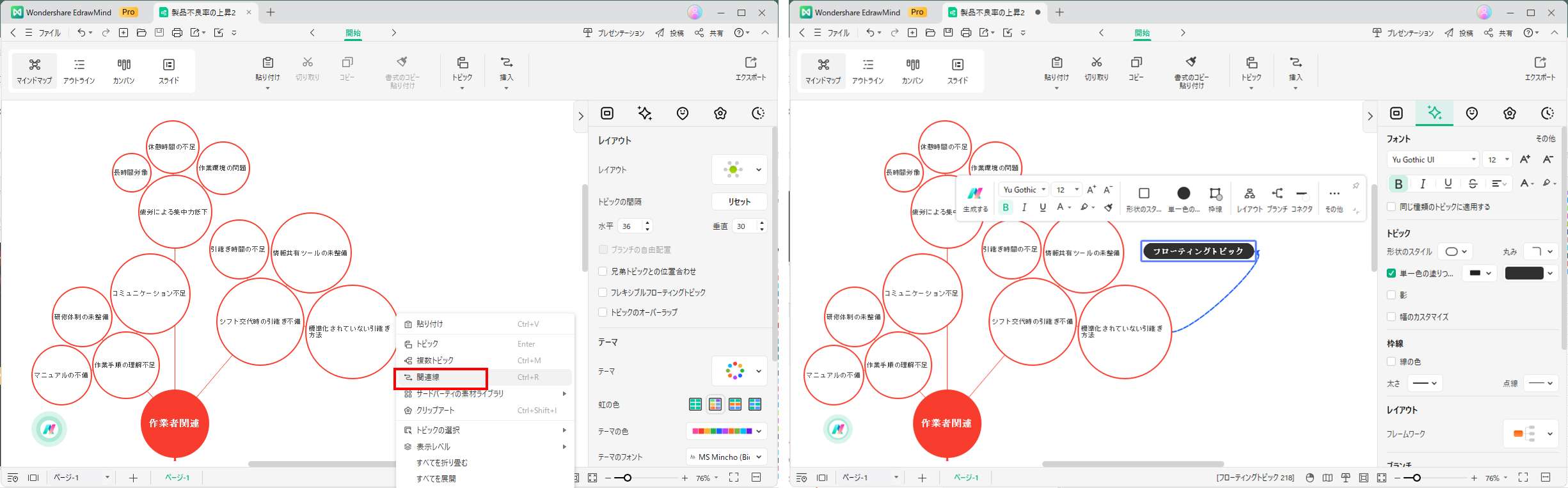
③矢印の方向を変える場合は、関連線をクリックし、「開始」または「終了」を選択します。
④アイコンやクリップアートが豊富に取り揃えられていますので、視覚的に情報を整理しましょう。
![]()
EdrawMindは、ExcelのSmartartにあった要素数や要因レベルの制限もなく、連関図の作成に適した操作性と柔軟なカスタマイズ機能を備えており、Excelと比べてより効率的かつ直感的に連関図が作成できます。特に、視覚的なツールに慣れていない方や複雑な連関図を作成する方には、EdrawMindの使用をおすすめします。
まとめ
連関図法は、複雑な問題の原因と結果の関係を整理する上で非常に有効な手法です。適切に活用することで、問題の真の要因を見つけ出し、解決策を具体化しやすくなります。連関図の作成にはExcelやEdrawMindといったツールを使用することで、視覚的で理解しやすい図を効率的に作成することが可能です。特に、EdrawMindはマインドマップや連関図の作成に最適化された多機能なツールで、初心者からプロまで幅広い方におすすめです。ぜひEdrawMindを活用し、連関図を効果的に作成して課題解決に役立ててください。