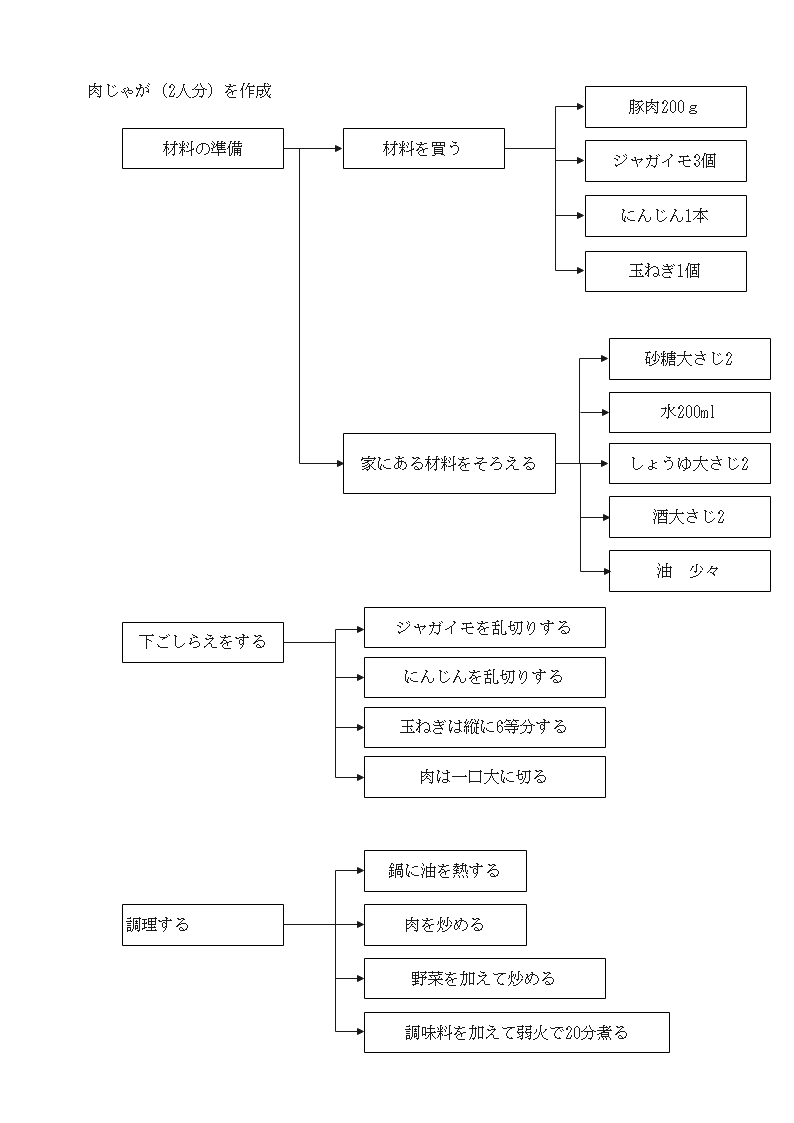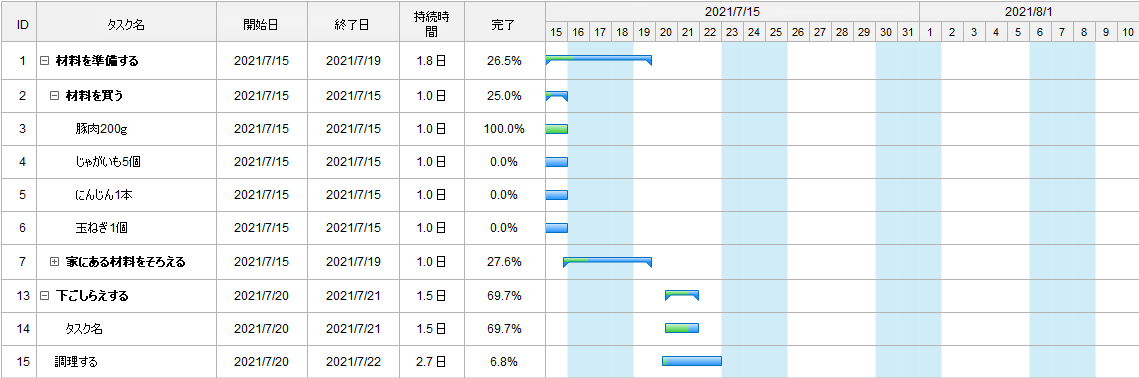プロジェクト管理を行う手法に、WBSやガントチャートという手法があります。
初めてプロジェクト管理を行う場合、これらを正しく管理できるか不安な方もいるでしょう。
本記事では、「WBSがよくわからない」「WBSとガントチャートとの違いは?」「WBSとガントチャートは関係性があるの?」といった疑問にお答えします。
また、最後にEdrawMaxという作図のソフトを使ったWBSとガントチャートの作成方法を紹介しますので、併せてご覧ください。
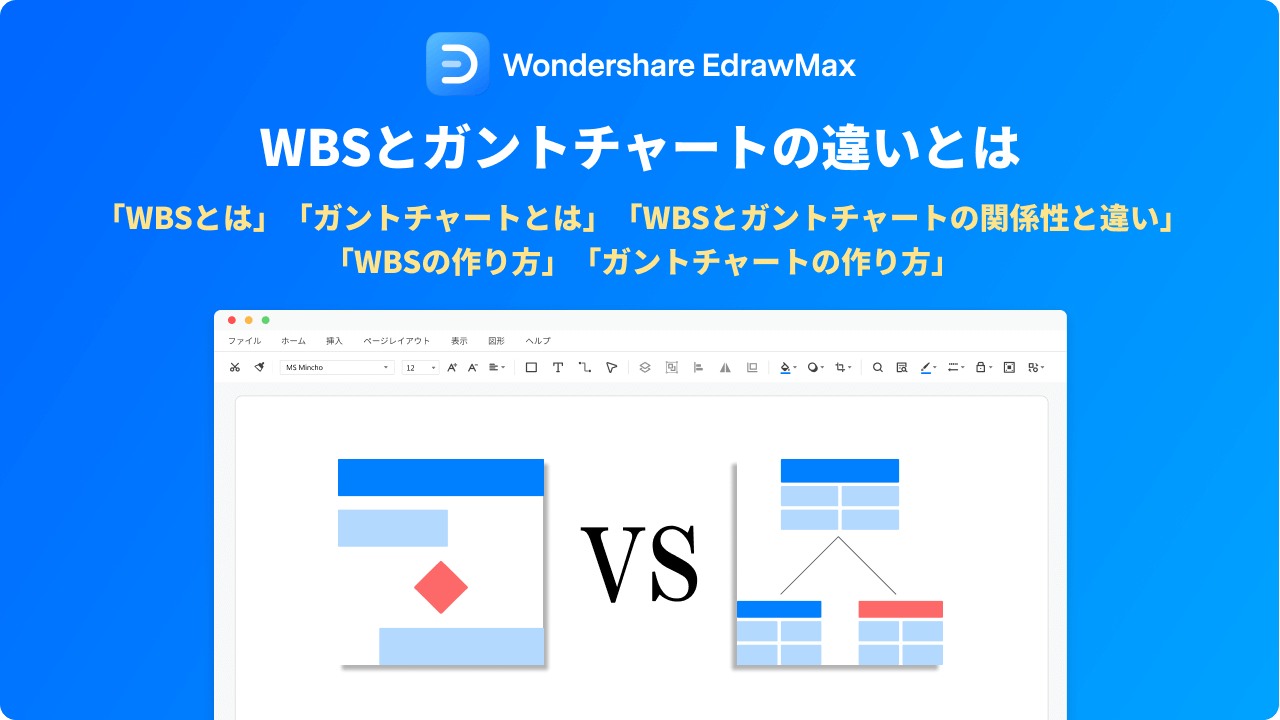
Part 1: WBSとは
WBSとは、Work Breakdown Structureの略語です。日本語では「作業分解構成図」といいます。
WBSを作成する際はまず、プロジェクトを大まかな項目に分け、そこからさらに小さな作業に分割していきます。最終的には具体的な作業単位にまで分割します。大まかな項目から順に細分化していくことで、作業の漏れを防ぐのが目的です。WBSはこのように作業工程を細分化し、作業項目をツリー構造の表にまとめたものなのです。
WBSのメリットは主に4つあります。
- 作業内容が具体的にわかるくらいまでプロジェクトを細分化するので、作業項目が明確になります。
- 作業項目が明確なため作業手順がわかりやすく、スケジュールを立てる際にとても役立ちます。
- 明確な作業項目のため、最適な人数と担当者の割り振りが行えます。
- 細分化された1つの工数、コストが算出しやすくなります。そのためプロジェクト全体の工数、コストの見積もりも把握しやすく正確な算出が可能です。
Part 2: ガントチャートとは
ガントチャートとは、プロジェクトの進捗を管理するための表のことです。
縦軸に作業項目を、横軸に日時を配置して、それぞれの作業項目に必要な工数を棒グラフ状の表にまとめて作成します。Aの作業項目が終わらないとBの作業が始められないというような依存関係は矢印で結びます。こうして時間の経過に従い、進捗状況や完了などが表に書き込まれていきます。
ガントチャートのメリットは主に3つあります。
- プロジェクト全体の計画が“見える化”されているので、どの工程まで進んだかなど、現在の進捗状況をチーム内で把握・共有するのに便利です。
- 作業間の依存関係を一目で把握できます。
- 進捗状況が思わしくない場合に、当初の計画を見直すかどうか、ガントチャートの“見える化”で正しい判断が可能です。
Part 3: WBSとガントチャートの関係性と違い
WBSもガントチャートも作業項目を把握したり、共有したりすることに使われる点は共通しています。しかし、2つには性質に違いがあります。
まずWBSは作業の漏れがないように作業分解し、トップダウン式にまとめたり、工数を見積もったりすることを主な目的として作成されます。
これに対してガントチャートは、作業項目ごとの進捗状況を把握することが主な目的です。それぞれ性質の異なるこの2つを組み合わせることで、より高度なチャートを作成できます。
なお、WBSの作業項目がガントチャートの縦軸となり、WBSで算出した工数でガントチャートの横軸を設定していきます。
WBSだけでは、予定通りに作業が行われているのかを把握できず、納期に間に合うか判断がつきません。一方ガントチャートだけでは、作業項目が十分に満たされない恐れがあります。単に納品日から逆算した工数でスケジュールをたててしまうと、無理なスケジュールになりがちです。WBSとガントチャートとの2つを効果的に使用することで、プロジェクトが管理しやすくなるのです。
Part 4: WBSの作り方
EdrawMaxのソフトをつかって、WBSの表を作成してみましょう。
- ファイルタブをクリックします。
- ビジネスのプロジェクト管理からWBS図をクリックします。
- 左欄のライブラリーにWBS図形から使用したい図形をドラッグして、描画エリアに貼り付けます。
- タスク内をダブルクリックして、タスクの名称を変更します。
- 上位タスクの記号をマウスでクリックすると、上下左右に表示される白い三角が現れます。この三角をクリックし、下位タスクを設定します。
- 手順を考慮しながら、作業項目をタスクに追加していきます。
例えば、肉じゃがの作り方をWBSで作成すると以下のようになります。
クリックすると全体像が見えます
Part 5: ガントチャートの作り方
次にEdrawMaxのソフトを使って、ガントチャートを作成してみましょう。
- ファイルタブをクリックします。
- ビジネスのプロジェクト管理からガントチャートをクリックします。
- 左欄のライブラリーにガントチャートのフォーマットがあります。使用したいフォーマットをドラッグして、描画エリアに貼り付けます。
- 行数を追加したい場合は、追加したい行をクリックしてオレンジのハイライト状態にします。右クリックでウインドウを表示させ、「前にタスクを追加」か「次にタスクを追加」を選択します。
- スケジュールを設定する場合、タスク行をクリックしてオレンジのハイライト状態にします。棒グラフにマウスを合わせて、マウスポインタが十字の形に変わったら、設定したい日程まで移動します。マウスポインタが左右の矢印に変わったら、工数の長さを変更できます。
- タスク行をオレンジのハイライト状態にし、棒グラフの左端にマウスを合わせると、黒い矢印が表示されます。この状態でマウスを左クリックしたままスライドさせると進捗が入力でき、異なる色で表示されます。
まとめ
プロジェクトの管理には、WBSとガントチャートが効果的です。
WBSは、やるべき作業のすべてを洗い出して作業項目を細分化して表にまとめたものです。ガントチャートは、WBSで細分化された作業項目と工数をもとに、進捗をわかりやすく“見える化”した表です。
手間のかかる作業ですが、WBSとガントチャートを作成することで、プロジェクト管理が円滑に行えるようになります。
作図のソフトを使って定型フォーマットを活用し、表の作成工数を削減したい方は EdrawMaxを試してみてはいかがでしょうか。