wordで数式を書きたいけどどうしたらいいの?複雑な数式をパソコンで書きたいけど、書き方が分からないというあなたへ。
wordで数式を書く方法を具体的にお伝えします。最後まで読んでいただけたら幸いです。
1.wordで数式が使えない原因
wordで数式のショートカット「Alt」+「shft」+「=」(バージョンによっては「Alt」+「=」)が急に利用できなくなるという事象が発生しています。
この現象の原因は、アップデートしたときのソフトウェア上のバグが原因とみられています。
一時的なものと考えられますけど、解決する方法として次の方法をお試しください。
①ファイルからオプションを選択する
②リボンのユーザー設定からショートカットキー:ユーザー設定を選択
③ユーザー設定の画面から分類のメニューからEqationToggleを選択
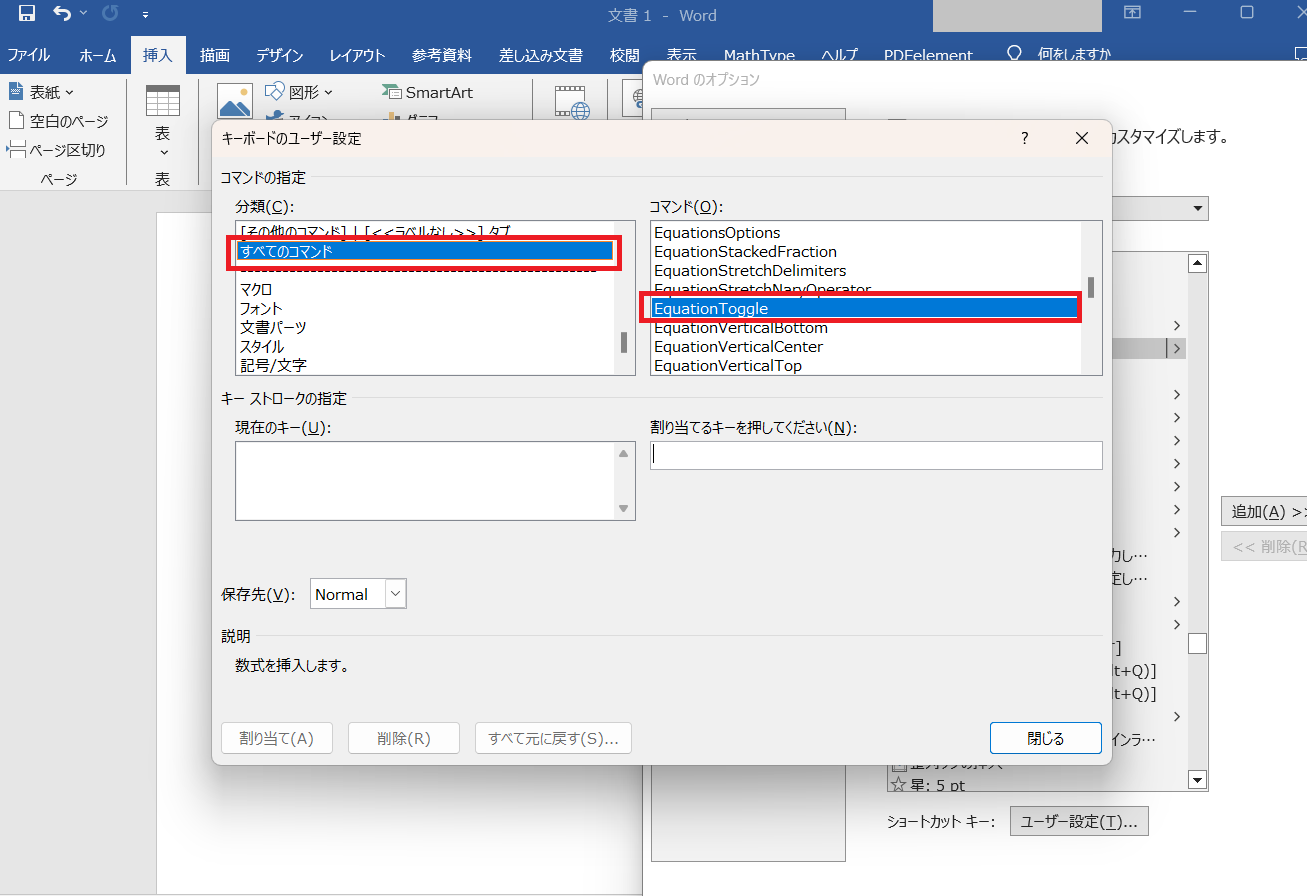
④割り当てるキーを選択してくださいの入力部分を選択して「Alt」+「shft」+「=」を押す
⑤入力部分にAlt,+,=と表示される
⑥割り当てボタンを押下する
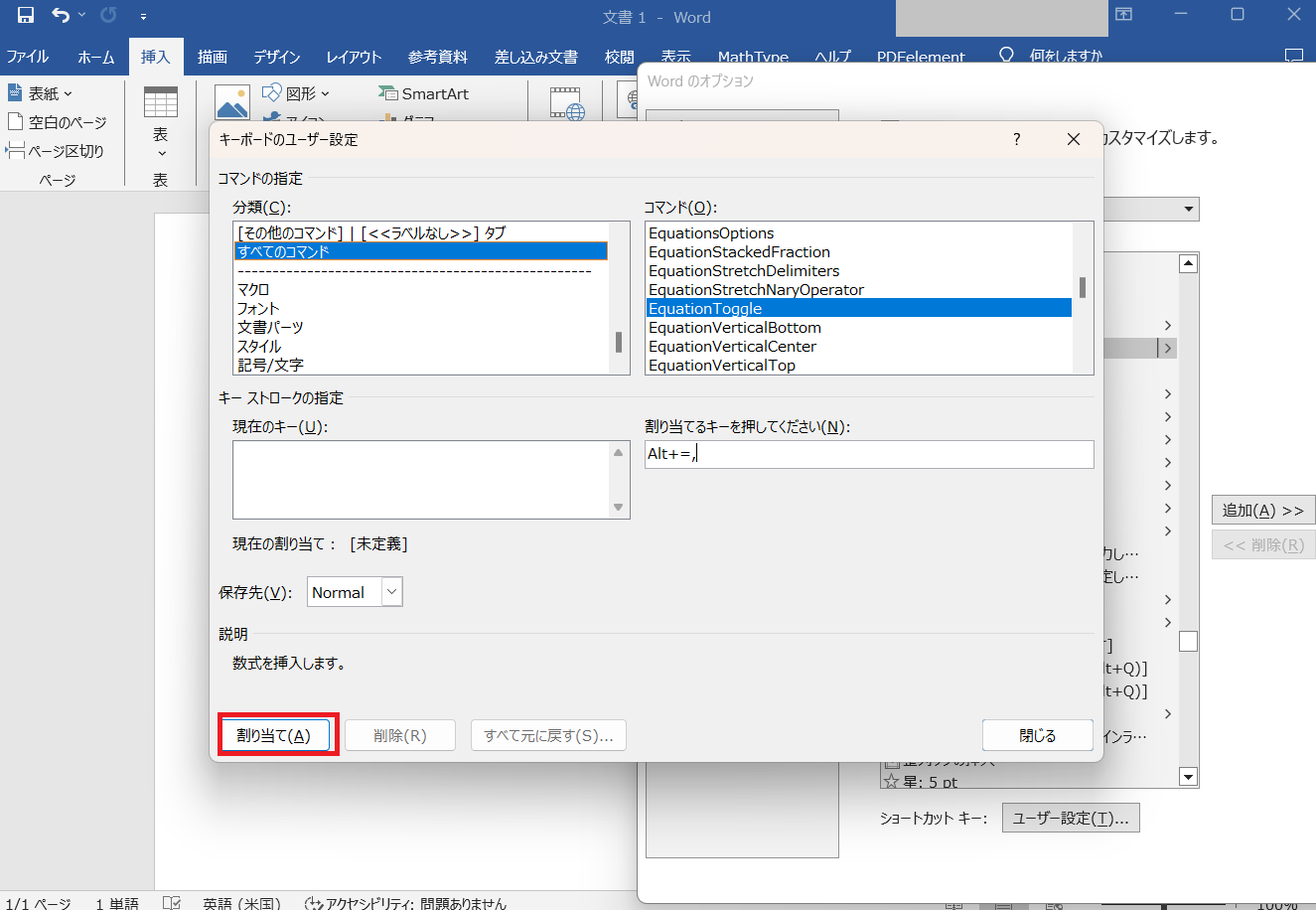
⑦「閉じる」で画面を閉じる
これで、ショートカットキーが利用できるようになりました。
2.wordに数式を入力する方法
数式エディタを開く方法は前の見出しで説明したとおりにショートカットキーを設定する、もしくはリボン内のメニューから選択するかどちらかです。
wordの挿入タブにある記号と特殊文字メニューから数式を選択します。
すると、数式メニューが表示されるのでこちらを利用して数式を書いていきましょう。
2.1 基本の演算子と記号
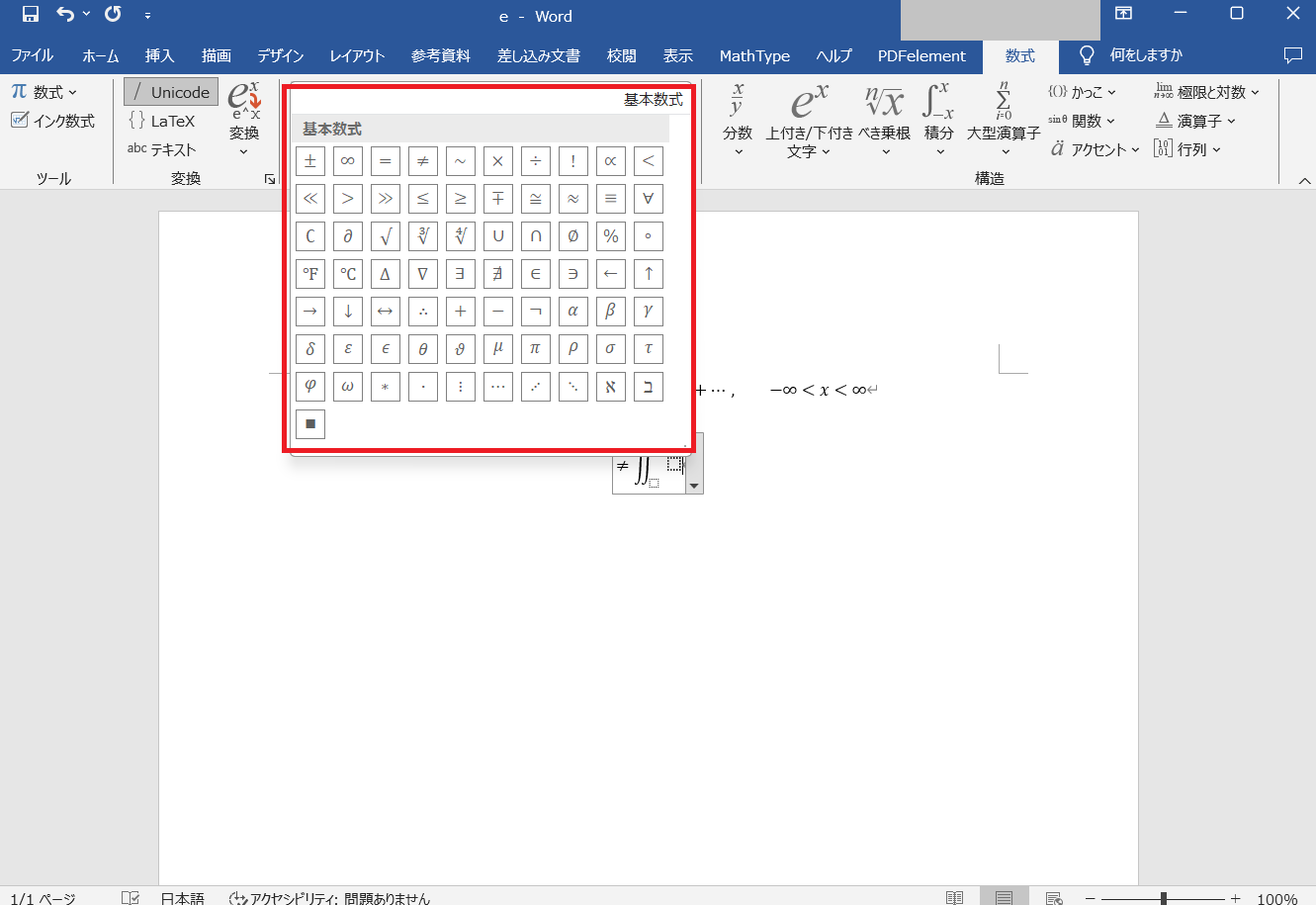
基本の演算子と記号を入力します。
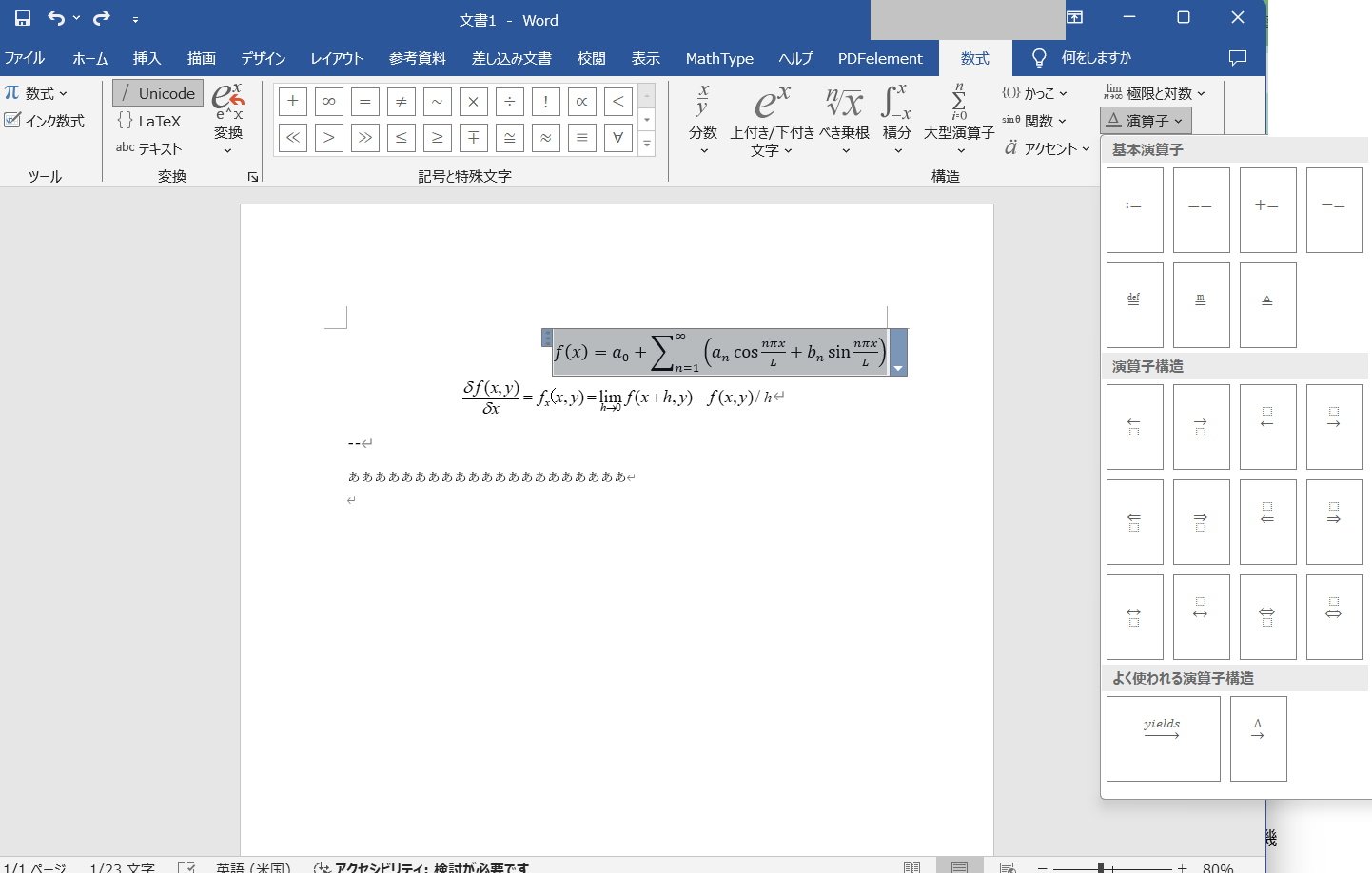
四則演算に必要な「+」、「-」、「×」、「÷」などの記号を数式メニューから選びましょう。
記号と特殊文字のメニュー内の基本数式を開くと「>」などの比較演算子や階乗を表す「!」更にギリシャ文字の「α」、「β」などの数学で利用する文字が用意されています。
さらに、構造メニューには積分記号や行列、「sin(サイン)」、「cos(コサイン)」などの関数が種類別に用意されています。
行列タブには、空行列、単位行列、かっこつき行列などの行列があり、数値を入力して編集することができます。
数式を扱う上では欠かせない、乗数や添え字などの小さい文字も入力可能です。
構造メニューの上付き文字、下付き文字から必要なものを選ぶと入力フォームが表示されてそこに数値を入れていきます。
これらを組み合わせて数式を書いていきます。
2.2 配置する方法
次は、書いた数式を配置していきましょう。
改行する方法
①1つの数式ボックスに複数の数式を書く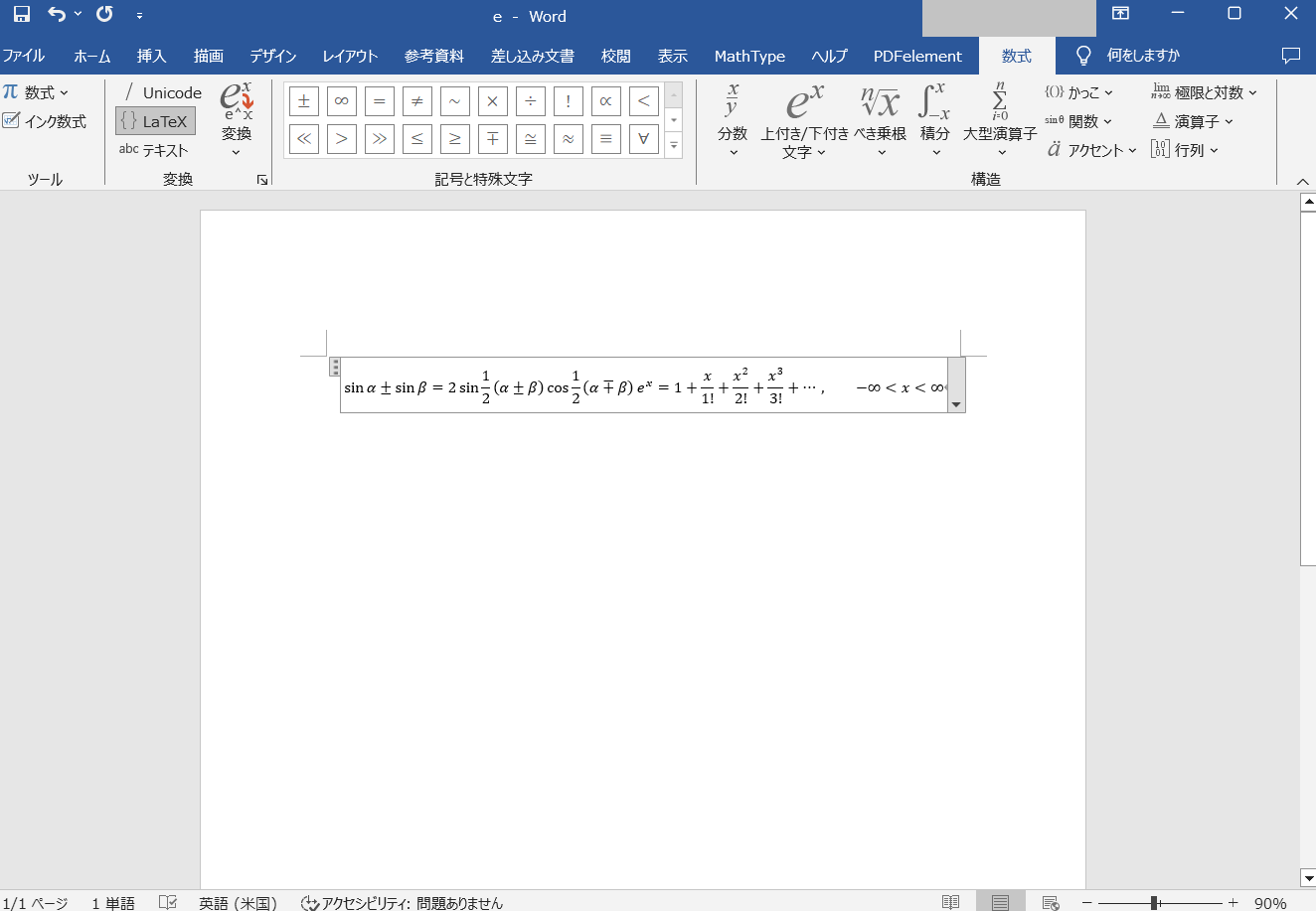
②改行する場所にカーソルを置く
③「Shift」+「Enter」を押下する
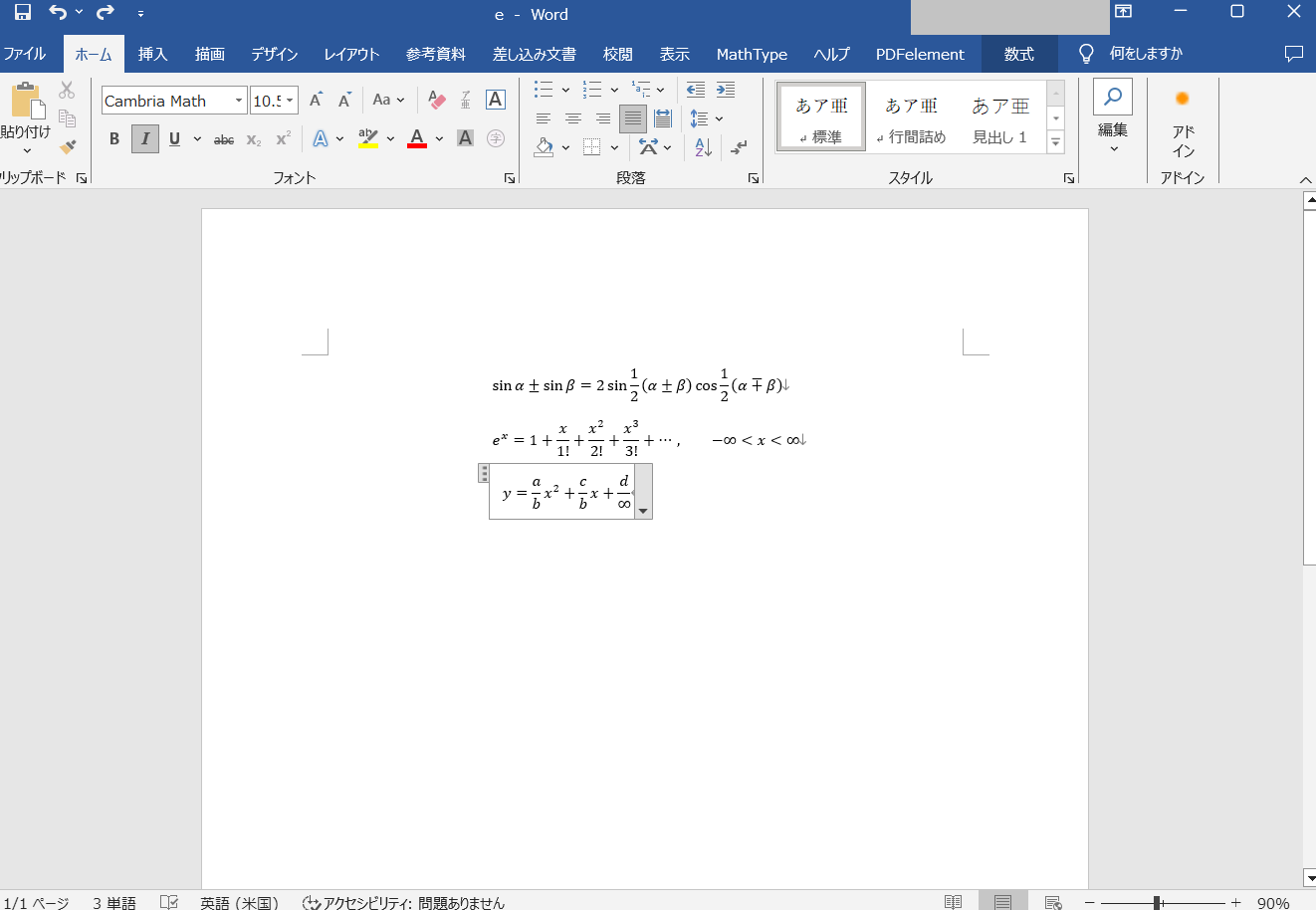
これで、数式ボックスが複数行並んだ形になりました。
イコールで揃える方法
数式を統合部分でそろえる方法です。
①そろえたい数式を選択する
②右クリックでメニューを出す
③「等号揃え」を選択する
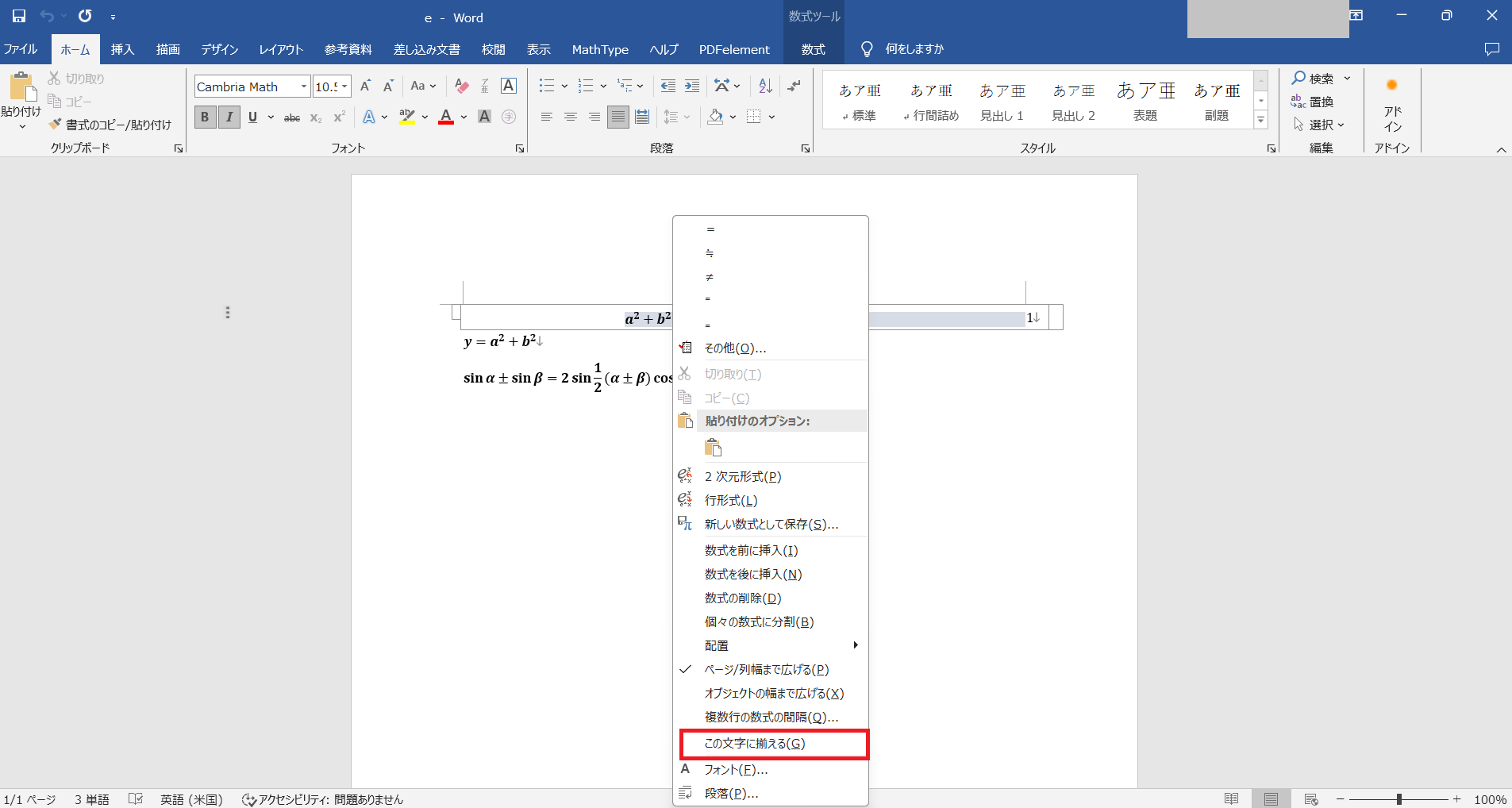
これで、等号の位置が同じ位置になって揃いました。
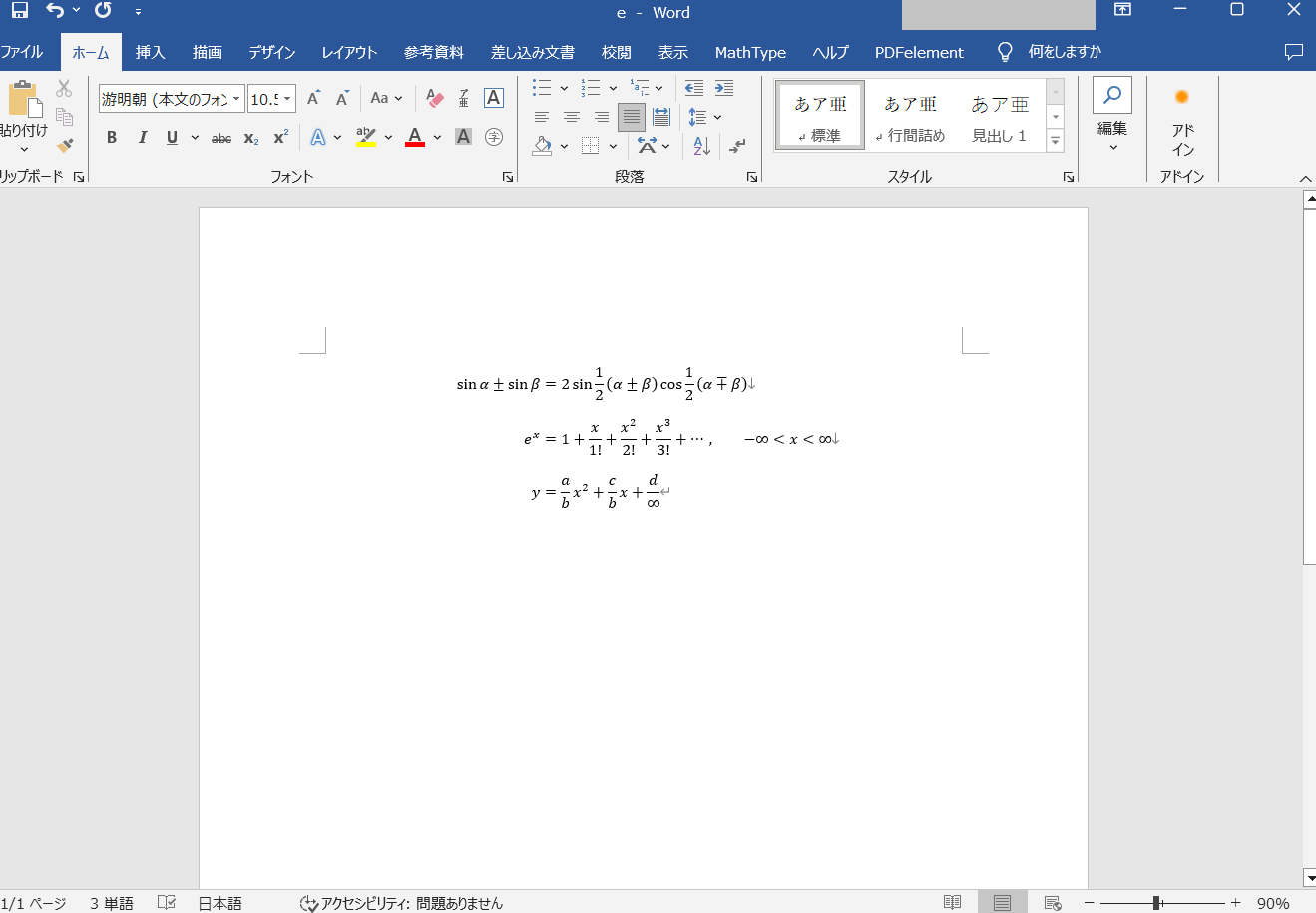
もう1つやり方があるので、その手順を記します。
「この文字に揃える」で揃える方法
①揃えたい数式の等号の前にカーソルを置く
②右クリックでメニューを出す
③「この文字に揃える」を選択
揃える行に対して1行ずつこの操作をしていきます。
すると、一番初めに指定した行の等号と同じ位置に揃います。
もう一つの方法もご紹介します。
「&」で揃える方法
式を展開したり、解いていく経緯として数式をイコールでつなぐ場合などに使えます。
①最初に揃えたい行の等号の前に&を書く
②「Shift」+「Enter」で改行する
③新しい行に&=で始まる形で数式を書く
④「Shift」+「Enter」で改行する
すると、等号が揃った形のレイアウトとなりました。
数式に番号を振る方法
① 番号を振る行の末尾に#を入力する
②「参考資料メニュー」から「図表番号の挿入」を選択する
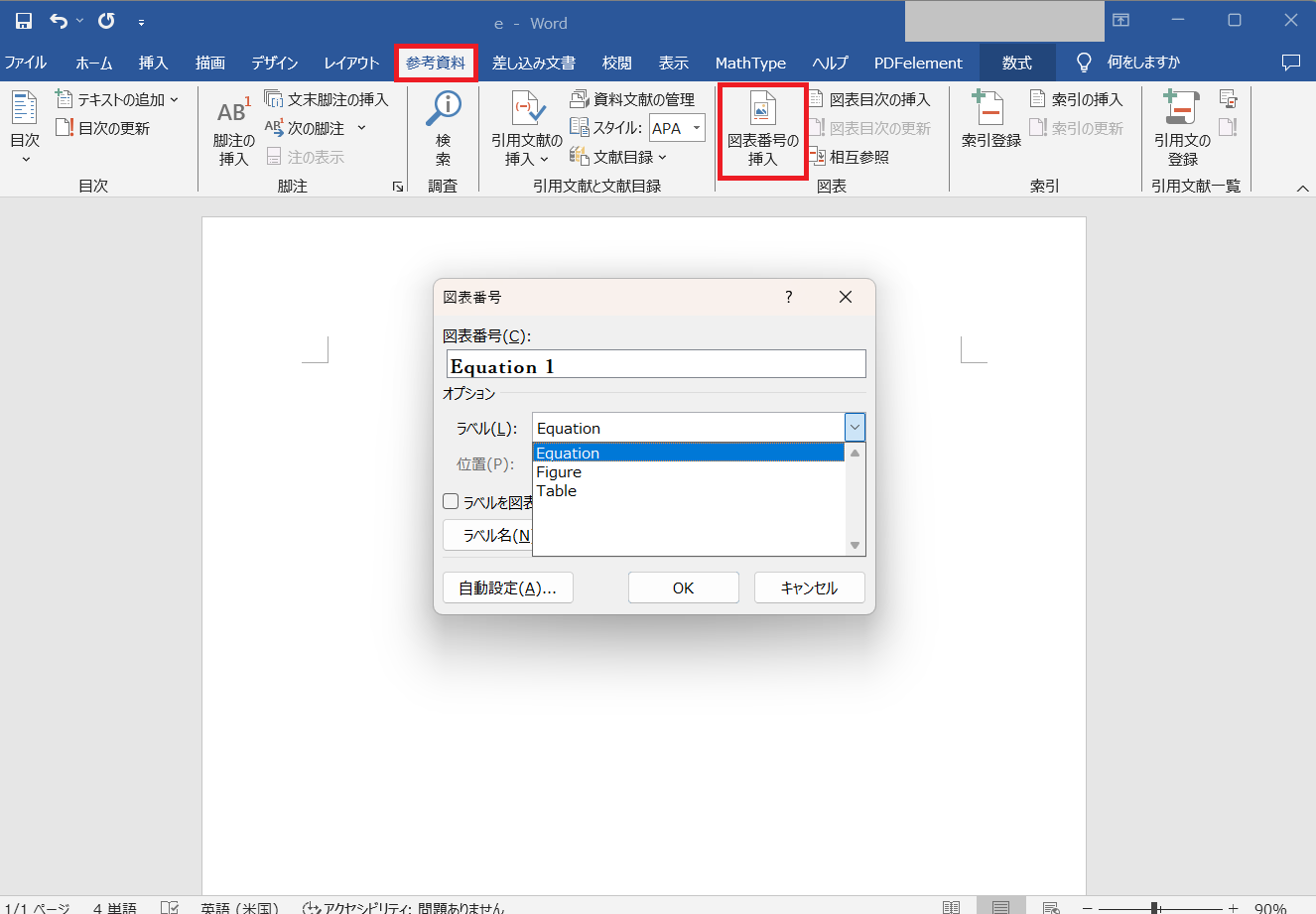
③ラベルをEqation(数式)として、「ラベルを図表番号から除外する」にチェックを入れる
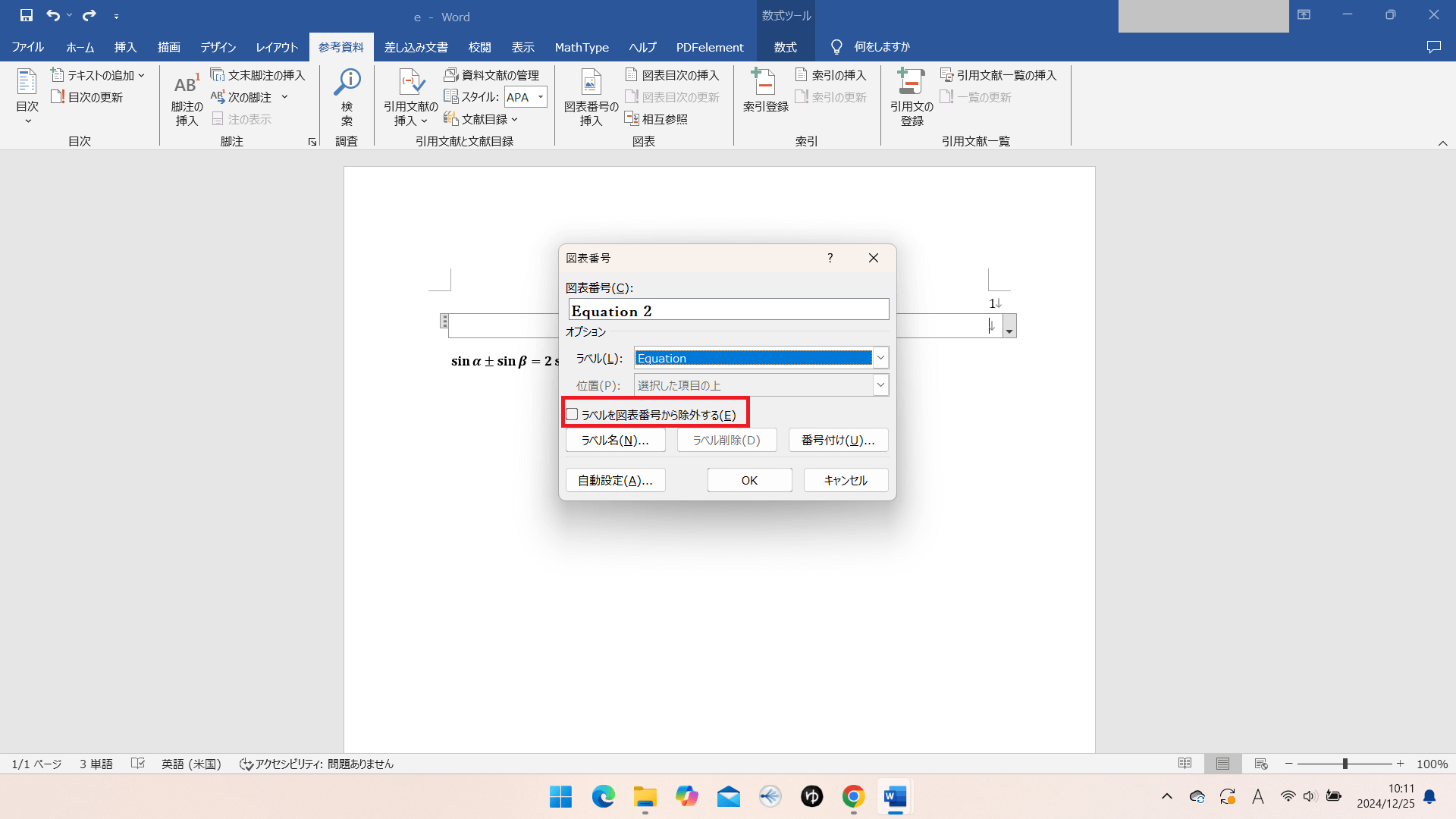
④さらに、番号付けなどのオプションの選択があれば選択する
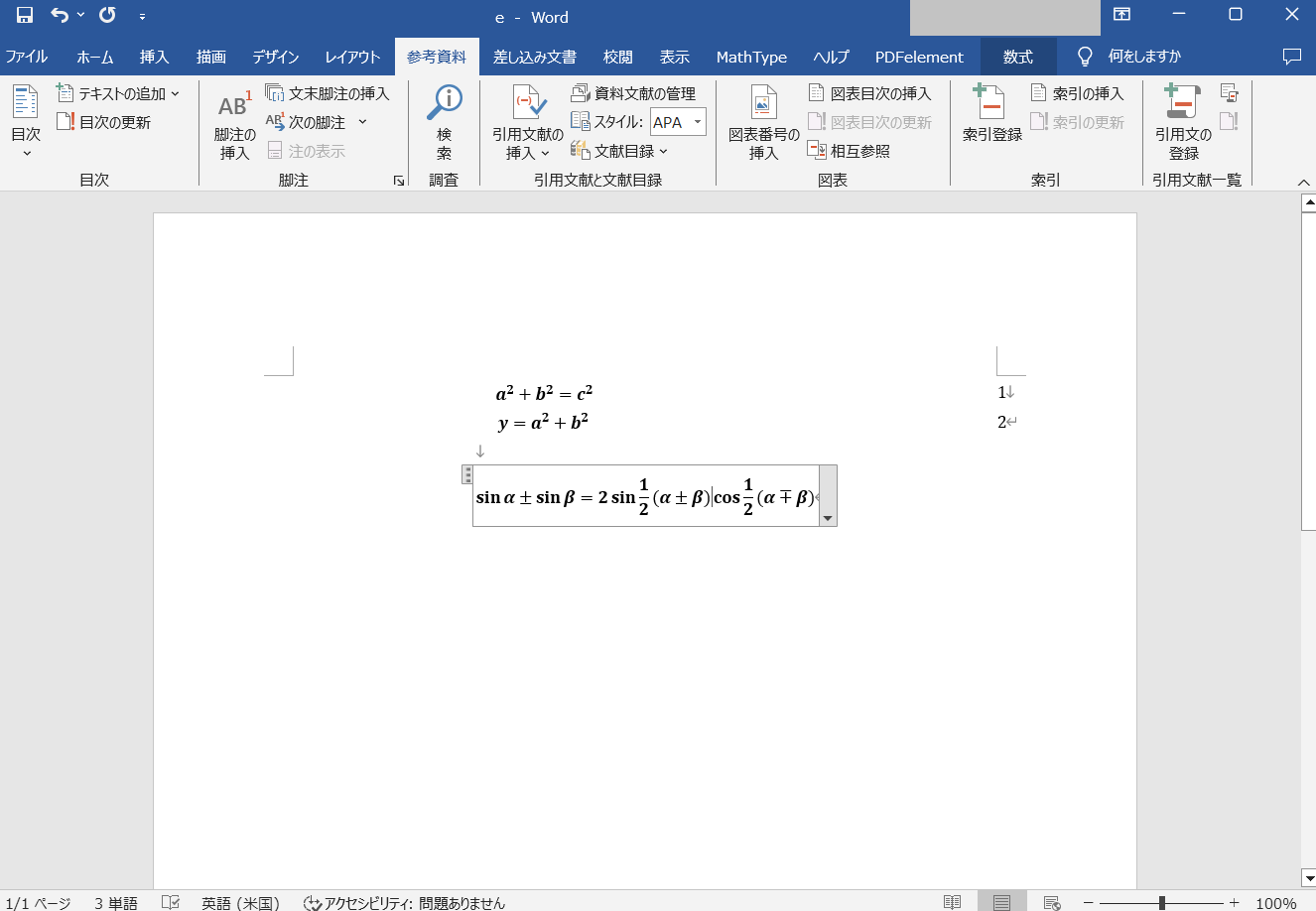
これで、番号だけの見出し番号が行に追加されました。
さらに、この記事の最後にお伝えするテンプレートの機能を用いて#の文字のみをテンプレート登録すると行ごとにこの処理をする必要がなくなります。
2.3 テンプレートの使い方
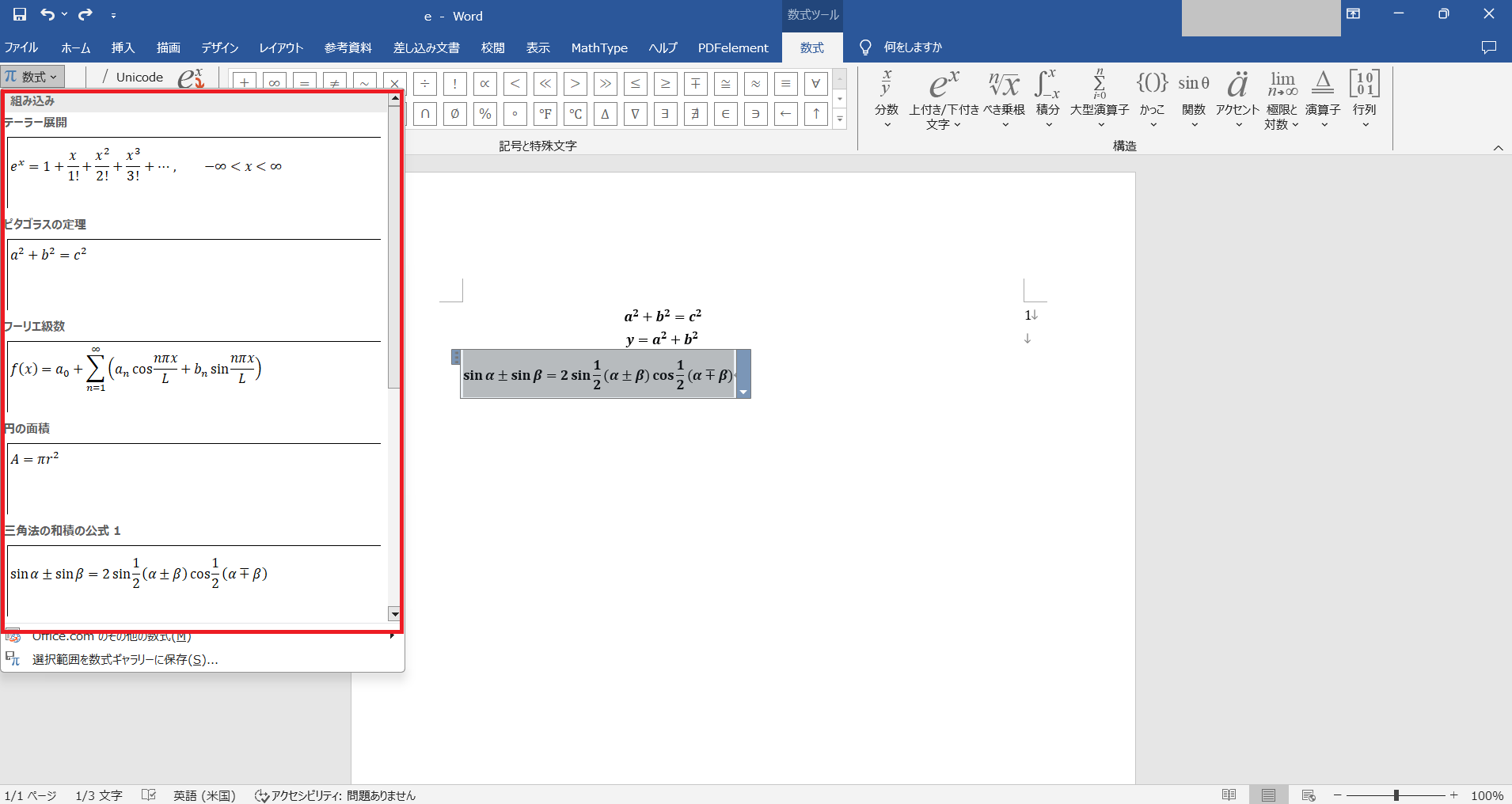
数式のテンプレートを利用しましょう。
数式メニューのツールから数式メニューを開くとピタゴラスの定理やフーリエ級数などの数式が現れるのでいずれかを選びます。
すると、画面上に表示される数式メニューのバーを確認しましょう。
その中の構造メニューがテンプレートです。
分数、積分、演算子など数式の記号が種類別に多数揃っています。
その中でも、例を挙げると積分記号でもただの積分、上下端子あり、上下端値を上下に配置と何種類も用意されていて入力がしやすいです。
3.おススメの数式エディタ&作図ソフトEdrawMax
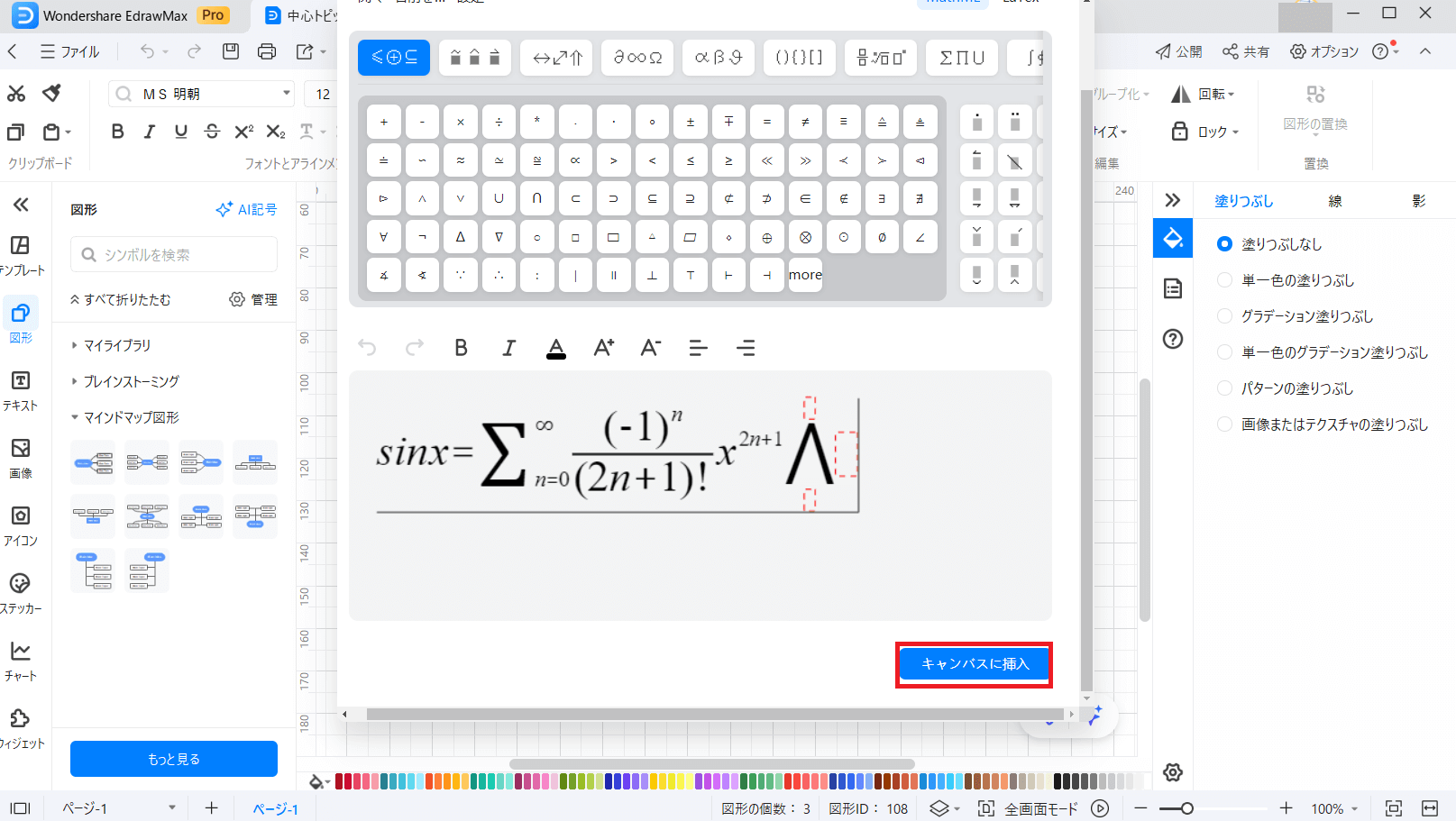
数式エディタを利用できるおすすめのソフトウェアを紹介します。EdrawMaxは作図ソフトとしてだけでなく数式も編集できる多機能なソフトウェアです。図表や絵の作成に利用できる素材やテンプレートが豊富に揃えられています。
数式を編集するには、以下の手順で行います。
①EdrawMaxを立ち上げる
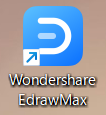
②ファイルを新規作成する
もしくは[テンプレート]からテンプレートを選択します。図では、幾何学のテンプレートから始めていきます。
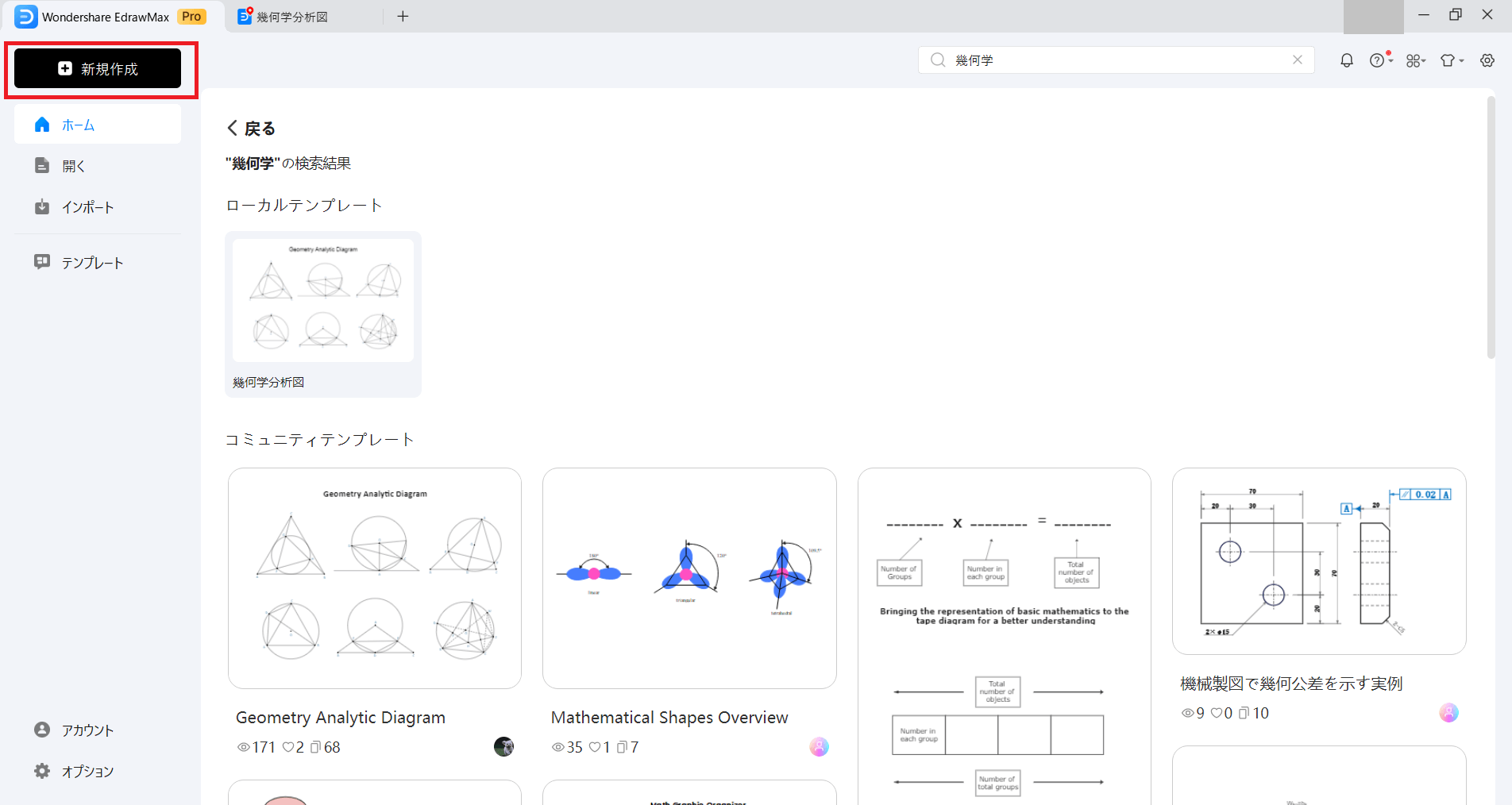
③「挿入」タブから「数式メニュー」を選択する
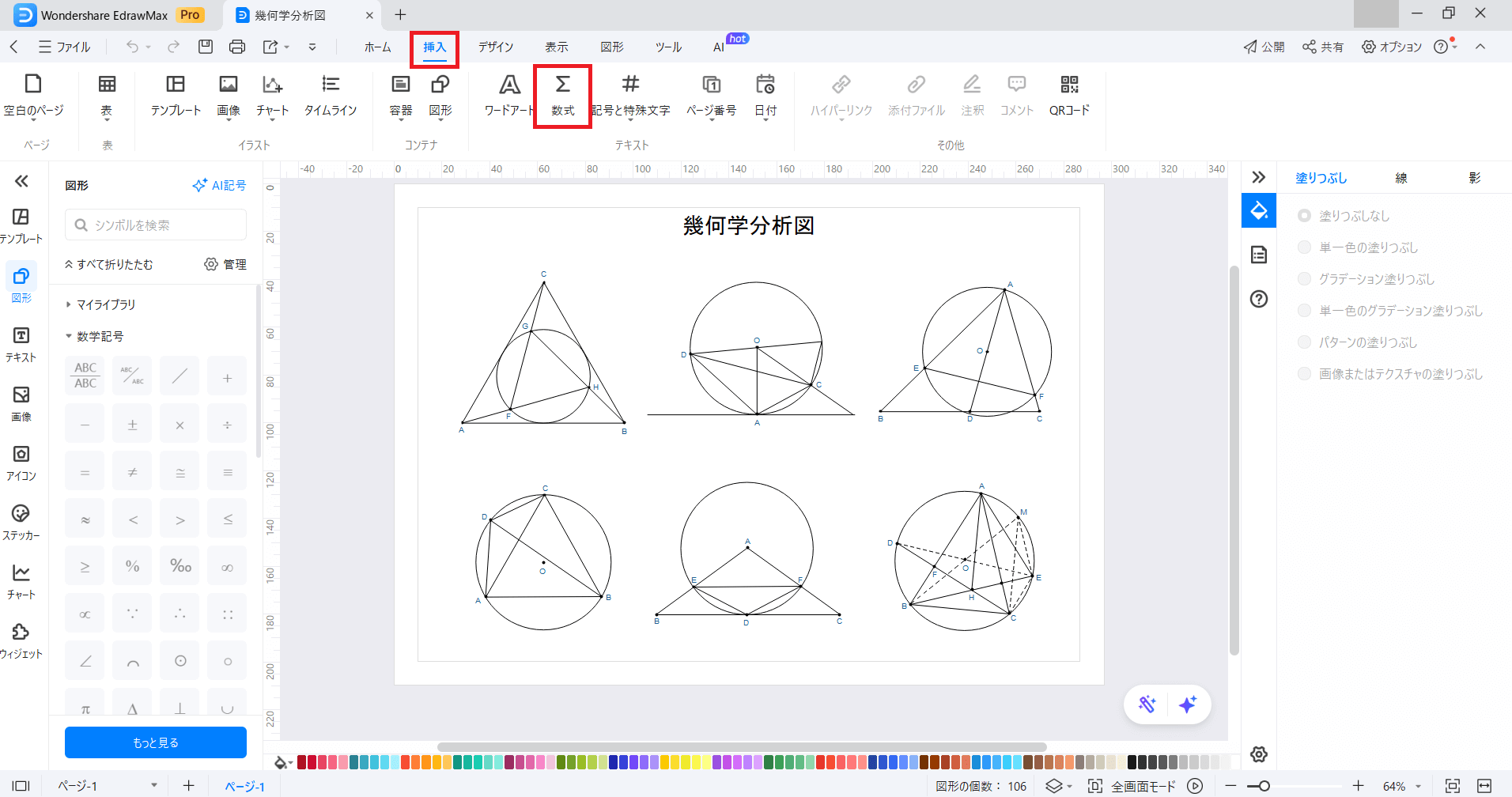
④数式エディタが立ち上がるので、数式を編集する
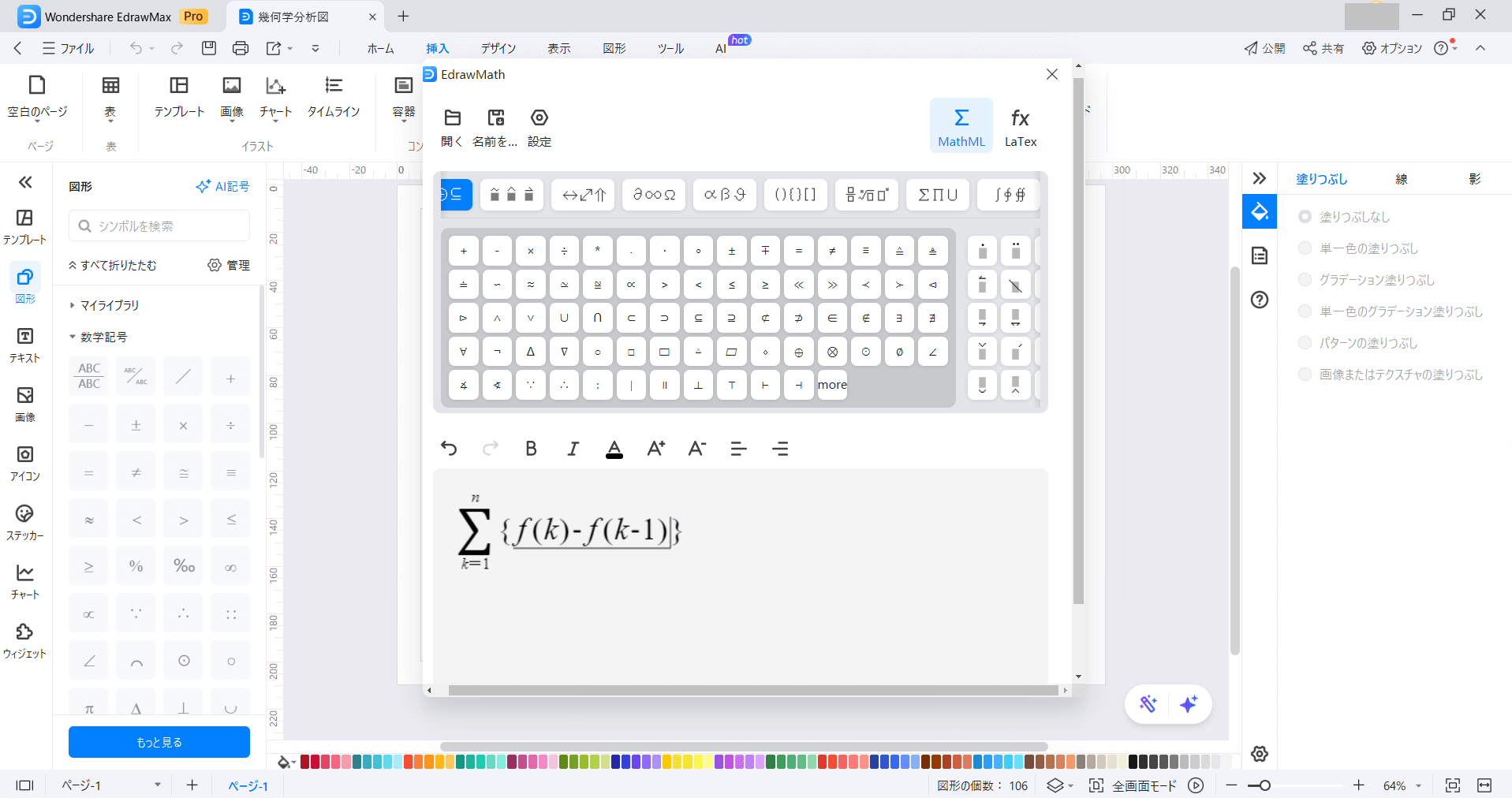
④「キャンバスに挿入」を選択する
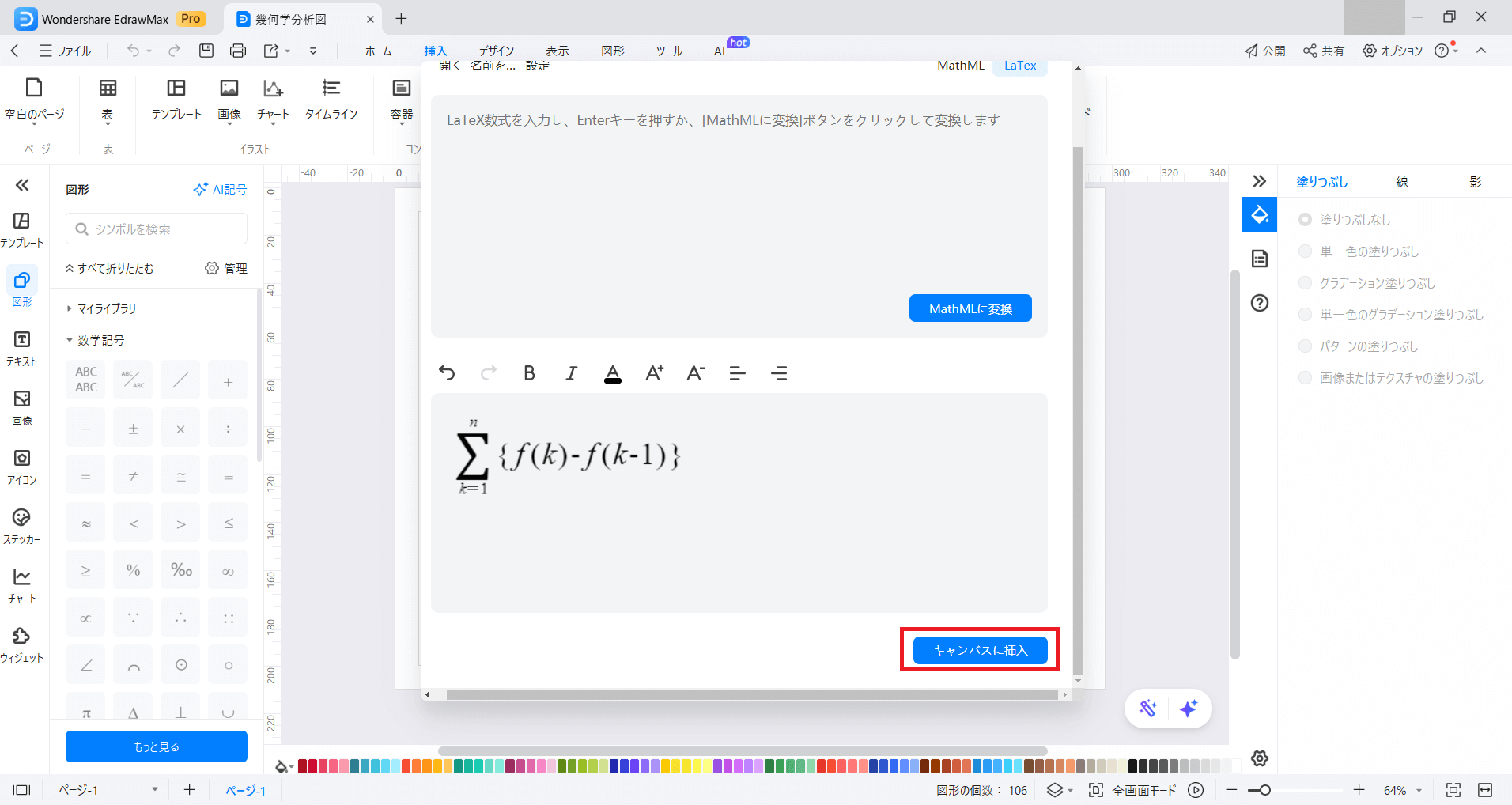
これで、描画画面に数式が挿入されました。
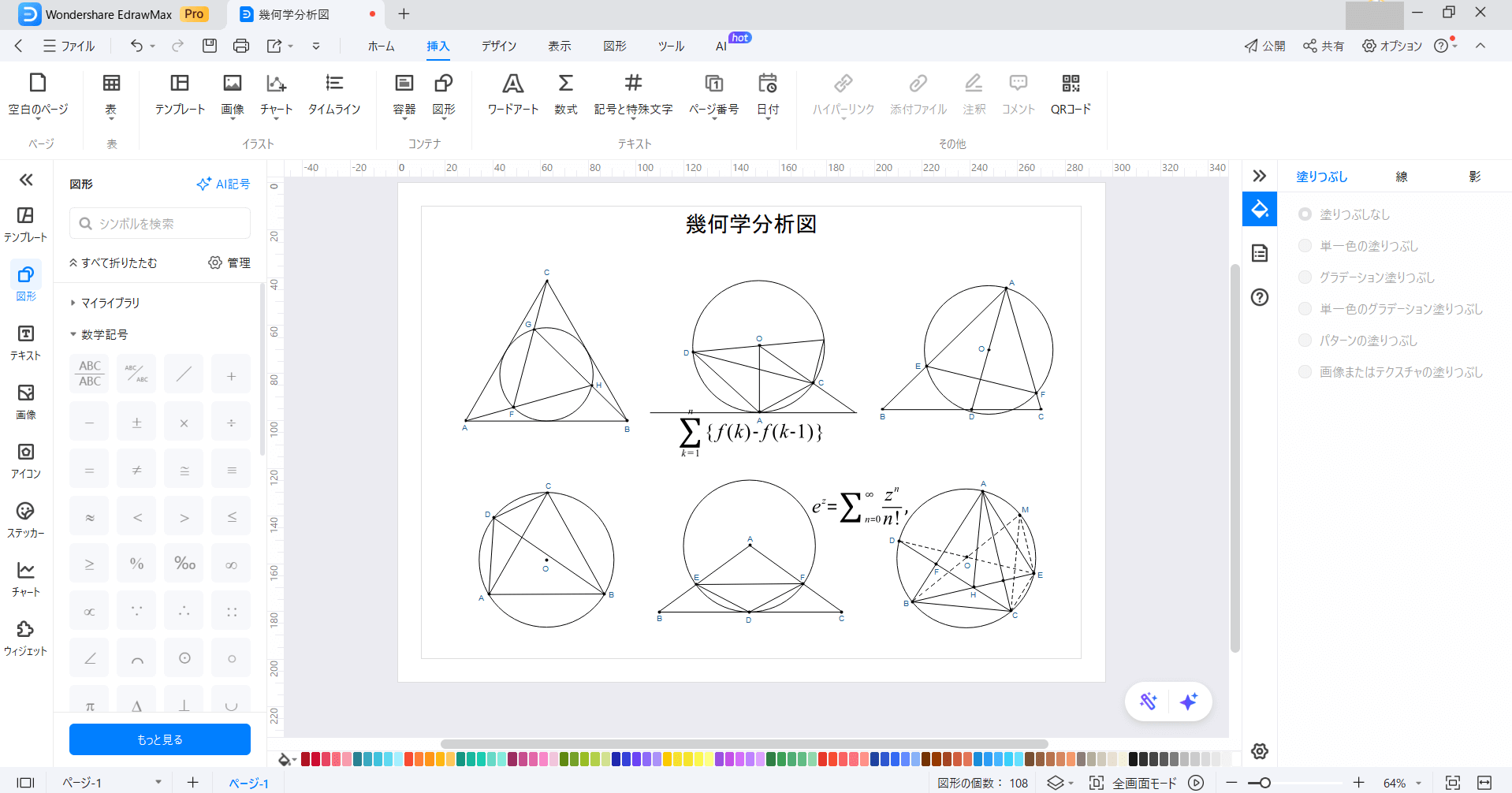
数式の編集は、直接入力とLatex入力のどちらでも可能です。
また、数式だけでなく多面体や曲面などの幾何学図形も簡単に描画できます。
初心者でも、直感的に操作ができる仕様となっているので是非お試しいただきたいと思います。
また、Word、PDF、画像をはじめ多形式のファイルにエクスポートができるのも魅力です。
有料会員プランもプライベート、法人向けといくつも用意されているので利用スタイルに合わせて選べます。
4.ワード数式に関するよくある質問
ワードで数式を書くときの、よくある質問を4つあげます。
参考にしていただければ幸いです。
4.1 数式のフォントやサイズを変更するにはどうすればいいですか?
数式のフォントを変更するには、数式エディタの画面より行います。
①数式をクリックして数式エディタを開く
②サイズを変更する部分を選択する(水色に反転)
③メニューバーより「サイズ」のメニューを開いて「小さく」、「大きく」を選択する
以上の手順でサイズ変更します。
4.2 数式を画像としてエクスポートする方法は?
ワードで編集した数式は画像として保存することができます。
①数式を選択して数式エディタを開く
②「ファイル」メニューから「別名で保存」を選択する
③ファイルの種類をgif形式として、名前を付けて保存する
以上の手順で保存します。
4.3 数式が正常に表示されない場合の対処方法は?
互換モードになっていることが考えられます。
次の方法を試してみましょう。
①ファイルより「情報」を選択
②「変換」というメニューがあれば「変換」を押下
③画面の指示に従う
数式の挿入ができるようになりました。
4.4 数式をテンプレートとして保存する方法は?
数式をテンプレートとして保存する方法は以下の通りです。
①保存する数式の右の「数式オプション」を開く
②「新しい数式として保存」を選択
既存のテンプレートと共に数式が登録されました。