今回は、「mdファイルとは何か」「mdファイルの開き方」を詳しく紹介します。また、EdrawMindをはじめいろんなソフトででファイルをインポート・エクスポートする流れも丁寧に解説します。
初心者でもスムーズにMarkdownやEdrawMindを使いこなせるようにまとめていますので是非ご覧ください。
1.mdファイルとは?
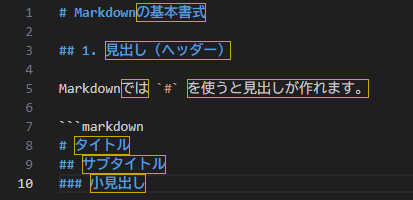
1.1 定義
mdファイル(Markdownファイル)とは、Markdown形式で書かれたテキストファイルの拡張子です。
Markdownは、プレーンテキストベースで見出しやリストなどの装飾を簡単に記述できる軽量マークアップ言語を指します。
HTMLのように複雑なタグを使わずとも、シンプルな記号やルールで文書構造を表現できるため、多くの開発者やブロガーから支持されています。
1.2 どんな場合に使われる
Markdownは、ソフトウェア開発のドキュメント(GitHubのREADMEなど)や技術ブログの執筆、論文や記事の下書きなど、多方面で利用されています。
・テキストに装飾を加えたいが、過度に複雑なタグは使いたくない
・素早くドキュメントを整形したい
というニーズを満たすため、エンジニアだけでなく幅広いユーザーに採用されています。
1.3 メリット
Markdownの主なメリットは、以下の3点です。
- 読み書きがシンプル:余計なタグを書かずに見出しやリストを作れる
- 多様なツールに対応:テキストエディタやブラウザ拡張機能など、どこでも編集・閲覧可能
- 拡張性・変換性が高い:HTMLやPDF、Word、さらにはマインドマップなどへスムーズに変換できる
企業やチームでの情報共有では、わかりやすいドキュメントを少ないコストで作成できる点で大いに活躍します。
2.mdファイルの開き方
2.1 利用可能なツール
Markdownファイルは以下のようなツールで開くことができます。OSや目的に合わせて選択してみてください。
| ツール名 | 特徴 | 対応OS | プレビュー機能 |
|---|---|---|---|
| メモ帳(Notepad) | Windows標準。簡易的なテキスト編集のみ | Windows | なし(テキスト表示のみ) |
| Visual Studio Code | 拡張機能が充実。Markdownプレビューや入力補助が可能 | Windows / Mac / Linux | あり(拡張機能導入で可) |
| Chrome拡張機能 | ブラウザ上でMarkdownプレビューが可能。拡張機能のインストールが必要 | Windows / Mac / Linux | あり(拡張機能による) |
| EdrawMind | マインドマップとして可視化したり、他形式(パワポ等)へ変換できる。直感的な操作が魅力 | Windows / Mac | あり(インポート後にマップ形式) |
| その他のエディタ | Sublime Text、Atom、Notepad++など。プラグイン次第でMarkdownプレビューに対応 | Windows / Mac / Linux | プラグイン導入で対応可 |
特に、EdrawMindは単なるテキストプレビューに留まらず、MDファイルをマインドマップ形式で取り込み、そのままビジュアル化・編集ができます。
さらに、プレゼン形式(PowerPoint)や画像、PDFなど多彩な形式へエクスポート可能なのが大きな魅力です。
①インポートをクリック
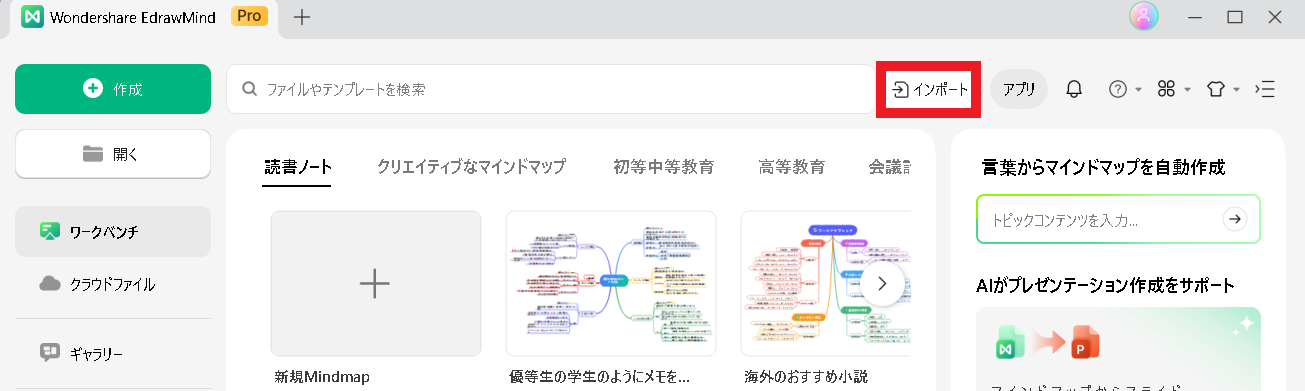
②ポップアップで出てきた画面の選択をクリック
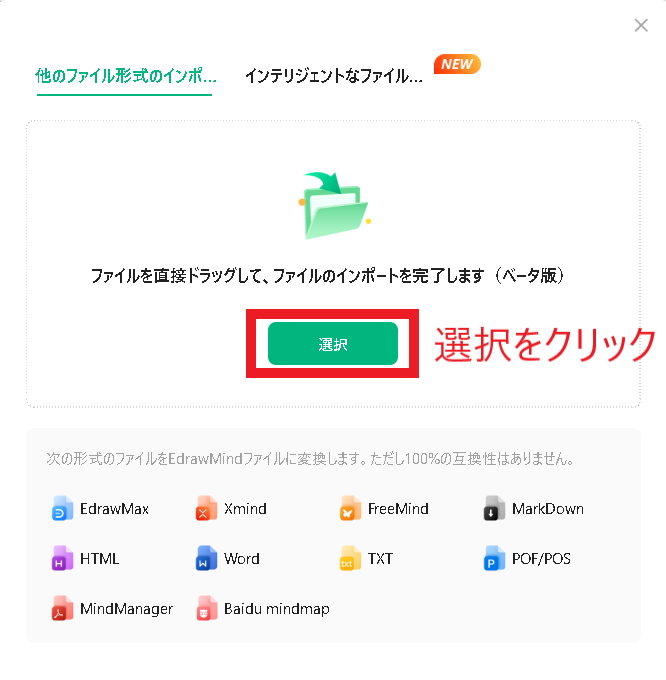
③MDファイルを選択
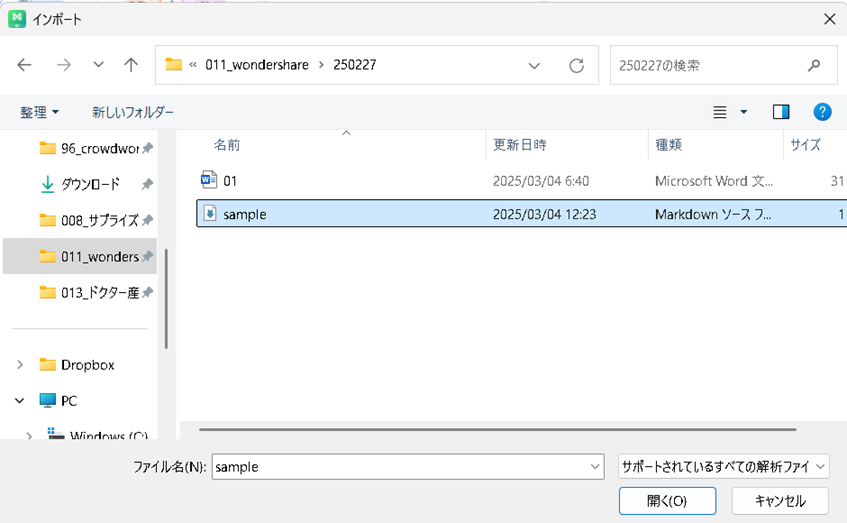
④マインドマップ形式で取り込まれます
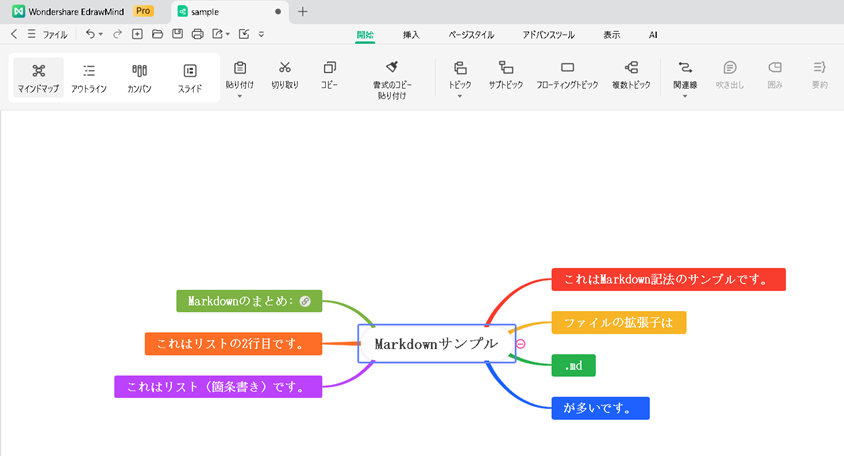
2.2 mdファイルを開く具体的な手順
① メモ帳(Notepad)でmdファイルを開く手順
- mdファイルを右クリックする
- 「プログラムから開く」を選択
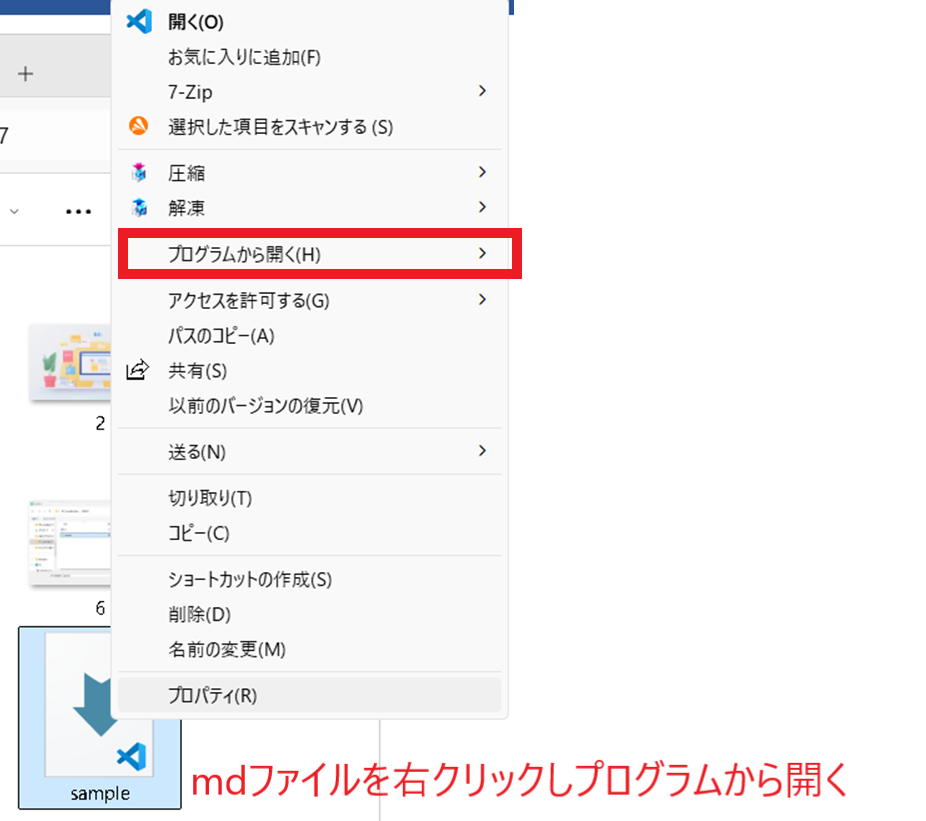
- 一覧から「メモ帳(Notepad)」を指定
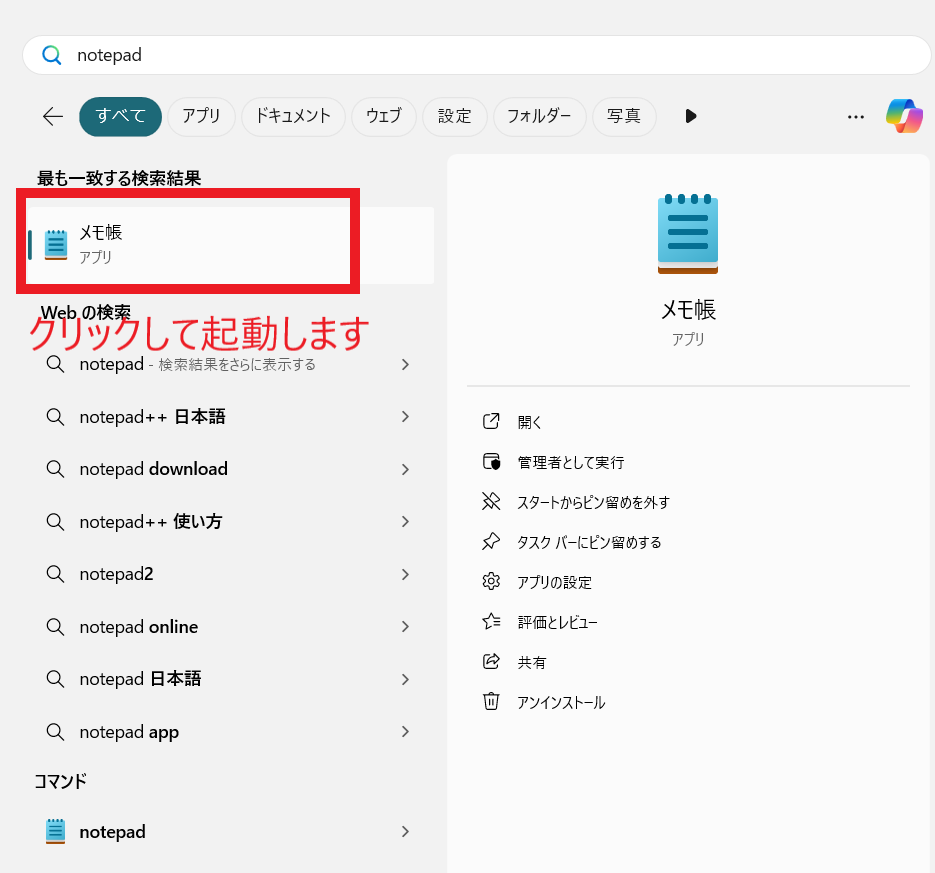
- メモ帳が起動し、Markdownの記法がそのままテキストとして表示される
メリット:標準機能のためインストール不要
デメリット:装飾のプレビューはできず、単なるテキスト表示に留まる
② Visual Studio Codeでmdファイルを開く手順
- Visual Studio Codeを起動
- 「ファイル」→「開く」から目的のmdファイルを選択
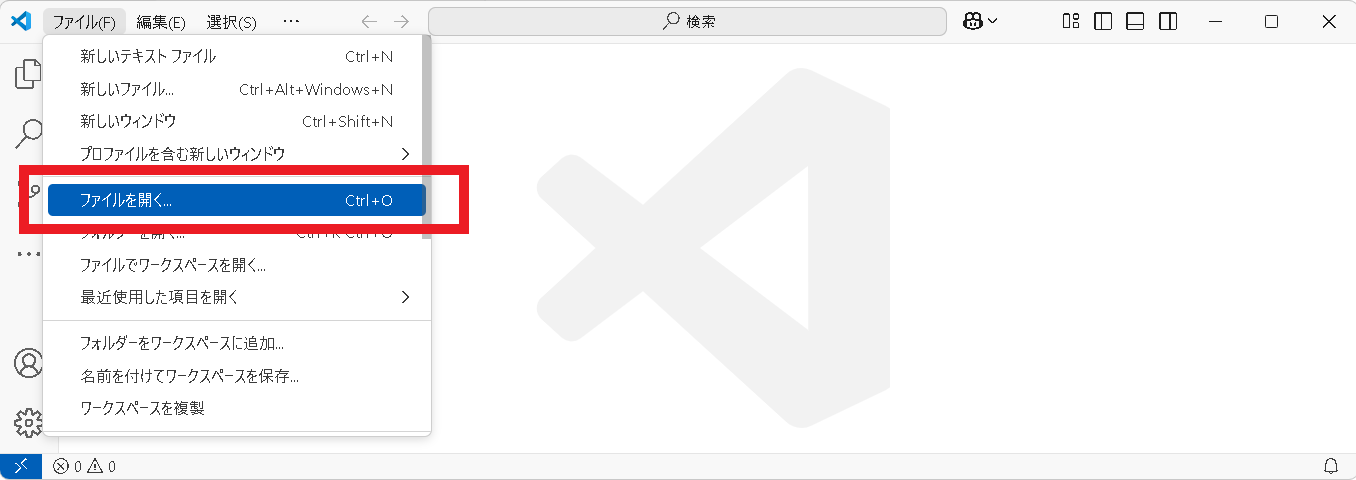
- ファイルが開いたら、右クリックメニューまたはショートカット(Windowsの場合 Ctrl + Shift + V)で「Markdownプレビュー」を起動
- 画面が左右に分割され、左でテキスト編集・右でプレビューという形でMarkdownの装飾を同時に確認できる
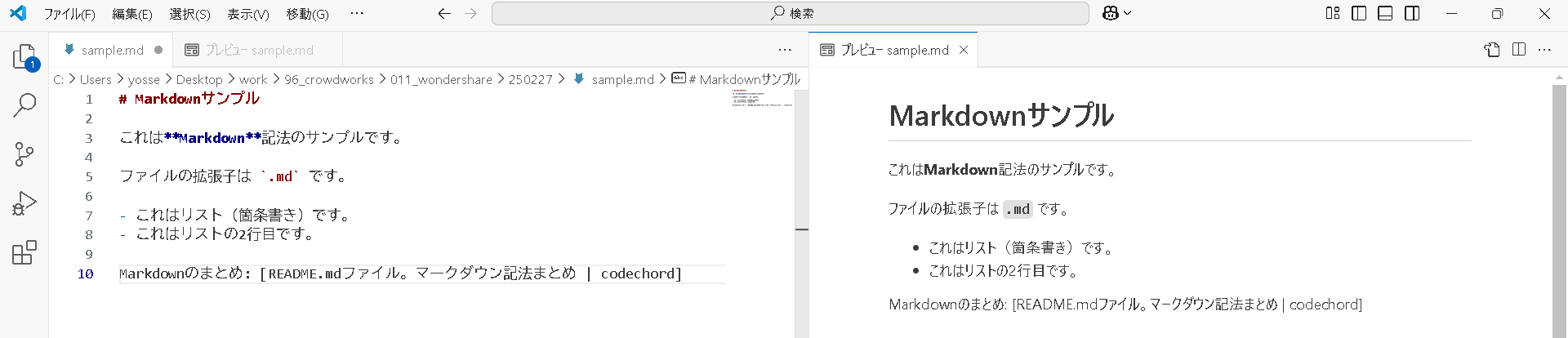
メリット:拡張機能でリアルタイムプレビューやシンタックスハイライトが可能
デメリット:初学者にはやや操作が複雑
③ Chrome拡張機能でmdファイルを開く手順
- Chromeウェブストアへアクセスし、「Markdown Preview Plus」などの拡張機能をインストール
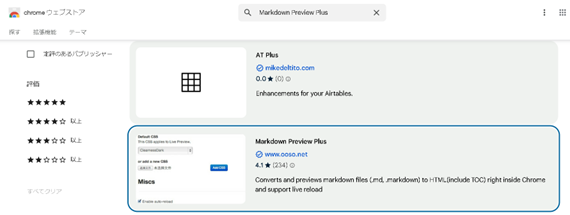
- 拡張機能を有効化
- ローカルのmdファイルをドラッグ&ドロップ、または「Ctrl + O」でファイルをChromeから直接開く
- ブラウザ上にMarkdownの整形結果が表示される
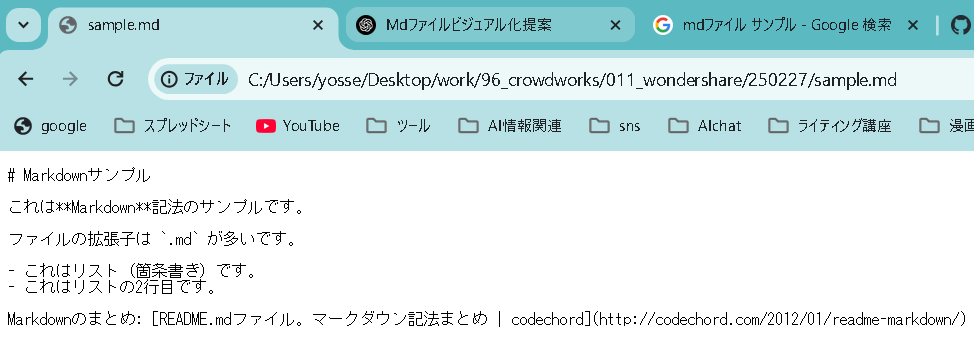
メリット:ブラウザさえあればプレビュー可能で手軽
デメリット:拡張機能の設定が必要で、ローカルファイルのプレビューにはセキュリティ設定の変更が必要な場合がある
2.3 mdファイルを別の形式で開く方法
先述のツールで表示するだけでなく、EdrawMindなどを用いるとMarkdownを他の形式(マインドマップやパワポ等)に変換しながら閲覧・編集できます。特にEdrawMindは、公式サイトで紹介されているように、さまざまなファイル形式に対応し、インポート・エクスポートが比較的スムーズです。
① mdファイルをマインドマップ形式で開く(EdrawMind)
ファイルをインポートしてマインドマップ化する手順とほぼ同様で、以下のように操作します。
- EdrawMindを起動し、スタート画面もしくは上部メニューから「インポート」を選択
- インポート種別の選択画面で「Markdown」を指定
- 対象のmdファイルを選択し、「開く」ボタンをクリック
- 自動的にマインドマップ化され、Markdownの見出しやリストの階層がツリー構造として表示される
※2.1で紹介している手順と全く同じです。
ポイント:
- マインドマップ表示により文章構成を俯瞰しやすい
- 枝やノードを追加・削除しながら視覚的に構成を編集できる
② mdファイルをパワポ形式で開く(EdrawMind)
- まず上述の手順でMarkdownをマインドマップに変換
- EdrawMindの上部メニューから「エクスポート」→「PowerPoint(.pptx)」を選択
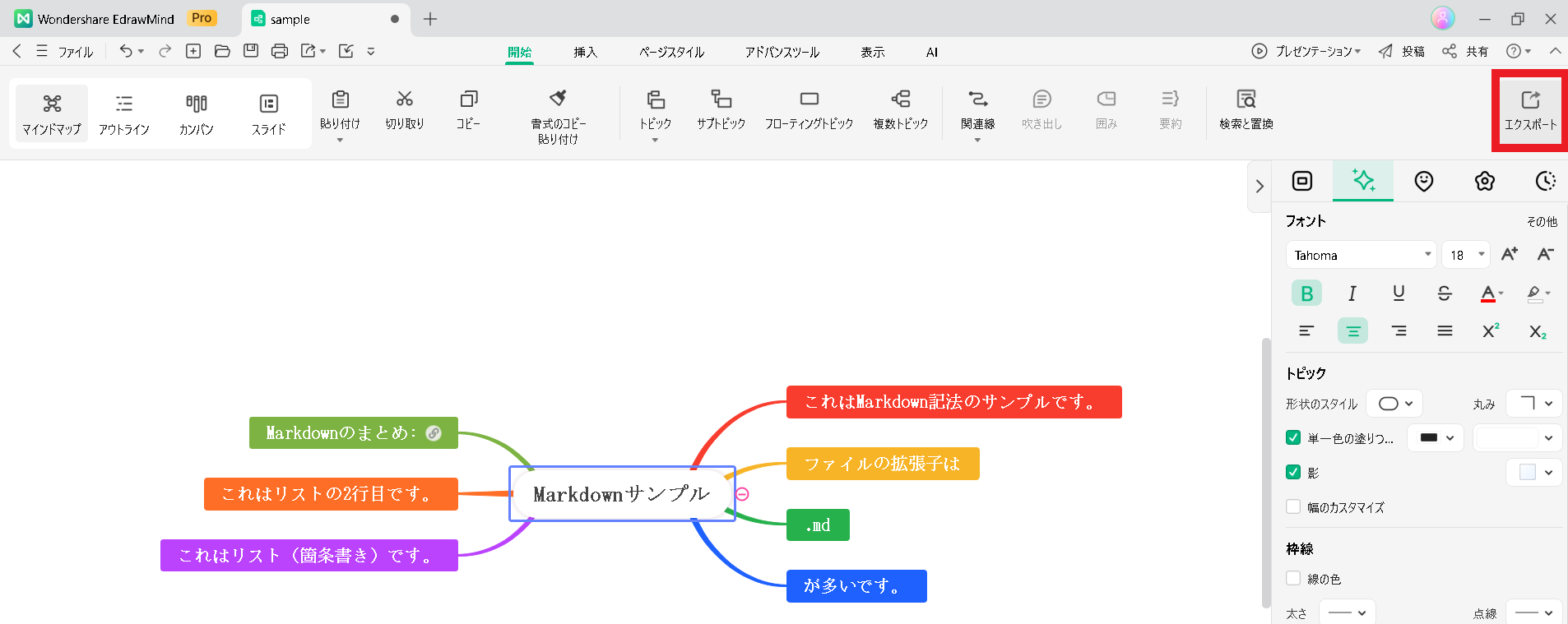
- 書き出し先のフォルダを指定し、「エクスポート」を実行
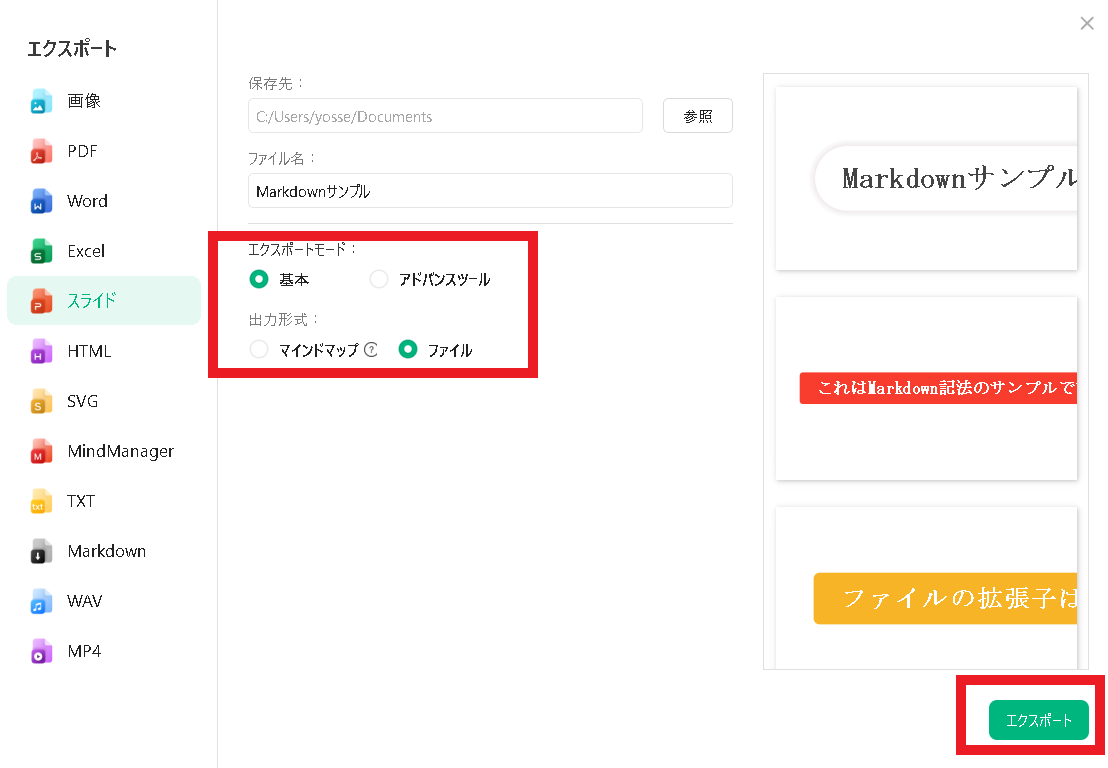
- 指定先にパワポ形式のファイル(.pptx)が出力されるので、Microsoft PowerPointなどで開いて確認
公式サイト「JSONファイルを開く方法」にもあるように、EdrawMindではファイルを簡単にインポート・エクスポートし、ビジュアル化できるのが特徴。
Markdownを活用しながら、より分かりやすいプレゼン資料に仕上げたい方に最適です。
3.よくある質問
3.1 スマホでmdファイルを開きたいですが、どうすればいいのか?
スマホ上でMarkdownを開くには、Markdown対応アプリを使用するのが簡単です。
- iOS:iA Writer、Draftsなど
- Android:Markor、JotterPadなど
これらのアプリはMarkdownの見出しやリストを自動で整形し、プレビュー表示してくれます。クラウドストレージ(DropboxやGoogle Driveなど)と連携すれば、PCで作成したmdファイルをスマホへ取り込みやすいでしょう。
3.2 MDファイルが文字化けする場合の対処法は?
文字化けは、文字コード(エンコード)の不一致が原因です。Windows標準メモ帳ではShift-JISが使われることがあり、MarkdownではUTF-8が推奨されることが多いため、Visual Studio Codeの「文字コードを再読み込み」機能などでUTF-8を指定して再保存してみてください。ほとんどの場合、これで解決します。
3.3 MDファイル内の画像を正しく表示するには?
Markdownで画像を表示するには、以下の記法を使用します。
ローカルの画像を参照する場合は、mdファイルと同じフォルダに画像を置く、または相対パスを正しく指定する
オンライン上で閲覧する際は、GitHubリポジトリの構造に合わせてパスを設定する
3.4 MDファイルをWordファイルに変換できますか?
はい、可能です。MarkdownからWord(.docx)へ変換する方法としては、以下が代表的です。
- Pandocなどのオンライン/ローカル変換ツールを利用する
- Markdown対応エディタのエクスポート機能を使う
EdrawMindの場合、直接Word形式へエクスポートできるわけではありませんが、マインドマップとして取り込んだあとにPDFや画像形式に変換してWordへ貼り付ける、または外部ツールで.mdを.docxに変換するなどの方法があります。Markdownのビジュアル化 → ドキュメント化という流れが、企画書やプレゼン資料の作成にとても役立つでしょう。