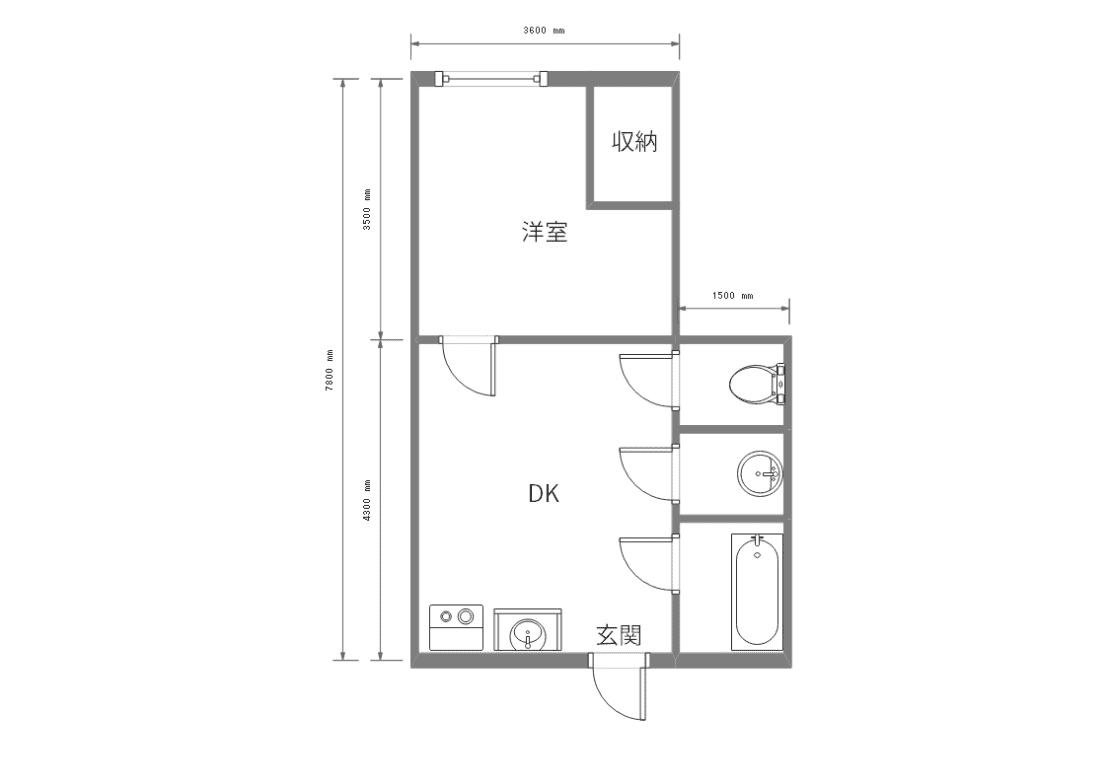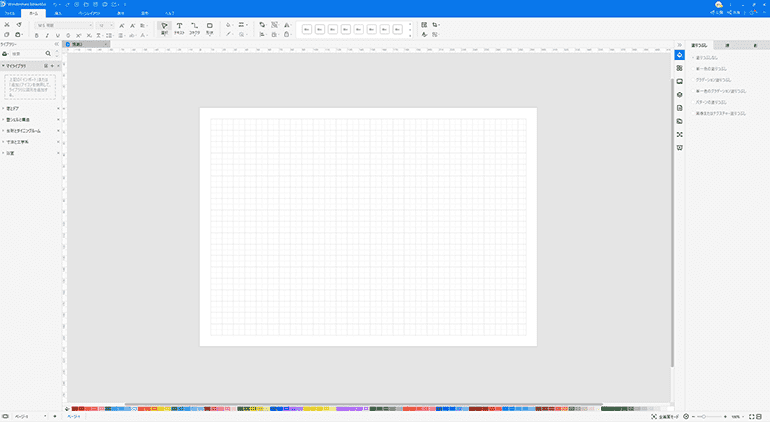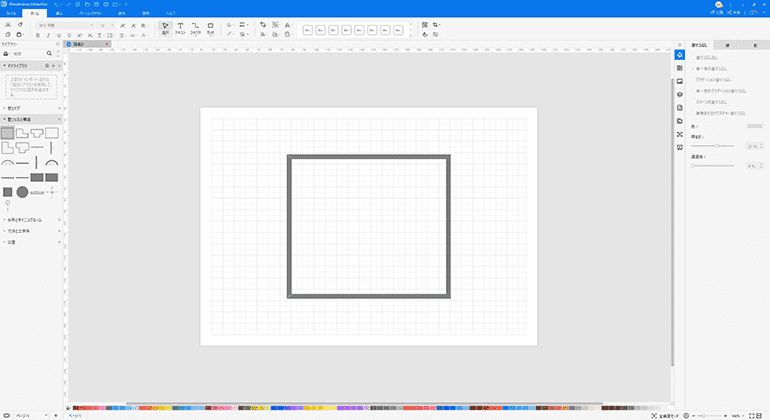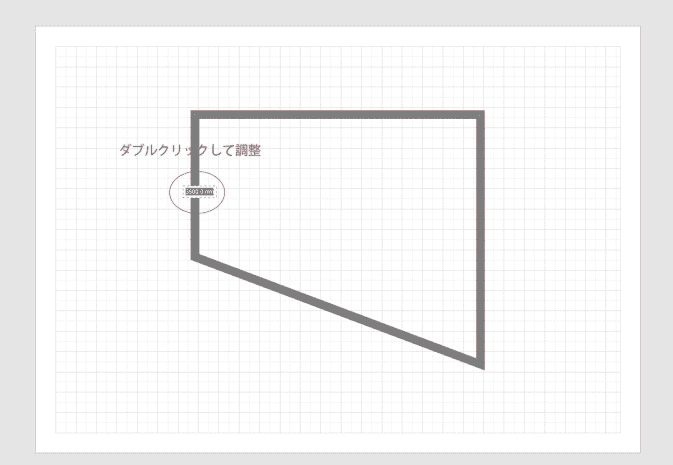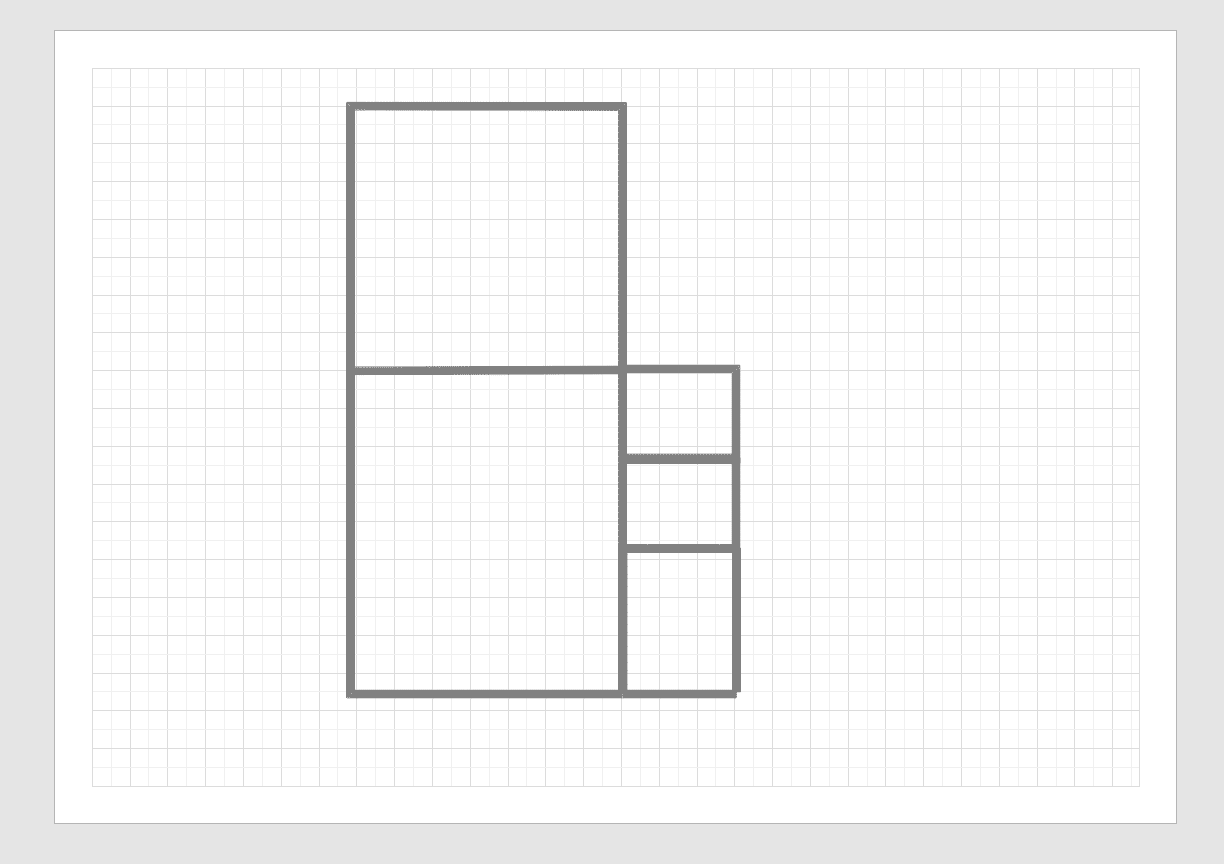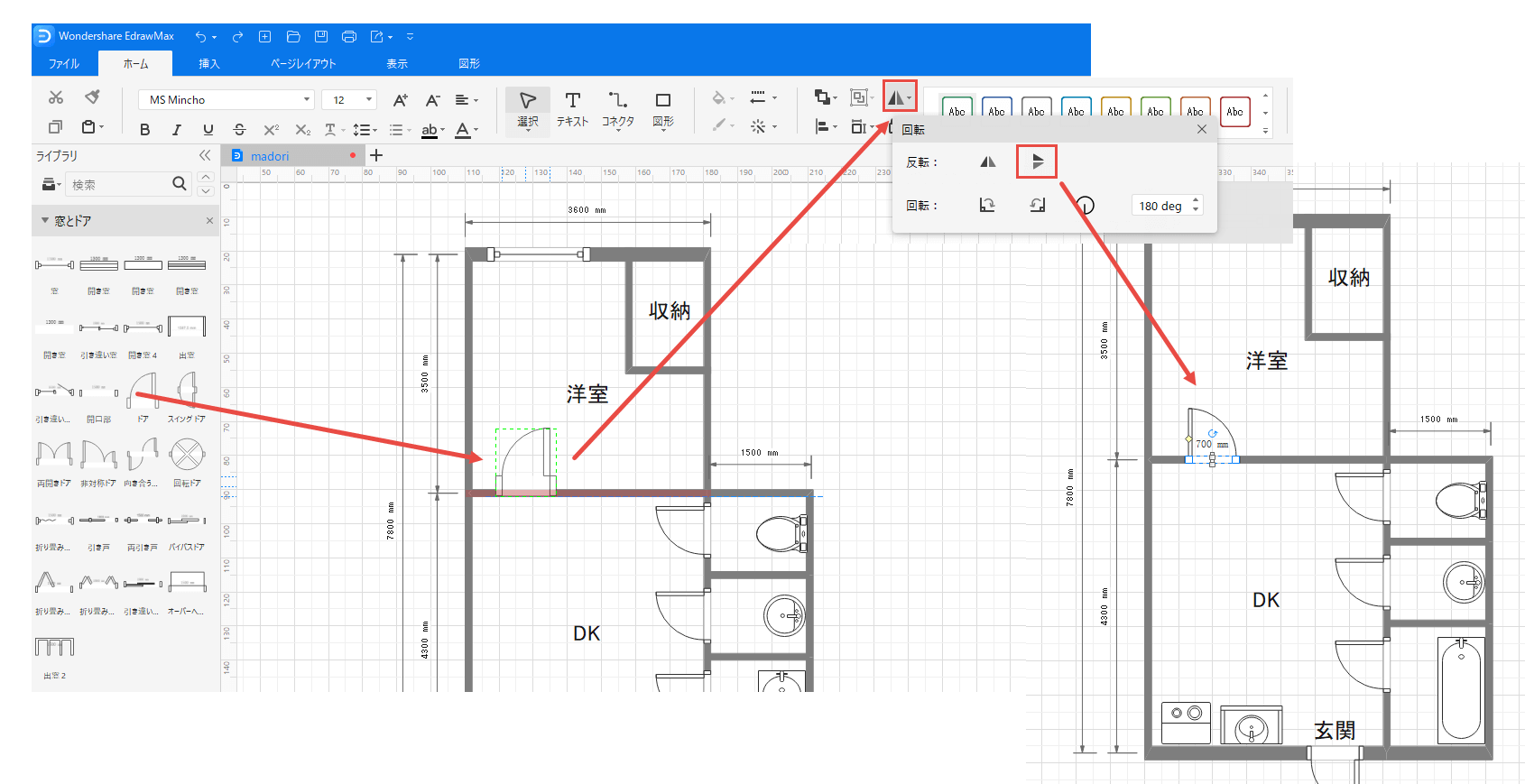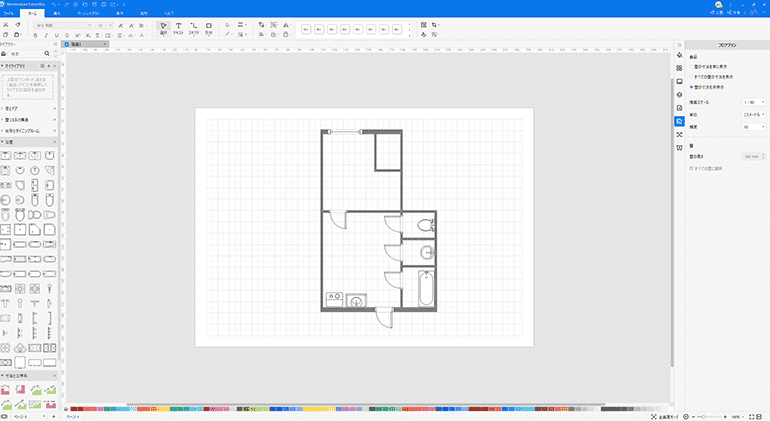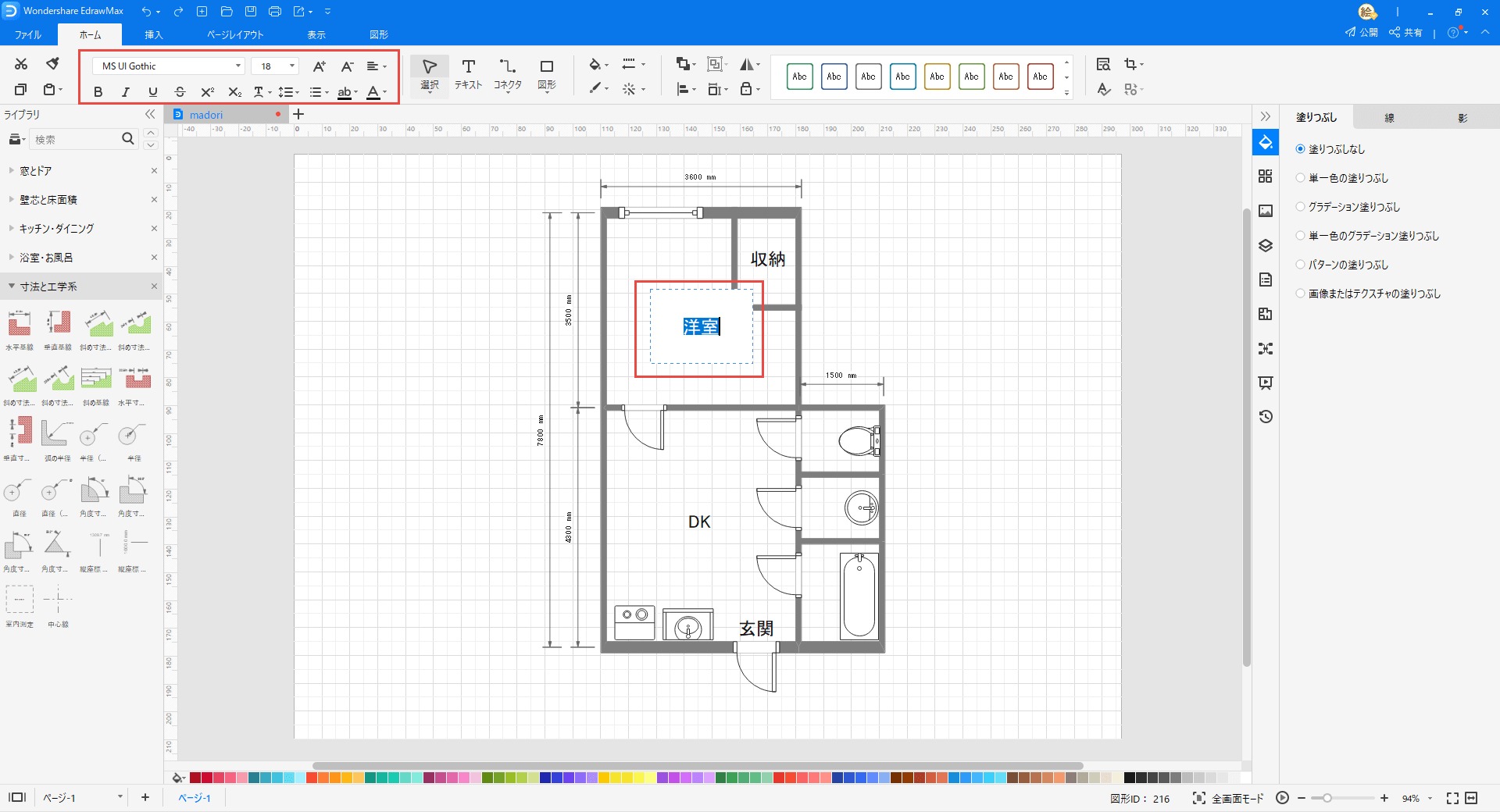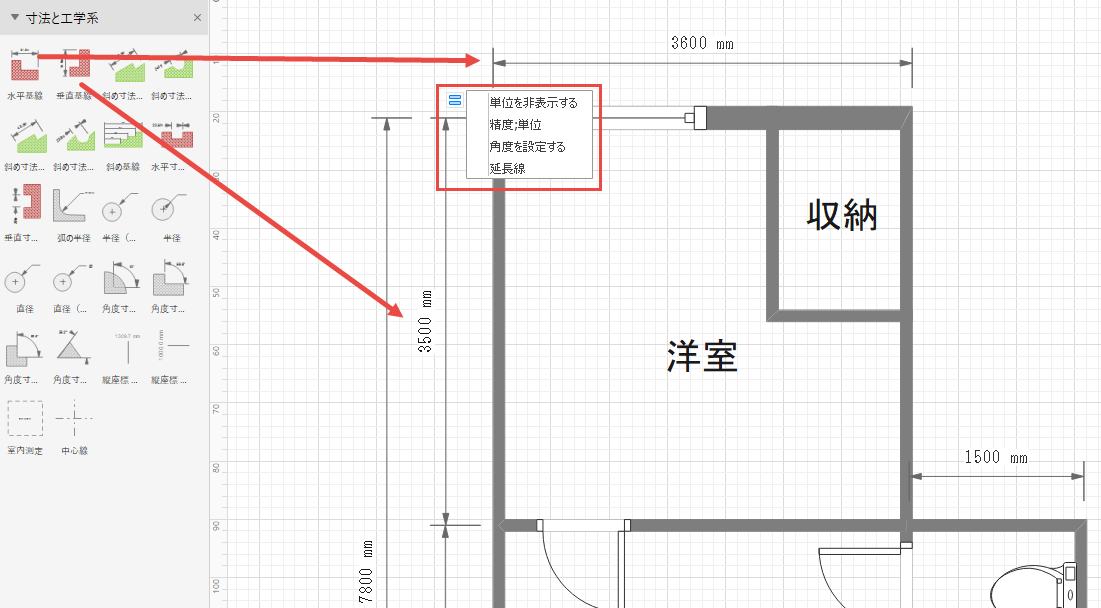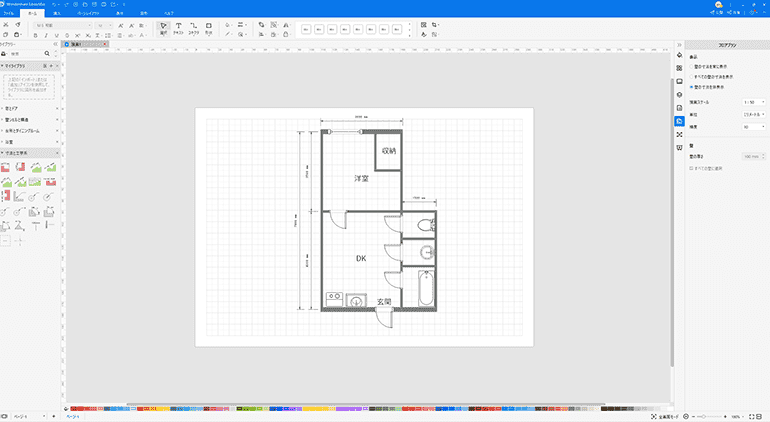家を建てるときや新しい部屋に引っ越すときなどに目にすることがある間取り図、部屋のデザインやレイアウトを考えるときにご自分で書くことができると便利なことがあります。
しかし、手書きではなかなかうまくいかないこともありますし、パソコンで書くとするとどんなソフトを使えばいいのか迷ってしまいます。 本記事では、EdrawMaxという作図ソフトの操作手順をご紹介し、間取り図の書き方をご説明します。一緒にご希望の部屋の間取り図に挑戦してみましょう。
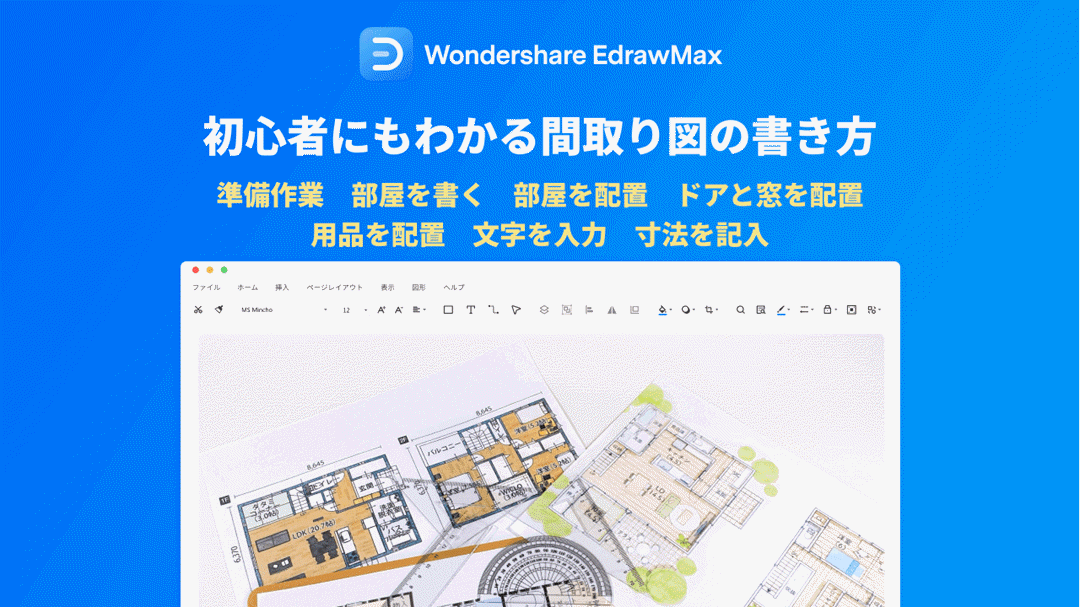
- 目次 -
Part 1: 間取り図とは
1.1. そもそも間取り図ってなに?
間取り図とは、もともと建築用語です。建築図面はいろいろな方向から見た建物の形を示していますが、その中で間取り図は真上から部屋の様子を表したもので、部屋の位置や広さがわかります。
1.2:どんなときに使う?
シンプルな間取り図に設備や物を配置してみると、部屋のレイアウトイメージまで湧いてくるので、家を建てるときなどにも私たちも間取り図を見て生活のイメージをしてみたりします。新築を建てるときでなくても、例えば引っ越しをしようと不動産屋を訪れたら、その部屋のイメージは間取り図で示してくれることが多いと思います。 つまり、部屋を使う側の私たちにとっても間取り図は部屋をイメージするのにとても重要な情報になるのです。建築事務所や不動産屋さんだけでなく、私たち自身も間取り図を書けると便利なときもあります。部屋の広さやデザインを希望したいときやレイアウトを考えてみるときなどです。
このあとの章では、実際に1DKのシンプルな部屋を例に作図ソフトEdrawMaxを使って間取り図の書き方を紹介してゆきます。
Part 2: EdrawMaxを使って間取り図を書く手順
上図:EdrawMaxで作成した間取り図
それでは早速、間取り図を書いてみましょう。
図のようなシンプルな1DKの間取りを書いてみます。慣れてくれば、同じ要領でもっと広くて部屋もたくさんある間取りも書けるようになります。
2.1 準備作業
EdrawMaxを立ち上げ、「新規作成」から「間取り」のところでダブルクリックします。図のように方眼紙のような画面が現れます。
右側のフロアプランで「精度」を設定してください。部屋のレイアウトなので、あまり細かくしないことをお勧めします。
また、後で使いますので、ライブラリーに「浴室」と「寸法と工学系」追加しておいてください。
2.2 部屋を書いてみよう
左側の「ライブラリー」の「壁シェルと構造」の中から長方形の「部屋」をダブルクリックしてみてください。壁に囲まれた長方形の部屋が方眼紙上に現れます。
しかしこのままでは部屋の広さはご希望のものではないと思います。それぞれの壁をダブルクリックすると、その壁の長さを調整することができます。なお、長さの単位はデフォルトではmmです。
壁の厚さを変えたいときは、右側の「フロアプラン」で調整することもできます。
今回の間取りは洋室とDK、収納、トイレ、洗面所、浴室の6つの部屋がありますので、それぞれの広さの部屋を書いてゆきます。今の段階では配置はしなくてけっこうです。
2.3 部屋を配置しよう
6つの部屋を書き終わったら、これらを配置してやりましょう。DKを中心に上に洋室、右側にトイレ、洗面所、浴室が並び、洋室の中に収納が入るような配置になりますよね。
まずはDKと洋室です。DKの上側の壁と洋室の下側の壁が重なるように配置しましょう。配置したら、重なった壁は一つ削除してやってください。同じ要領で他の部屋も配置してみましょう。これで大まかな部屋の配置は終わりです。
2.4 ドアと窓を配置しよう
まだ部屋が配置されているだけなので、玄関や部屋のドア、窓を設置します。それぞれ「ライブラリー」の「窓とドア」から見つけて、ダブルクリックしてください。
壁に沿って配置します。上の「ホーム」の中の「回転」から回転させたり上下左右に反転させたりすることも可能です。
2.5 物を設置しよう
次はトイレや浴槽、キッチンなどの物を配置します。EdrawMaxには豊富な素材が取り揃えてあり、それぞれの素材も一般的な大きさに調整してあります。それでもサイズ変更が必要な場合は、壁の大きさを調整したときと同じ要領でやってください。
2.6 文字を入力しよう
間取り図は人にも見せる可能性がある資料になります。どの部屋に何があるのか、自分ではわかっていても文字で書いてやりましょう。トイレ、洗面所、浴室はイラストでイメージできると思いますので、「DK」、「洋室」、「収納」、「玄関」を書きます。 上の「ホーム」から「テキスト」を選んで書きたい箇所をクリックすると入力が可能になります(Ctrl + 2)。図形をダブルクリックしてテキストを入力することもできます。文字の大きさ、字体、色、揃えなどもお好みのものにしてください。
2.7 寸法を入れよう
最後に寸法を入れます。 「ライブラリー」の「寸法と工学系」から「水平基線」と「垂直基線」をそれぞれダブルクリックし、必要なところに配置してください。これもダブルクリックすると、指定の長さに調整できるので便利です。
これで簡単な間取り図を完成しました。EdrawMaxはまた多様な間取りテンプレートを提供しております。間取り図のテンプレートを利用して、自分の予想通りな間取り図を作りましょう。
Part 3: まとめ
本記事では、間取り図の用途や説明と実際の間取り図の作図を、順を追ってご説明しました。EdrawMaxを使うと、豊富なライブラリーや使用感の良さのおかげで間取り図を簡単にわかりやすく書くことができます。
ぜひ、不動産屋さんやご自分の希望の家を作りたい方にこのEdrawMaxソフトを利用して間取り図に挑戦してみてください。