タイムラインは、特定の期間に発生したイベントの順序を示すグラフィック表現です。過去の出来事、プロジェクトのマイルストーン、個人の目標など、時間の経過を視覚化し、進捗状況を把握するのに役立ちます。
Web ベースのプレゼンテーションソフトウェアである Google スライドは、使いやすいタイムライン作成プラットフォームを提供します。ユーザーはテキストや画像を追加し、ニーズに合わせてレイアウトやデザインをカスタマイズできます。
この記事では、Google スライドを使用して魅力的なタイムラインを作成するためのヒントとテクニックを説明します。さらに、タイムライン作成のより高度な代替ソフトウェアとして EdrawMind を紹介します。
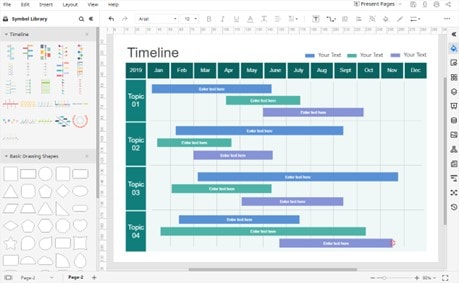
あなたなら、どう選ぶ?
Google スライドを使用してタイムラインを作成する方法
Google スライドは、Google が開発した Web ベースのプレゼンテーションソフトウェアです。これは、Google ドキュメントや Google スプレッドシートなどの生産性向上ツールを含む、Google Workspace スイートの一部です。Google スライドを使用すると、ユーザーはさまざまなテンプレート、テーマ、マルチメディアオプションを使用してオンラインでプレゼンテーションを作成、編集、共有できます。他のユーザーとリアルタイムで共同作業できるため、リモートチームに人気があります。
Google スライドの特徴:
- リアルタイムで他のユーザーと共同作業できるため、複数のメンバーが同時にプレゼンテーションに取り組むことができます。
- インターネット接続があればどこからでもアクセスし、プレゼンテーションを Google ドライブに保存して共有できます。
- 特定のニーズに合わせてカスタマイズできるさまざまなテンプレートとテーマが用意されています。
- ユーザーはプレゼンテーションに画像、ビデオ、オーディオを簡単に追加できます。
Google スライドを使用してタイムラインを作成するためのクイックガイド
Google スライドを使用してタイムラインを作成する方法を説明します。
ステップ 1: Google スライドを開き、テンプレートギャラリーの下の [空白] をクリックします。
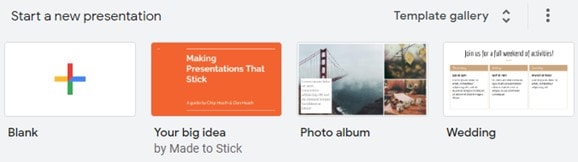
ステップ 2: [挿入]タブに移動し、ドロップダウンメニューの[図]をクリックして[図]ペインを開きます。
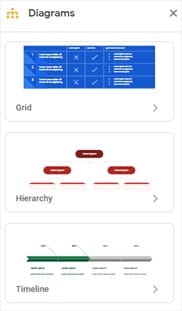
ステップ 3: 3 番目の図のサムネイルをクリックすると、さらに多くの組み込みタイムラインテンプレートが表示されます。日付の数を変更して、図形の数を増減できます。
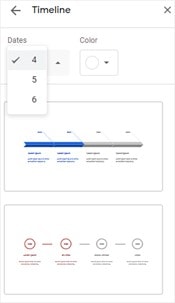
ステップ 4: 適切なテンプレートを選択した後、タイムラインの関連コンテンツをテンプレートに入力または貼り付けます。タイムライン上にイベントと日付を入力しましょう。
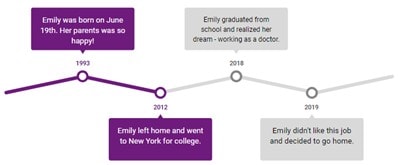
ステップ 5: 「ファイル」から「保存」をクリックしてタイムラインを保存します。
💡すぐに使用できるクリエイティブな Google スライドタイムラインテンプレートの詳細をご覧ください。
Google スライドのタイムラインをより効果的にするためのヒントとコツ
タイムラインを充実させるには、魅力的で目を引くものにすることが不可欠です。ここでは、タイムラインを魅力的にするトリックを紹介します。
1. 一貫した配色
一貫した配色は、タイムライン全体で視覚的な調和を確立するのに役立ちます。限られた色のパレットを使用すると、統一感と一貫性が生まれ、タイムラインが読みやすくなります。また、色が相互に補い合い、特定のタイムラインのマイルストーンやイベントに注意を引きつけ、視覚的な興味を引くこともできます。
2. アイコンや記号の使用
一貫した配色は、タイムライン全体で視覚的な調和を確立するのに役立ちます。限られた色のパレットを使用すると、統一感と一貫性が生まれ、タイムラインの読みやすさが向上します。また、色が相互に補い合い、プレゼンテーションのテーマが使用されている場合、特定のタイムラインのマイルストーンやイベントに聴衆の注意を引きつけ、視覚的な興味を引くこともできます。
3. 図形・画像・写真
図形、画像、または写真は、特定のマイルストーンやイベントに視聴者の注意を引きます。テキストを分割することでタイムラインの見た目をすっきりさせ、タイムライン内のイベントやマイルストーンのコンテキストを作成するのにも役立ちます。
4. アニメーション
アニメーションは、タイムライン内の特定のマイルストーンやイベントなどの重要な情報を強調表示し、タイムラインのストーリーテリングを強化するのに役立ちます。アニメーションを使用して時間の経過を表現することで、視聴者の関心を引き付け、より説得力のある物語を作成できます。
タイムライン作成の代替ソフトウェア: EdrawMind
EdrawMind は、多用途でユーザーフレンドリーなマインドマッピングソフトウェアで、さまざまな図やフローチャート、マインドマップを作成できます。ドラッグ&ドロップ機能、組み込みのテンプレートとテーマ、幅広いカスタマイズオプションなど、マインドマップを簡単に作成できる豊富な機能を提供します。
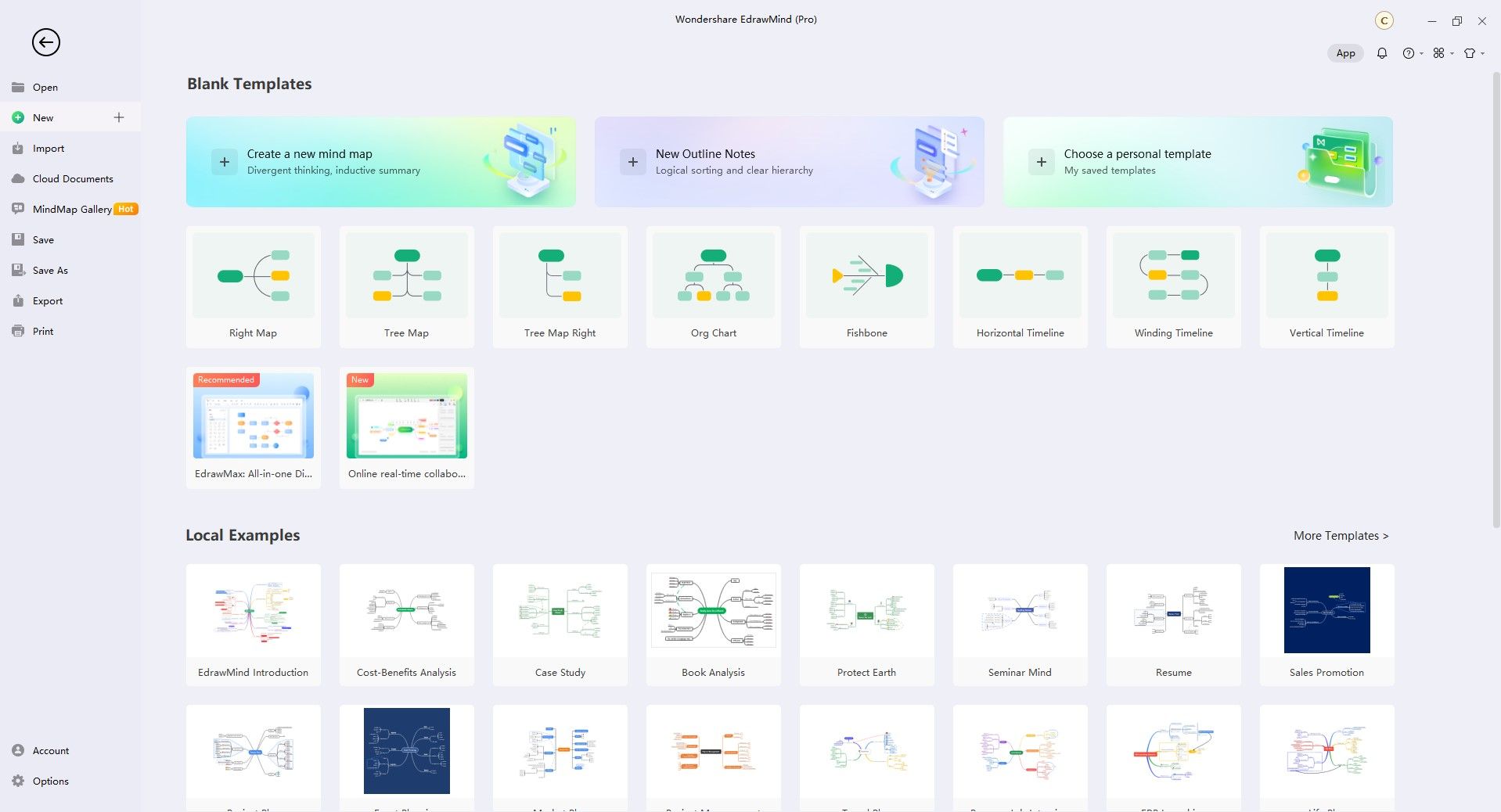
1. EdrawMind の主なタイムライン
EdrawMind を使用すると、タイムラインの作成が簡単になります。テンプレートライブラリからタイムラインテンプレートを選択し、要素をキャンバスにドラッグ&ドロップします。ニーズに合わせて日付範囲を調整したり、イベントを追加したり、色や書式を変更したりしてカスタマイズできます。
1.1 水平タイムライン
水平タイムラインは、時間の経過に伴う出来事や重要な瞬間の順序を示す画像です。EdrawMind では、イベントや瞬間を直線上に配置し、時間が均等に経過することを示すマークを付けて、水平方向のタイムラインを作成します。
水平タイムラインは、プロジェクトの計画、歴史の展示、自己紹介など、さまざまな目的で使用できます。EdrawMind では各マークの表示時間、色、書式を変更できます。
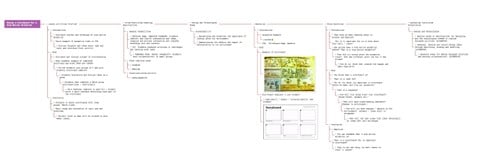
1.2 垂直タイムライン
EdrawMind は、左右ではなく上下に進む垂直タイムラインを作成することもできます。このタイムラインではイベントが上から下の順に表示され、マークはイベント間の時間を示します。
垂直タイムラインは、スペースをあまり取らずに多くのイベントを表示するのに適しています。また、スペースをよりクリエイティブに活用できるため、水平タイムラインよりも魅力的に見えることもあります。
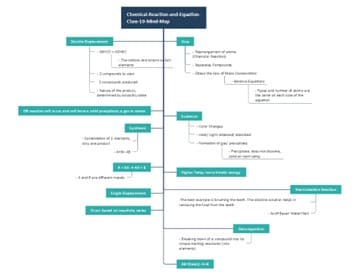
1.3 曲線タイムライン
EdrawMind は、ワインディングタイムラインと呼ばれる特別な種類のタイムラインを作成することもできます。このタイプのタイムラインは、曲線または波線に沿ってイベントを順番に表示します。垂直または水平タイムラインほど頻繁には使用されませんが、よりエキサイティングな印象を与えるため、創造的なプロジェクトやイベントには曲線タイムラインを使ってみましょう。タイムライン上のマークは、同じ量の時間が経過することを示します。
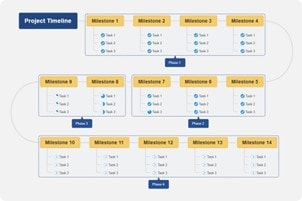
1.4 フィッシュボーンタイムライン
フィッシュボーンタイムライン(または因果関係図)は、出来事や重要な瞬間がどのように結果につながったかを示す図です。EdrawMind でこれを作成するには、まず結果から始めて、その原因を示す行を追加します。
フィッシュボーンタイムラインは、問題の解決、原因の把握、物事が正しく行われていることの確認など、さまざまな目的で使用されます。複雑な情報を確認し、問題の背後にある理由を見つけるのに役立ちます。
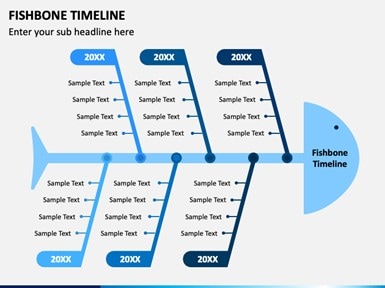
2. EdrawMind でスライドを自動作成する
Auto Create Slide は、マインドマップの情報を使用してプレゼンテーションを作成する EdrawMind のツールです。これをオンにすると、マインドマップ内の主要なアイデアごとに新しいスライドを自動で作成し、詳細を箇条書きまたは図として追加します。
このツールは、マインドマップから別のツールにコピー&ペーストすることなく、プレゼンテーションをすばやく作成したい場合に適しています。また、マインドマップとプレゼンテーションを同期するのにも役立ちます。マインドマップで何かを変更すると、プレゼンテーションは自動的に更新されます。
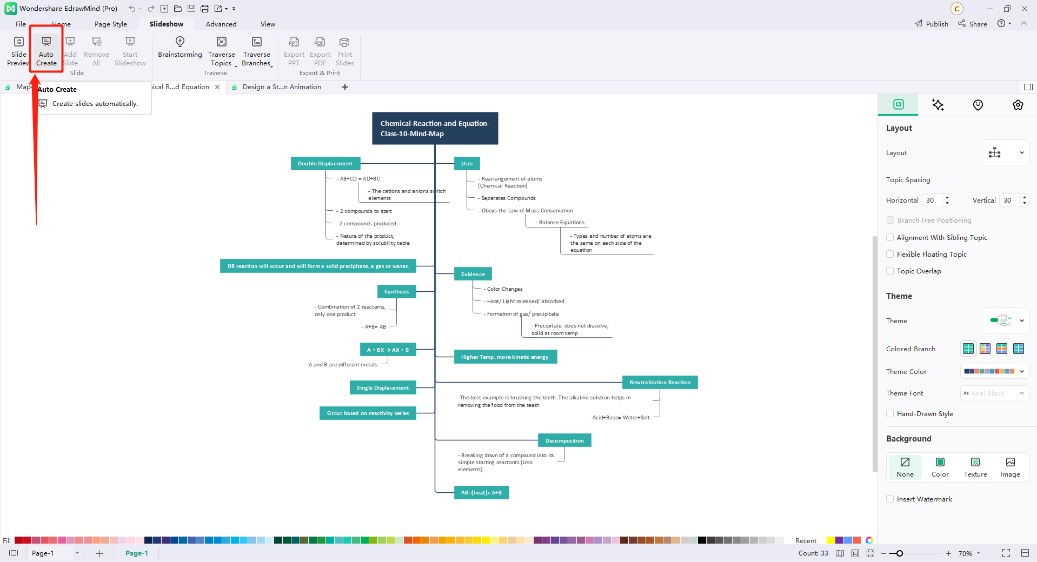
EdrawMind を使用してタイムラインを作成する方法
このセクションでは、 EdrawMind を使用してタイムラインを作成する 2 つの方法について説明します。
方法 1: EdrawMind のテンプレートを使用してタイムラインを作成する
プリセットテンプレートを使用して EdrawMind でタイムラインを作成する方法を紹介します。
まずは以下のボタンからEdrawMind の無料版をダウンロードします。
ステップ1
EdrawMind を開き、「新規」をクリックして新しいドキュメントを作成します。
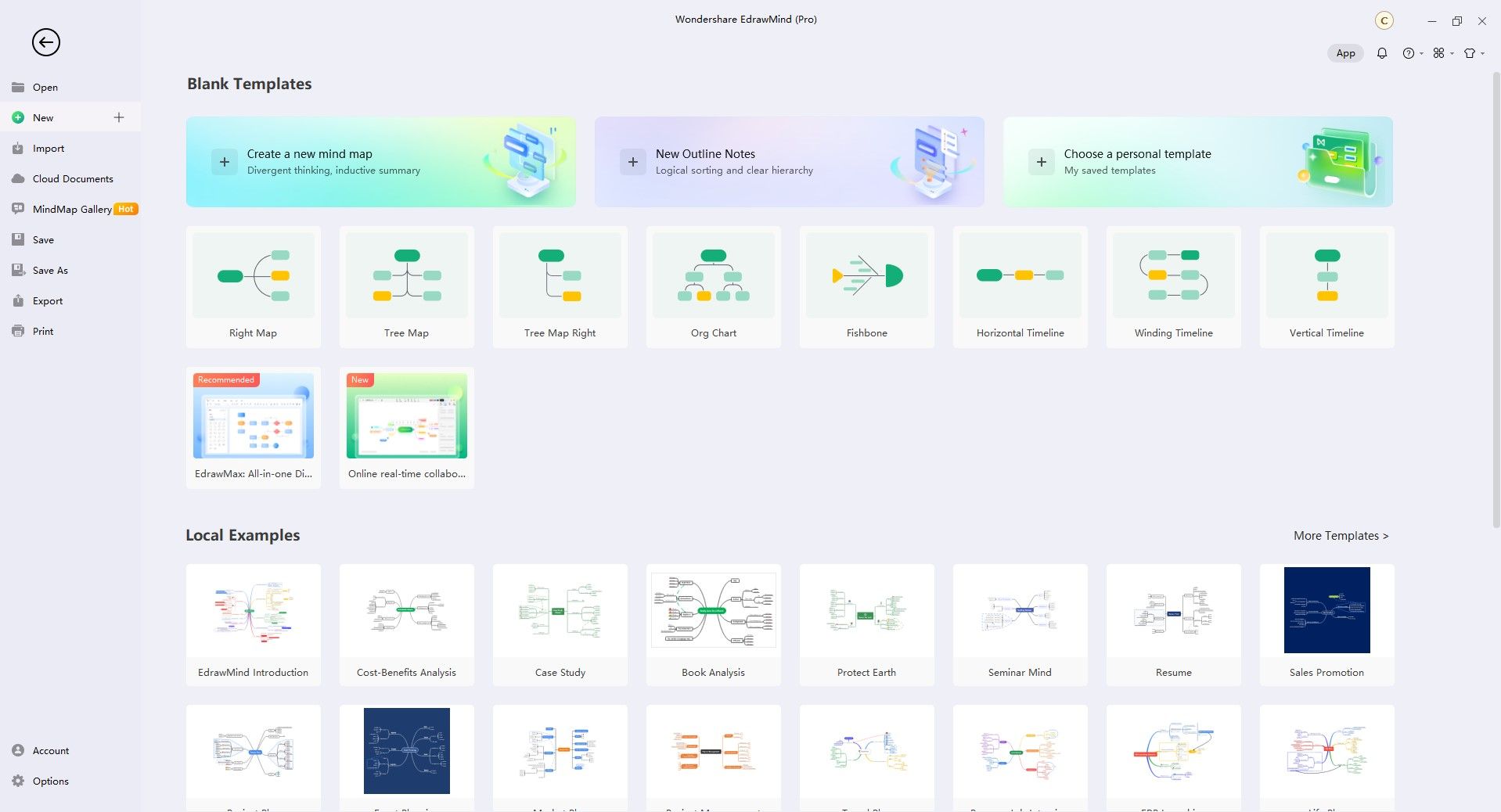
ステップ2
利用可能なタイムラインテンプレートを選択します。この例では、水平タイムラインが選択されています。

ステップ3
タイムラインの形状、テキスト、色を編集し、ニーズに合わせてカスタマイズします。レイアウト、フォント サイズ、間隔を調整して、希望の外観と雰囲気に仕上げましょう。
ステップ4
「ファイル」をクリックし、「名前を付けて保存」を選択してタイムラインを保存します。ファイルの名前と場所を選択し、「保存」をクリックします。
💡すぐに使用できる、よりクリエイティブな EdrawMind のタイムラインテンプレートの詳細をご覧ください。
方法 2: タイムラインを最初から作成する
テンプレートを使用するだけでなく、希望のタイムラインを一から作成し、独自の形状や方向を追加することもできます。以下の手順に従って、タイムラインを最初から作成します。
ステップ1
方法 1 のステップ 1 とステップ 2 に従います。
ステップ2
Ctrl + Aですべてのトピックを選択し、キーボードの[削除]をタップしてすべてのサブトピックを削除し、メインのアイデアのみを残します。
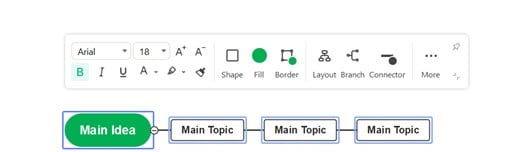
ステップ3
タイムラインの新しいトピックのレイアウトとブランチの形式、またはコネクタの色を設定します。図形の中央をクリックして、各トピックまたはサブトピックに希望のテキストを入力することもできます。
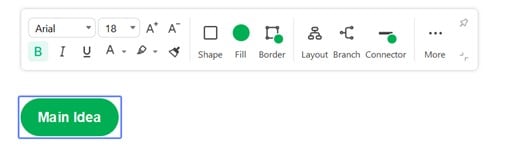
ステップ4
[ファイル]をクリックし、[名前を付けて保存]を選択して、タイムラインを保存します。ファイルの名前と場所を選択し、「保存」をクリックします。
まとめ
Google スライドで適切なタイムラインを作成するには、慎重に計画を立てる必要があります。この記事では、自分の主張を伝える優れたタイムラインを作成するためのヒントを紹介しました。
EdrawMind には、履歴やプロジェクト計画など、Google スライドでタイムラインを作成するためのテンプレートが多数あります。レイアウト、色、フォントなどを変更することもできます。
EdrawMind は Google スライドと連携するため、タイムラインを画像または PDF として保存し、プレゼンテーションで使用できます。EdrawMind を使ってタイムラインを作成すると、見栄えがよくなり、アイデアを明確に示すことができます。