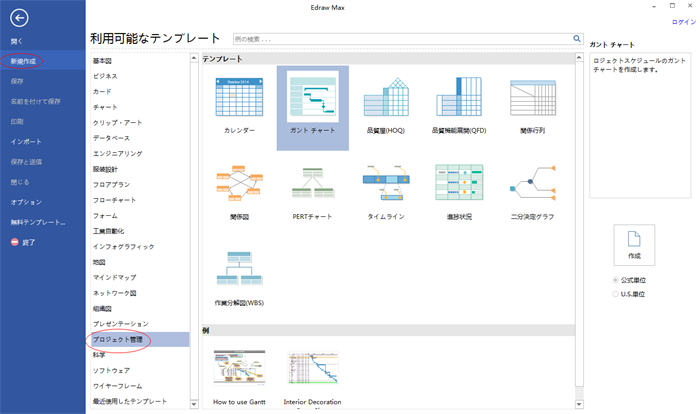プロジェクト管理図テンプレートを開く
まずは、空白のキャンバス及びプロジェクト管理図の作成に必要な図形を含むライブラリを開きます。ファイルタブにおける「新規作成」をポイントします。->プロジェクト管理図を選んで、そしてご要望のタイプのアイコンをダブルクリックします。例えば、ガントチャート。
プロジェクト管理図形を添加
左側のライブラリから図形をキャンバスにドラッグ&ドロップします。図形を移動すると、ダイナミックな青いガイドラインが自動に現れて、それを介して、他の図形と整列することがしやすくなります。
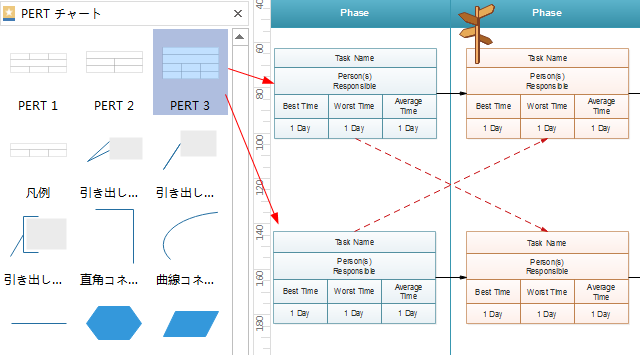
プロジェクト管理図形をデザイン
緑の方形のハンドルをドラッグして、サイズを調節します。->ホームメニューにおけるスタイルツールを通じて、さっさと図形の色やアウトラインを変更します。
サスペンションボタンがあれば、それをポイントして図形を編集できます。カーソルを図形に置くと、サスペンションボタンが自動に現れます。続いてカーソルをサスペンションボタンに移動してメニューを表示させます。
どうやってワンリックでカレンダーを編集しますか。サスペンションボタンを通じて、異なる年、月を転換することが可能です。また、セルを3D 効果にすることで、重要な期日に目印をつけることもできます。
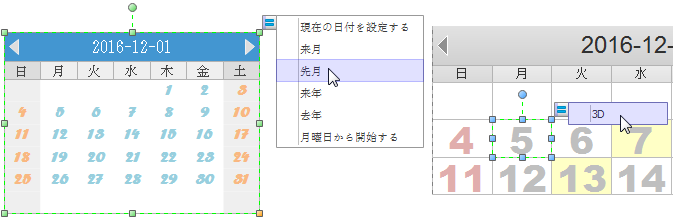
タイムライン図形はスマートで設計されたものです。マイルストーン図形をタイムラインにドラッグすると、オレンジ色のボックスが出ています。このボックス内におけるすべてのマイルストーン図形が自動に整列されます。同時、マイルストーン図形関連の期日もその位置に応じて変わります。
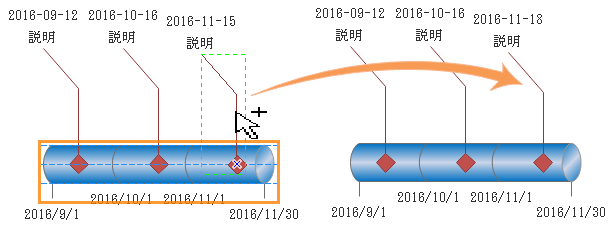
状態テーブルの編集についてはどうなりますか。
ほとんどの図形に多くの表示選択が設計されておくから、様々な状態の図形を自らで描く必要がなくて、サスペンションボタンをポイントして、ご要望によって選択するだけで変換可能です。
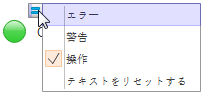
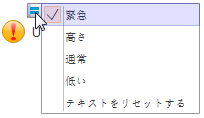
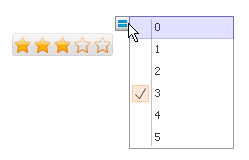
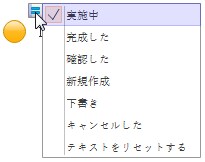
プロジェクト管理図形を編集するにはもう一つ効率高い方法があります。例えば、ガントチャートの場合は、一行を選び当てて、右クリックして、新規タスクや、サブタスクを追加したり、削除したりする操作が行い可能です。
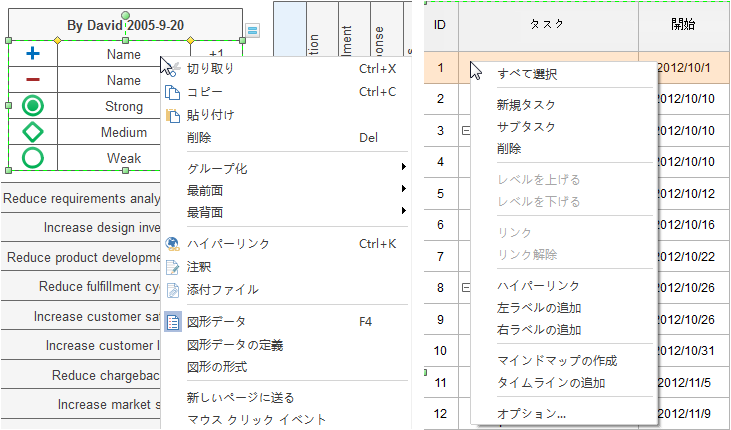
プロジェクト管理図の内容を入力
- 図形をダブルクリックしてテキストを入力します。
- Ctrl + 2 キーを押して、もっとテキストボックスを追加します。Ctrl + シフト+ 2 キーを押してテキストボックスを調整します。
- ホームタブにおける様々なフォントからお気に入りのを選びます。それぞれに対応するメニューをクリックしてテキストのサイズ、色、揃えなどをカスタマイズします。
- フォントメニューの右下隅における矢印をクリックして、もっと段落設定をご利用いただきます。
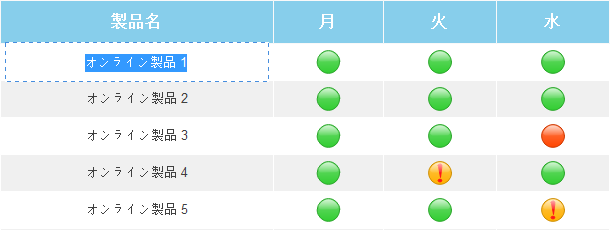
プロジェクト管理図のテーマを変更
プロジェクト管理図のテーマが変更されると、一回クリックで塗りつぶし、線、テキストのスタイルが全体で変わります。「ページ レイアウト」タブに切り替えて、他のテーマを選択できます。
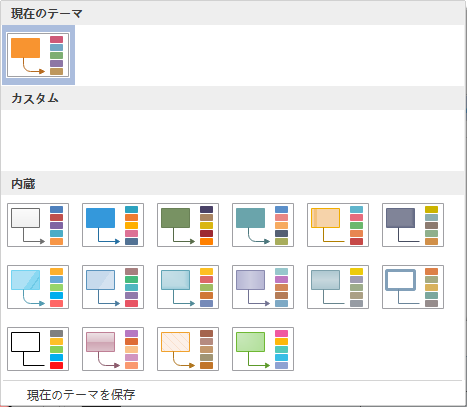
以下の通りに、テーマの色、フォント及び効果もそれぞれに変更可能です。
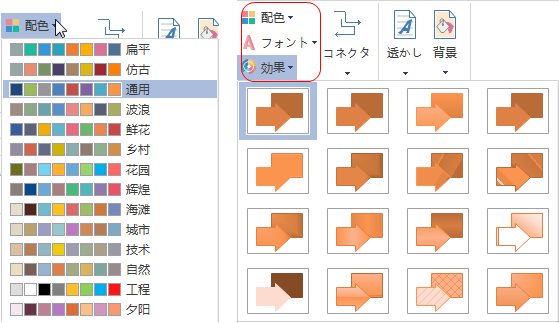
プロジェクト管理図を保存/エクスポート
ファイルタブにおける保存をクリックして、プロジェクト管理図をシステム設定で保存します。名前を付けて保存によりほかの方式で保存します。コンピューター自身や個人クラウドに保存することも可能です。このほか、チームクラウドに保存すれば、他の人と共有することができます。
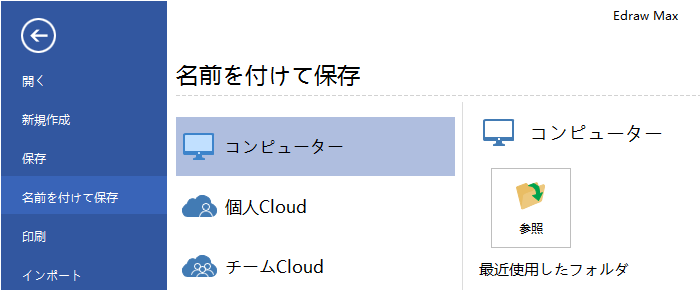
ファイルにおける保存と送信をクリックすると、プロジェクト管理図を図面、MS ファイル、PDFなどの形式で保存するようになります。
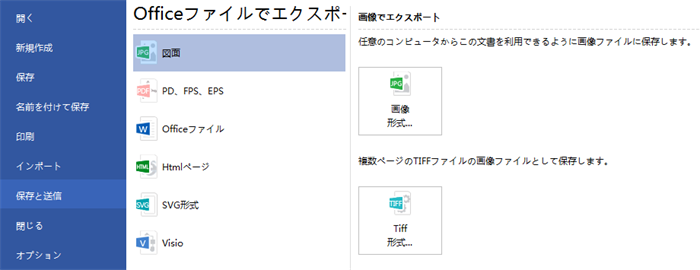
プロジェクト管理図を印刷
ファイルタブをクリックして、印刷を選んでから、プロジェクト管理図のプレビューが自動的に表れてきます。プレビューの下にあるページの矢印で、すべてのページをチェックできます。プレビューの下にあるズームスライダーを使用してプロジェクト管理図のイメージを拡大できます。
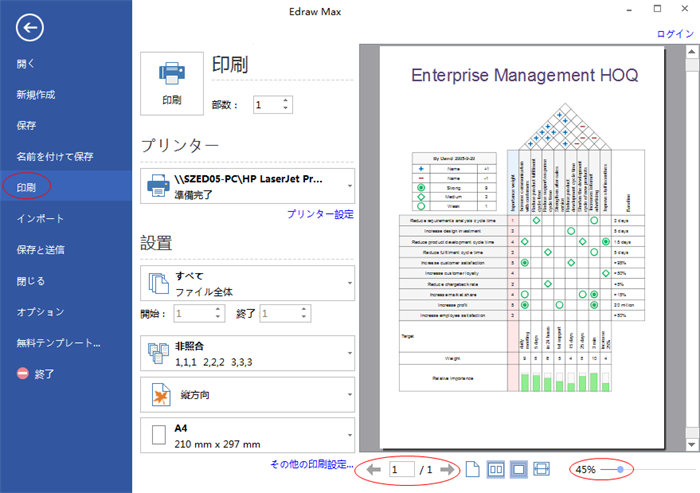
ダイアグラムのページが印刷紙より大きい場合は、ダイアグラムが1枚以上で印刷されてくるようになります。1枚だけでいいなら、「そのほかの印刷設定... 」をクリックして、自動調整を選択します。
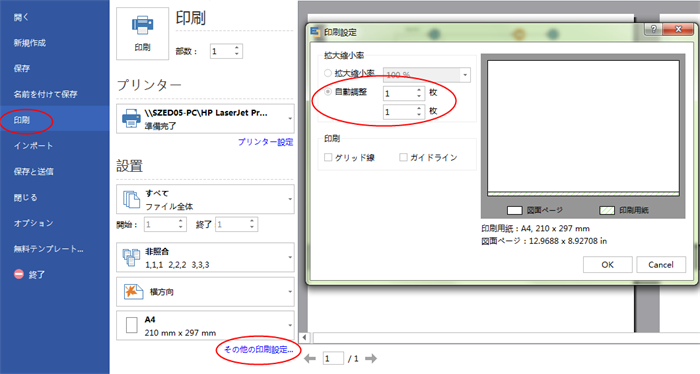
プロジェクト管理図の作成についてより視覚的で詳しく了解するように、ガントチャート、タイムラインなどたくさんのプロジェクト管理図実例も用意されています。アイデアを見つけて、さっさとプロジェクト管理図の作業を行い始めましょう。
Edraw Max -- All In One の作図ツール
- 豊富なテンプレートと図形
- 様々なファイル形式に対応
- フローチャート、マインドマップ、組織図などを作成
- Officeライクの操作感覚 初心者もすぐ使える