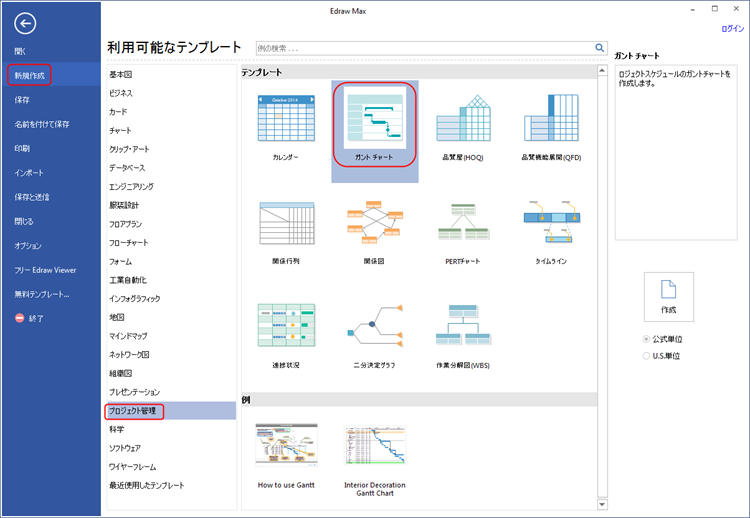プロジェクトマネジメントの重要な手法の一つとして、ガントチャートはプロジェクトスケジュール管理に非常に役に立ちます。では、どうやってプロで見栄え良いガントチャートを作成しますか?ここで、簡単且つ高速なガントチャートの作り方をご紹介させていただきます。
ガントチャートについて
ガントチャートは、プロジェクトの管理手段の一つで、プロジェクトの進捗管理を視覚化するために考案されたツールです。それに、プロジェクトの各段階のタスクと作業、及びそれぞれの担当者、作業時間などがはっきり示されています。よくできたガントチャートにより、どのタスクがどのぐらい進んでいるのか、ということが一覧で把握でき、プロジェクトをうまく進めていくことができるようになります。
ガントチャートの作り方
ここでは、Edrawでガントチャートを簡単に作成する方法を8つのステップで説明します。
1. タスクを洗い出す
まずは、プロジェクトのタスクを洗い出すことです。タスクの洗い出しはできるだけ細かくしますが、何の詳細のことでも抽出して、ガントチャートをマニュアルにしないようにします。まずはひたすらすべてのことをリストして、そしてタスクの種類と程度により調整して、余計でお子か過ぎることを削除して、漏れがあると、追加します。ガントチャート初心者であれば、紙と筆やエクセルなどのツールを介して直接タスクを一つ一つリストして整理します。プロなプロジェクト管理者なら、WBS作成ツールでタスクを洗い出すことはお勧めです。さらに、プロジェクトの開始日、終了日、コストなどに応じて、作業を割り当てます。タスク及びそれぞれの時間と担当者の情報を明らかに整理します。
2. Edrawガントチャート作成ソフトを起動する
Edrawを起動して、「新規作成」のプロジェクト管理におけるガントチャート作成ソフトをクリックして、空白のキャンバス及びガントチャートの作成に必要な図形を含むライブラリを開きます。
Edraw ガントチャート作成ソフトをダウンロードして、素敵なガントチャートを作成しましょう。
3. ガントチャート図形を追加する
ガントチャートライブラリから、ありあわせの図形をドラッグします。キャンバスにドロップすると、ダイアログボックスがポップアップしてきます。このダイアログボックスでは、プロジェクトの開始日、終了日、営業日、毎日の開始、終了時間などを含むガントチャートのデータを設定できます。(ヒント:このダイアログボックスは、「ガントチャート」タブの「日付の設定」ボタンを使って再度開くことができます)。
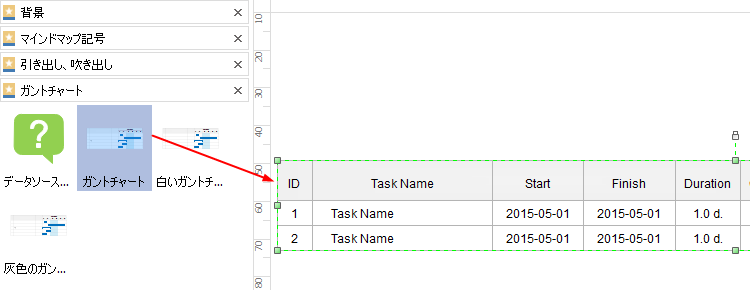
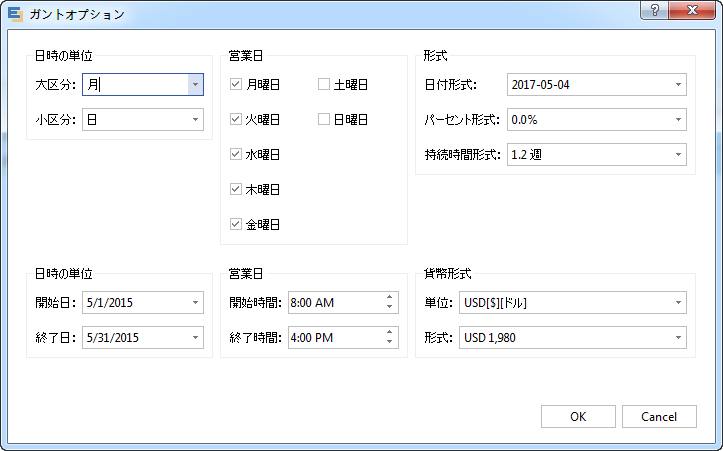
4. タスクを追加する
ステップ1に洗い出したタスクリストにおけるプロジェクト作業の順次とレベルの通りに、タスク図形を右クリックして、新規タスクやサブタスクボタンにより、タスクタスクを一つ一つ追加します。「タスク名」をダブルクリックして、タスク名称を変更できます。
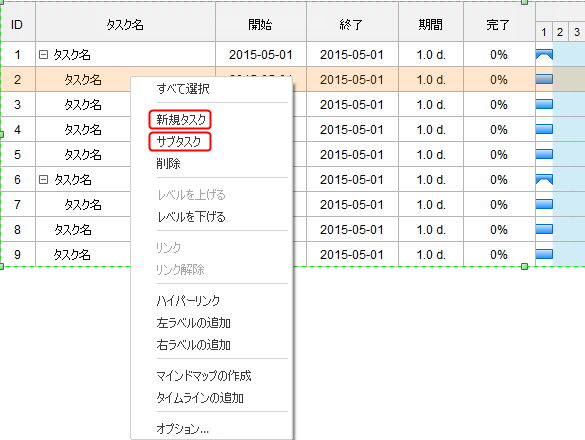
プロジェクトタスクを追加するためにもう一つの方法は、タスクをクリックして、ガントチャートタブにおける「新規作成」「サブタスクの追加」ボタンをポイントすることです。
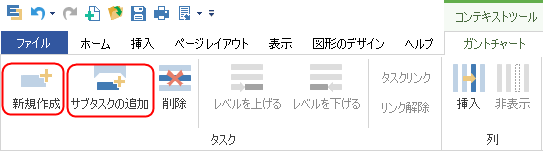
5. 横軸の項目を追加する
横軸に表示する項目を整理するには、右クリックして、挿入や非表示によりクイック編集します。ポップアップダイアログボックスからご要望の項目を追加します。
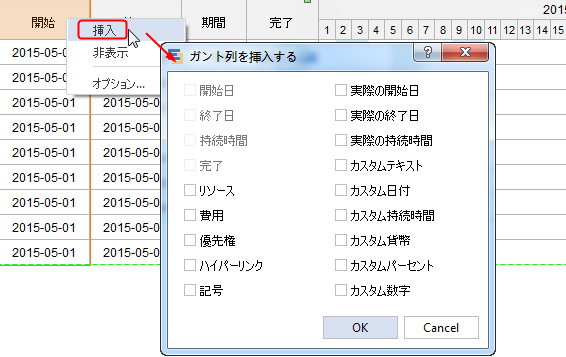
6. ガントチャートの横棒を編集する
ガントチャートでプロジェクトの進捗状況を示すには横棒というはもっとも大事なものです。Edrawガントチャート作成ソフトにより、タスクの開始時間、終了時間、完了パーセントなどの作業日程の割り振りクイック完成できます。
- 時間のテキスト編集ボックスをダブルクリックしてタスクの開始日と終了日を入力すると、ガントチャートの横棒は入力した新しい日付に従って自動的に更新されます。
- タスクの終了時間を設定するには、バーの終わりにカーソルを置いて、カーソルが双方向矢印に変わったら、バーをご要望の日付にドラッグして終了日を変更します。
- カーソルをバーの上にポイントし、カーソルが4方向矢印に変わると、タスクバー全体を移動できます。 バーが動かされると、それに応じて開始日と終了日が変更されます。
- タスクの完了パーセントを編集するには、数値を入力すると、緑色の進捗状況バーが自動的にアップグレードします。また、他の方法として、カーソルをバーの先頭に配置し、カーソルが双方向矢印とパーセント記号に変わったら、バーをドラッグしてパーセントを設定します。数値もそれによって自動に変更します。
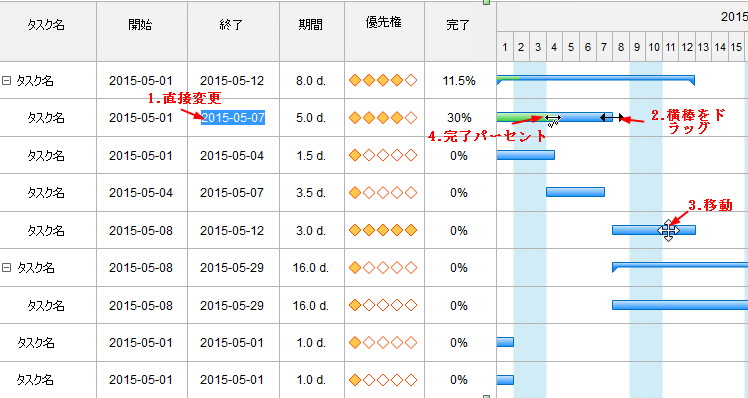
7. マイルストーンとタスク関連線を追加する
プロジェクトにおける、成果物を得るために重要な途中経過と考えられること(製品の発表、設計の定稿など)はマイルストーンで表示されます。マイルストーンの追加は、このことを前述の通りにタスクのように追加して、それに対応するガントチャートバーを左にドラッグして、菱形の目印に変更します。

「このタスクが終了しないと次のタスクが取り掛かれない」という関係を表すのがタスク関連線です。タスク関連線を追加するために、Edrawガントチャートソフトはスマートな接続ツールを提供します。マウスカーソルを1つのタスクに置き、関連する必要があるタスクにドラッグして、2つのタスクが矢印で接続されるようになります。
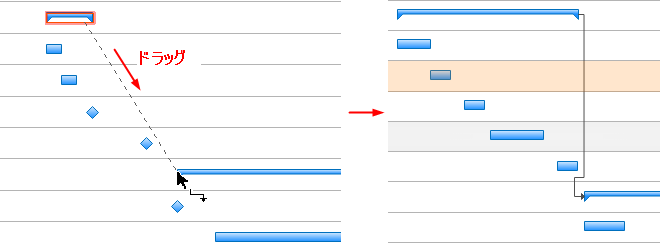
8. ガントチャートをエクスポート、共有、印刷する
できたら、ガントチャートをJPG、PDF、オフィスファイル、SVG、Visioなど様々な形式にエクスポートして保存できます。プレゼンテーションなどに使うには便利です。
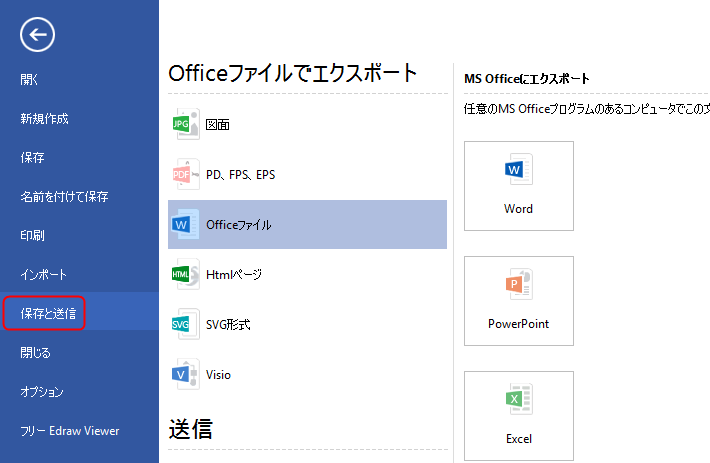
Edraw ガントチャート作成ソフトは、クラウド共同作業もサポートします。ガントチャートをチームクラウドに保存すると、仕事チームのメンバーの全員がそれを見えて、情報を取ることができます。プロジェクト管理を進むためのコミュニケーション、協力を促進します。
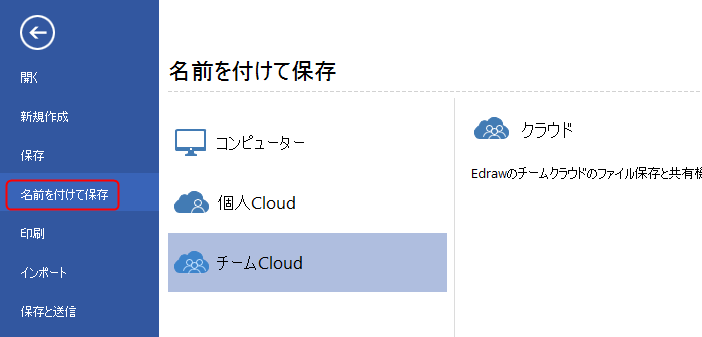
ファイルタブをクリックして、印刷を選んでから、ガントチャートのプレビューが自動的に表れてきます。プレビューの下にあるページの矢印で、すべてのページをチェックできます。ダイアグラムのページが印刷紙より大きい場合は、ダイアグラムが1枚以上で印刷されてくるようになります。1枚だけでいいなら、「そのほかの印刷設定... 」をクリックして、自動調整を選択します。
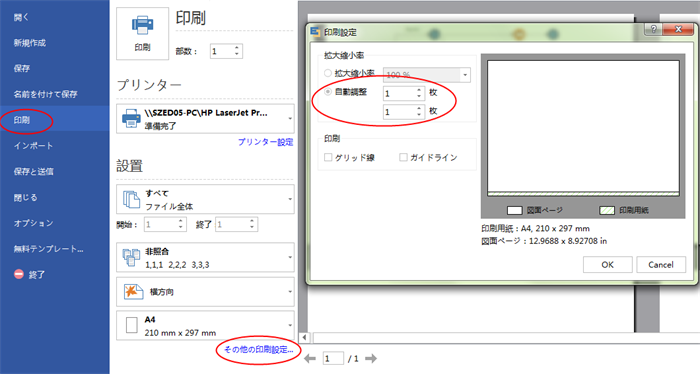
おわりに
今回は、ガントチャートの作成方法を詳細なステップでご紹介しました。Edrawのようなガントチャート作成ツールを介して、何回のクリックだけで素敵なガントチャートを作り上げるのは可能です。この記事で紹介されたガントチャートの作り方の詳細なステップを参考に、プロなガントチャートを作成して、プロジェクト進行にお役立てください。