高品質なグラフィックスに欠かせないepsファイル形式ですが、デザインやイラストに携わっていなければ聞いたことない方もいるのではないでしょうか。
本記事では、epsファイルの基本から、作成・編集ツール、ほかの形式への変換方法まで幅広く解説します。
1.epsファイルとは?
まずはEPSファイルの特徴とメリットデメリットについて見ていきましょう。
1.1 epsの定義と特徴
eps(Encapsulated PostScript)は、ビットマップデータを含むベクター形式の画像ファイル形式です。PostScriptという言語をベースにしており、看板やポスターなど、業務用プリンターを使用した大型で高解像度の印刷に適しています。

epsファイルの主な特徴は以下の4つです。
- 画像を点と線、数学的な曲線で表現するベクター形式のため、品質を損なうことなく拡大・縮小が可能
- 古くから利用されているepsファイルは多くのグラフィックソフトウェアでサポートされており互換性が高い
- 保存する際に低解像度のプレビュー画像を付けることができ、ファイルの内容を素早く確認できる
- 色とサイズに関する個別のコーディングが保持されるため、サイズにかかわらず画像の解像度が保持される
epsファイルは、その精度と柔軟性によりロゴ、イラストレーション、複雑なレイアウトなど、高品質な印刷物やデジタル作業に広く使用されています。
1.2epsファイルの長所短所
次に、epsファイルの主な長所と短所について見てみましょう。
【長所】
- 拡大・縮小しても画質が劣化しないため、商業用の大型印刷物や多種サイズで展開する商品に使用する画像に適している
- ファイル内に印刷用の実データのほかに画面表示用の低解像度データを保持しているため、高画質の割に動作が重くならない
- epsファイル内に含まれるビットマップ画像に対して可逆方式で圧縮できるため、ファイルサイズを縮小した場合でも高い画質が維持される
- カラープロファイルなどの重要なデータを埋め込むことができ、正確な再現性を確保できる
【短所】
- 書き込む情報が多くファイルサイズが大きくなりやすいので低スペックのパソコンでは処理が遅くなる
- Post Script未対応のプリンターや出力機だと低解像度のまま印刷されてしまうことがある
- アプリケーションによってはepsファイルとして保存をすると編集できなくなり再編集に不向き
- epsファイルの編集ができるソフトが限られる
2.epsファイルを開く・編集する方法
ここでは、epsファイルを開く・編集する方法について紹介します。
2.1.Adobe製品を使用する
epsファイルの作成元であるAdobeの製品である「Illustrator」や「Photoshop」を使用すれば、ファイルの閲覧・編集が可能です。いずれも一般的なファイルの操作方法と同様に、開きたいepsファイルを選び「開く」をクリックすれば開けます。
ただしIllustrator が閲覧・編集が可能なのに対し、Photoshopではepsファイルを開けるもののラスタライズ(ピクセル(ドット)で構成されるラスター画像に変換)されてしまうため、ベクターデータとしての編集はできません。
しかし「スマートオブジェクト」化すると、ベクターデータの特性を残したままPhotoshop上で扱えます。ベクターデータとして編集はできませんが、拡大・縮小しても品質が劣化しないため編集を行わずサイズ変更のみを行う場合には有効な方法です。
2.2その他のツールを利用する
「Illustrator」や「Photoshop」は高額なため、頻繁にepsファイルを扱うのでなければ一般的なソフトを利用するとよいでしょう。epsファイルが編集可能なソフトもあり、なかには無料で使用できるものもあります。
また、編集を行わず閲覧のみをしたいのであればファイル変換ツールの利用がおすすめです。ファイル変換ツールにはダウンロードするタイプとブラウザ上で利用できるインストール不要なタイプがあります。epsファイルをほかのファイル形式に変換して、確認・利用したいという場合には一般的なファイル変換ツールで充分です。
3.Photoshop以外のeps編集ツール3選
次に、Photoshopやillustrator以外でepsファイルを編集できるツールを3つ紹介します。
3.1 EdrawMax
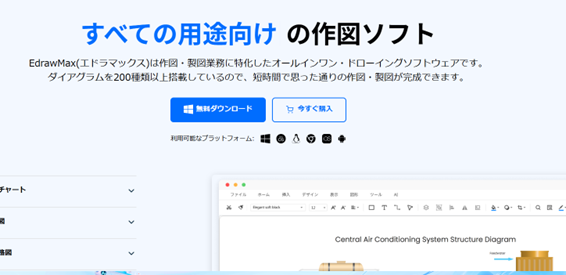
特徴:多機能な作図機能、多くのファイル形式に対応
価格:1年間プラン9,800円
公式サイト:https://www.edrawsoft.com/jp/edraw-max/
「EdrawMax」は直感的なインターフェースと豊富な作図機能により、手軽で高機能なドローイングソフトとして世界中で利用されています。下記の青いボタンから無料体験版をダウンロードすることができます。
epsファイルのインポートはサポートしていませんが、作成した図面はepsを含む多様なファイル形式でエクスポートでき、ベクターデータの編集も可能です。ほかにもPDF、SVG、PNG、JPG、HTML、Word、Excel、PowerPointなど幅広いファイル形式に対応しているため、編集もファイル変換もしたい方にはおすすめです。
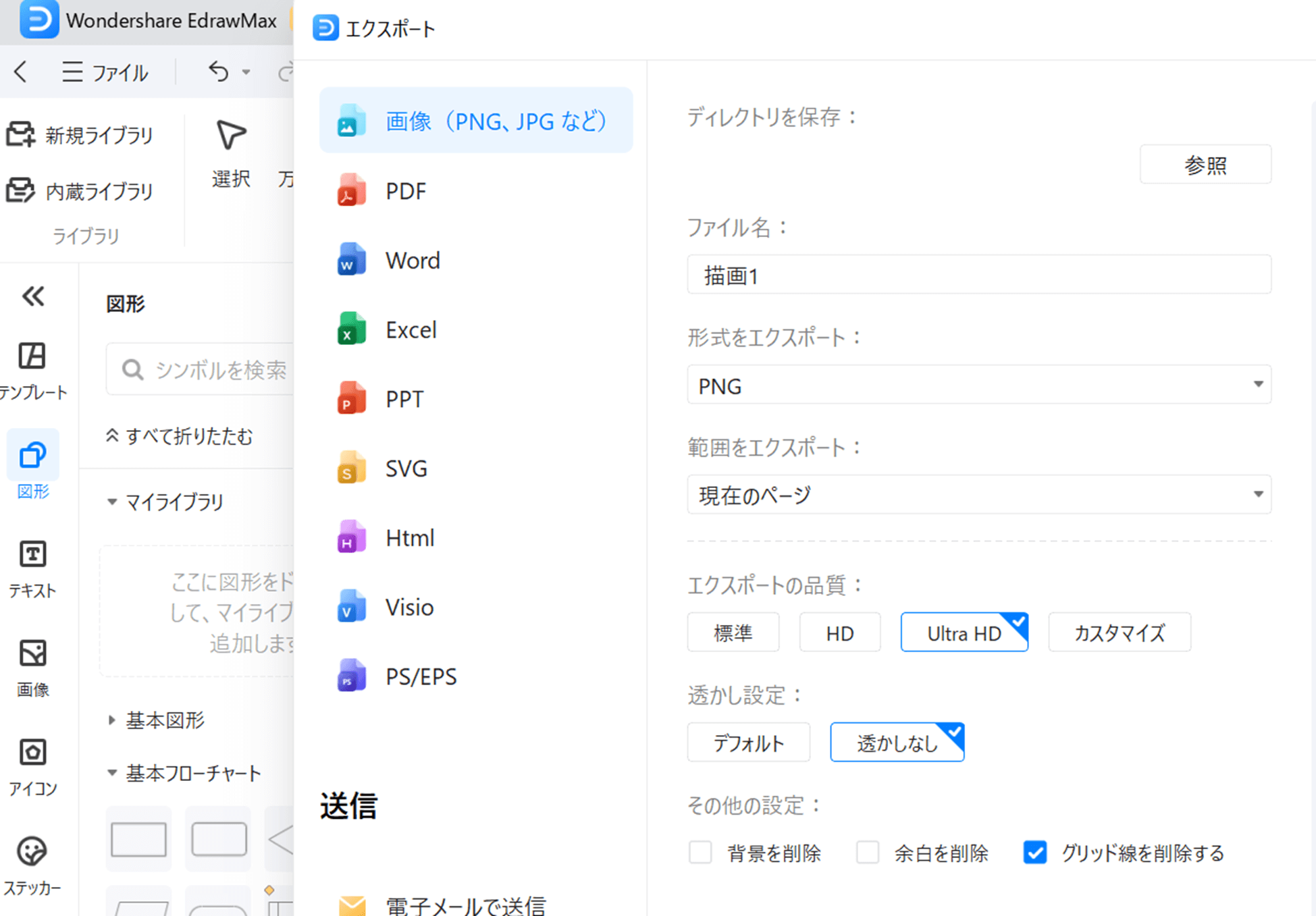
いつでもどこでも使えるようなWeb版も用意されますので、ベクター式の画像を作成してepsとして保存することができます。
3.2 Inkscape
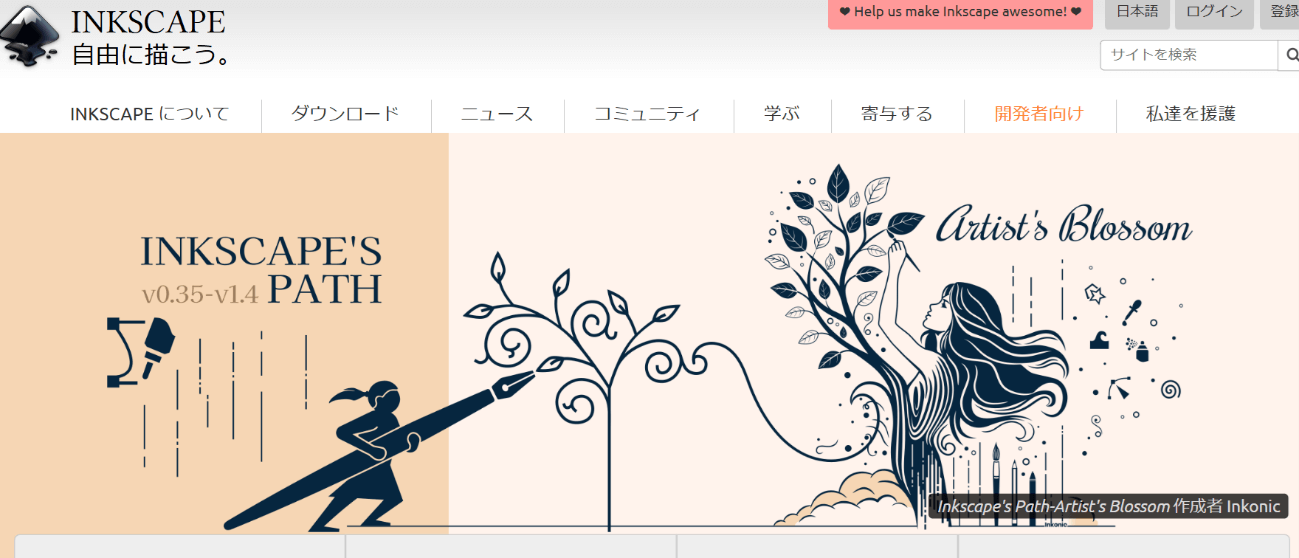
(出典:INKSCAPE)
特徴:無料で利用可能、豊富な描画ツールとフィルター
価格:無料
公式サイト:https://inkscape.org/ja/
Inkscapeは、オープンソースの無料ベクターグラフィックエディタです。Illustratorの代替として人気があり、epsファイルの編集にも対応しています。ただし初期状態でepsファイルを開くことができず、別途「Ghostscript」というソフトのインストールが必要です。そのため、手間がかかっても無料で使用したいという方にはおすすめです。
3.3 Affinity Designer2
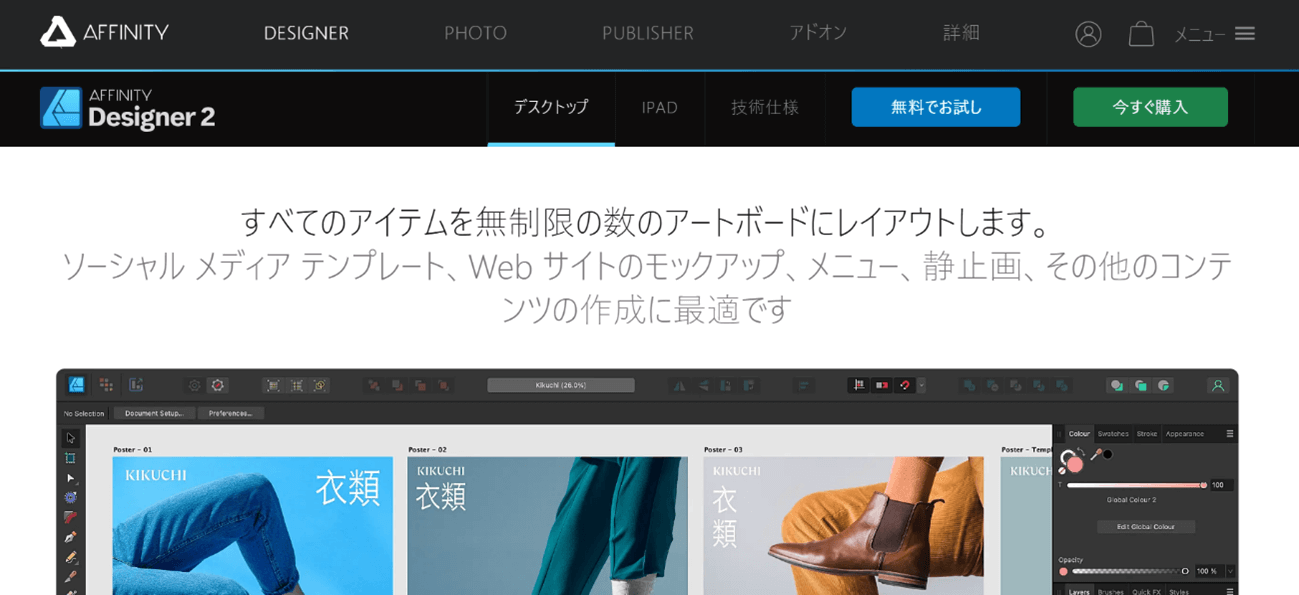
(出典:Affinity)
特徴:高性能なベクター描画ツールと編集機能
価格:6,590円(Windows・Mac)
公式サイト:https://affinity.serif.com/ja-jp/designer/#buy
「Affinity Designer」は高機能なベクターグラフィックデザインツールです。Illustratorファイル(.ai)をはじめとした多くのファイルと互換性があり、epsファイルの読み込み・書き出しも可能です。買い切り版で数千円という低価格なので、epsファイルを頻繁に編集する機会のある方にはおすすめです。
4.epsをjpg、pngに変換するサイト2選
最後に、epsファイルをjpg・pngに変換できるサイトを2つ紹介します。
4.1. FreeConvert
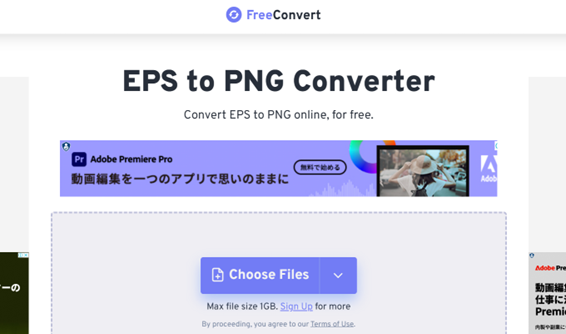
(出典:FreeConvert.com)
FreeConvertは、多様なファイル形式の変換に対応している無料のオンラインツールで、epsファイルをPNGやJPGに簡単に変換できます。以下の豊富なオプションがある点が特徴です。
- サイズ変更
- 圧縮レベル
- 画質(%)
- 透明色指定
- メタデータの削除
- オートオリエント(画像の向きを正しく設定)
4.2 Online-Converter
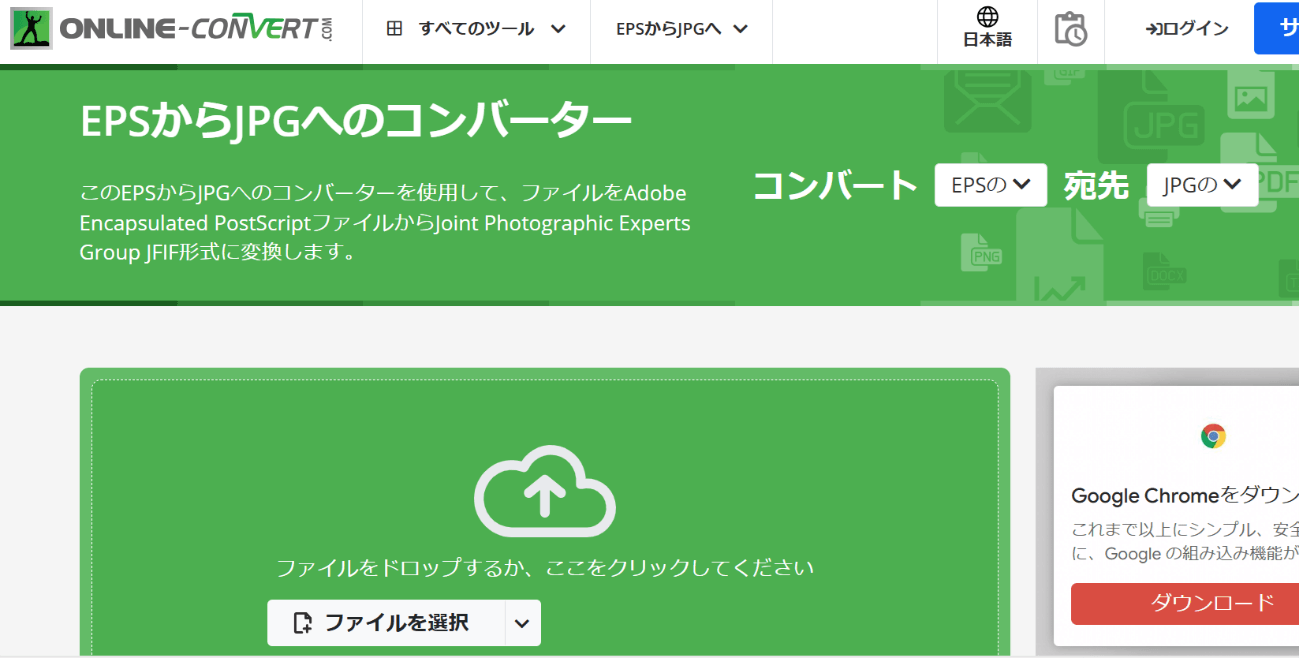
(出典:Online-Convert.com)
「Online-Converter」は、epsからJPGやPNGだけでなくSVGやTIFF、GIFなど複数の画像ファイルに変換できます。
FreeConvert同様に、ピクセル単位のサイズ指定や画質が最高品質/最小ファイル(圧縮)/品質%指定から設定できるほか、以下のように細かい設定ができる点がメリットです。
- カラーフィルター
- DPI指定
- ピクセル単位指定の切り抜き
- 白黒のしきい値設定
- カラースペース(CYMK/sRBG/灰色)
まとめ
epsファイルは高品質なグラフィックスが特徴で大型の印刷物に適したファイル形式ですが、編集できるソフトが限られます。
EdrawMaxは、多様なファイル形式のインポート/エクスポートに対応し、ベクターデータの編集も可能な描画に特化したソフトです。epsファイルを含むさまざまなグラフィック形式を編集する機会がある方は、ぜひEdrawMaxをダウンロードして無料トライアルをお試しください。