無料の作図ツールと言えば、draw.ioです。
そこで本記事では、「draw.io」の詳しい使い方について、以下のように六つの部分に分けて詳しく紹介していきます。
- draw.ioで新規ファイルを作成する
- 日本語版に切り替える手順
- 図形を新規作成する方法
- テンプレートの使用法
- 保存・共有・印刷の方法
- VS CodeでDraw.ioを使って図を作成する
1.draw.io とは?
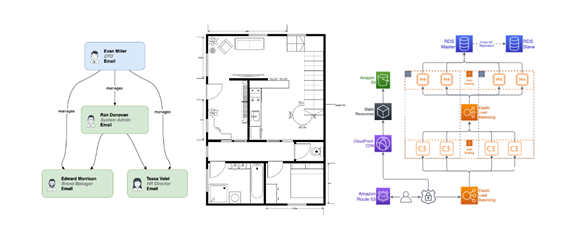
(引用:draw.io)
draw.ioはブラウザ上で動作するオープンソースの作図・ダイアグラム作成ツールとして人気があり、個人利用だけでなくビジネスでも幅広く活用されています。
draw.ioの最大の特徴は、さまざまな種類の図形を簡単に描画できる点です。作成可能な図形の種類は、以下のように多岐にわたります。
- かんばん(タスク)ボード
- 組織図、マインドマップ
- フロー図(フローチャート、スイムレーン図、PERT図、BPMN図など)
- ストーリーマッピング
- IT(AWS図、ラック図など)
- ソフトウェア開発(UML図など)
- ベン図・フィッシュボーン図
- 回路図・論理図
- フロアプラン
- ベクトル画像、アイコン、イラスト
- 基本的な図形(四角、円、線、矢印など)
2.draw.io の使い方
次に、draw.ioを使用する準備から操作方法までわかりやすく解説します。
(※以下画像はdraw.ioより引用)
2.1.draw.ioで新規ファイルを作成する
最初に、「draw.io」のサイトにアクセスし「Start」をクリックします。ログインや登録は不要です。
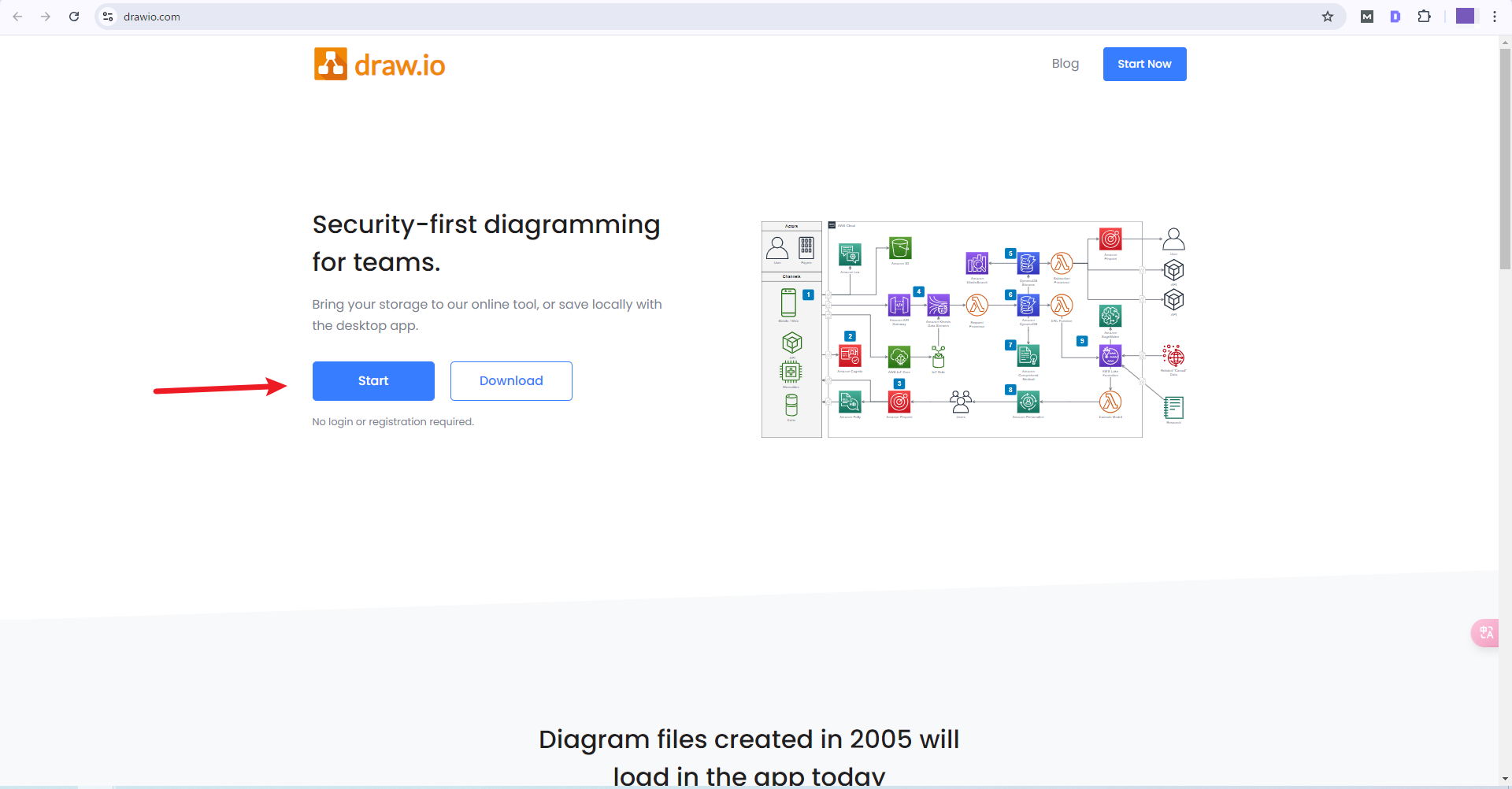
「新規ファイルを作成する」を選択してファイル名を入力し、「作成」をクリックします。作成したいテンプレートが決まっている場合にはこの画面から選択も可能です。
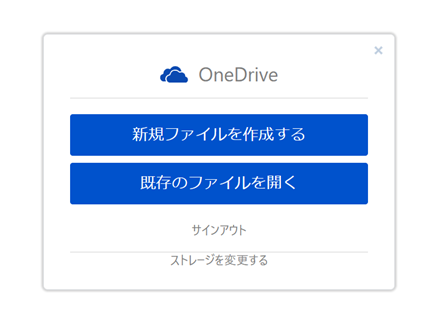
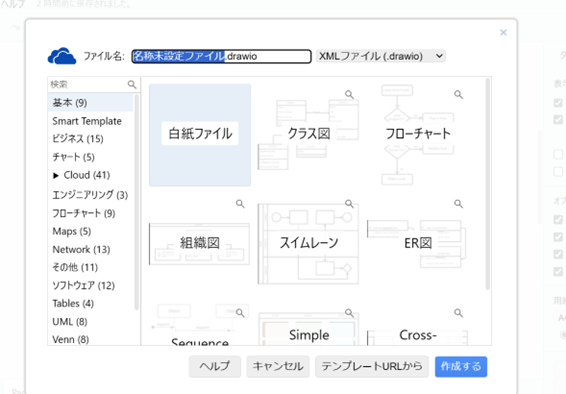
「作成する」のボタンをクリックするとファイルの保存先を指定します(保存先によっては認証が必要です)。

保存先を選んだら、編集画面が表示されるようになります。
2.2.日本語版に切り替える手順
draw.ioのデフォルト言語は英語ですが、日本語に切り替えられます。手順は以下の通りです。
1.draw.ioを開き、「Extras」タブ→「Language」から「日本語」をクリックする
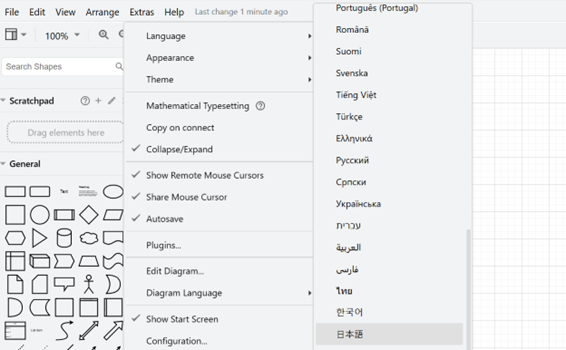
2.画面を更新(F5キー)する
以上の手順で、draw.ioのメニューが日本語表記に切り替わります。
2.3.図形を新規作成する方法(フローチャート作成を例に)
一から作図する場合、画面左側から使用したい図形を操作画面にドラッグします。フローチャートを作成しながら手順を見ていきましょう。
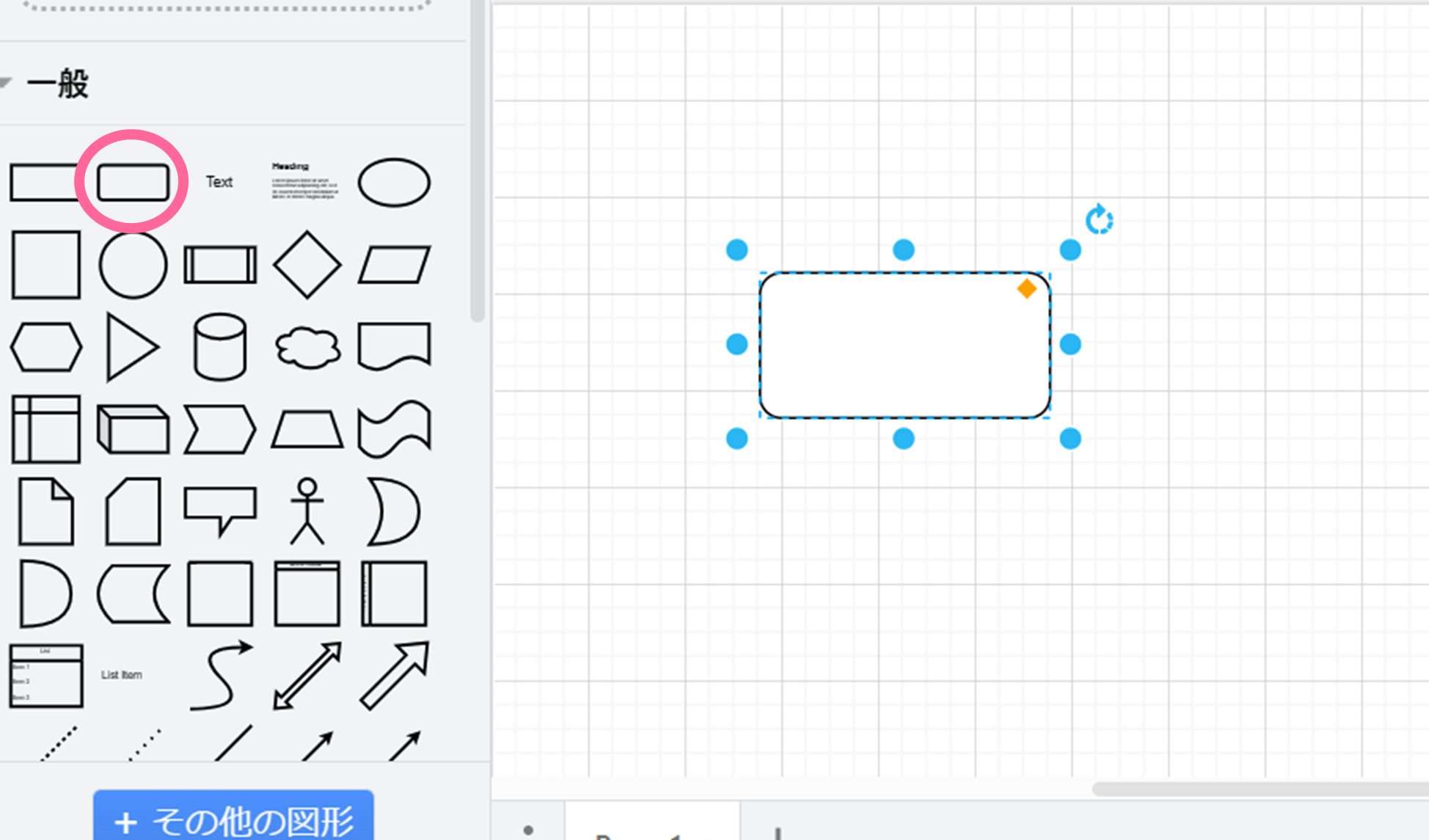
draw.ioでは、フローチャートで使用するような基本図形は、図形の上下左右の矢印から簡単に接続線付きの図形が作成できます。
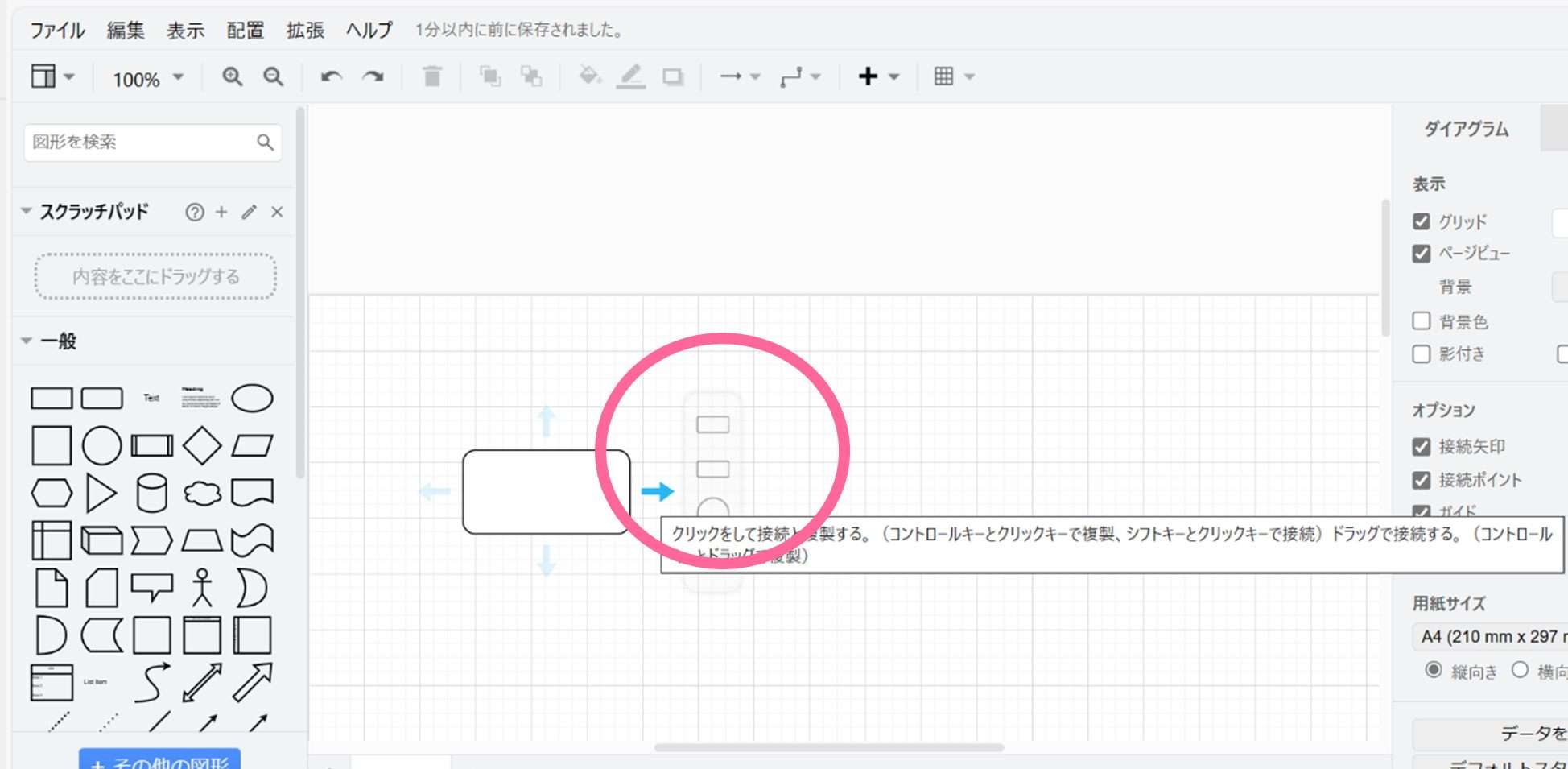
図形を選択するとうっすら現れる接続したい方向の矢印をポイントし、接続先の図形をクリックするだけで簡単に挿入できます。
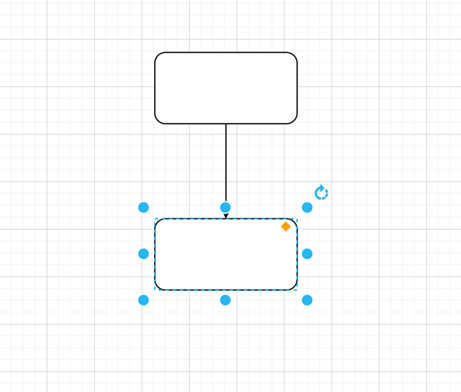
図形の色や線は、図形を選択すると画面右側に現れる設定画面から変更できます。
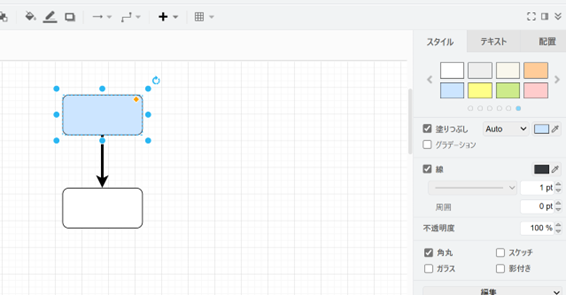
接続線は選択すると表示される青○印のハンドルをドラッグすると位置を変更でき、複雑なカギ型の接続線も描画可能です。
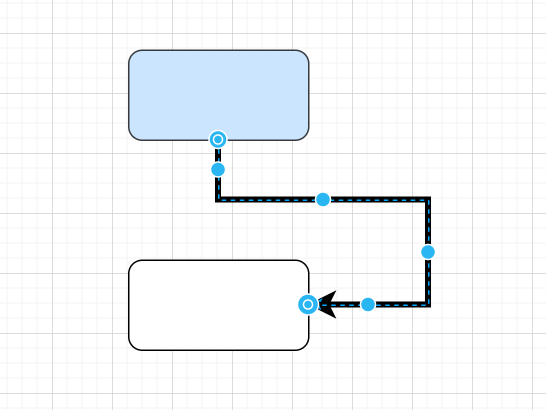
テキストは図形を選択すると現れる右のサイドバーの「テキスト」タブからサイズや色などの装飾が変更できます。
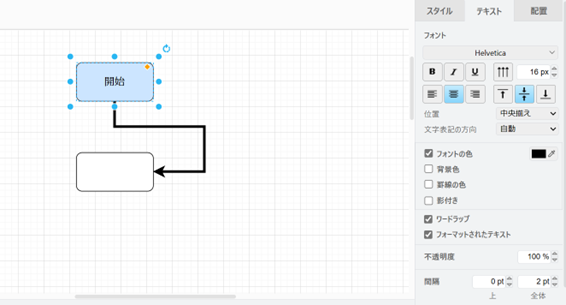
図形の形状を変更したいときは、変更元の図形を選択してから画面左の変更したい図形を「Shiftキーを押しながら」クリックします。
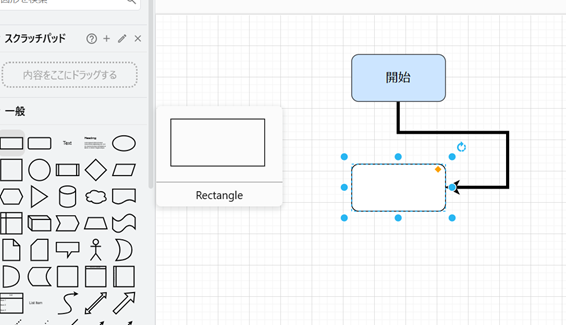
同様に、フローチャートの残りの部分も作っていきましょう。図形と図形を矢印でつなげたいときは、図形をポイント(クリックではないので注意)すると青い×印のハンドルが出るのでそこから接続先の図形までドラッグします。
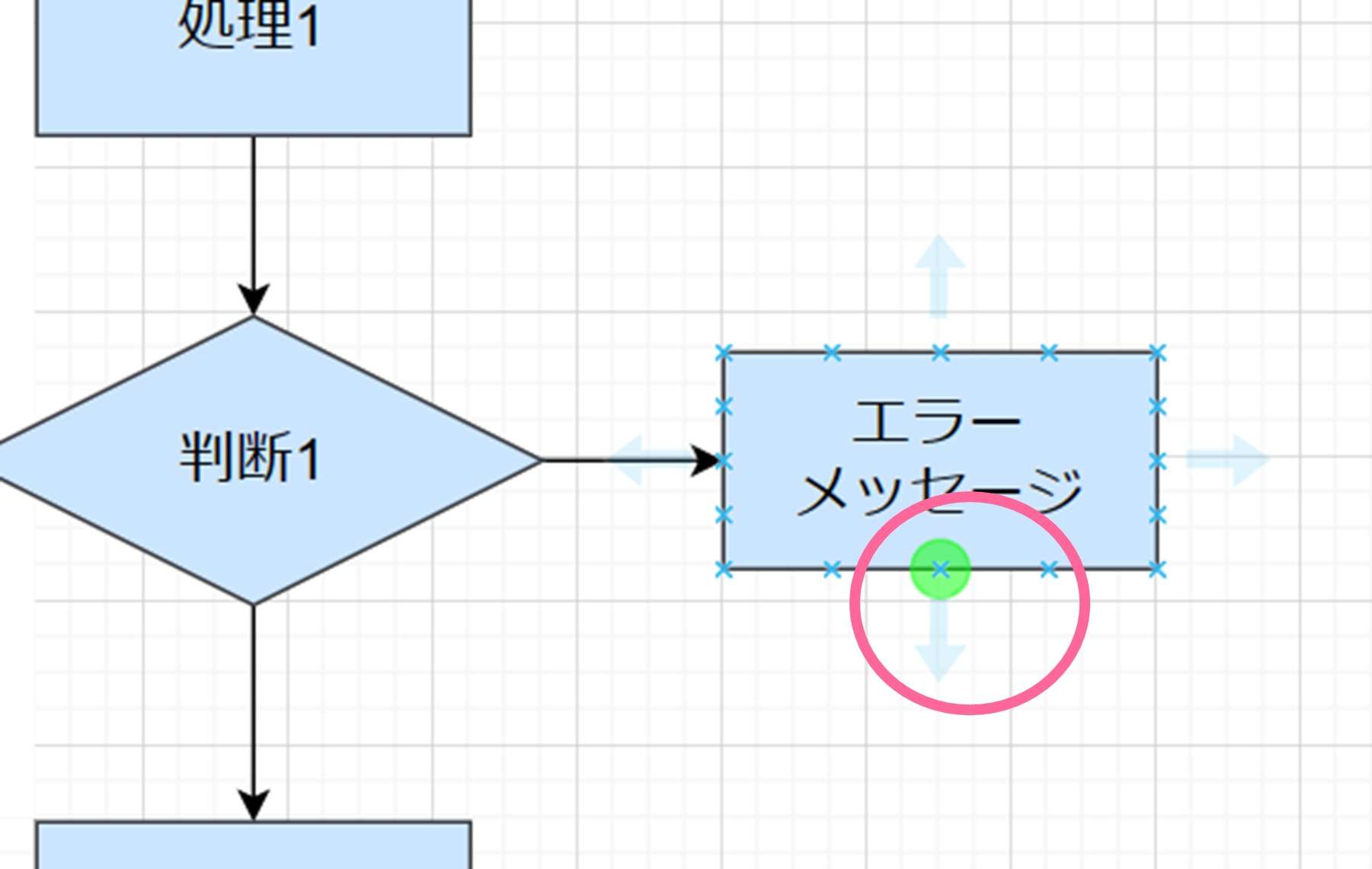
全体の配置をドラッグで整えたら完成です。
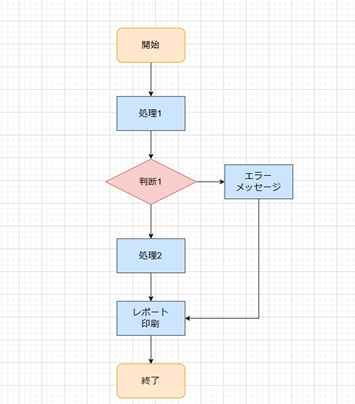
2.4.テンプレートの使用法
draw.ioには各種テンプレートがあり、テンプレートから効率的に作図可能です。
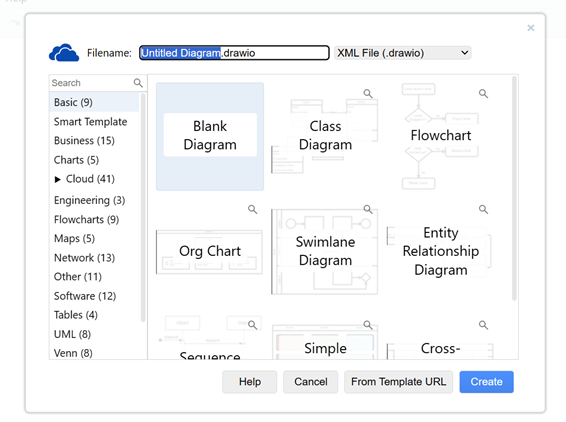
「ファイル」タブ→「新規作成」メニューをクリックすると自動でテンプレート選択のダイアログボックスが表示されます。
現在作っている作図画面でテンプレートを使用したい場合には、「配置」タブ→「挿入」→「テンプレート」を選択すると同じ画面が表示されます。
いずれも使用したいテンプレートを選択し、右下の「作成」または「挿入」ボタンをクリックすればテンプレートの挿入完了です。
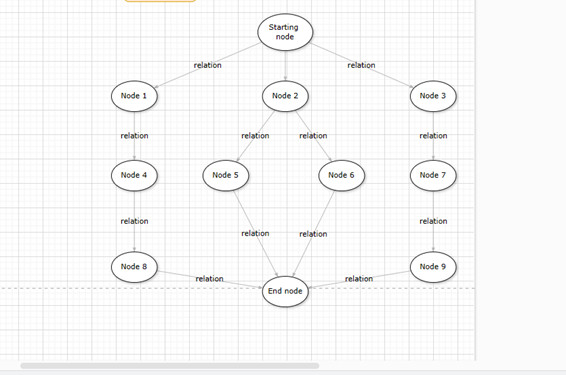
2.5. 保存・共有・印刷の方法
作図が終わったファイルを保存したいときは、「ファイル」タブから「保存」または「名前を付けて保存」をクリックし、ファイル名と保存先を選択して「保存」を押します。
共有も同じく「ファイル」タブから「共有」をクリックし、画面右上の「リンクのコピー」をクリックするとファイルのリンクが作成されるので相手に伝えれば共有可能です。
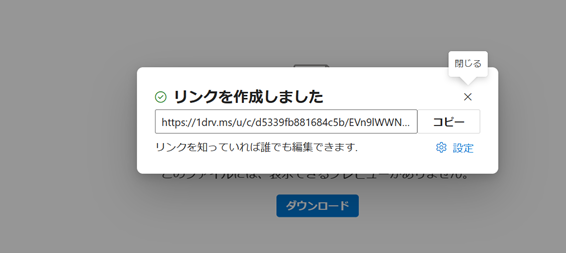
画面右上の「共有」をクリックすると、メッセージを追加して一度に送信までおこなえます。
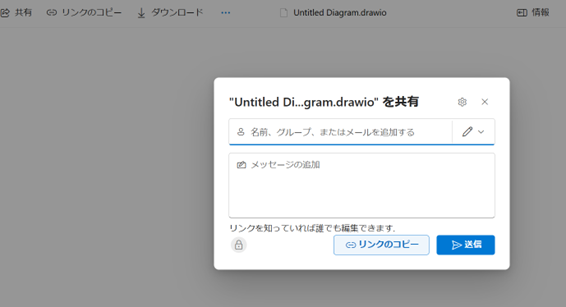
印刷は同じく「ファイル」タブ→「印刷」から、画像や他のファイル形式に変換して出力したい場合は「ファイル」タブ→「形式を選択してエクスポート」から変換したいファイル形式を選択し、詳細な設定をおこないましょう。
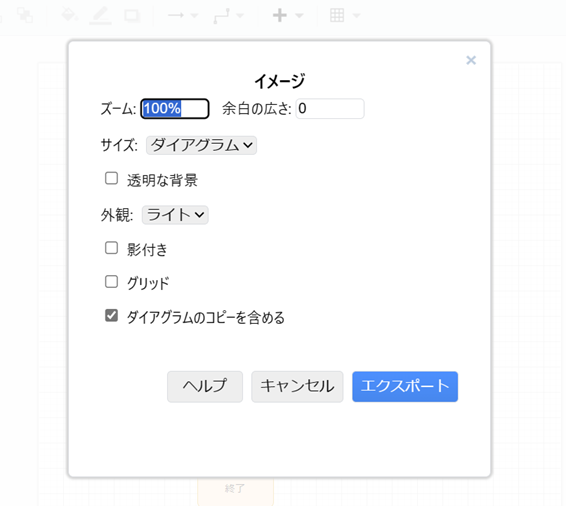
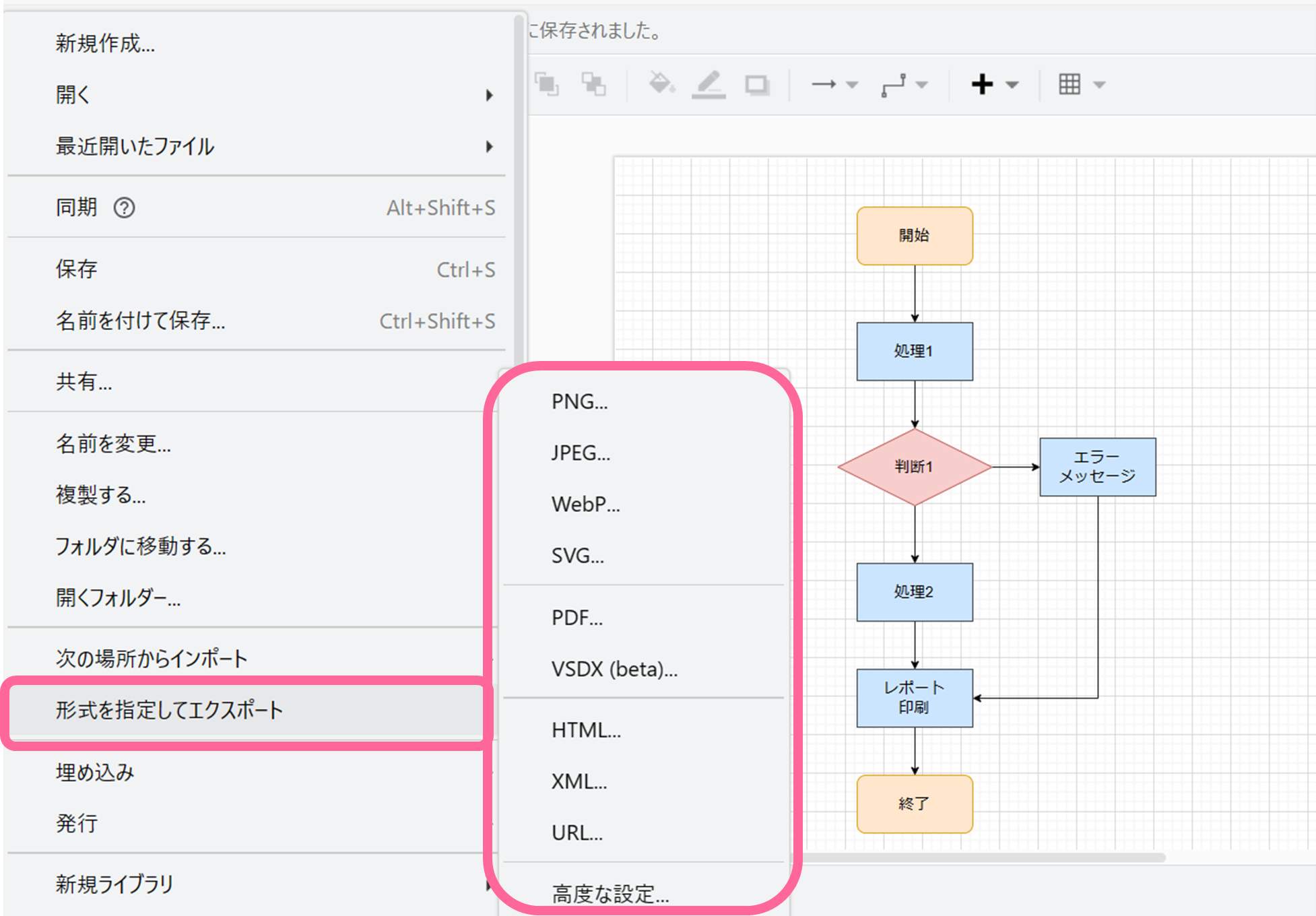
2.6. VS CodeでDraw.ioを使って図を作成する
無料ソフトにもかかわらず作図に便利な機能がそろうdraw.ioですが、プラグインを活用するとさらに利用の幅が広がります。プラグインは「拡張」タブ→「プラグイン」から追加可能です。
また逆に、ほかのソフトのプラグインとしてdraw.ioの活用も可能です。Microsoftがオープンソースソフトとして提供しているコードエディタである「VS Code」から直接draw.ioの編集・画像保存が可能になります。
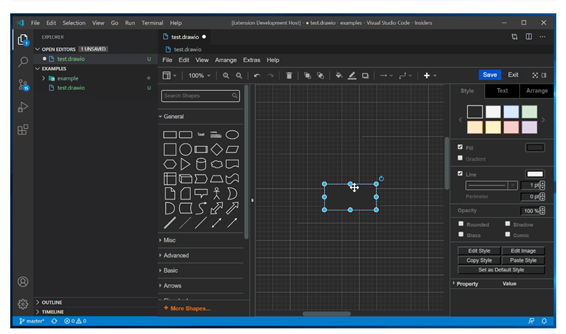
(引用:Visual Studio Marketplace)
コーディングをおこなう人にとって、設計図や概念図などもまとめて編集・管理できると1つのツール内で作業が完結して便利です。
3. draw.ioをダウンロードするには?
draw.ioはブラウザの作図ツールとして有名ですが、実は、githubでは、そのソフトの無料ダウンロード版も掲載されています。オフライン作業をしたい方は以下の手順でPCにインストールしましょう!
公式サイトのHPよりgithubの入り口にアクセスしてください。
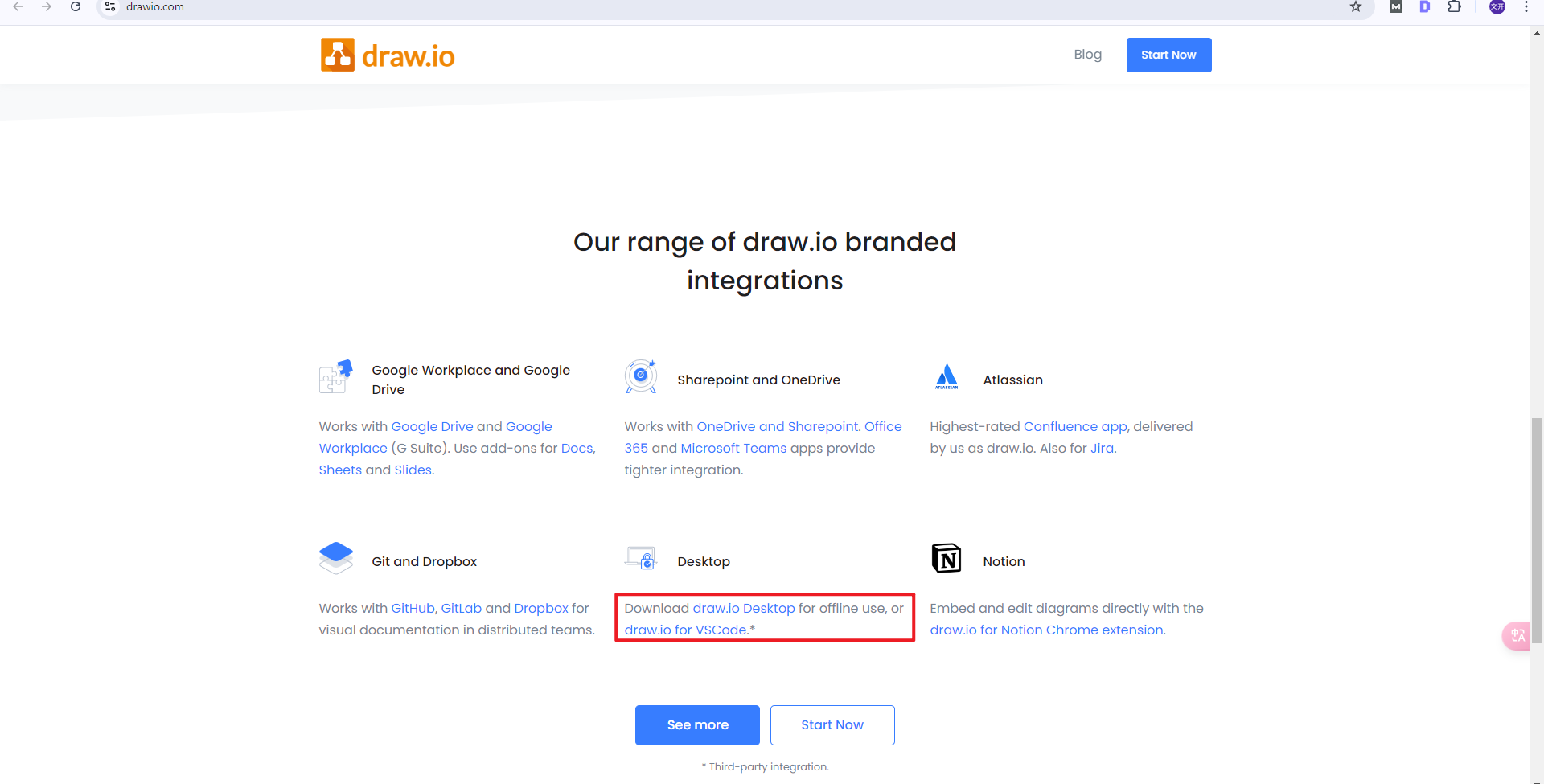
Windowsの利用者は一番上のexeファイルをクリックすれば、ダウンロードが始まります。
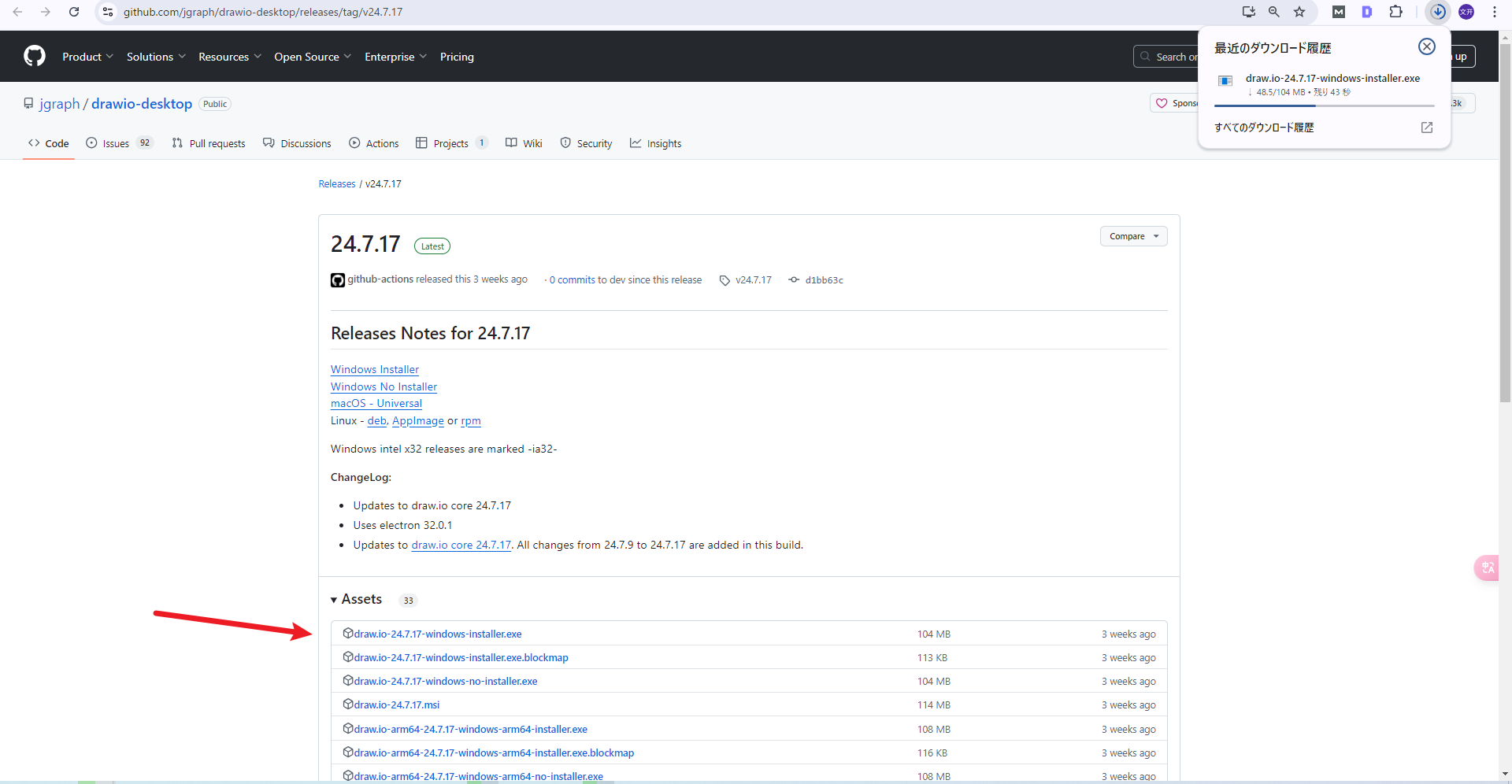
4.draw.ioの代替ソフト-EdrawMax
ここまでdraw.ioの概要と使い方を詳しく説明してきましたが、より高度でバラエティのある作図機能が必要なら、「EdrawMax」の利用を検討してはどうでしょうか。EdrawMaxは約280種類の作図が可能なドローイングソフトで、作図だけでなくさまざまなデザインも可能です。
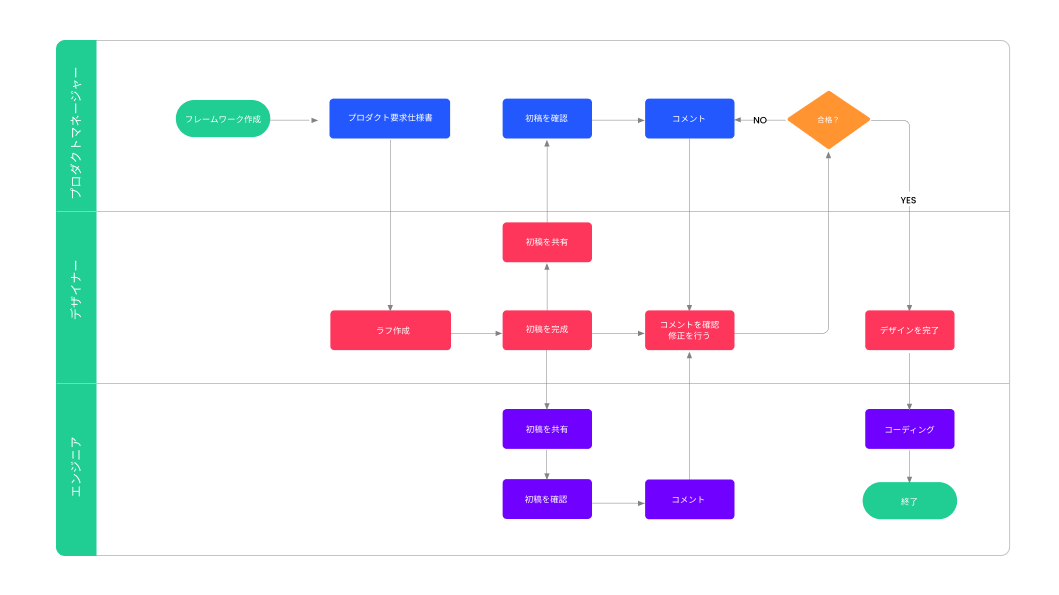
ここでは、draw.ioと比較したEdrawMaxのメリットについて紹介します。
3.1.より多くのテンプレート・シンボル
EdrawMaxには、豊富なテンプレートと、draw.ioにはない多彩なアイコンやクリップアートなどの素材がそろっています。
テンプレートはマインドマップやフロー図、ネットワーク図などの定番ジャンルはもちろん、設計図や回路図、論理図など、より専門的な種類の図形も幅広く収録されています。
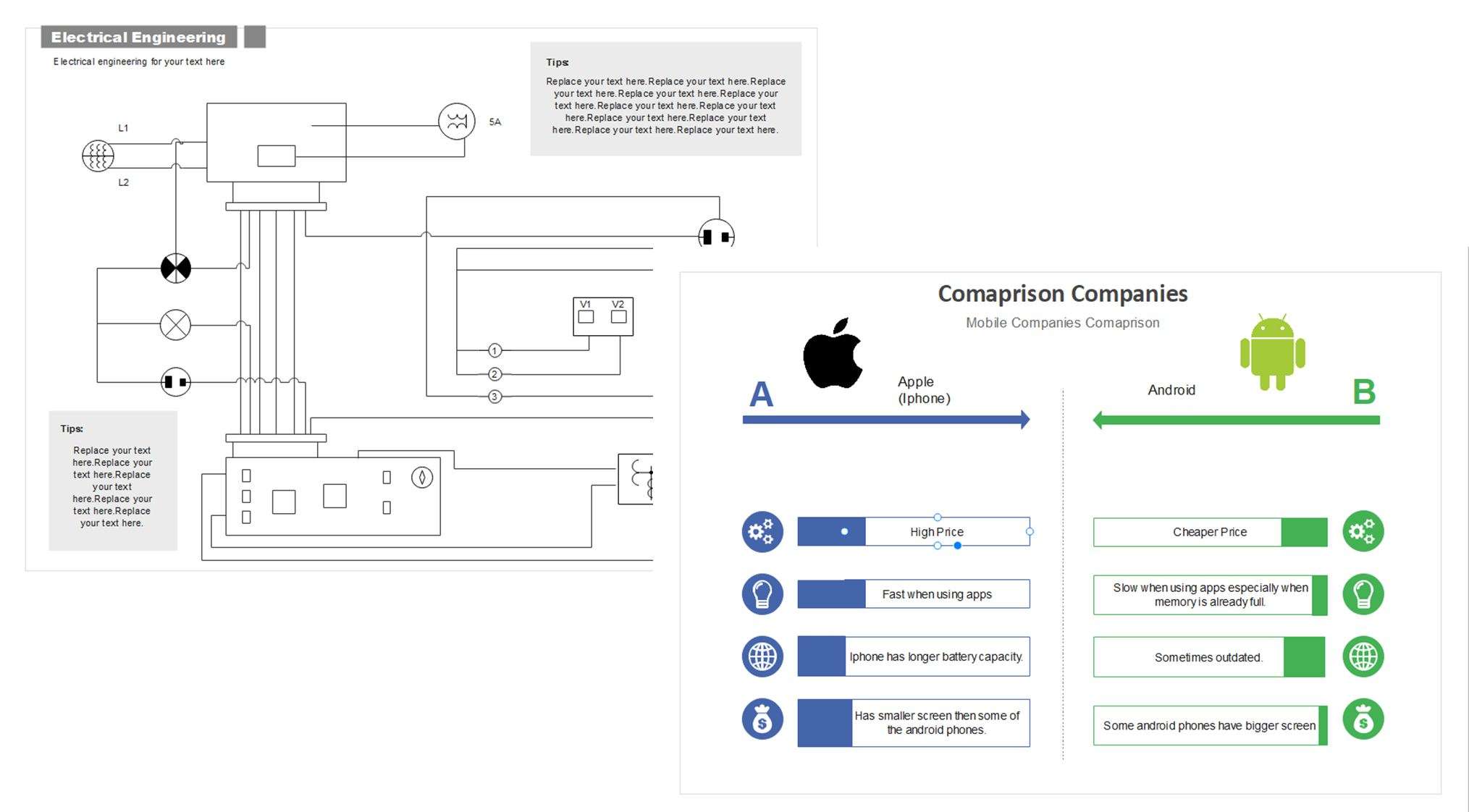
(EdrawMaxテンプレートの一例)
また、既定のテンプレートだけでなく、ユーザーが公開した多彩なテンプレートも利用可能です。
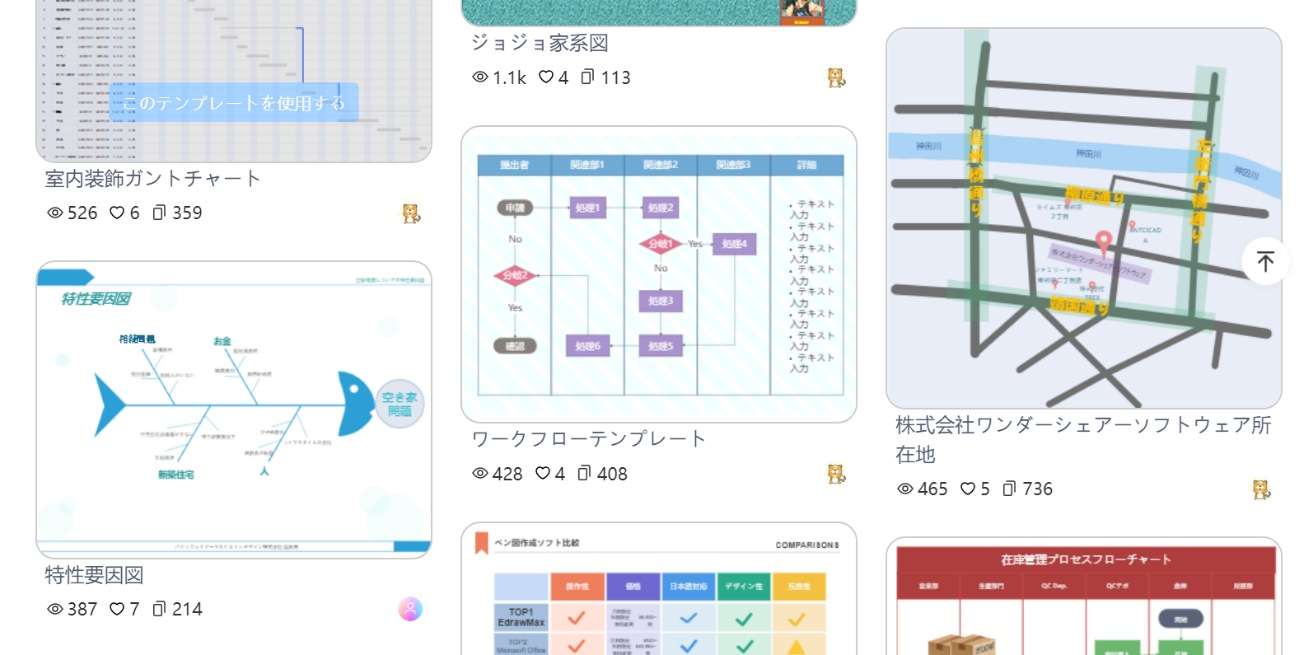
テンプレート以外の図形や素材も豊富です。クリップアートやアイコンだけでなく、ライブラリ、画像素材サイトとの連携、AI描画機能などもあり素材探しに時間を取られることなく効率の良い作図が可能です。
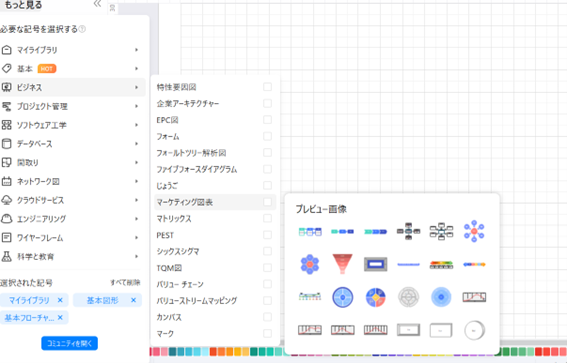
3.2.AI搭載の作図ツール
Draw.ioと違うEdrawMaxの大きな特徴は、AI機能を搭載している点です。
AIチャットにキーワードをプロンプトとして入力すると、フローチャートやマインドマップを自動で作成してくれます。
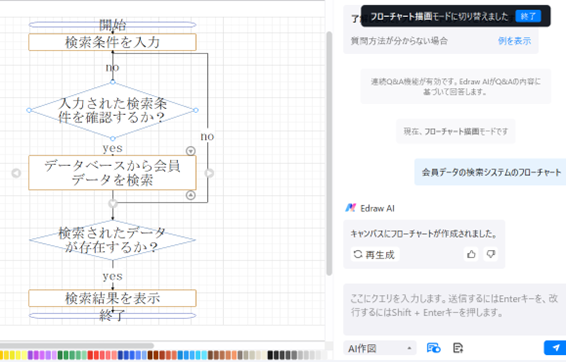
作図のベースがキーワード一つで出来上がるので、少し手直しするだけで効率的に作成できます。作図だけでなく、マインドマップや分析図ではAIが作成した図を参考にアイデア出しに役立てる活用法も可能です。
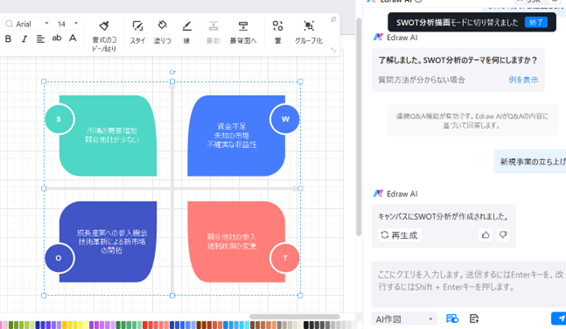
3.3.オンライン版もダウンロード版もあるマルチプラットフォーム
EdrawMaxは、draw.ioと同様にブラウザ上やスマートフォンで使えるオンライン版とデスクトップアプリのダウンロード版両方のバージョンがあるマルチプラットフォームです。Windows、Mac、Linuxなど様々なOS環境で利用でき、会社や外出先、オンライン・オフラインと環境を選ばず使い分けられます。
また、共有・共同編集も可能なため、チームプロジェクトにも適しています。
3.4.インポート・エクスポート時により多くの拡張子をサポート
draw.ioと比べると、EdrawMaxはエクスポート時により多くのファイル形式に対応しています。
| draw.io | PNG・JPEG・WebP・SVG・PDF・VSDX・HTML・XML |
| EdrawMax | PNG・JPEG・BMP・TIFF・PDF・Word・Excel・PPT・SVG・Html・Visio・PS/EPS |
さらに、EdrawMaxではCADファイルのインポートも可能です。
まとめ
本記事では、ブラウザベースの無料作図ツール「draw.io」の概要と使い方を詳しく解説しました。
draw.ioは優れた無料作図ツールですが、使っているうちに図形配置や素材など物足りない部分も出てきます。
より効率的でデザイン性の高い作図をおこないたい人には、「EdrawMax」もおすすめです。EdrawMaxはAI機能や豊富なテンプレート、幅広いファイル形式への対応など、本格的な作図にも対応できる機能を備えています。
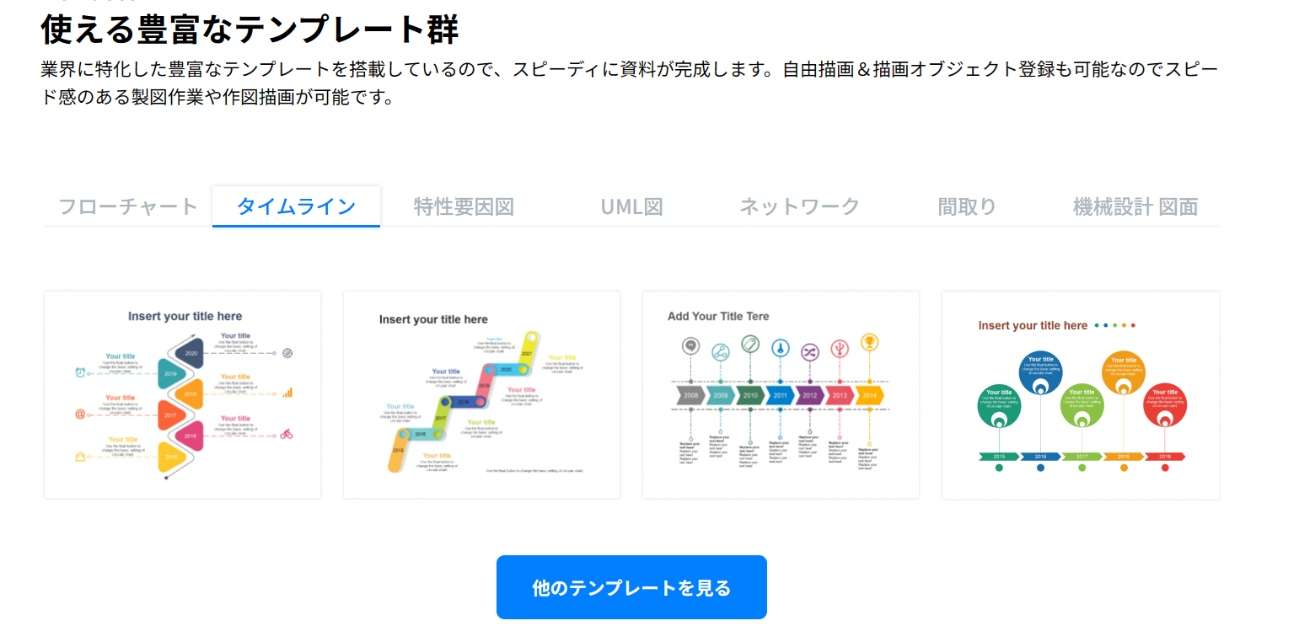
EdrawMaxにはFree版があり、さまざまな機能を利用可能です。まずは無料ダウンロードでお試しください。