パワーポイントで矢印を書くにはどうしたらいいの?プレゼンテーションで魅力のあるスライドを作成したいあなたへ。
パワーポイントを利用した矢印の編集方法をお伝えします。ワンランク上の編集のできるソフトもご紹介しますので最後まで読んでいただければ幸いです。
1.パワポ標準の矢印の種類
パワーポイントでは、標準で矢印のオブジェクトが複数用意されています。図形メニューのほか、SmartArt、アイコンからも選択可能です。パワーポイントで利用できる矢印の種類を一覧表にしました。
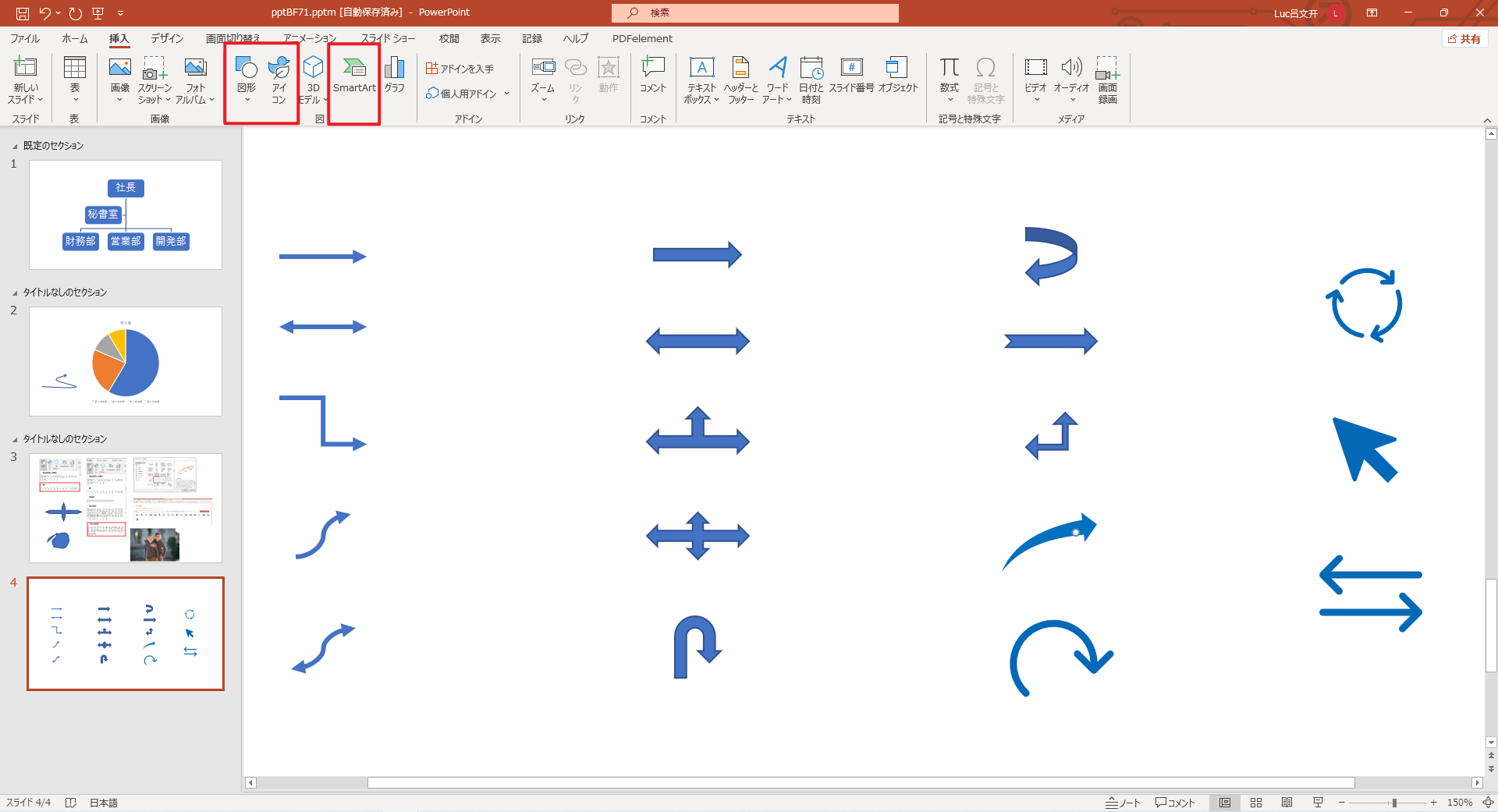
これらの矢印を編集してスライド作成に活用する方法を次の見出しでお伝えします。
2.パワポで矢印をきれいに配置する方法
パワーポイントで、矢印をきれいに配置する方法を3つお伝えします。
2.1目安の線や目盛りを表示
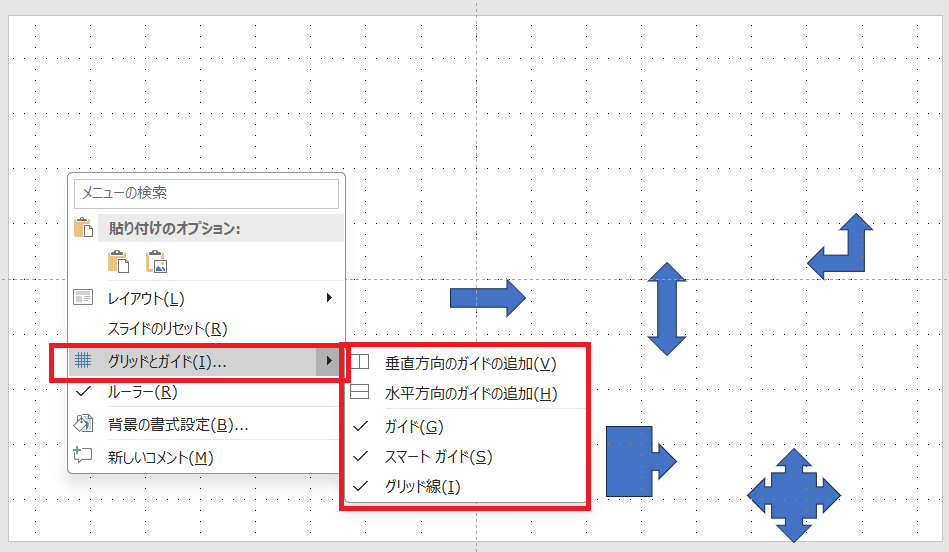
まずは、目安の線や目盛りを表示します。
①スライド上で右クリック
②「グリッドとガイド」を選択
③「ガイド」、「グリッド線」にチェックを入れる
また、ガイド線を追加したい場合はさらに次の手順を実行します
④「垂直方向のガイドの追加」、「水平方向のガイドの追加」をクリックする
さらに、目盛りを追加する場合は次のようにします。
①スライド上で右クリック
②「ルーラー」にチェックをする
2.2整列/等間隔に配置する
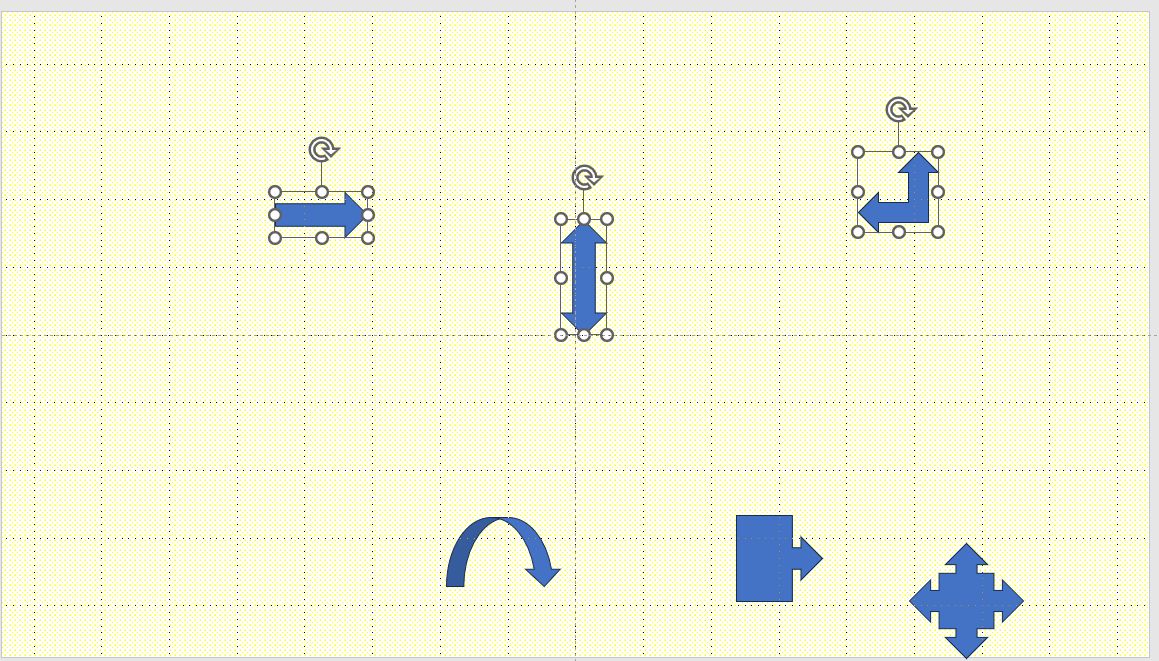
次は、矢印を整列、等間隔に配置していきます。
以下の手順で行います。
①揃えたいオブジェクトをCntlを押しながら、またはドラッグして選択する
②「ホーム」タブの「図形描画」-「配置」を選択する
③「オブジェクトの位置」-「配置」を開いて次の項目を選択する
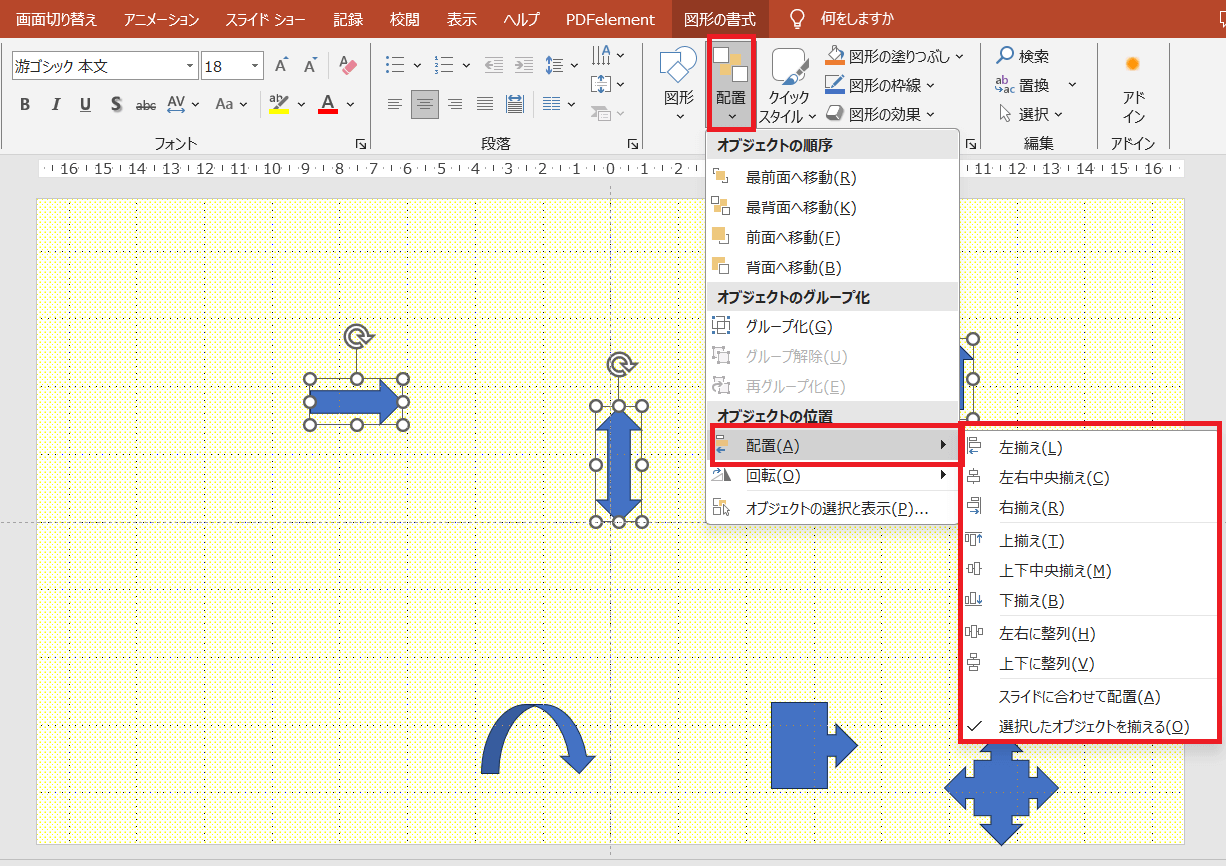
| 左揃え | 複数のオブジェクトの一番左のオブジェクトに位置を合わせる |
| 左右中央揃え | 複数のオブジェクトの中央に位置を合わせる |
| 右揃え | 一番右のオブジェクトに位置を合わせる |
| 上揃え | 一番上のオブジェクトに位置を合わせる |
| 上下中央揃え | 中央に位置を合わせる |
| 下揃え | 一番下のオブジェクトに位置を合わせる |
| 左右に整列 | 左右の間隔を等しくする |
| 上下に整列 | 上下の間隔を等しくする |
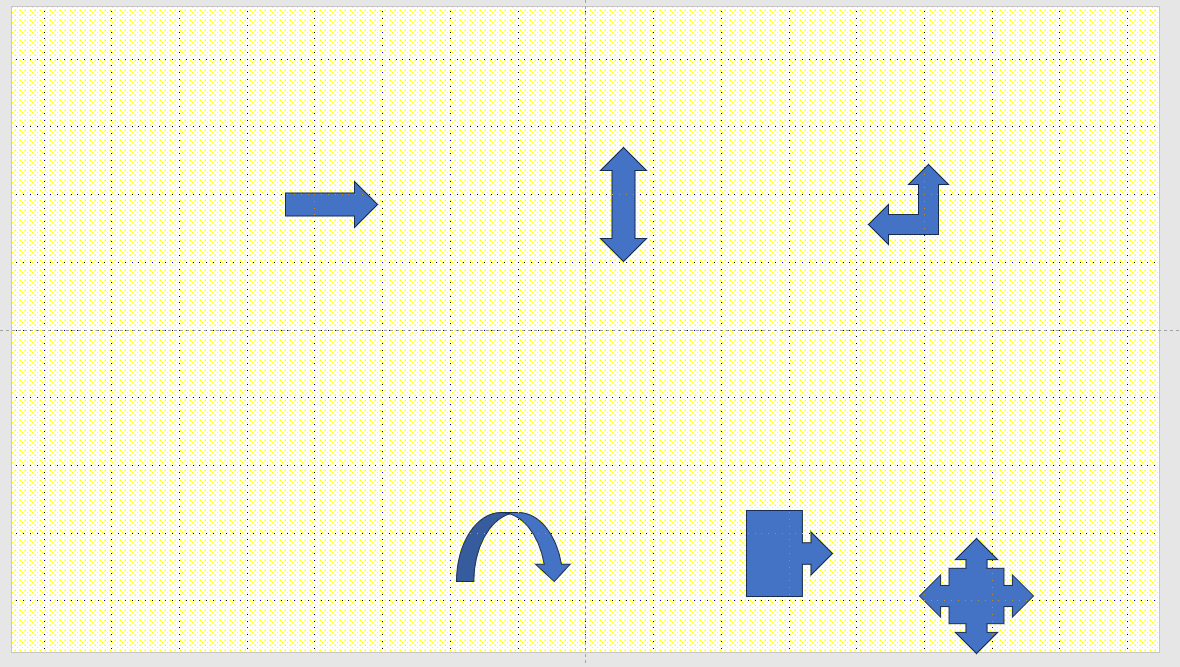
2.3 Ctrlキーを押す
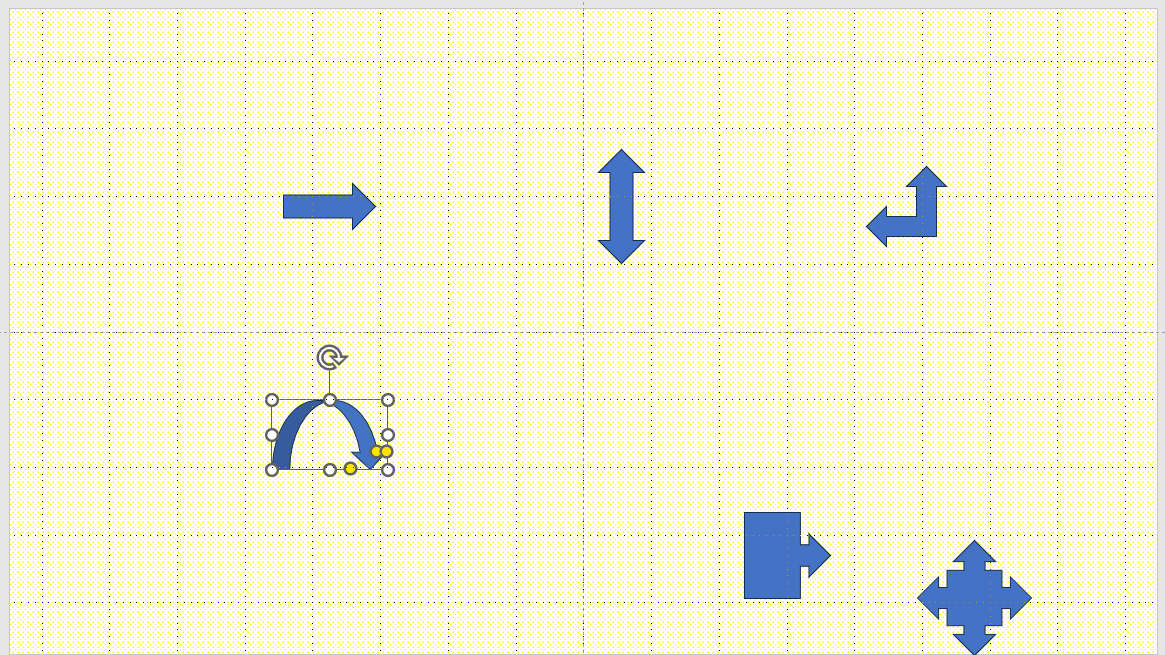
オブジェクトを選択した状態でドラッグしながら「Ctrl」キーを押下します。
すると、グリッド線の境目や他のオブジェクトと揃う位置でオブジェクトが止まります。
揃えたいオブジェクトの近くまでもっていくと補助線が表示されるのでそこで離すときれいに配置されます。
3.パワポで矢印をデザインする方法
パワーポイントで矢印に効果を付ける方法です。
矢印に点滅やだんだん表示されるなどのアニメーションをつけられます。
効果を付ける方法は以下の通りです。
①矢印を選択する
②「アニメーション」タブから「アニメーション」メニューを開いて次のような効果を選ぶ
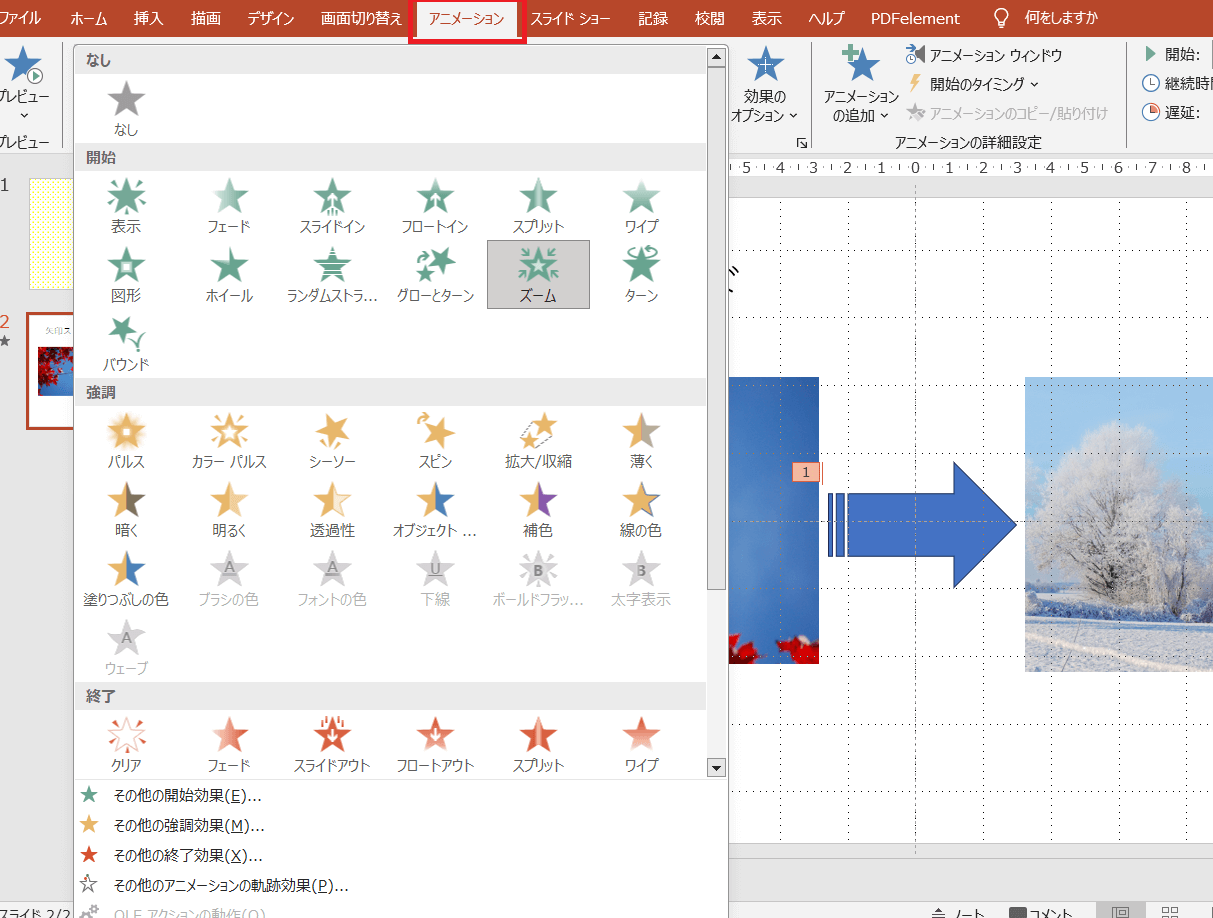
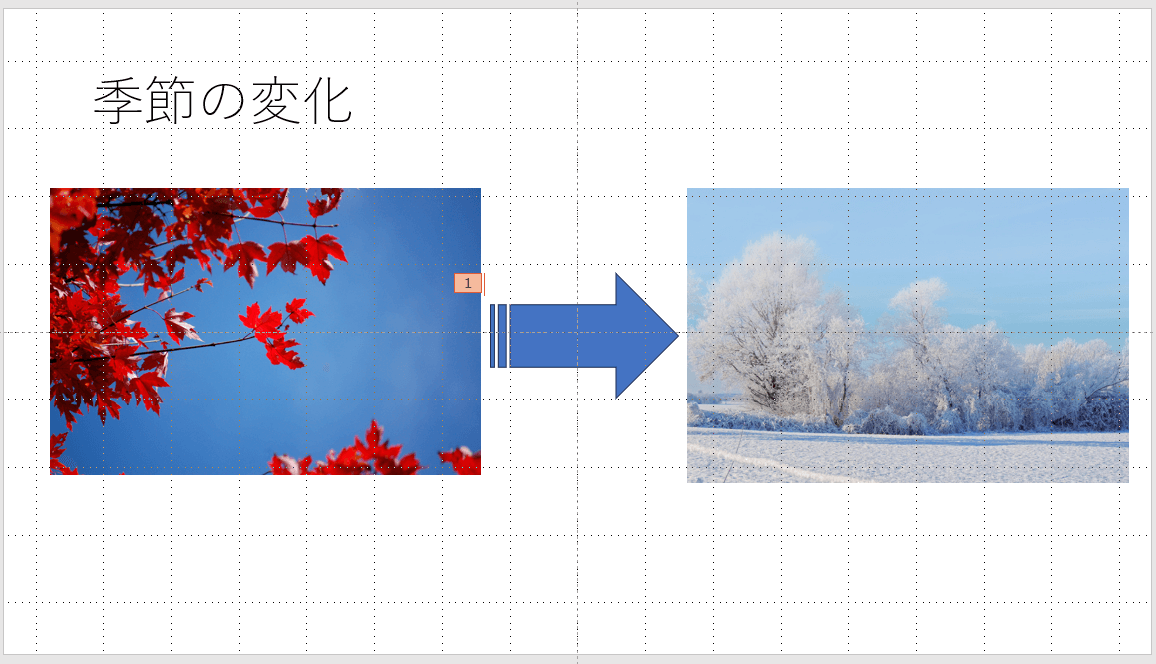
また、「効果のオプション」からはそれぞれのオプションを設定できます。
(フロートだったら上からフロート(フロートダウン)、下からフロート(フロートイン))
③開始されるタイミング、継続時間などの詳細設定をする
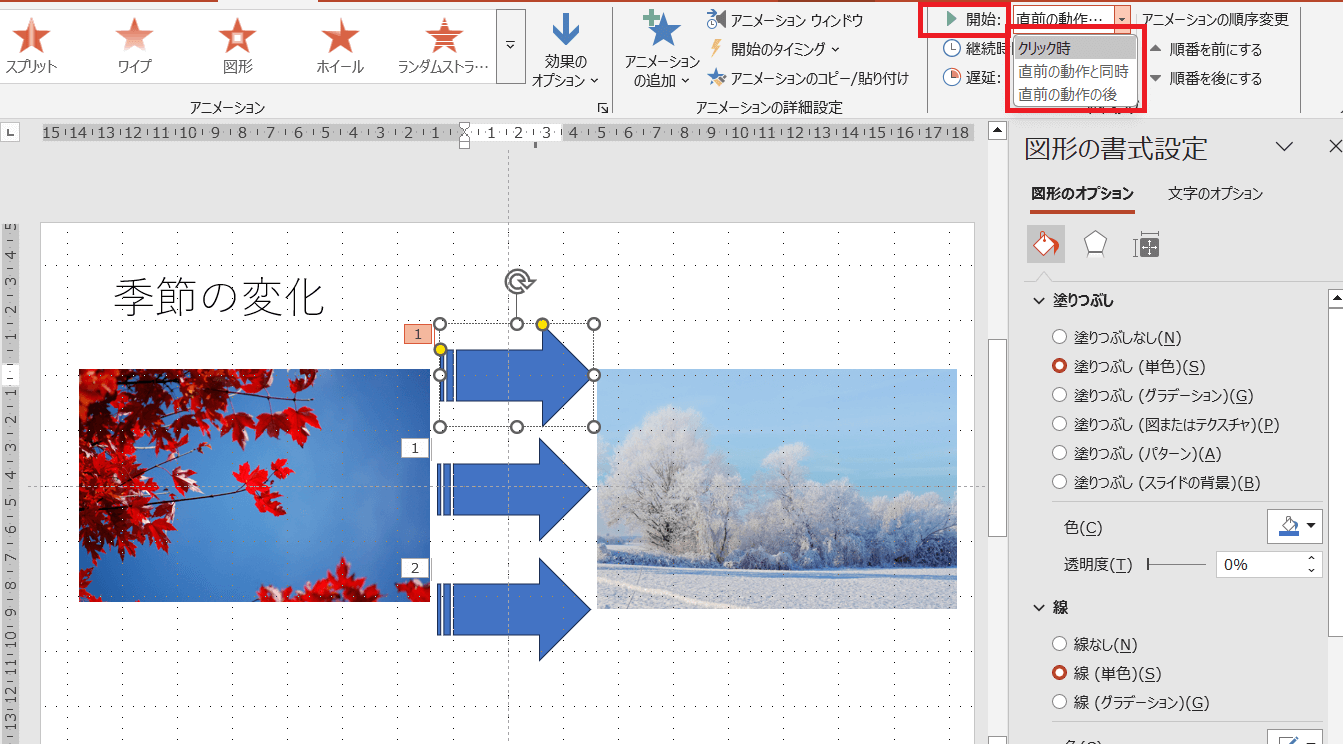
「アニメーション」タブの「タイミング」メニューを開きます。
- 開始時
アニメーションを開始するタイミング
- 継続時間
効果を継続する時間
- 遅延時間
一定の秒数を経過した後に効果を開始します
上記の項目を設定できます。
1つのオブジェクトに複数の効果を付けることも可能です。
また、複数のオブジェクトに対して順番に効果を付けることもできます。
それぞれに効果を付けた後、アニメーションの番号がついています。
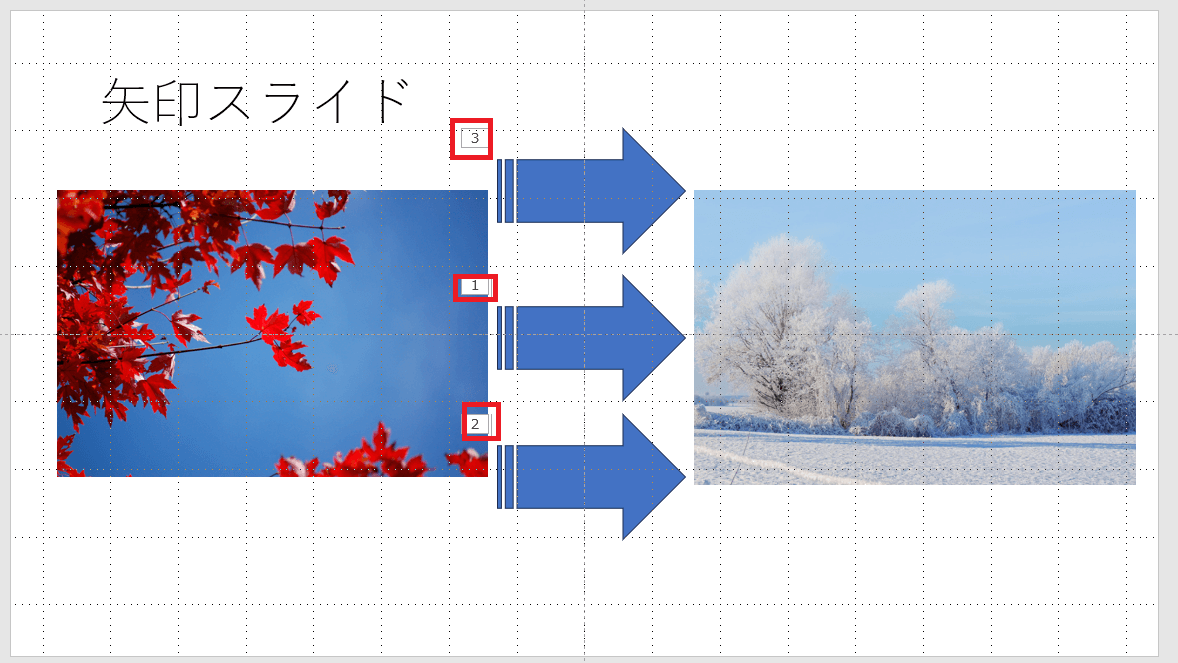
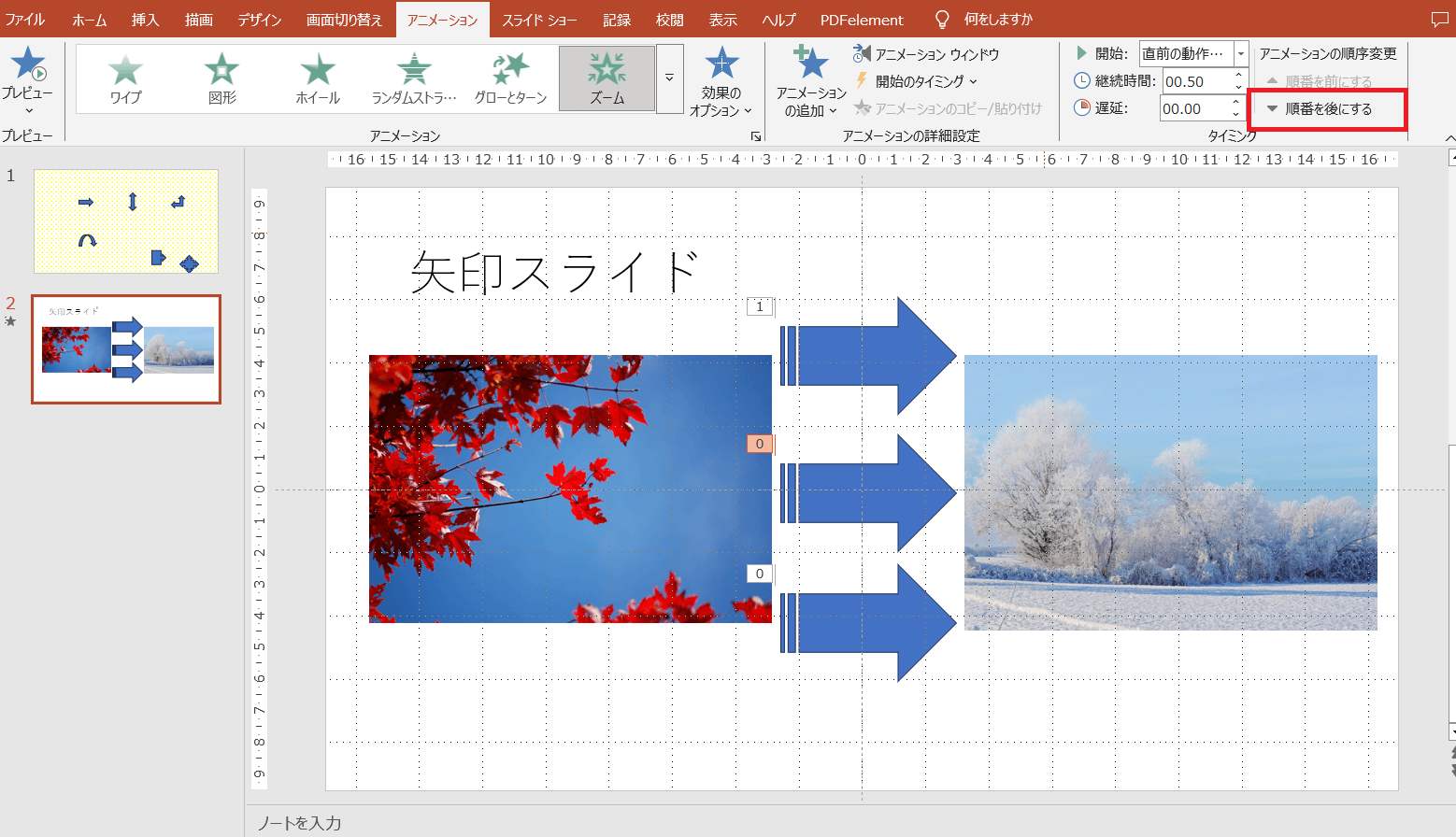
順番を変更する場合は、
①番号をクリック
②「アニメーション」-「タイミング」からアニメーションの順番を前にする、後にするを選択する
また、直前の動作に続けて効果を出す場合は以下の手順で行います。
①番号をクリック
②「アニメーション」-「タイミング」から開始を選択する
③直前の動作と同じ、直前の動作の後のいずれかを選択する
4.グラフにあわせた右肩上がりの矢印を作る方法
矢印を利用してパワーポイントで図表を作成する方法をお伝えします。
例えば、右肩上がりの矢印を描画したい場合を考えます。
右肩上がりのグラフにピッタリな矢印を描く方法です。
①挿入から「図形」-「線矢印」を選択します
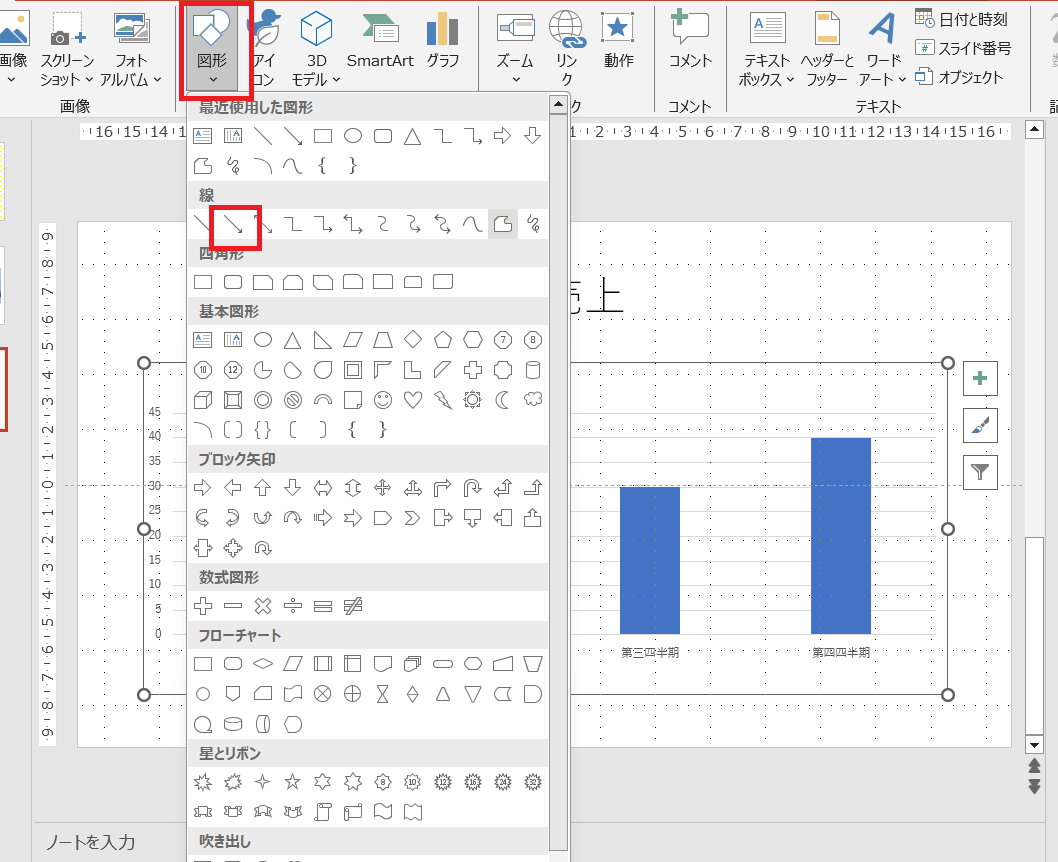
②始点、終点をマウスでドラッグする
③「図形の書式」タブから「図形のスタイル」メニューを開く
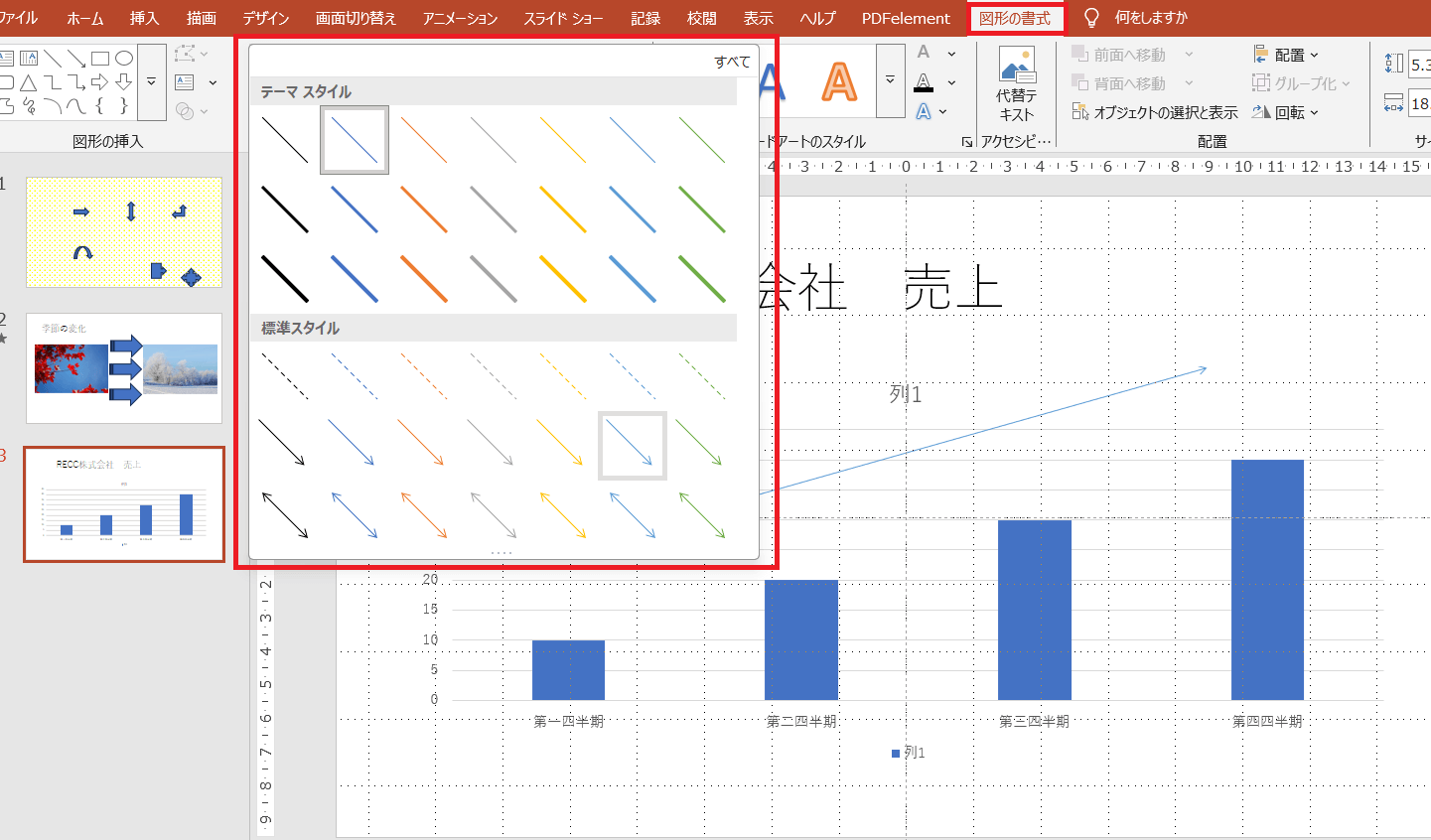
④矢印を選択する
⑤図形の効果を編集する
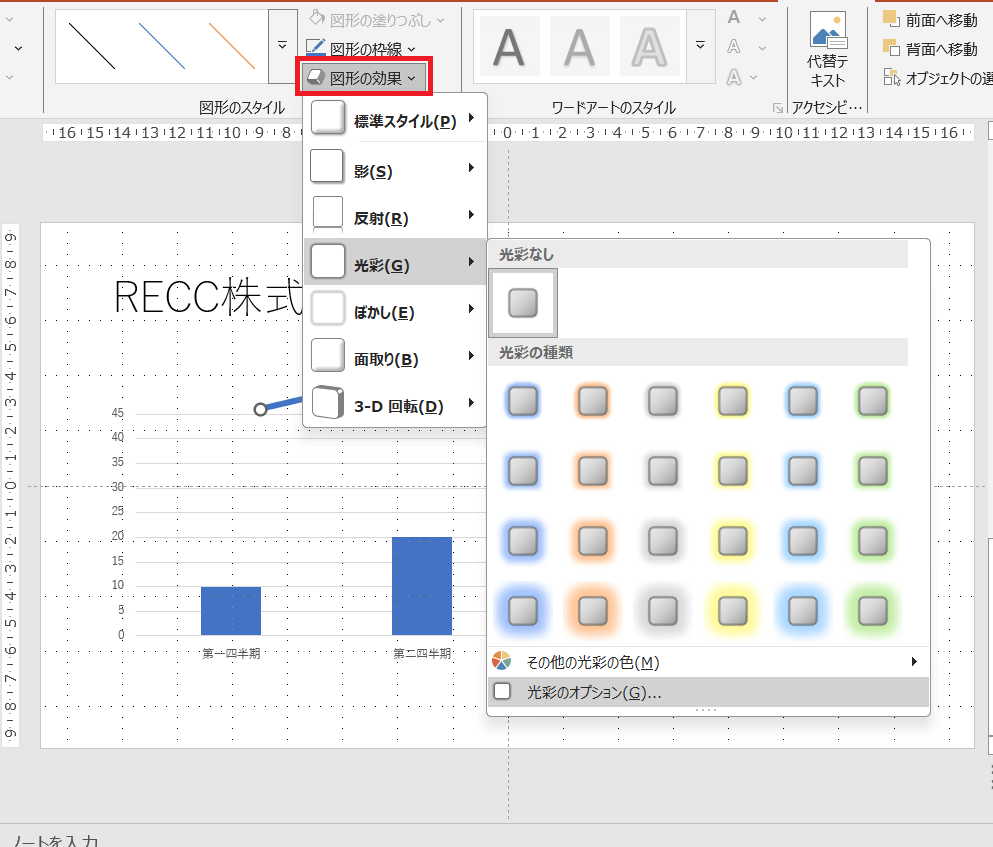
⑥傾きを調整する
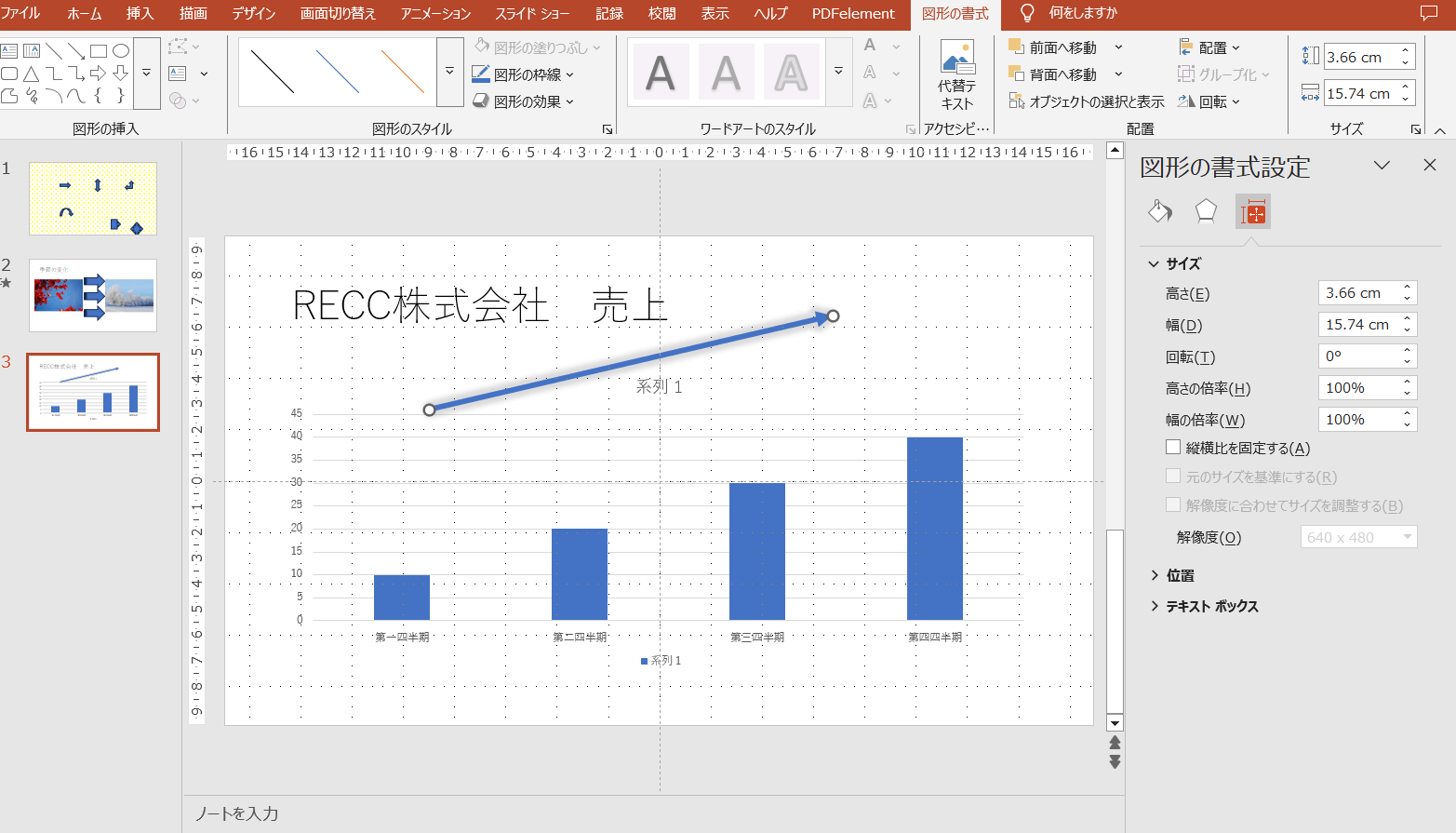
グラフの傾斜に合わせて矢印の傾きを調整します
方法はいくつかあります
1.「ALT」キーを押して矢印キー(→)を押下する
2.「図形の書式」タブから「配置」-「回転」を選択する
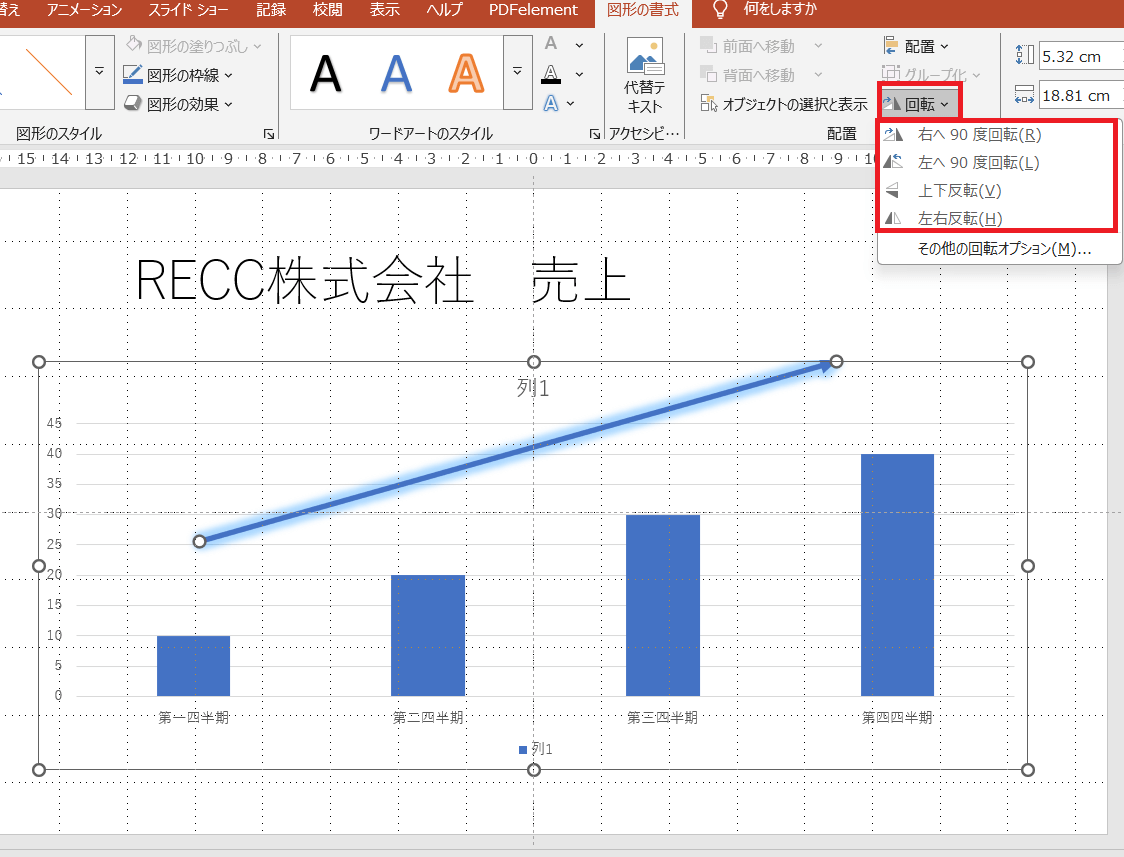
回転角度を選択すると矢印が回転します
3.「図形の書式」タブから「配置」-「回転」から「その他の回転オプション」を選択または矢印をクリックして「図形の書式設定」を開く
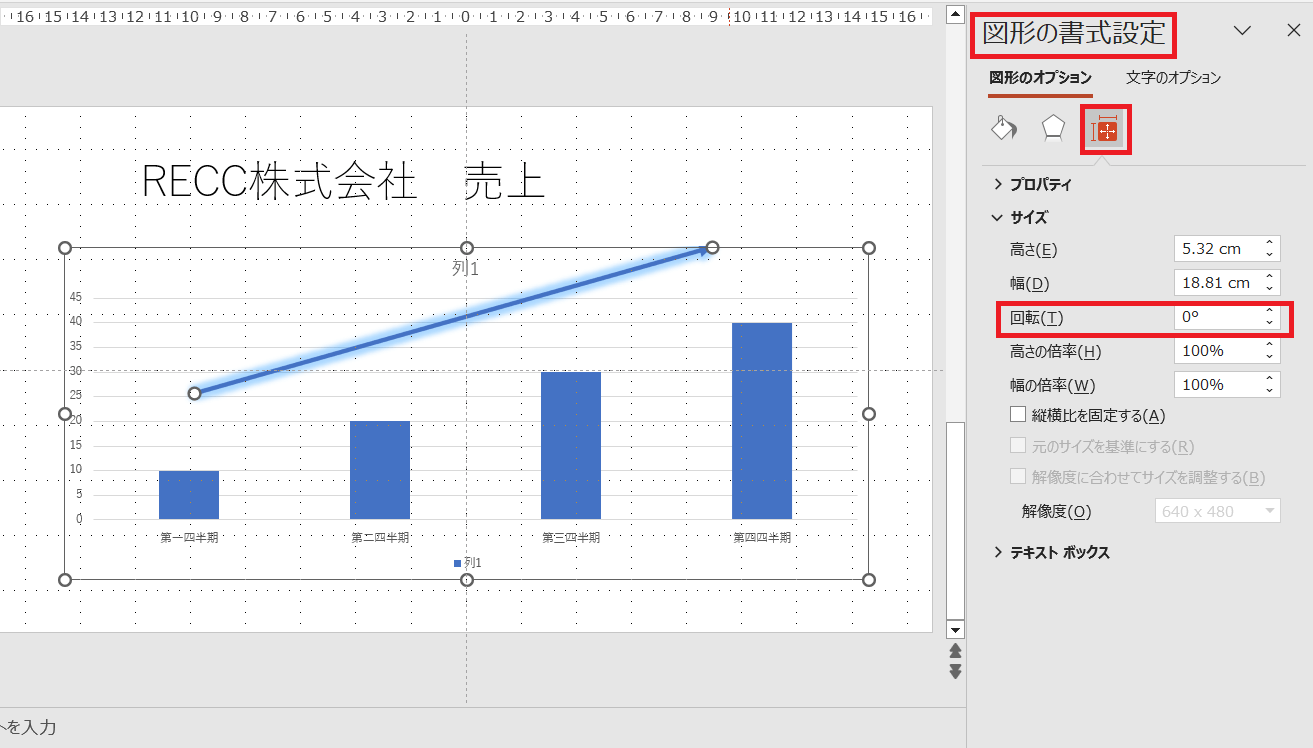
「サイズとプロパティ」からサイズメニューの回転の角度を指定する(-360~360°)
さらに、矢印の先端部分の種類やサイズも以下の手順で変更できます。
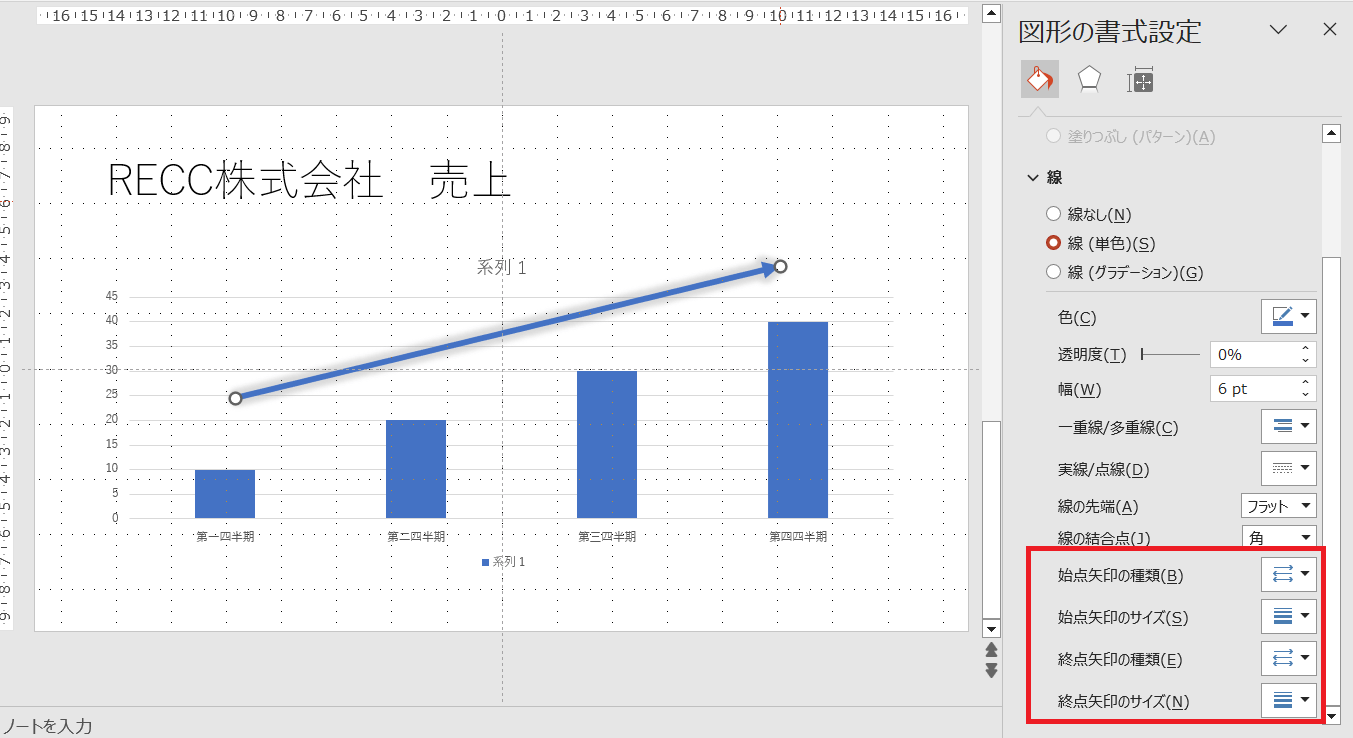
①矢印をクリックすると「図形の書式」メニューが表示される
②「塗りつぶしと線」-「線」を選択する
③「終点矢印の種類」、「終点矢印のサイズ」を編集する
④始点も同様に編集する
5.矢印素材を豊富に搭載するEdrawMax
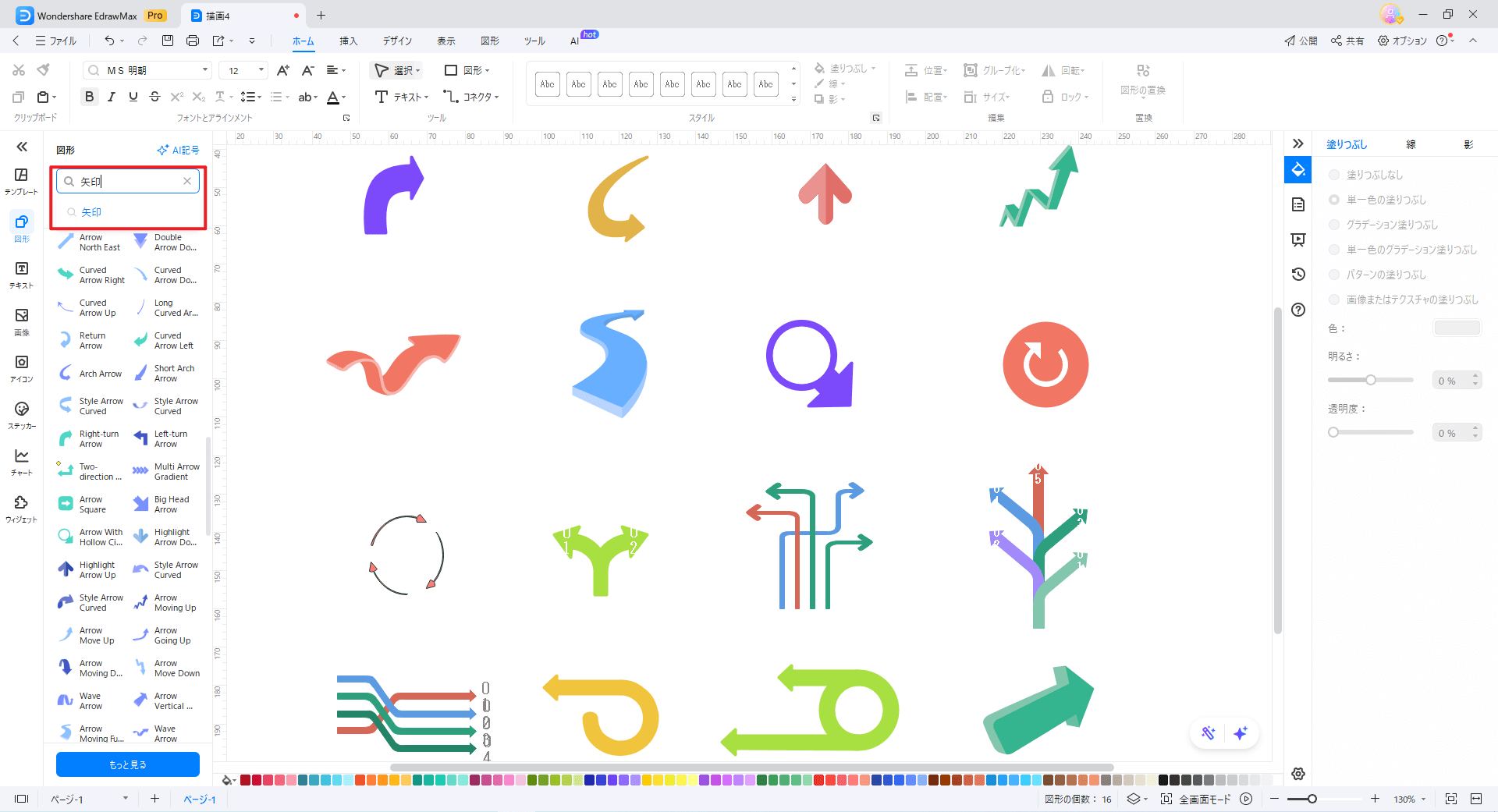
矢印を利用して文書作成をするならWonderShare社のEdrawMaxをおすすめします。図表作成に必要な素材が種類別にライブラリになっていて必要なものを選択して自分なりのパレットを表示することが可能です。
基本図形の中に、矢印のライブラリがあって40種類もの矢印のオブジェクトが用意されています。
デザインなどをAIに指示して矢印を自動生成することができて効率がいいです。
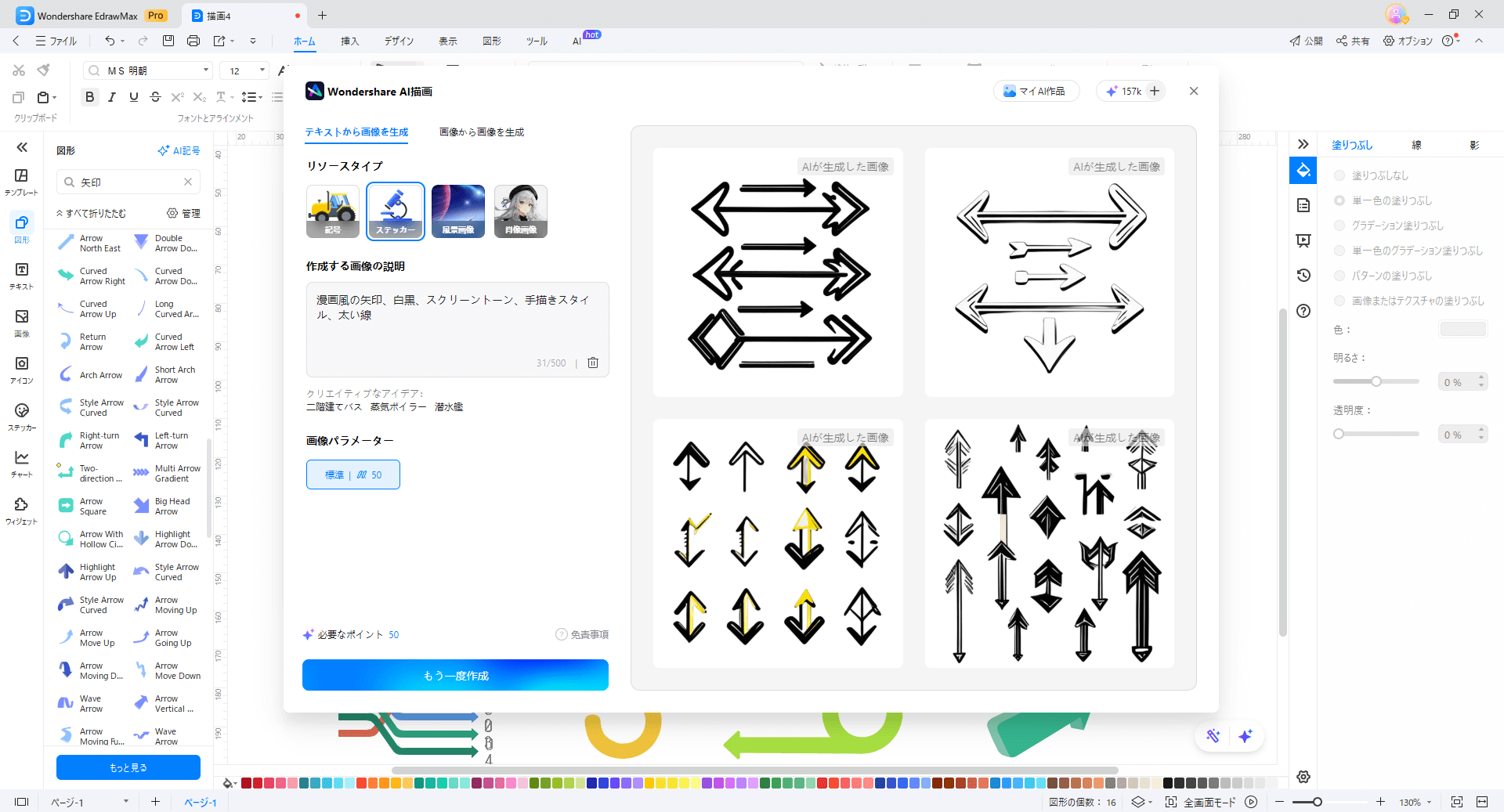
矢印だけでなく、他の図表とあわせてスタイリッシュな文書作成できるのがいいところです。
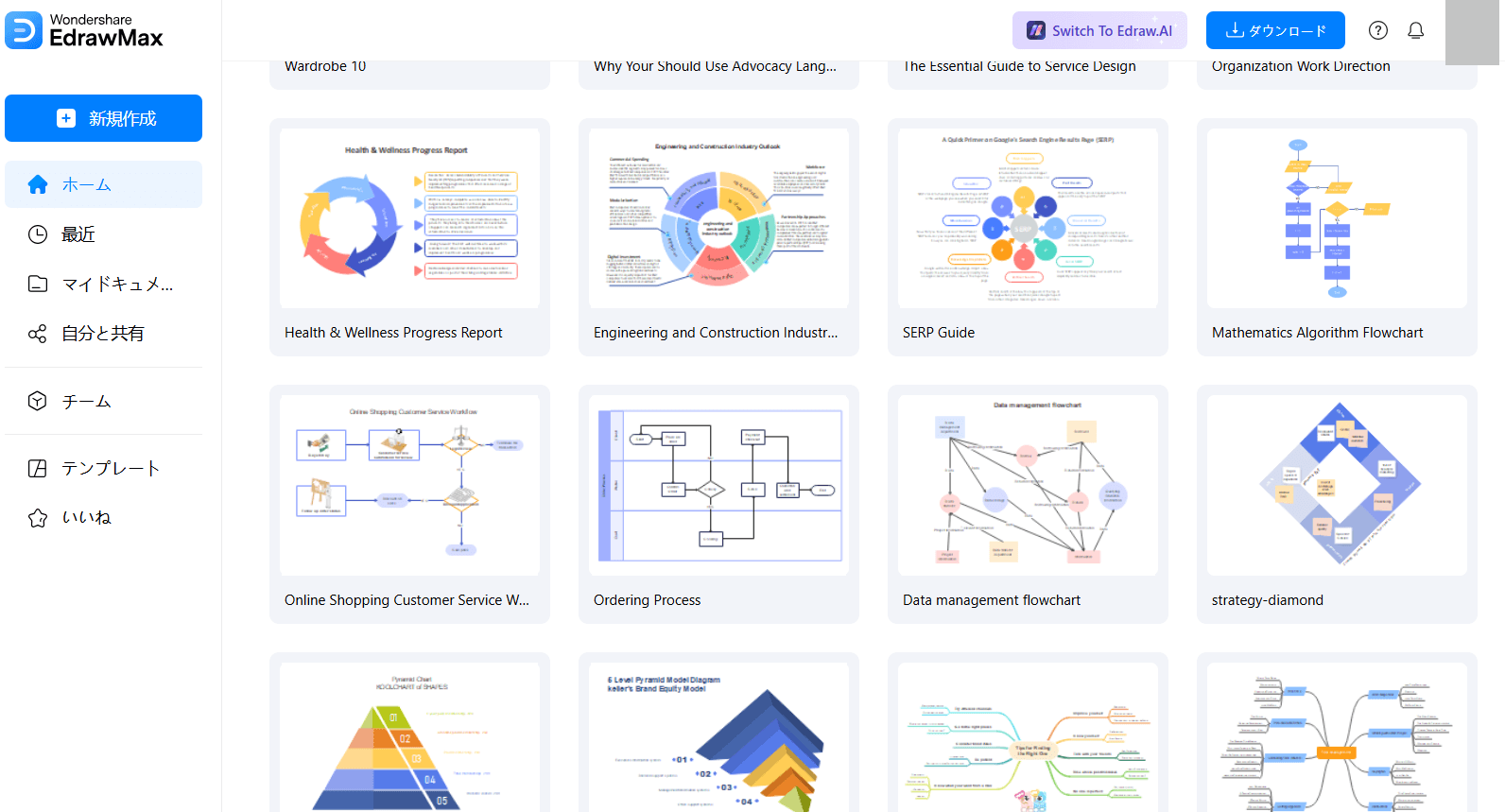
フローチャートや電子回路図などの複雑な図表も簡単に編集ができます。
PC、スマホどちらにも対応していて以下よりダウンロードしてお使いいただけます。