Yes/No チャートは複雑な意思決定プロセスを視覚化し、効率的に問題解決を行うための強力なツールです。
本記事では、Yes/No チャートの基本概念から作成方法、ツールによる違いまで詳しく解説します。
Yes/No チャートを作成しようとするあなたなら、どう選ぶ?
1.Yes/No チャートとは?作成する目的は?
下図のようなチャートは性格診断や適職診断などでよく目にするのではないでしょうか。Yes/No チャートは、一連の質問に対する「はい」か「いいえ」の回答によって、最終的な結論や行動に導くフローチャートの一種です。
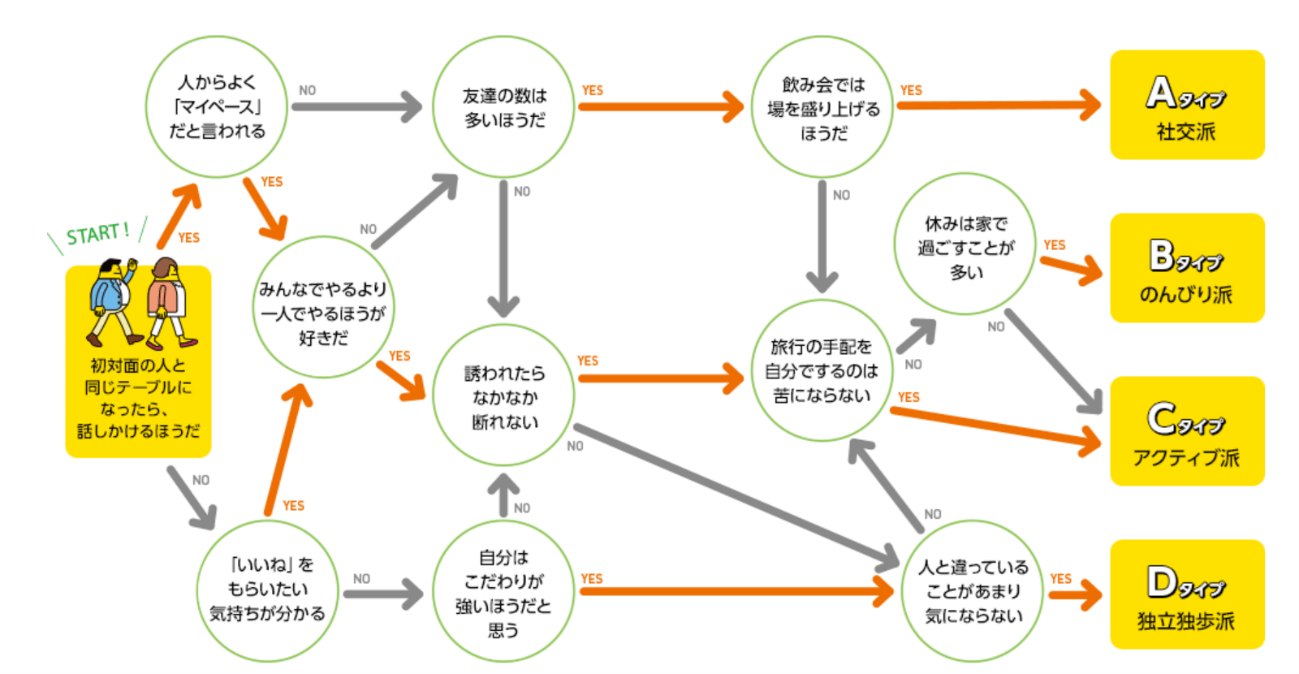
(引用:東京都福祉局)
Yes/No チャートの主な目的は以下の通りです。
- 複雑な問題や状況をシンプルな二択の質問に分解することで決定プロセスを明確にする
- フローチャート形式で表現することでプロセス全体を一目で把握できる
- 順序立てた質問により効率よく問題の核心に迫れる
- 想定されるシナリオを事前に可視化でき、潜在的な問題・課題の特定や対策を立てやすくなる
- チーム内での情報共有や共通理解が深まりやすく、円滑な複数人での意思決定にも役立つ
判断プロセスを細かいステップに分割し、論理的なアプローチで問題解決に導く Yes/No チャートは、ビジネスにおいても戦略立案、製品開発、トラブルシューティングなど幅広い場面で活用されます。
2.Yes/No チャートを作るポイント
効果的なYes/No チャートを作成するためには、以下のポイントに注意しましょう。
|
1. 明確な目標設定 |
チャート作成前に最終目標や解決すべき問題を明確にする |
|
2. 適切な質問の設計 |
「はい」「いいえ」で答えられる具体的で客観的な質問を設定する |
|
3. シンプルな構造 |
複雑さを避け、必要に応じて複数のチャートに分割する |
|
4. 視覚的な工夫 |
色分けや適切な配置で可読性を高める |
|
5. デジタルツールの活用 |
yes/noチャートジェネレーターを使用し、共同編集や柔軟な修正を可能にする |
3.エクセルでYes/No チャートを作る方法
次に、Yes/No チャートをデジタルツールで作る際に一般的に使用されるExcelを使用した作成方法について解説します。今回は「SmartArt」を使用して作成してみましょう。
- テンプレートの選択
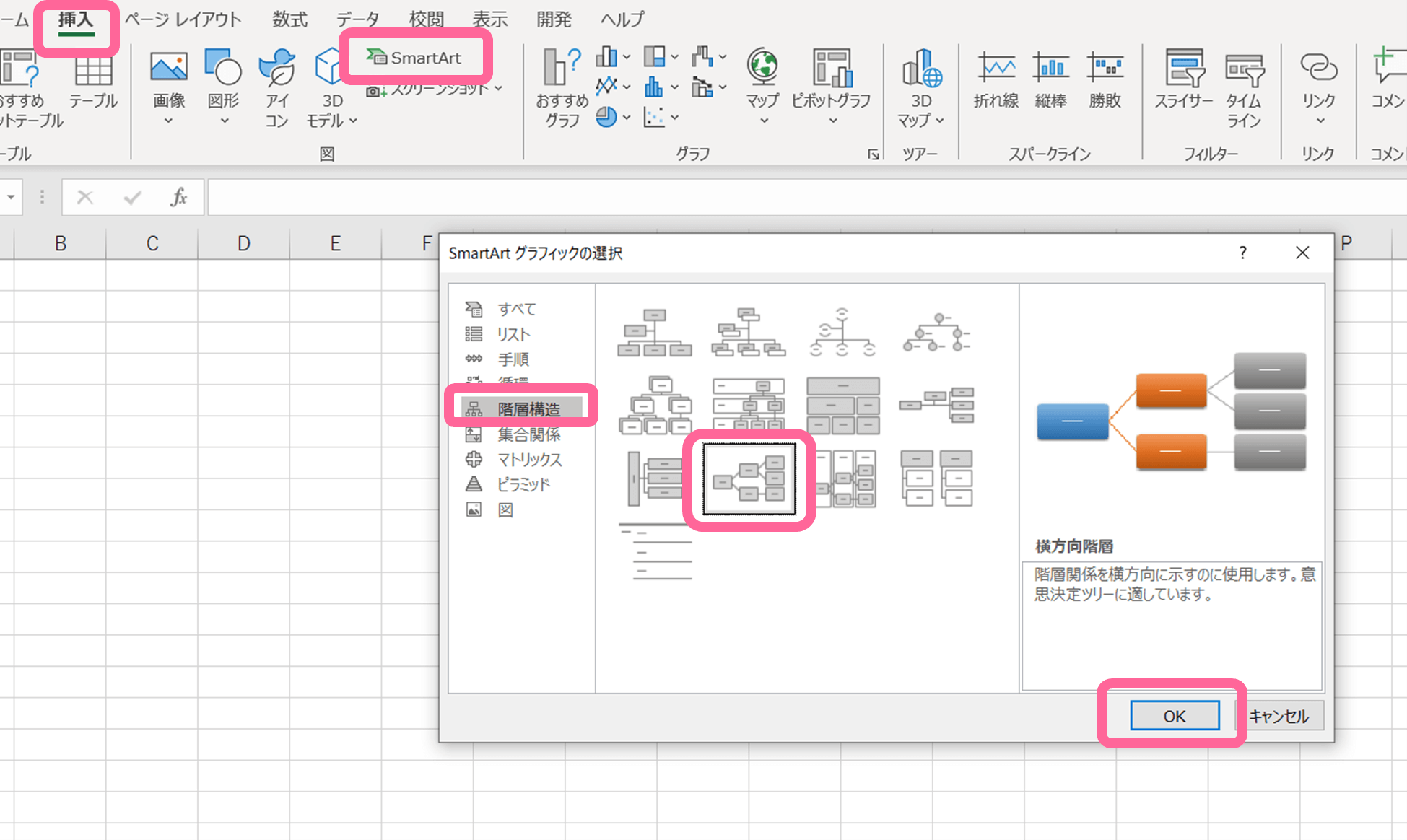
「挿入」タブ→「図形」→「SmartArt」を選択し、ダイアログボックスから「階層構造」→「横方向階層」テンプレートを選びます。
- 「テキストウインドウ」からテキストを入力する
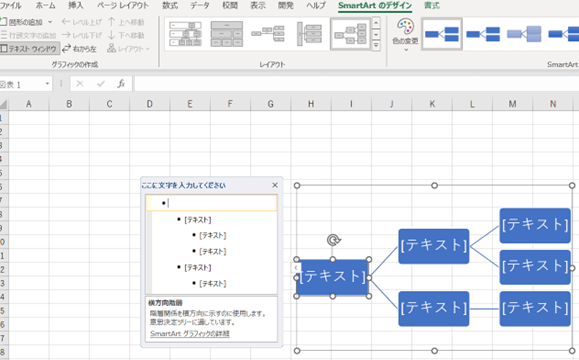
図形に直接入力もできますが、テキストウインドウを使用すると一カ所で入力でき便利です。以下の方法で入力していきます。
- 改行:同じレベルの階層
- Tabキー:一つ先の階層
- Shift+Tabキー:階層を一つ上に戻す
- 必要に応じてサイズと全体の色を変更する
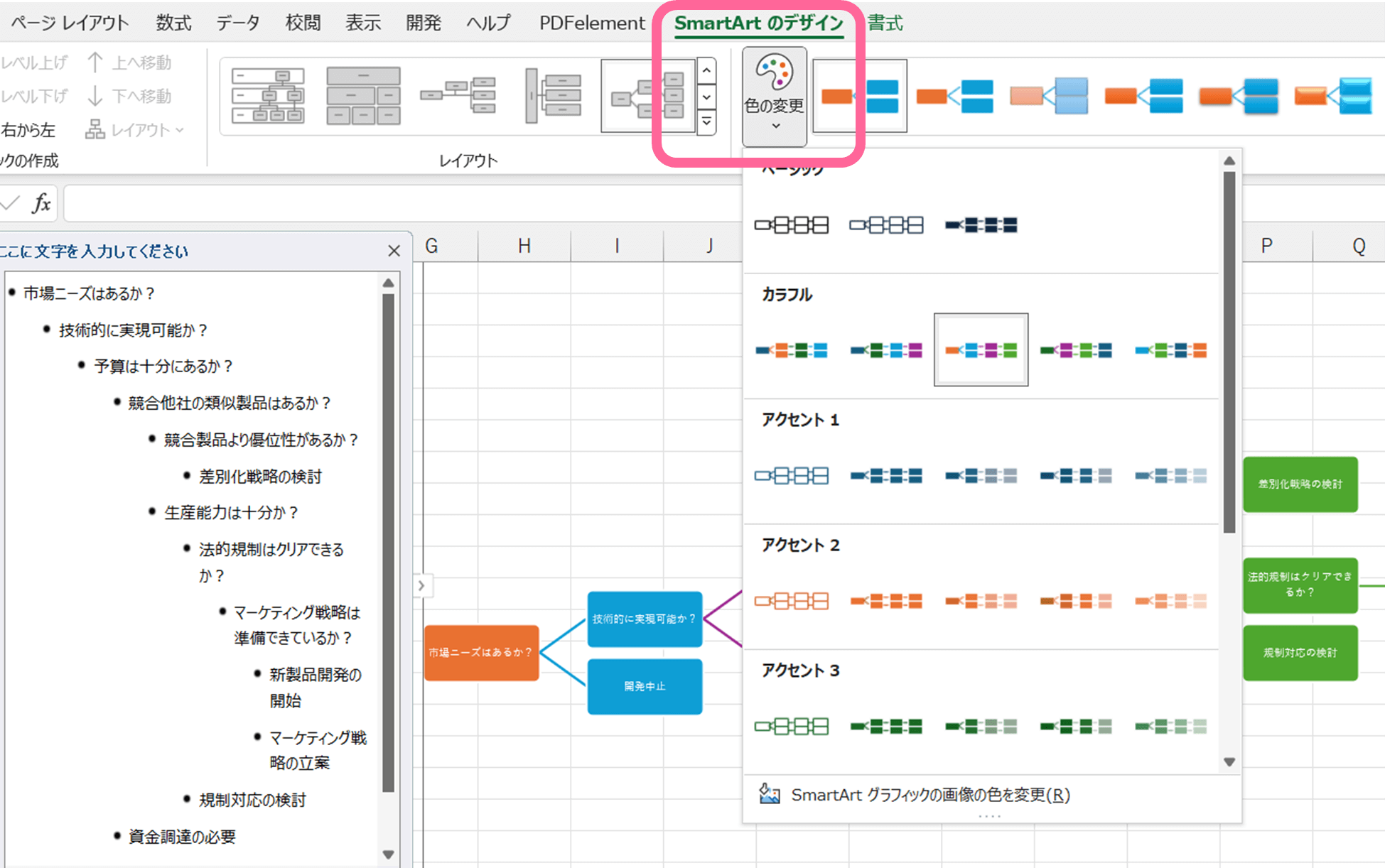
テキストが入力できたら、必要に応じてサイズや色を変更しましょう。通常の図形のようにサイズや色が変更できるほか、SmartArt全体の色は「SmartArtのデザイン」タブの「色の変更」から変更できます。
4.SmartArtの直線を矢印に変更する
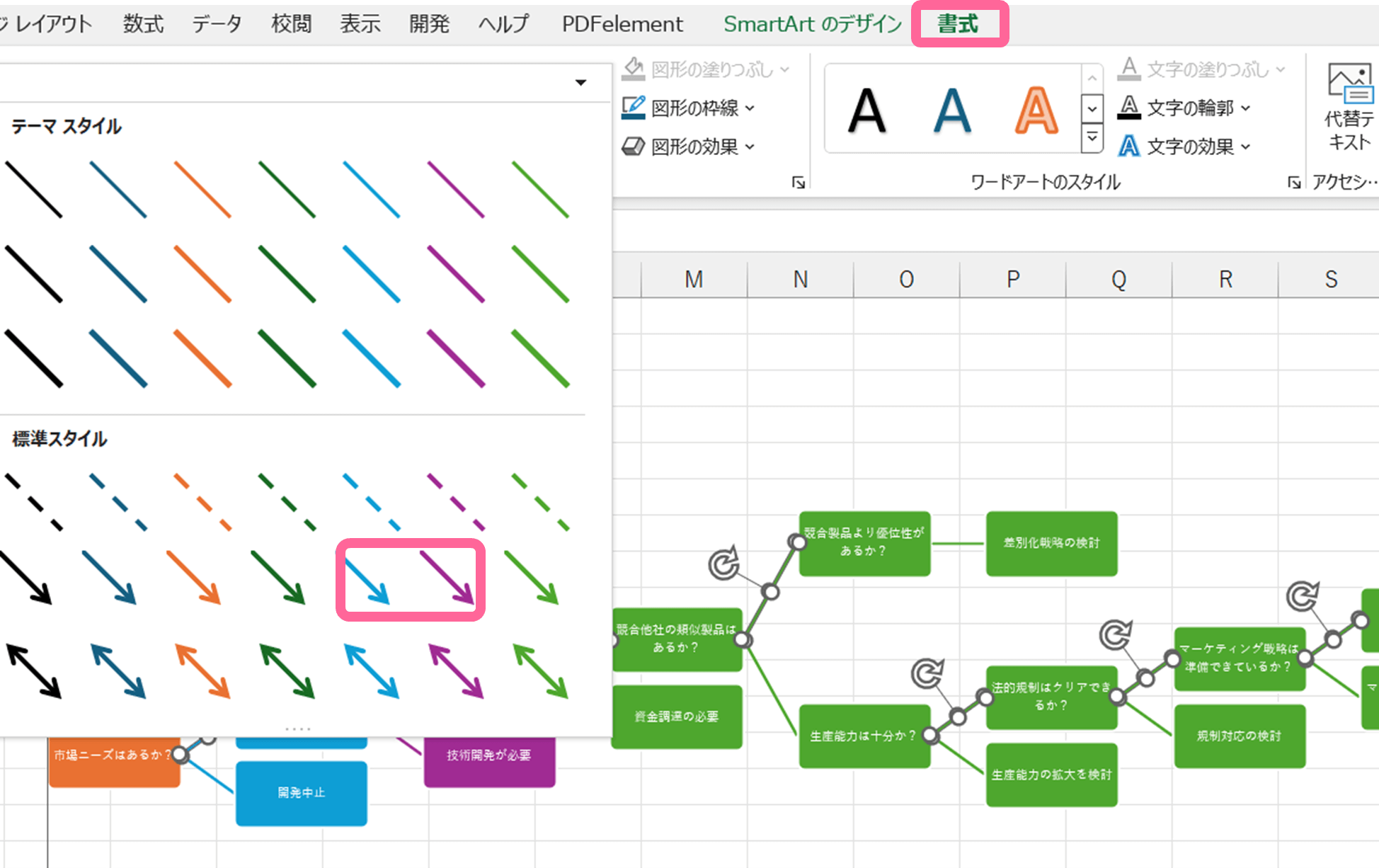
SmartArtの「横方向階層」のコネクタは直線のため、矢印に変更しましょう。Ctrlキーを押しながら変更したい線を複数選択し、「書式」タブ→「図形のスタイル」から選択します。
- 不足している図形・テキストを足す
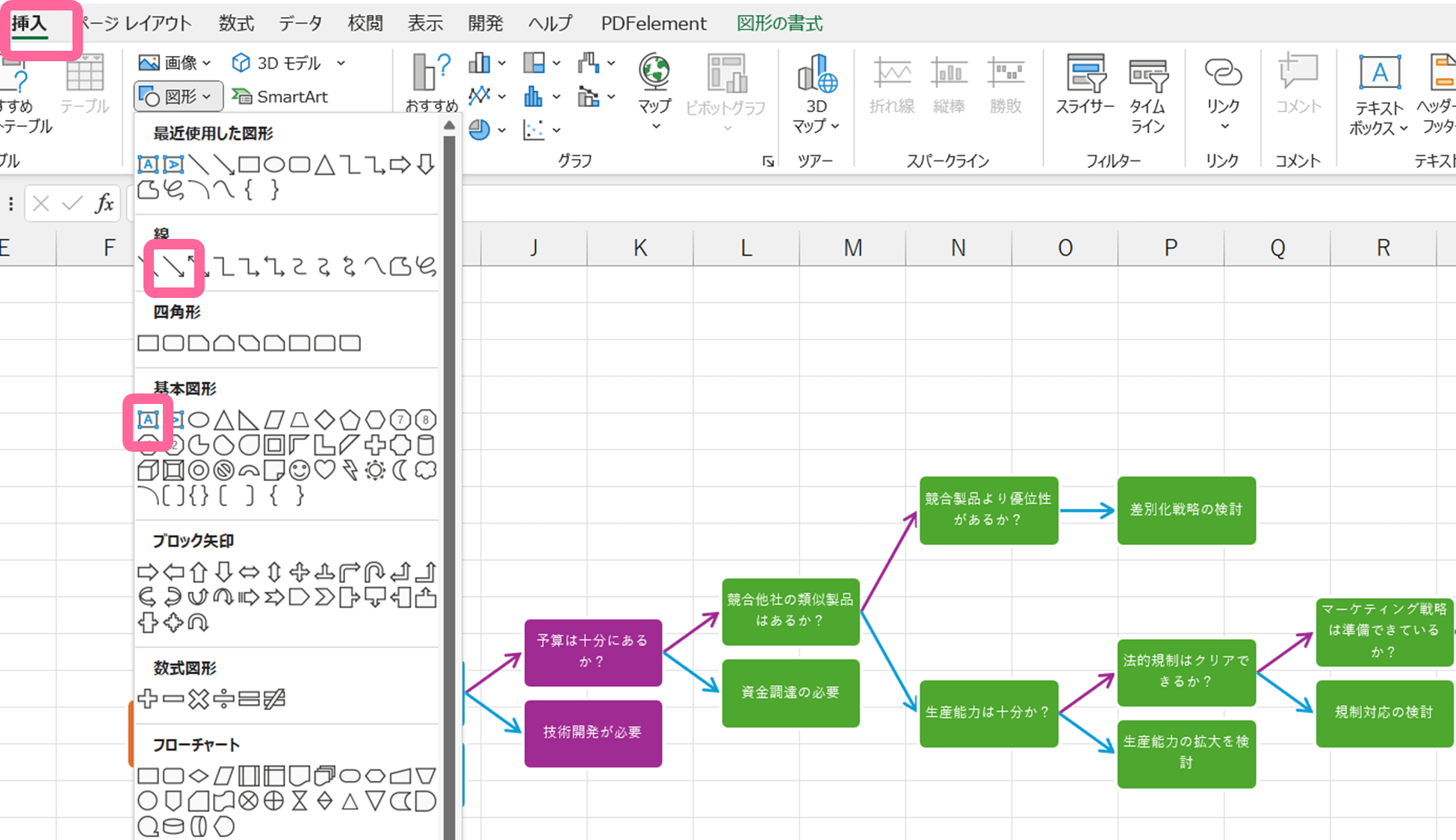
SmartArtを流用してYes/No チャートを作成する場合、SmartArtでは作成できない部分とテキストは図形描画機能で別途作成が必要です。「挿入」→「図形」タブの「矢印」または「テキストボックス」を選択し、ドラッグして追加します。
完成したチャートはExcelファイルとして保存するか、画像としてエクスポートできます。
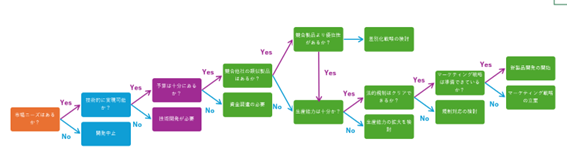
Excelは多くのユーザーにとって馴染みのあるツールですが、SmartArtでは元のフォーマットにない部分は追加が必要です。とはいえ図形描画機能で一つひとつ図形を作っていくと図形同士のレイアウトが大変になり、いずれも複雑なチャートを作成するには多少時間がかかるというデメリットがあります。
4.EdrawMaxでYes/No チャートを作る方法
「SmartArt」を使ったYes/Noチャート作成で起こる「レイアウトの大変さ」や「チャートの自由度の低さ」を解消できるのが、専用ツールの使用です。「EdrawMax」はダイアグラム作成に特化したドローイングソフトウェアで、直感的なインターフェースと豊富なテンプレート、さまざまな作図支援機能が特徴です。
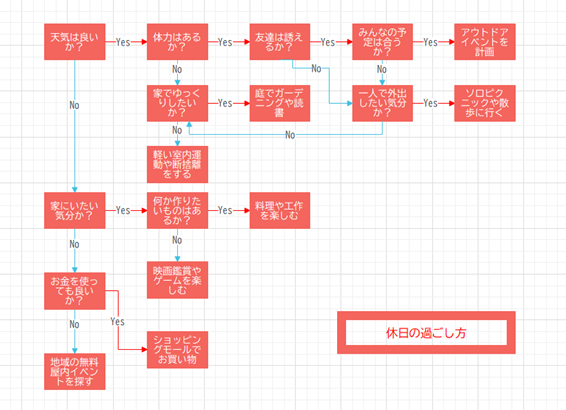
次に、実際に「EdrawMax」を使用したYes/Noチャートの作り方を解説します。
- 図形を描画
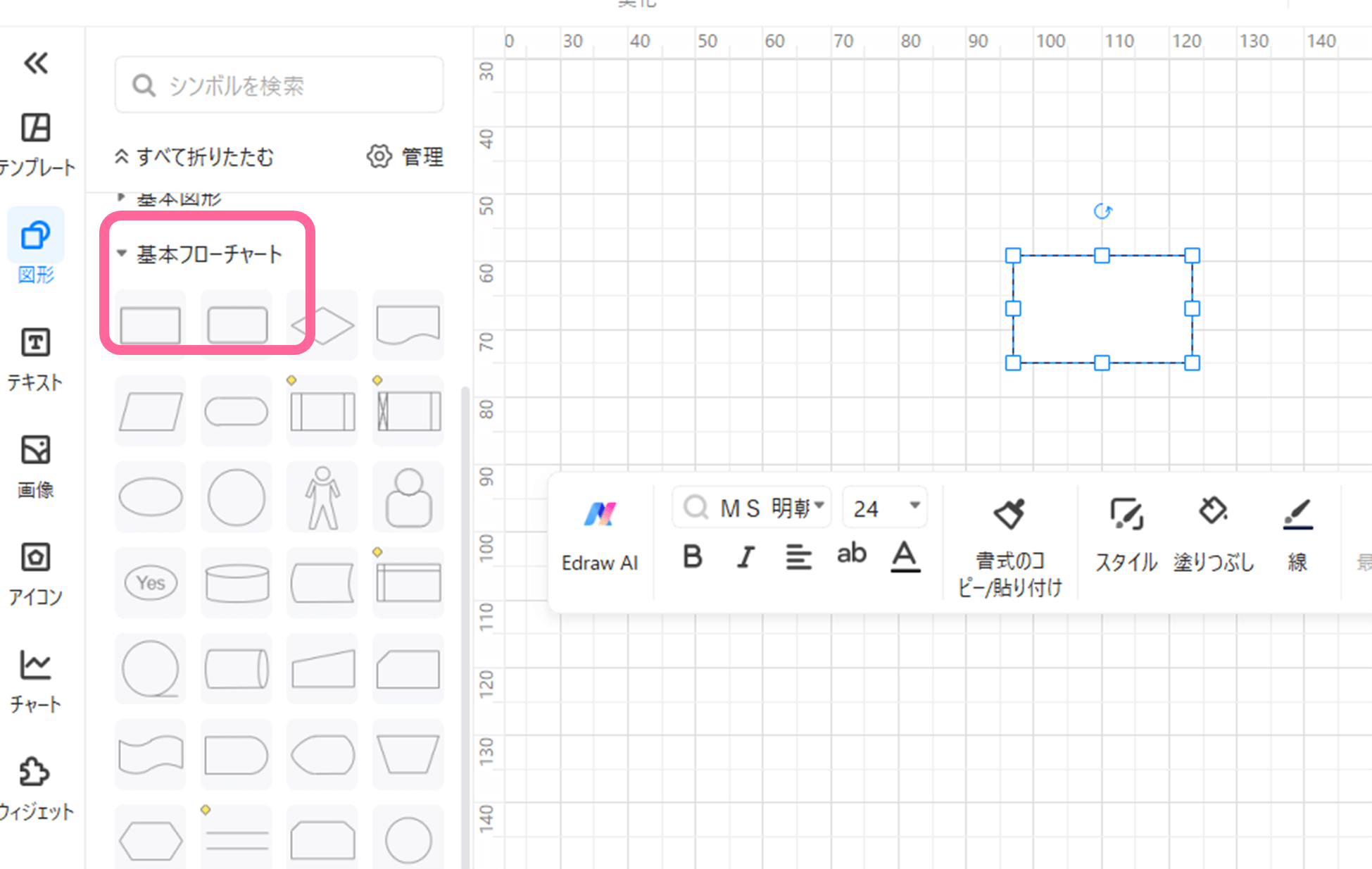
EdrawMaxの「新規作成」→「空白の画面」から新規画面を表示し、画面左側の「ライブラリ」より「基本フローチャート」のなかから図形をドラッグ&ドロップして図形を描画します。
- 図形の追加
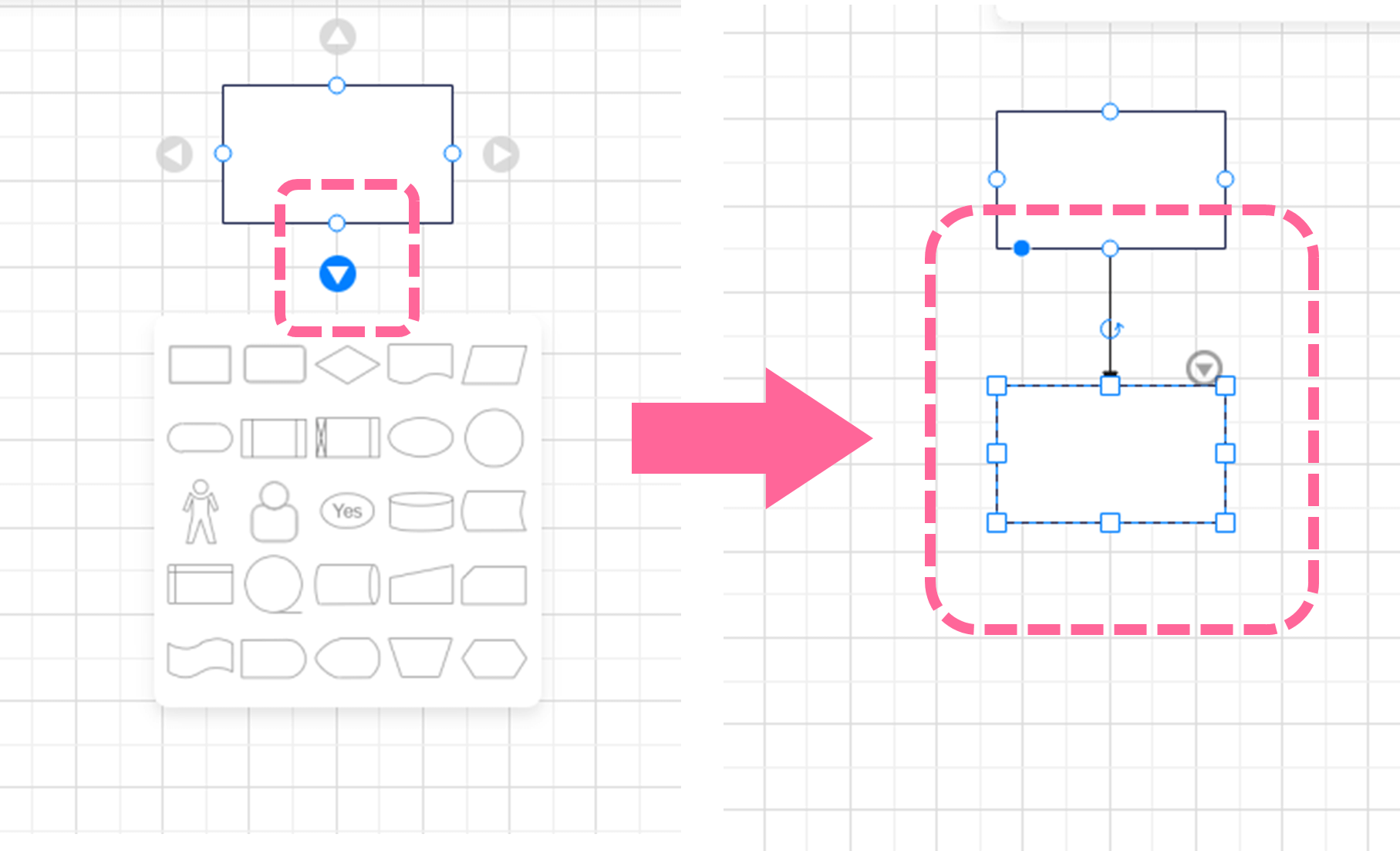
EdrawMaxは図形の追加も簡単です。図形をポイントすると現れる三角の印の先に表示される図形から、追加したい図形を選択すると矢印付きですぐに図形が追加できます。
- テキストの追加
各図形をダブルクリックし、テキストを入力します。矢印の上にも同様にテキストが入力できるため、Excelのように別途テキストボックスを使用する必要がありません。
- 矢印の色を変更
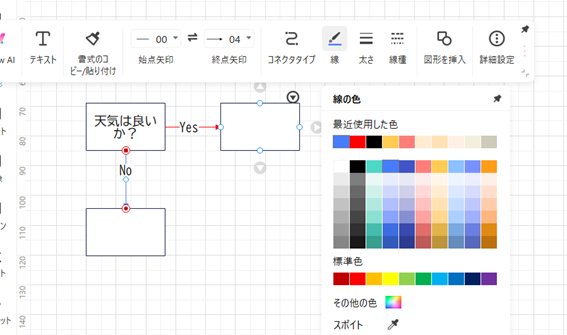
残りの図形はコピーして作成すると効率が良いため、先に矢印の色を変更しておきます。個々の図形の色は図形を選択すると現れるフローティングツールバーから変更可能です。
- 図形をコピーし、残りの部分を作成する
図形は一つひとつ追加もできますが、書式を設定した図形と矢印をまとめてコピーすれば一つひとつ書式を設定する手間がなくなり効率的です。
EdrawMaxを使用する大きなメリットの一つが、優れた作図支援機能です。レイアウトが楽になるガイドの表示や図形を移動してもレイアウトが再構成される「スマートレイアウト」機能、好きな位置で変形できる柔軟な矢印図形は複雑なYes/Noチャートの作成にも役立ちます。
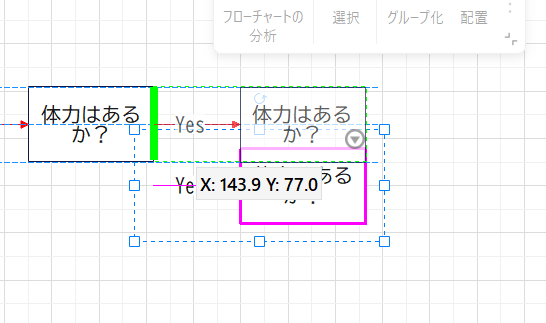
- スタイルのカスタマイズ
EdrawMaxでは「デザイン」→「テーマ」からクリック一つでチャート全体のカラーリングを変更でき、手軽にデザイン性の高いチャートが作成できます。
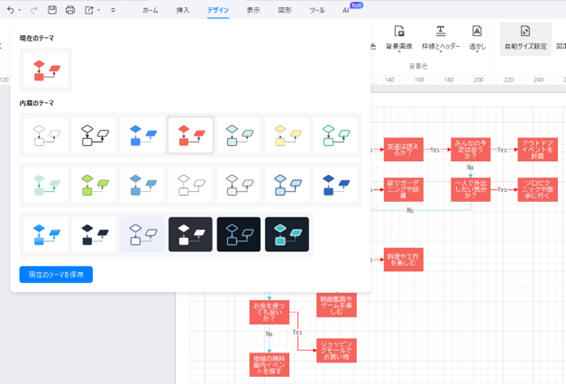
- エクスポートと共有
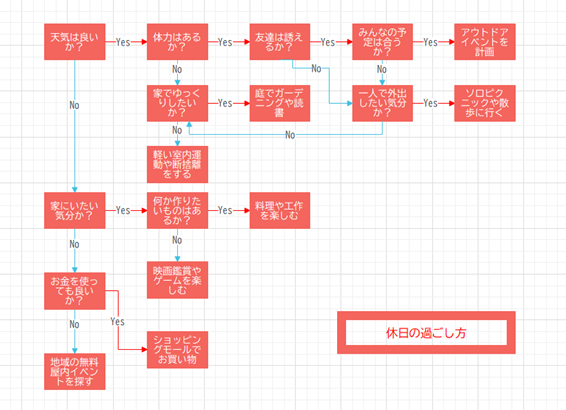
作成したチャートを保存し、必要な形式でエクスポートします。EdrawMaxで作成したファイルはさまざまな画像形式やPDFだけでなく、Microsoft Office製品との互換性も高い点も魅力です。
またEdrawMaxの共有・共同編集機能を使用して、チームメンバーとの共同作成やSNSへの公開も手軽におこなえます。
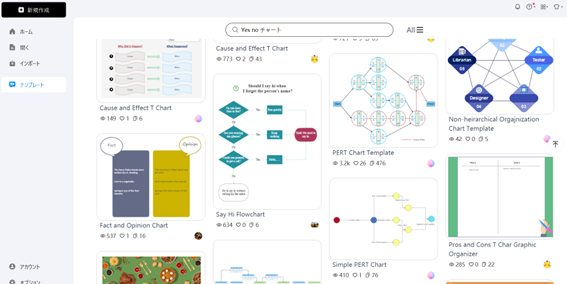
作図に特化したEdrawMaxでは一からチャートを手軽に作成できますが、テンプレートを使用するとさらに効率的です。テンプレートには元から使用できるものとユーザーが公開しているものがあり、いずれもすぐに利用できます。
最後に、ExcelとEdrawMaxでYes/No チャートを作成する際の比較表をいかにまとめました。
|
ポイント |
Excel |
EdrawMax |
|
使いやすさ |
馴染みがあるが、図形作成に時間がかかる |
直感的なインターフェースで簡単に作成可能 |
|
テンプレート |
限定的 |
豊富なテンプレートを用意 |
|
自動レイアウト |
手動調整が必要 |
自動レイアウト機能あり |
|
チーム共同作業 |
限定的 |
クラウド同期で容易に共同作業可能 |
|
カスタマイズ性 |
限定的 |
高度なカスタマイズが可能 |
|
エクスポート形式 |
限定的 |
多様な形式でエクスポート可能 |
|
コスト |
既存のOfficeライセンスで利用可 |
別途ライセンス購入が必要 (Free版もあり) |
EdrawMaxは専門的なチャート作成ツールとして優れていますが、Excelも身近で使いやすいツールとしての利点があります。作成するチャートに応じて適切なツールを選択しましょう。
まとめ
Yes/No チャートは、ビジネスや日常生活における意思決定を視覚化し、効率化するための強力なツールです。本記事で紹介したように、Excelでも基本的なチャートは作成できますが、より複雑なYes/No チャートを簡単に作成したい方には「EdrawMax」がおすすめです。
EdrawMaxは直感的なインターフェース、豊富なテンプレート、自動レイアウト機能など、チャート作成を大幅に効率化する機能を提供しています。見栄えの良いチャートを短時間で作成したい方、チームでの共同編集をおこないたい方はぜひEdrawMaxを無料ダウンロードして試してみてください。