流れ図は処理の流れや手順を記号や矢印を用いて、複雑な処理や問題の直感的な把握に役立ちます。本記事では流れ図の基本概念や構成要素、具体的な作成方法について解説します。
1.流れ図とは?アルゴリズムとの関係とメリット
流れ図は処理の流れや手順を視覚的に表した図で、現在では「フローチャート」という呼び方が一般的です。
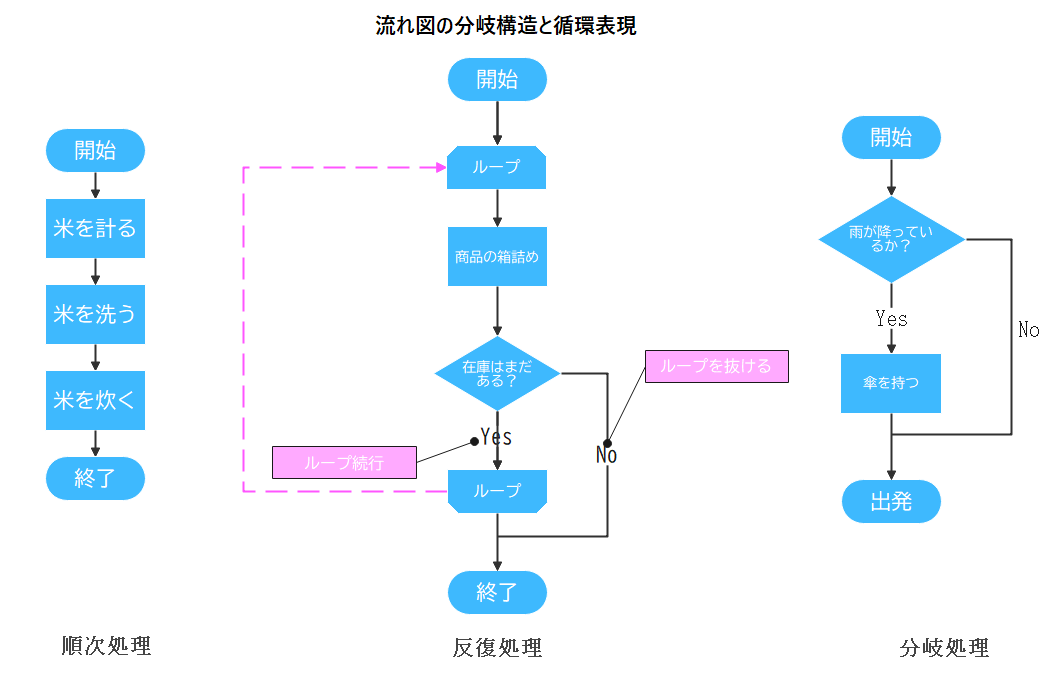
下記のボタンからテンプレートで流れ図を素早く作成👇
流れ図は、本質的に「アルゴリズム」を図式化したものです。アルゴリズムとは、「問題解決のための明確な手順や規則の集合」を指します。例えば、数学の問題解決手順(問題読解→既知の情報の整理→解法の選択→計算→答えの検証)や料理のレシピ(材料準備→下ごしらえ→調理→盛り付け)もアルゴリズムの一種です。
流れ図を使用する主なメリットは以下の4つです。
- 複雑な手順や処理を視覚的に表現し、全体の流れを把握しやすくする
- シンプルな図解によりチーム内での認識の共有が容易になり、誤解が減る
- 処理の流れを図示することで、非効率な部分や改善箇所を見つけやすくなる
- 業務プロセスや手順を明確に文書化し、標準化できる
流れ図はアルゴリズムを視覚化し複雑な処理を理解しやすくする有効なツールとして、プログラミングやプロセス設計などさまざまな分野で活用されています。
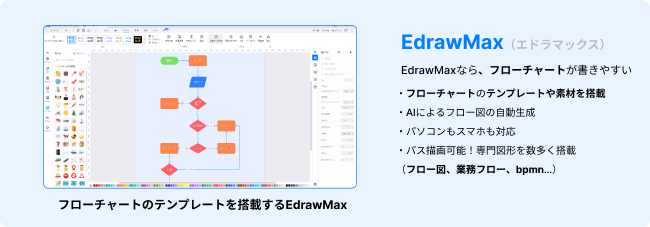
多機能作図ソフトEdrawMaxをダウンロードするボタン👆
2. 流れ図は何で表される
ビジネスで流れ図を使用する場合には、使用される記号とルールについて基本的な理解が必要です。
フローチャート(流れ図)は以下の記号(シンボル)で構成されており、図形ごとに基本的な意味が決まっています。
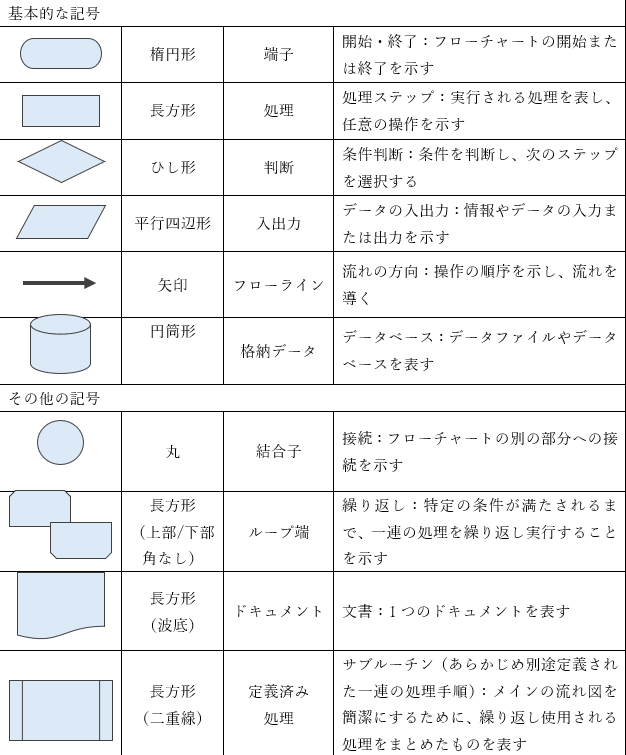
これらの記号の組み合わせにより、文章では表現が難しい複雑なプロセスや手順が一目で把握できます。
3.流れ図の分岐構造と循環表現
流れ図の使用は、条件分岐や繰り返し処理などの論理構造を持つアルゴリズムを図示する際に特に有効です。次に、基本的な3つの処理について見てみましょう。
3.1順次処理
順次処理は、流れ図の最も基本的な構造で、一連の作業を順番に行う場合に使用します。各ステップが順番に実行され、一つの処理が終わると次の処理に移ります。
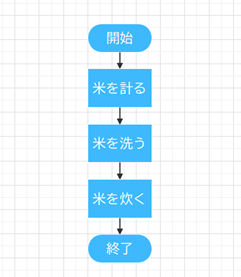
3.2分岐処理
分岐処理は、条件に応じて処理の流れが分かれる構造です。ひし形の判断記号を使用し、通常「はい/いいえ」や「真/偽」といった二択、あるいは複数の選択肢の判断により処理が分岐します。
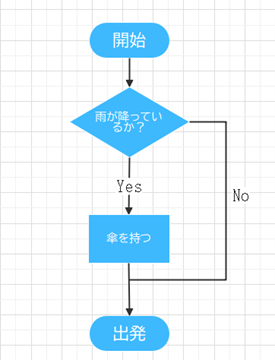
3.3反復処理
反復(ループ)処理は特定の処理を繰り返し実行する構造で、ループ内には繰り返し実行する処理とループを抜け出す条件が必要です。反復を抜け出すための条件には、以下の3パターンがあります。
- 回数制御ループ:「100個詰めたら」などとあらかじめ条件が決まっている
- 後判定型(例):「処理→判断」の順番で行う
- 前判定型:「判断→処理」の順番で行う
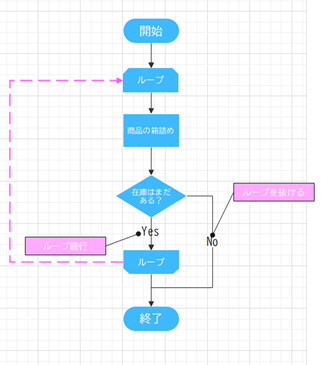
4.流れ図を書く方法
流れ図を作成するには、以下のステップに沿って行います。
- 流れ図で表現したいプロセスや手順の目的を明確にする
- プロセスの開始点と終了点を特定する
- プロセス全体を構成する主要なステップを洗い出し、実行順序を決める
- 適切な記号を使用して各ステップを表現する
- 矢印を使用してステップ間の関係を示す
また、効果的な流れ図を作成するためには以下のポイントに気を付けましょう。
- 複雑すぎる流れ図は理解が難しくなるため、必要最小限の情報に絞る
- 記号の使用や流れの方向(通常上→下か左→右)の一貫性を保つ
- 各ステップに簡潔で明確なラベルを付ける
- 関係者に流れ図を見てもらい、分かりやすさや問題点について確認する
5.流れ図を書くツール:Excel v.s. EdrawMax
流れ図作成にはさまざまなツールが利用できますが、ここではよく使用されるExcelと作図に特化した「EdrawMax」を比較します。
5.1.Excelを使用した流れ図(フローチャート)の書き方
Excelを利用した流れ図の書き方は以下の4ステップです。
5.1.1 「挿入」タブ→「図」→「図形」から図形を挿入する
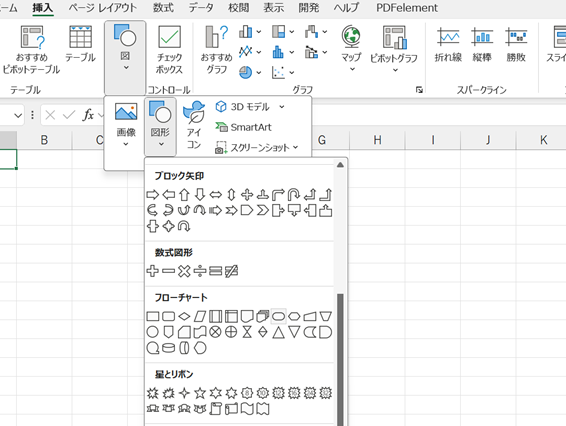
5.1.2 必要な図形を選択して配置する
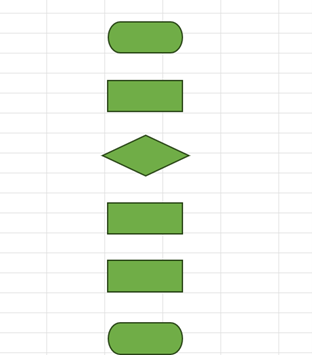
5.1.3 テキストを追加する
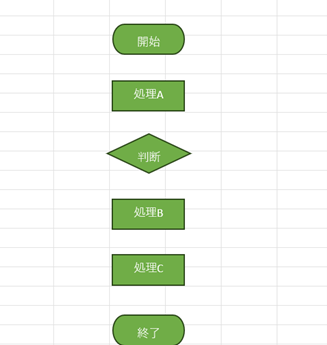
5.1.4 図形を矢印で接続する
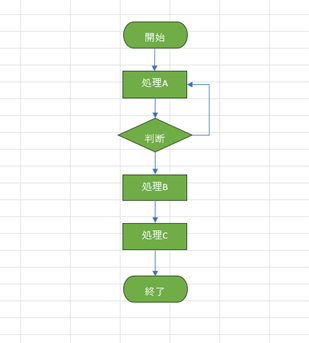
Excelは大半のパソコンに入っており、慣れているソフトですぐに使えるのがメリットな反面、図形の細かい配置やあとからの図形の追加が大変な点がデメリットです。
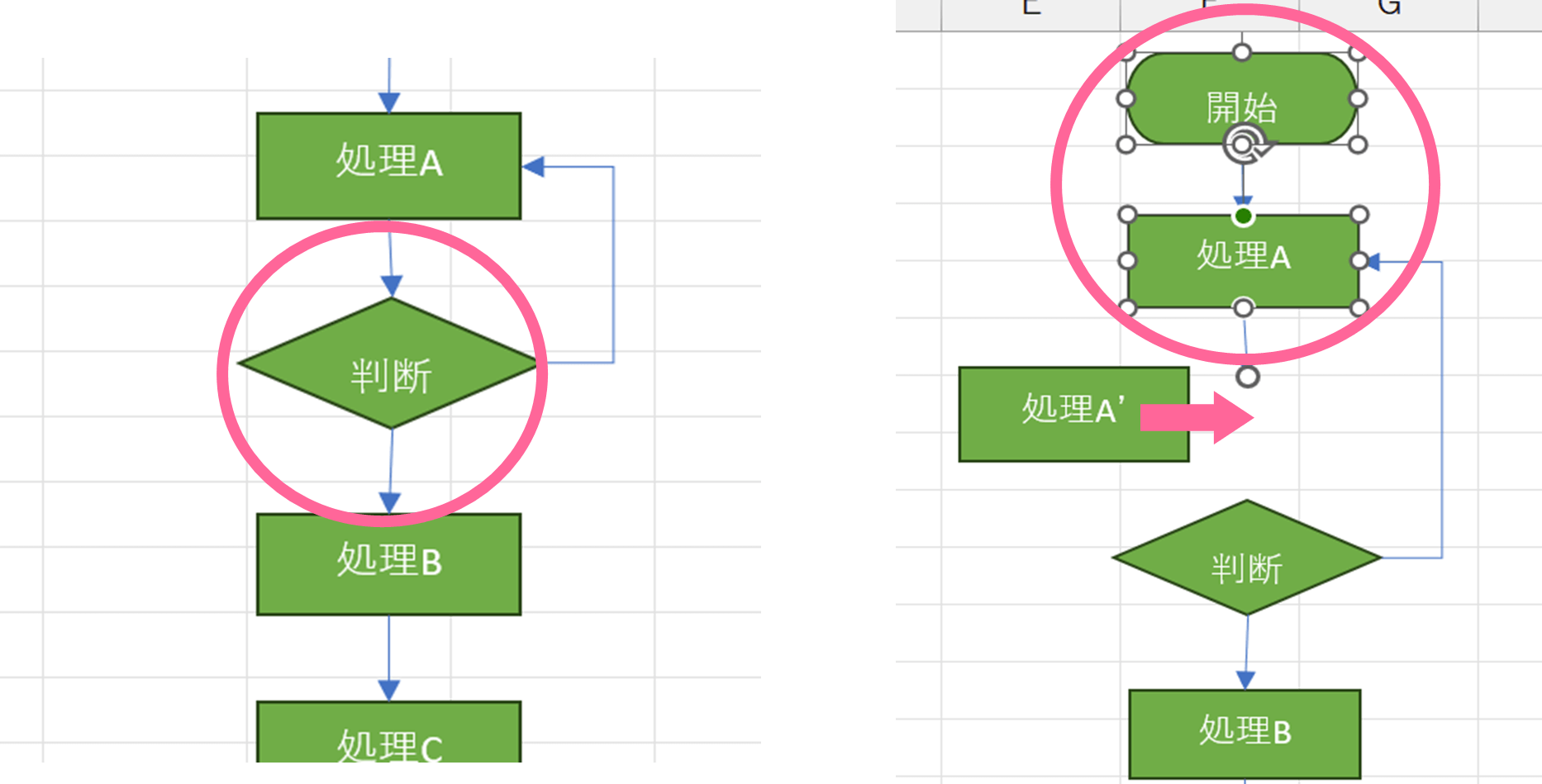
5.2.EdrawMaxを使用した流れ図(フローチャート)の書き方
EdrawMaxは、世界中で利用されているドローイングソフトで、効率的に作図できる機能が充実しています。EdrawMaxを利用した流れ図の書き方は以下の4ステップです。
5.2.1 豊富なテンプレートから選択する
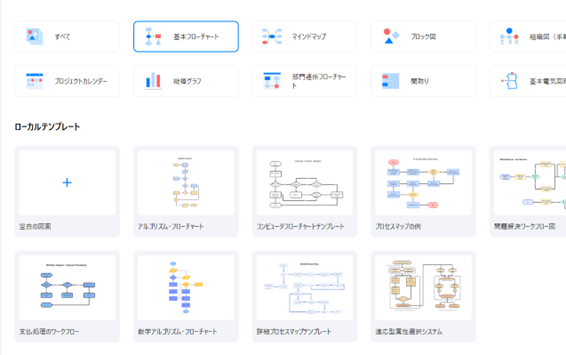
EdrawMaxには豊富なテンプレートがそろっており、目的の流れ図に近いテンプレートを選択してより少ないステップで作成できます。今回はシンプルな流れ図のため「空白の画面」を選択し、デフォルトのテンプレートを使用します。
5.2.2 必要な図形を配置・不要な図形を削除する
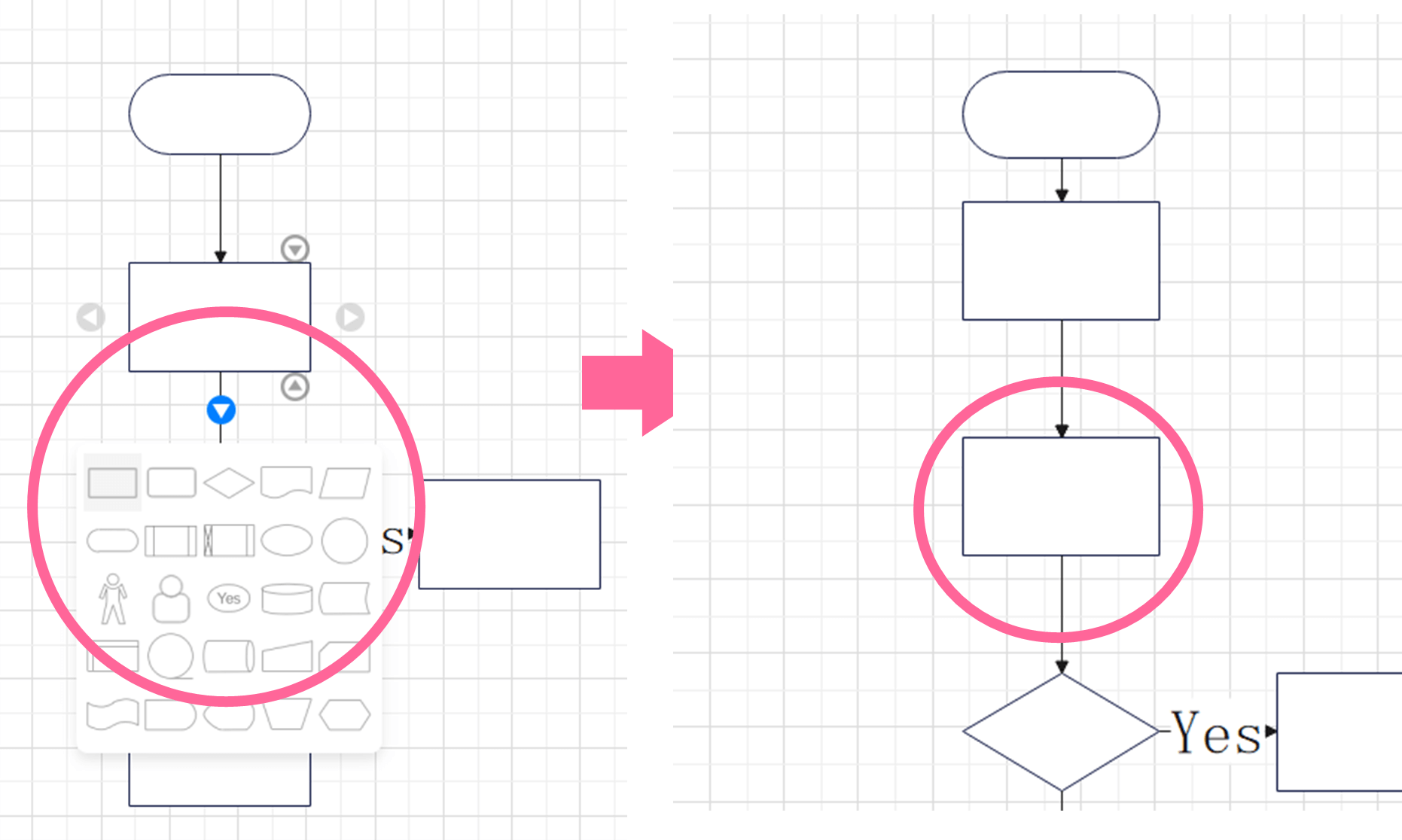
EdrawMaxではライブラリからドラッグ&ドロップで図形を追加できるほか、図形から直接追加が可能です。
追加・削除された図形は移動に合わせてほかの図形も自動レイアウトされるため、プロセスの追加、変更による修正も容易です。また図形にはガイドが表示されるので、Excelのように「配置」メニューからの調整が不要で直感的に配置可能です。
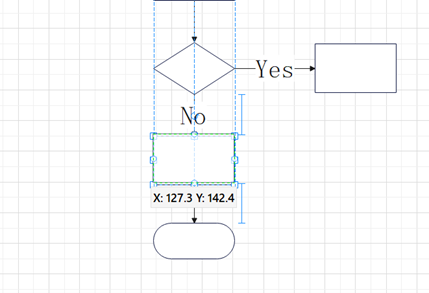
5.2.3 テキストを追加する
テキストはExcelの図形描画機能と同様に、図形のダブルクリックで入力できます。
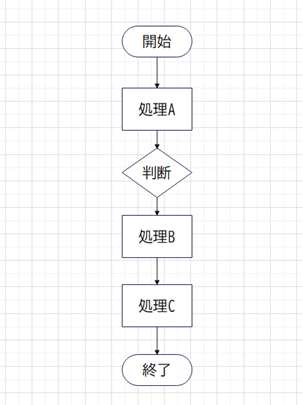
5.2.4 自動接続機能で図形を簡単に接続する
EdrawMaxでは図形のポイントに自動接続機能があるだけでなく、自由に位置を変えられるため簡単に複雑な矢印も描画できます。
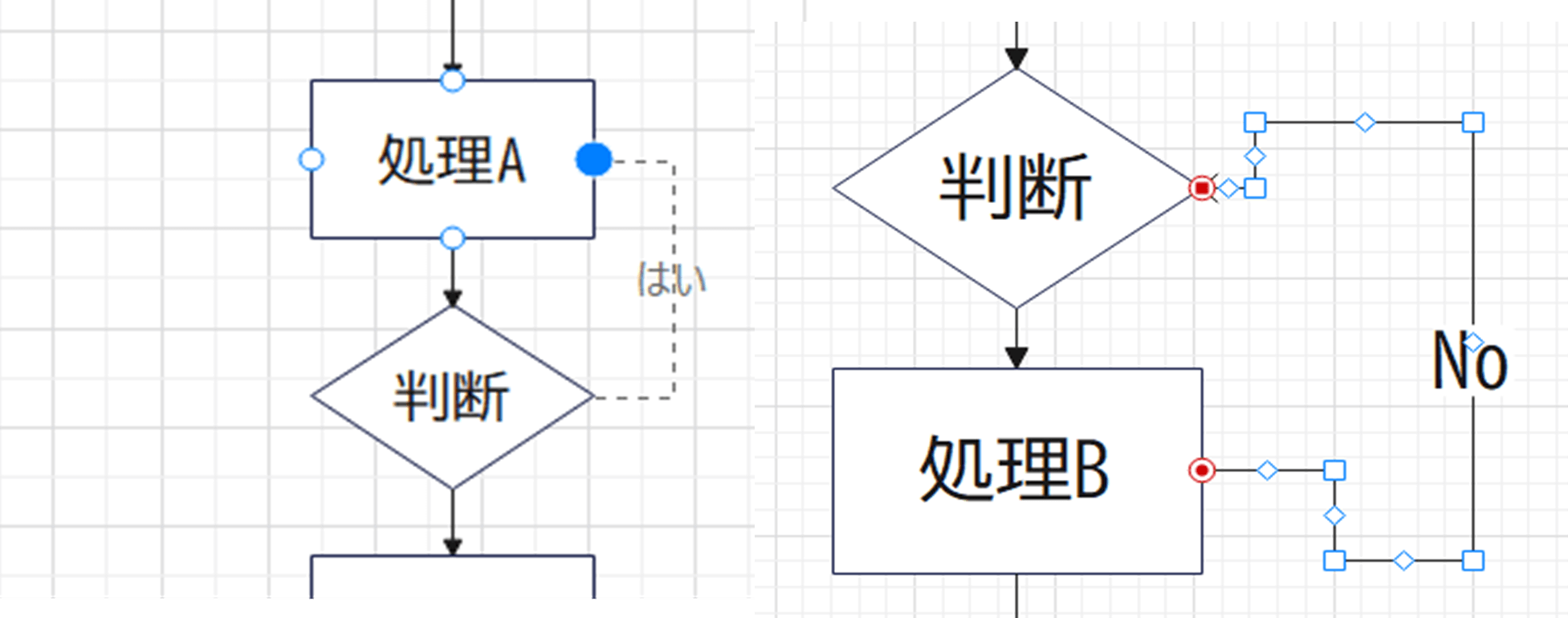
できあがった流れ図は「デザイン」タブからワンクリックでデザインを変更可能です。
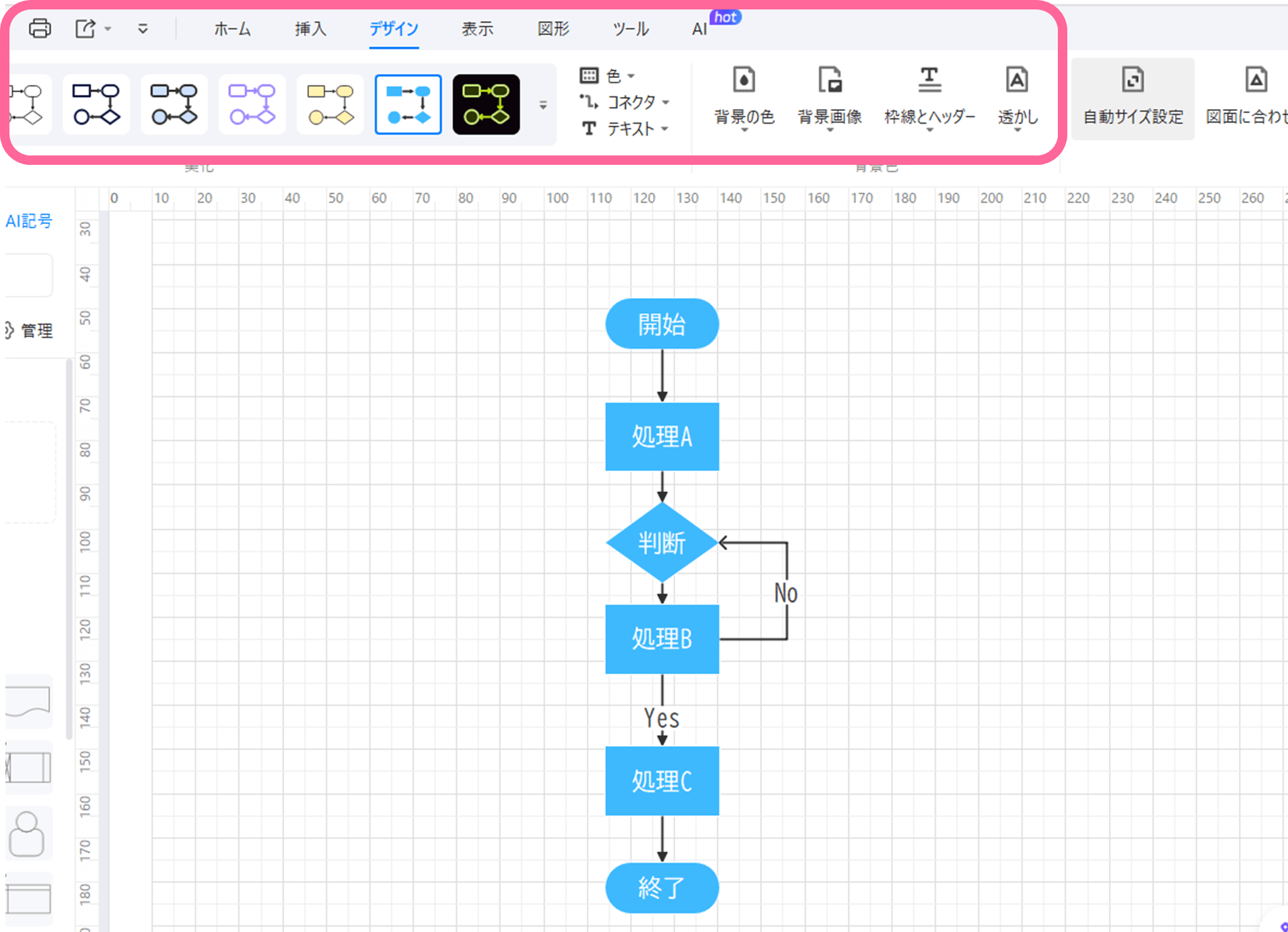
また、EdrawMaxの「AIフローチャート」機能を利用すれば、入力ボックスにプロンプトを入力するだけで流れ図が自動生成されます。生成されたフローチャートの修正やデザインの変更だけで済むので、さらに短時間で作成できます。
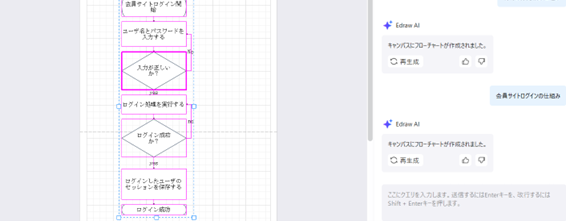
最後にExcelとEdrawMaxについて、長所と短所をまとめました。
| 長所 | 短所 | |
|---|---|---|
| Excel |
|
|
| EdrawMax |
|
|
EdrawMaxはAI機能や豊富なテンプレートの活用で、効率的に見栄えの良いフローチャートを作成できます。特に複雑な流れ図を頻繁に作成する必要がある場合には、EdrawMaxの使用がおすすめです。
まとめ
流れ図は複雑なプロセスを視覚化し、誤解なく明確に伝えられる強力なツールであり業務の効率化や理解の促進に役立ちます。
EdrawMaxは直感的なインターフェースとAI支援機能をはじめとした充実した作図機能で流れ図を簡単に作成できます。手軽に流れ図を作成したい方は、無料ダウンロードをお試しください。