- 目次 -
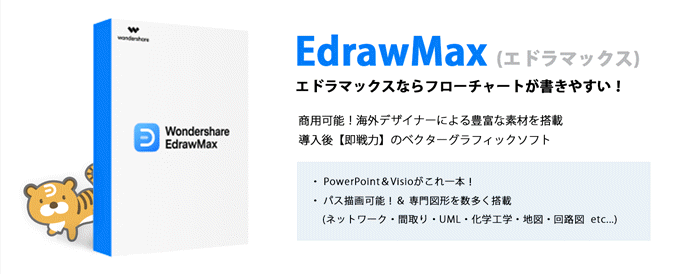
同じ EdrawMaxソフトを使っていて、あの人が2、3分で解決できる問題なのに、自分はすごく時間がかかってしまう・・・。そんなことありますよね。 この差はどこにあるのでしょう?
それはソフトウェア機能への精通度にあるのです。
私たちは普段、基本的な操作や機能だけを使っていますが、上級者はEdrawの組み合わせ機能を駆使して、隠れた機能を掘り下げることで仕事のスピードと効率を高めているのです。 では彼ら上級者はどんな使い方をしているのでしょうか?ここで一緒に見てみましょう!
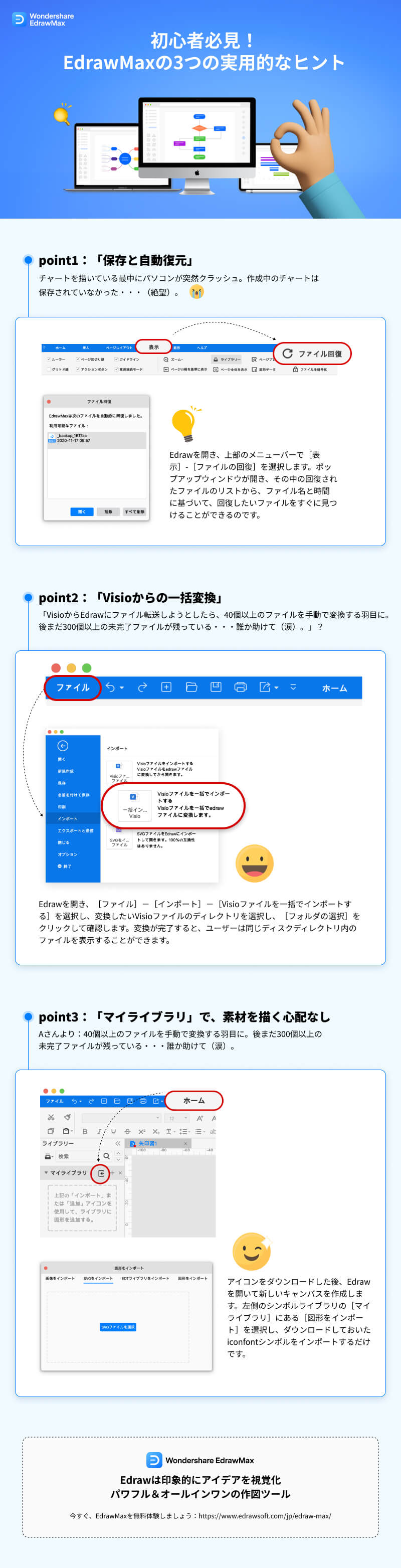
Point1:「保存と自動復元」
チャートを描いている最中にパソコンが突然クラッシュ。作成中のチャートは保存されていなかった・・・(絶望)。あなたはこんな状況に陥ったことありませんか?
「神様、もう一度チャンスを与えてください。次は必ずやCtrl+Sを覚えておきます、お願いお願いお願い!」・・・えーと・・・。
神様が再チャンスを与えてくれるかどうかは分かりませんが、Edrawなら、「『ファイルの回復』を使用する」、というチャンスを与えてくれます。
Edrawを開き、上部のメニューバーで[表示]-[ファイルの回復]を選択します。ポップアップウィンドウが開き、その中の回復されたファイルのリストから、ファイル名と時間に基づいて、回復したいファイルをすぐに見つけることができるのです。
もちろん、以下のパスを使用して、コンピューターのローカルフォルダに自動的に保存されたファイルを見つけることも可能です。 C \Users\ユーザー名\AppData\Local\Edraw\edrawmax
Edrawはデフォルトで10分ごとに「自動的に保存および復元」が設定されています。「[ファイル]-[オプション]-[基本設定]」から、[次の間隔で自動回復用データを保存する]という項目を選び、自身で設定することも可能です。
注意事項:「自動的に保存および復元」の間隔は理論的に可能な限り短く設定されていますが、間隔が短すぎると、Cドライブのストレージに負荷がかかります。
Point2:たったひとつのステップで、簡単な「Visioからの一括変換」
「VisioからEdrawにファイル転送しようとしたら、40個以上のファイルを手動で変換する羽目に。後まだ300個以上の未完了ファイルが残っている・・・誰か助けて(涙)。」?こんな事態に直面した時、次回はぜひ「Visioの一括(バッチ)変換機能」を使用してください。
Edrawを開き、[ファイル]-[インポート]-[Visioファイルを一括でインポートする]を選択し、変換したいVisioファイルのディレクトリを選択し、[フォルダの選択]をクリックして確認します。変換が完了すると、ユーザーは同じディスクディレクトリ内のファイルを表示することができます。
注意事項:Visioファイルの一括変換が完了すると、ポップアップウィンドウが表示されます。
Point3:アイコンフォント付きの「マイライブラリ」で、素材を描く心配なし
美しいビジュアルにこだわってシェイプや画像を探そうとすると、コレだ!というものを見つけるまでにとても多くの時間を費やすことになります。しかも悲しいことに、本当に気に入ったものを入手するには、お金を払わなければならないこともしばしばです。
Edrawのシンボルライブラリには、26,000以上のシンボルが内蔵されています。最新バージョンでは、ユーザーが画像、SVG、EDTシンボルライブラリ、その他のファイルをインポートできるようにする「マイライブラリ」機能も追加されています。
また、「マイライブラリ」のプラグインを使用すると、Edraw アイコンシンボルライブラリのアイコン数が、内蔵数の26,000以上から、さらに無限に広がります。 ただし、「マイライブラリ」のプラグイン機能を最大限に活用するには、高品質マテリアルチャネルであるiconfontを組み合わせる必要があります。 IconfontはAlibabaが立ち上げたベクターアイコンライブラリで、様々なアイコンを多数揃えています。ダウンロード無料で、色も自由に変更でき、PNG、SVG、AIなど複数の形式をサポートしています。
方法はとっても簡単。Iconfontからアイコンをダウンロードした後、Edrawを開いて新しいキャンバスを作成します。左側のシンボルライブラリの[マイライブラリ]にある[図形をインポート]を選択し、ダウンロードしておいたiconfontシンボルをインポートするだけです。 ・・・と、ここまで書いてきましたが、百聞は一見に如かず。ぜひ実際に試してみて、Edrawをより便利に使いこなしてくださいね!