普段仕事で使っているエクセルを活用してタスク管理ができないかと考える人も多いのではないでしょうか。本記事では「ガントチャート」「カンバン方式」「案件管理表の3つの手法について、エクセルでの作成手順を紹介します。
1.エクセルでタスク管理を行う方法3選
エクセルは多くの企業で日常的に使用されているツールであり、タスク管理にも活用できます。ここでは、エクセルを使った3つのタスク管理について作成方法と使用場面について紹介します。
1.1ガントチャート
ガントチャートは、プロジェクトの進行状況を視覚的に把握できる横棒グラフ形式のタスク管理ツールです。タスクの開始日、終了日、進捗状況を一目で確認できるためプロジェクト管理に非常に有効です。
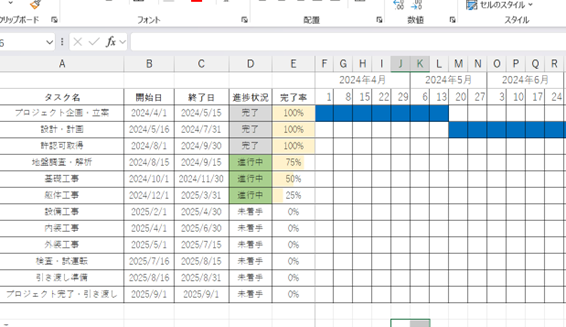
【作成方法】
1.基本レイアウトを設定する
シートのA~E列に各項目を入力します。
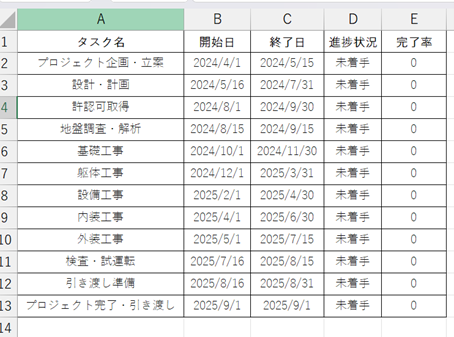
2.ガントバー表示部分を作成する
F列以降に日付を入力し、次に数式で利用するために「セルの書式設定」→「表示形式:ユーザー定義」から日付部分の書式設定を「d」にして日付のみにします。
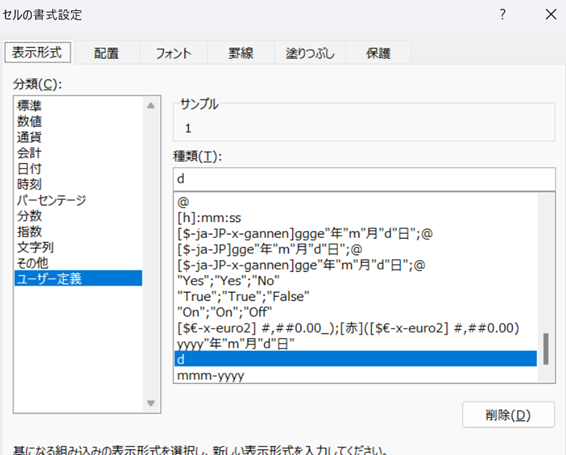
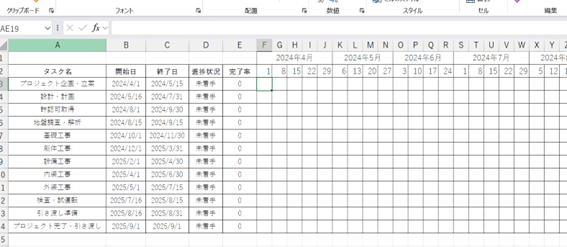
3.条件付き書式を設定し、開始日・終了日とガントバーを連動させる
次に、条件付き書式を使ってB列の開始日とC列の終了日を入力すればガントバーが自動的に表示されるように、以下のような条件付き書式を設定しましょう。
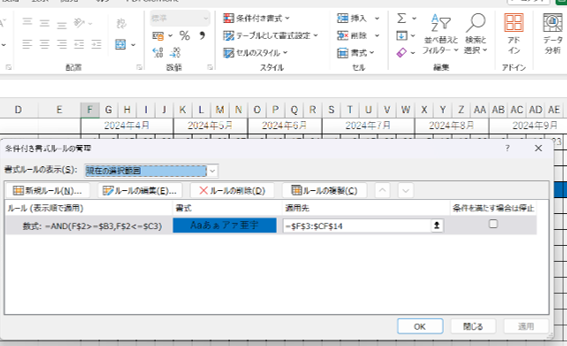
適用先にガントバー表示部分全体を指定して「OK」を押せば完成です。
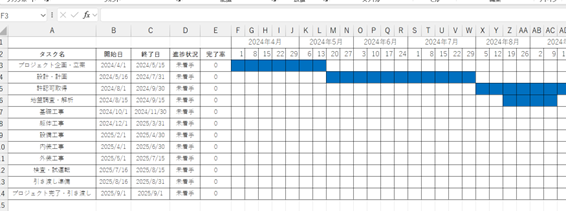
4.進捗状況と完了率を見やすくする
進捗状況と完了率について、同様に条件付き書式を使って見やすくしましょう。進捗状況の列を選択し、「条件付き書式」→「新しい書式ルール」から以下のように設定します。
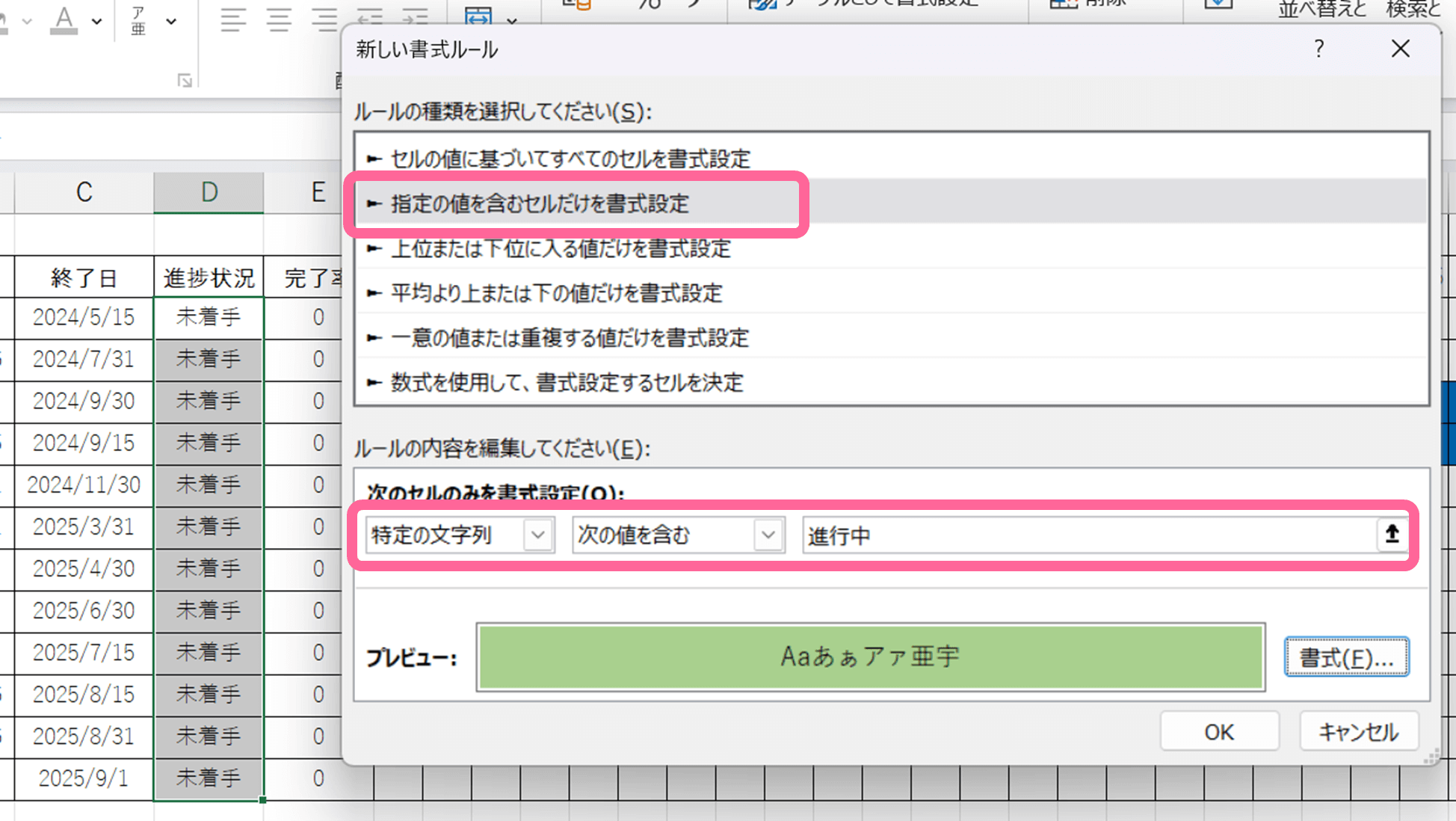
また、完了率は以下のように設定します。
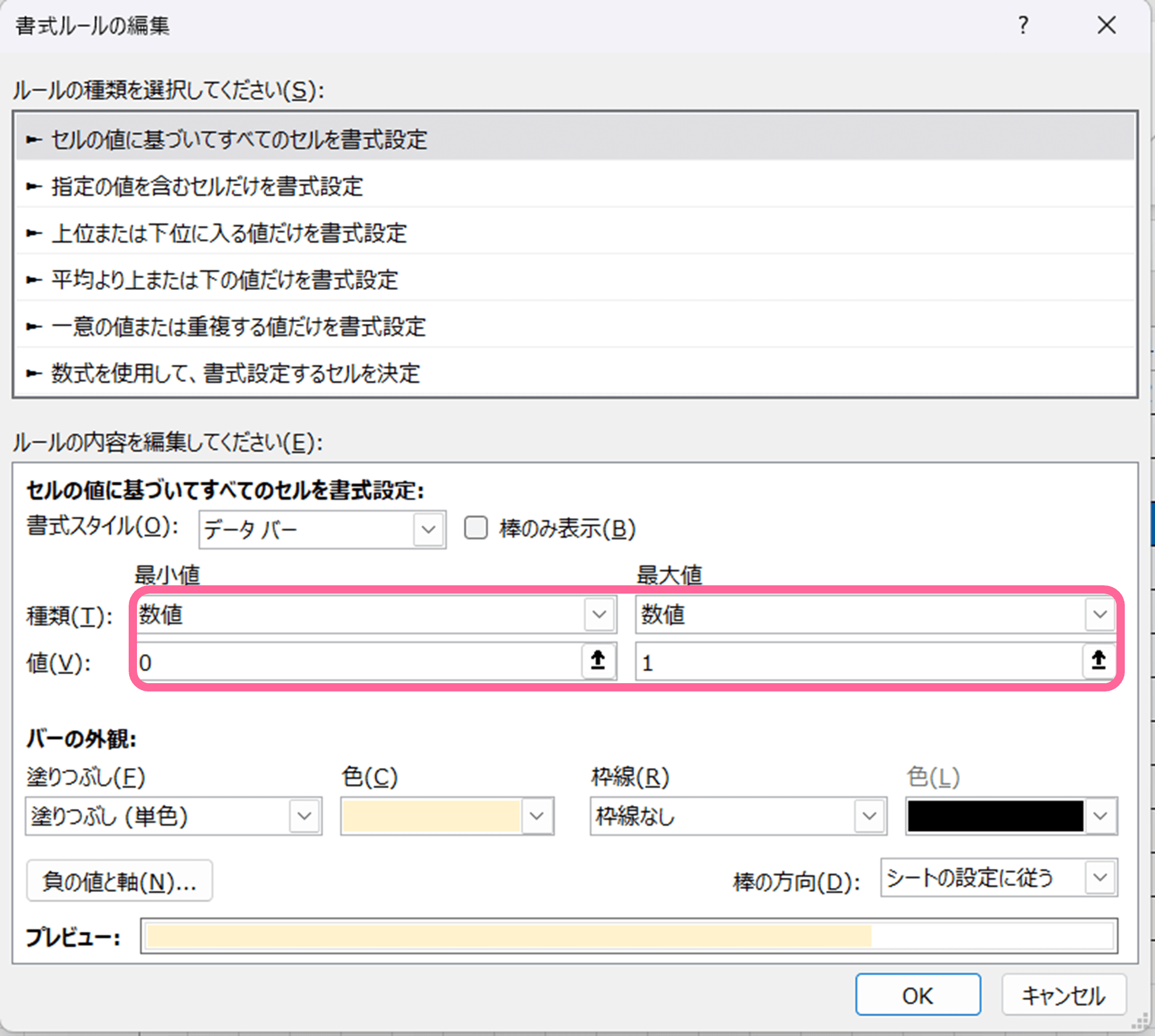
これで入力した進捗状況と完了率に合わせて自動で塗りつぶされるようになりました。また、進捗状況と完了率は「データ」タブ→「データの入力規則」を使ってリストで表示できるようにすると入力の手間も軽減でき便利です。
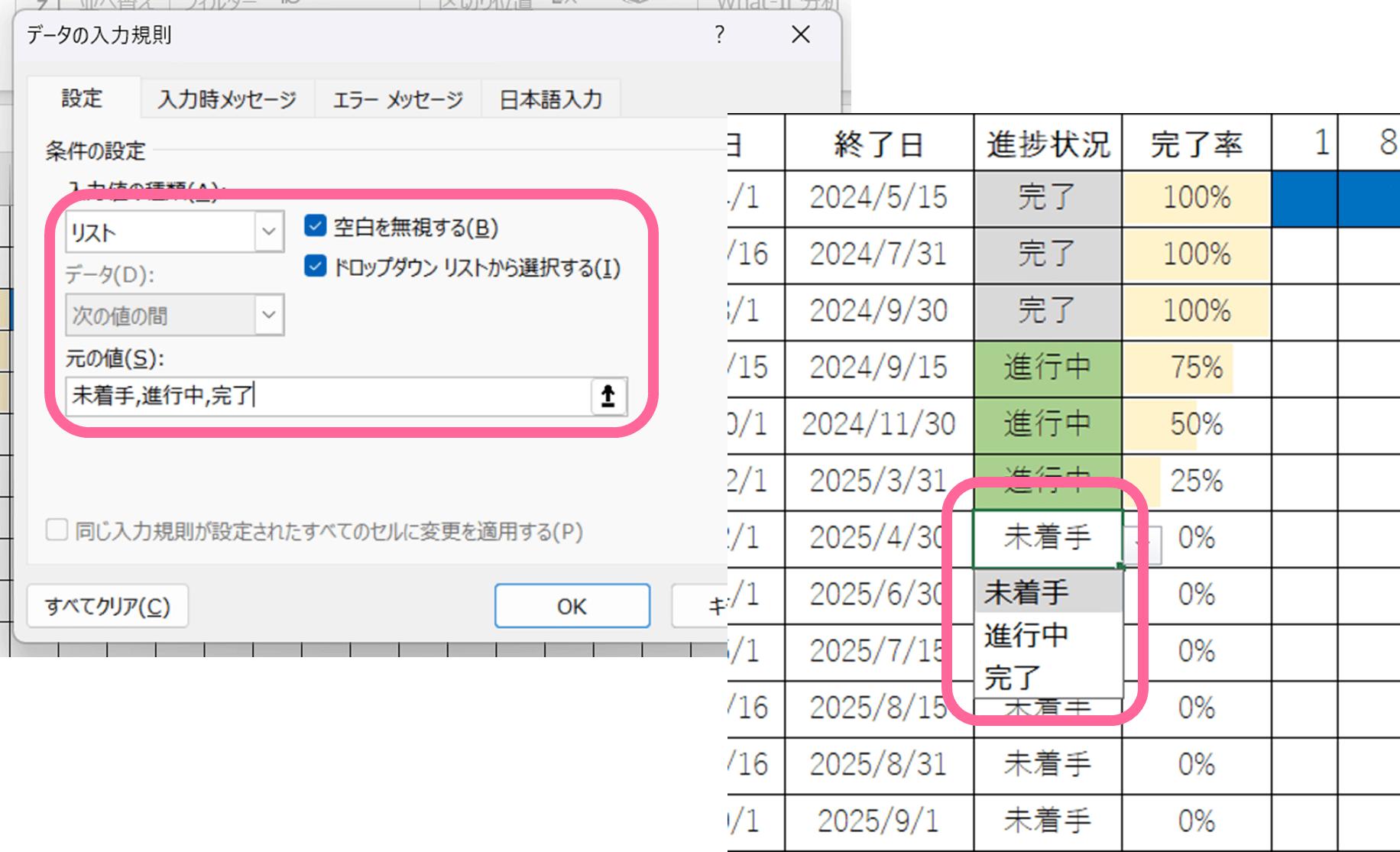
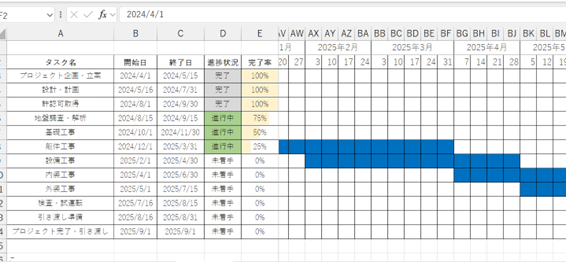
プロジェクト全体の進捗や各タスクの期間を一目で確認できるガントチャートは、大規模・中長期的なプロジェクトや複数のタスクが並行して進行する場合に有効です。
1.2カンバン方式
カンバン方式は、タスクの状態を「未着手」「進行中」「完了」などの列に分けて管理する視覚的なタスク管理手法です。
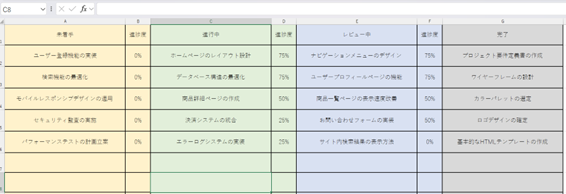
【作成方法】
1.基本レイアウトを設定する
シートの列のそれぞれに「未着手」「進行中」「完了」などのラベルをつけましょう。必要に応じて、「保留」や「レビュー中」など、追加の列を設定するとより詳細に管理可能です。
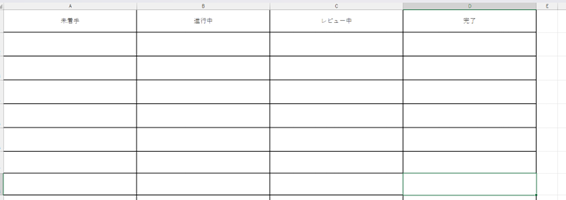
2.タスクを追加する
各列にタスクを記入したセルを配置します。タスクごとに別々のセルを使用し、一つのセルに一つのタスクを記入します。
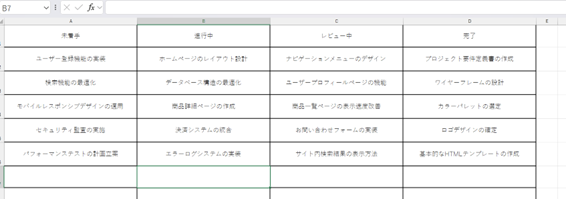
1タスクを複数行・複数列にすれば、タスク名以外にも詳細情報(担当者・期限・進捗度など)も追加できます。各列は見やすいように色を付けておきましょう。
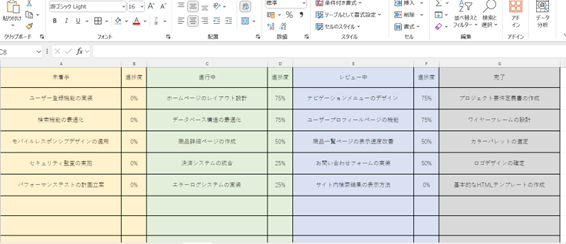
タスクの進行に合わせて、エクセルの「切り取り」「値貼り付け」機能を使用して元の書式を保ったままタスクを移動できます。また、条件付き書式を使用して、優先度によってタスクを色分けしても良いでしょう。
カンバン方式はタスクの状態が一目で分かります。日々変化する業務の管理や、メンバーの多いチーム内でのタスク共有に適しています。
1.3案件管理表
案件管理表は、タスクの詳細情報を一覧形式で管理する方法です。
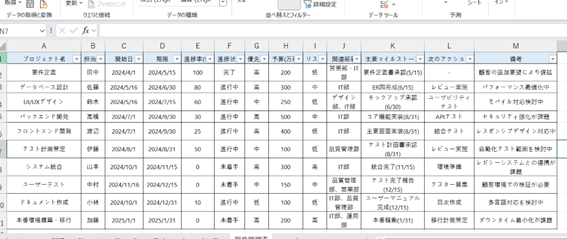
【作成方法】
タスク名、担当者、期限、進捗状況などの項目を横軸に設定し、各タスクの情報を縦に入力していきましょう。
案件管理表は、一覧表形式で多くの情報を確認できるだけでなくフィルター機能を使えば特定の条件に合うタスクを簡単に抽出できます。そのため、大量のタスクを管理する場合やタスクの詳細な進捗状況をまとめて記録したい場合に適しています。
これら3つの方法はプロジェクトの規模や目的に応じて使い分け、あるいは組み合わせて使用することでより効果的なタスク管理が可能です。
2.おススメのタスク管理ツールEdrawMind
マインドマップツールとして世界中で利用されている「EdrawMind」ですが、進化したEdrawMindではタスク管理機能が強化されています。ここではガントチャート機能と、最新バージョン「12.0.3」で追加されたカンバン機能について紹介します。
2.1ガントチャート
EdrawMindのガントチャート機能の強みは、マインドマップでプロジェクトの全容を構築&タスクを整理したあとタスク管理まででき、そのまま直接ガントチャートを生成できる点です。
作成方法も簡単です。
1.マインドマップでプロジェクトの構造を作成
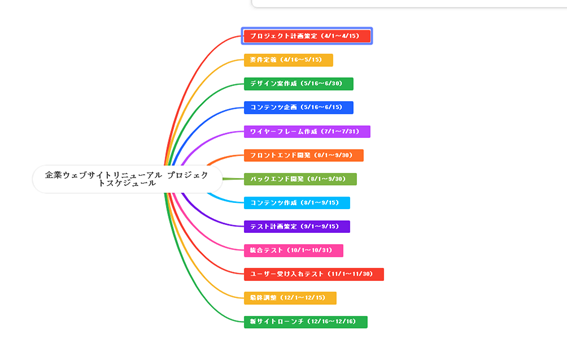
2.各トピックにタスクを設定
トピックを右クリックし「タスクを追加」をクリックしたら、「アドバンスツール」→「ガントチャート」→「タスク」からタスクの開始日・終了日・優先度・進捗度などの各項目を設定します。
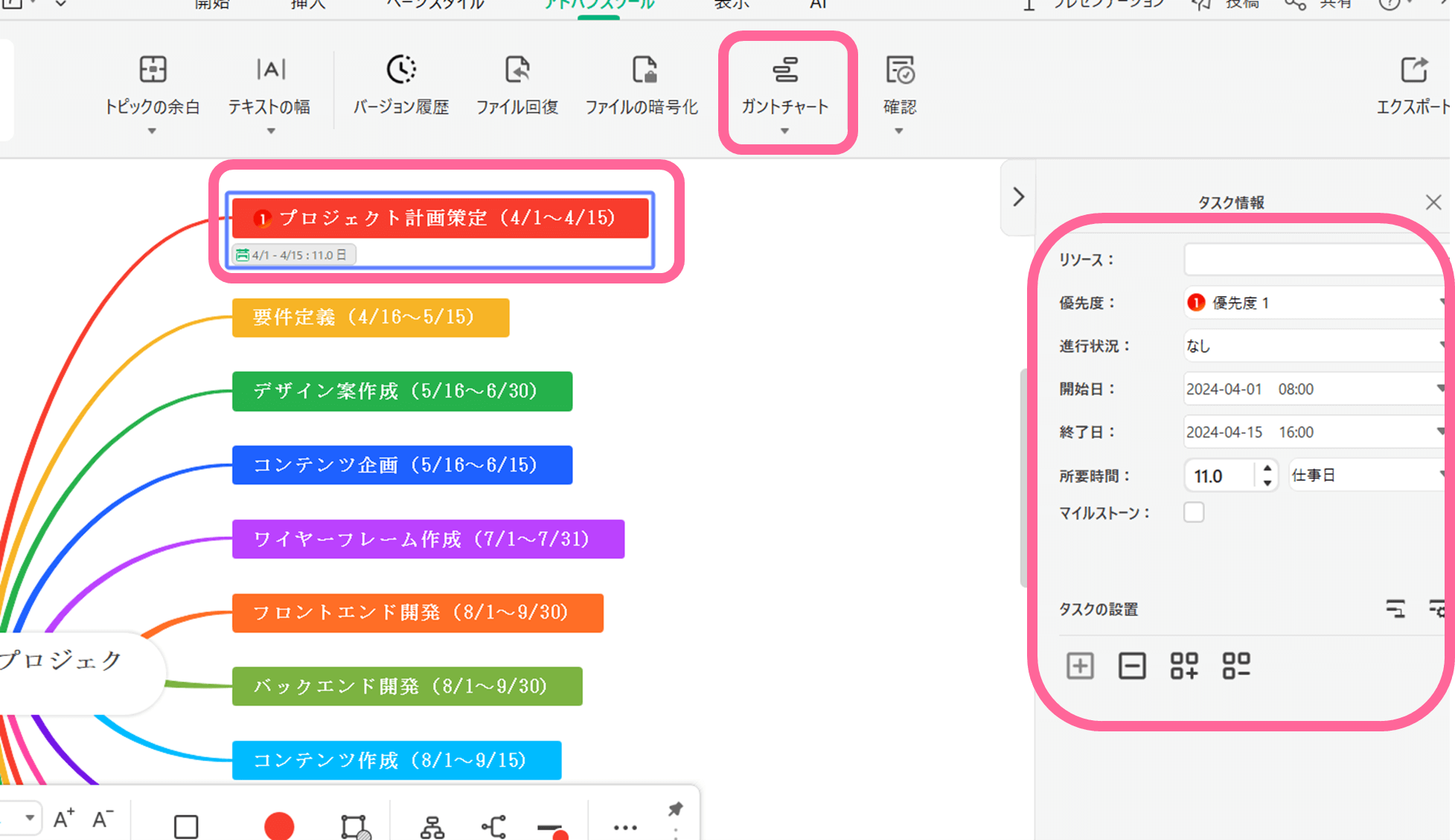
3.ガントチャートを表示
「ガントチャート」→「ガントチャート」メニューから、設定した開始日・終了日に基づいたガントチャートがワンクリックで表示できます。
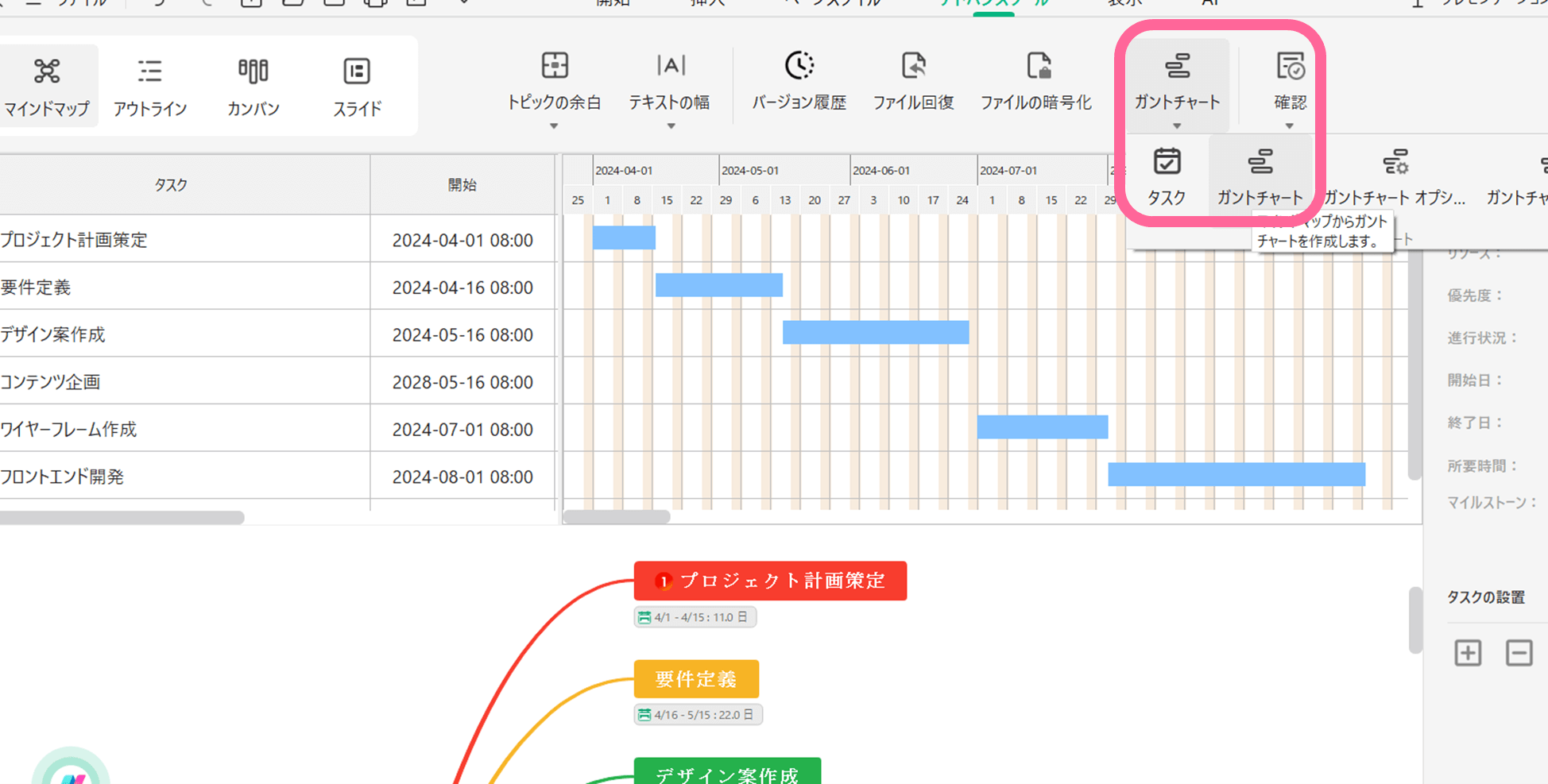
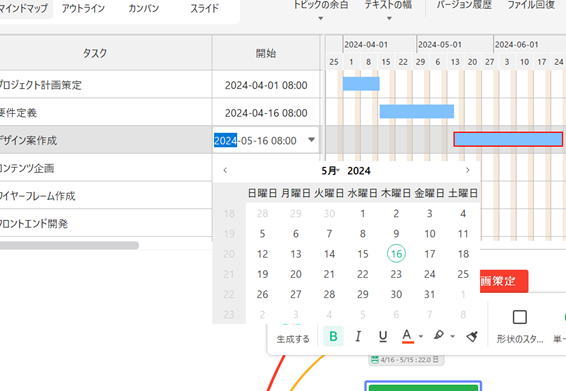
さらに描画機能に優れたEdrawMindでは、ガントバーの直接操作でもタスクの開始日・終了日を変更できガントチャートの修正も簡単です。
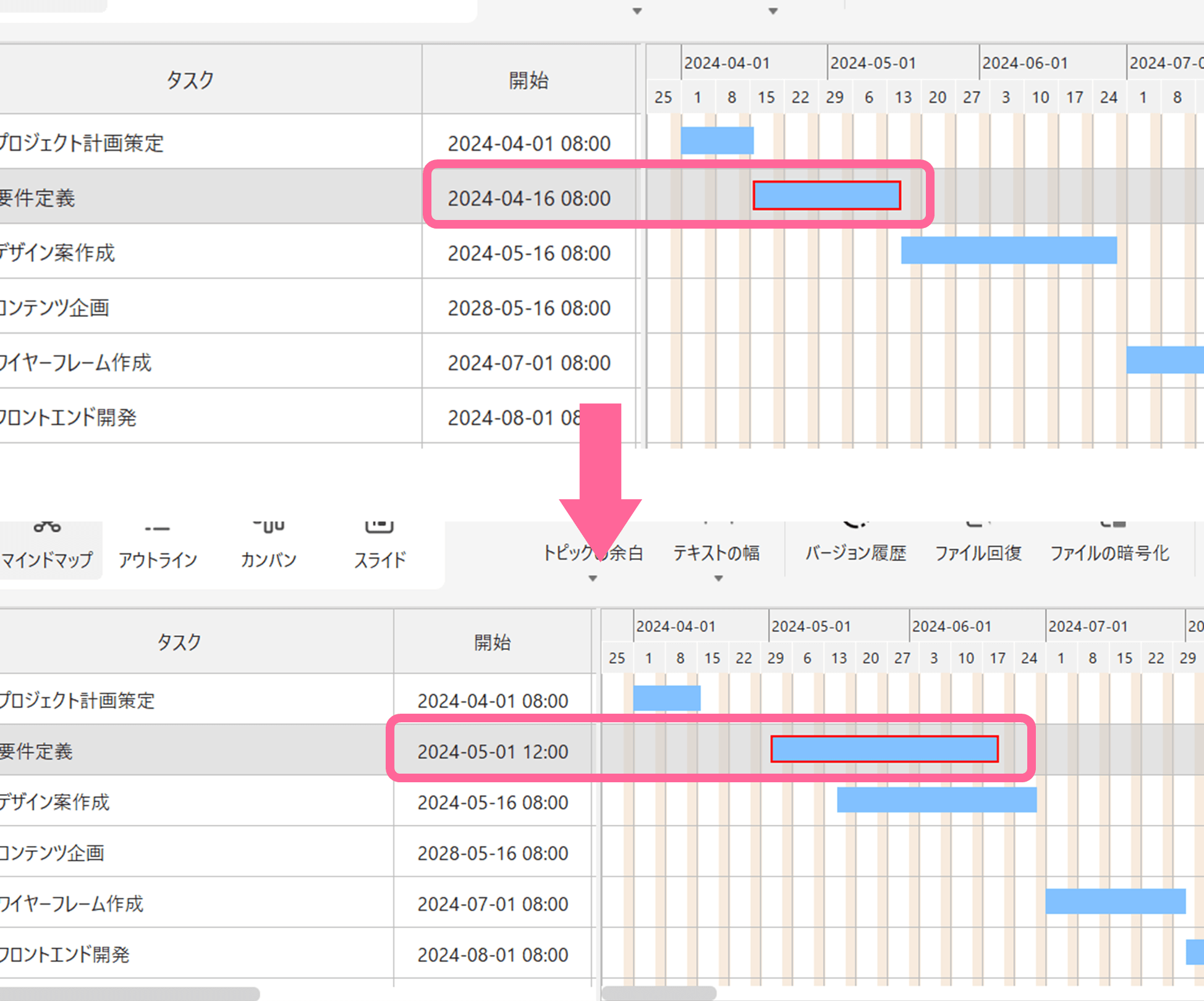
また、「ガントチャートオプション」からはガントチャートの表示区分やプロジェクトの休日も自由に簡単に設定できます。
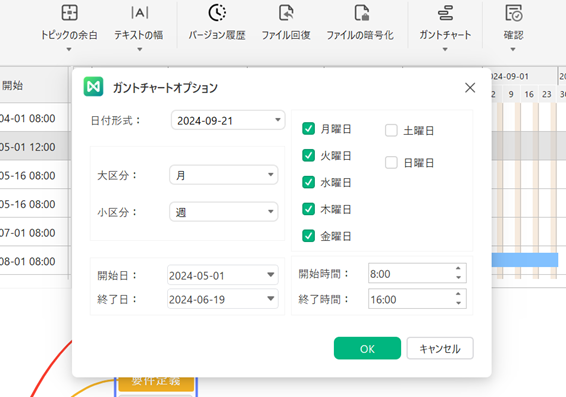
短期プロジェクトから長期プロジェクトまで設定ひとつで簡単に対応可能な点もエクセルにはないEdrawMindの魅力です。
EdrawMindの強みはほかにもあります。端末や使用環境を選ばないマルチプラットフォームと共有機能で、プロジェクトメンバー間での進捗の共有をスムーズにします。
プロジェクトの進捗度もタスク管理で設定するだけで簡単にガントバーに反映されるためリアルタイムの進捗をメンバー間で確認可能です。
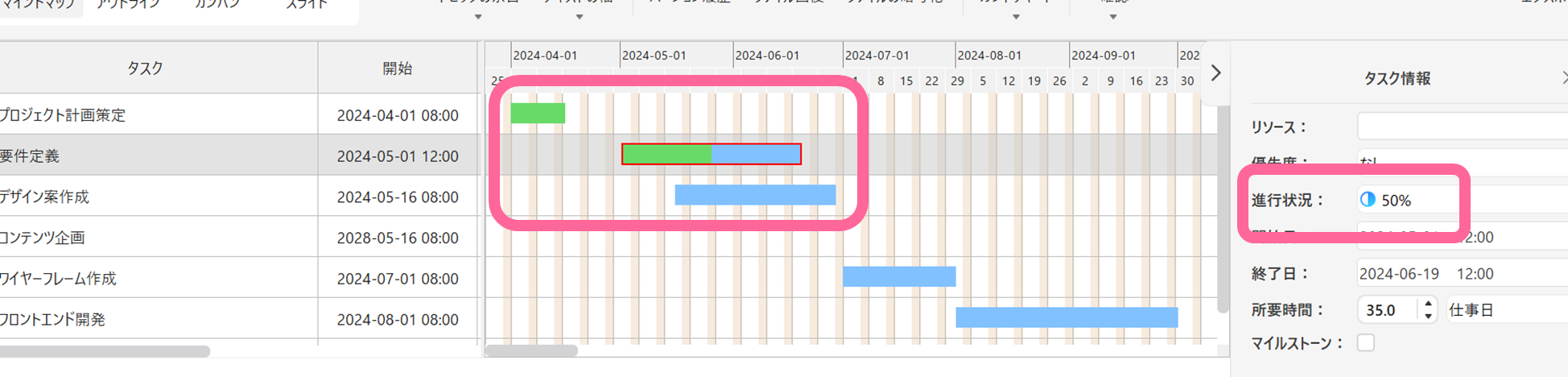
2.2カンバン方式
EdrawMindの最新バージョン12.0.3で追加された「カンバン機能」は、タスクカードを使用したカンバン方式でタスク管理ができます。
直感的な操作と使いやすさが大きな特徴のEdrawMindでは、カンバンボード上のタスクはドラッグ&ドロップで簡単に移動可能です。
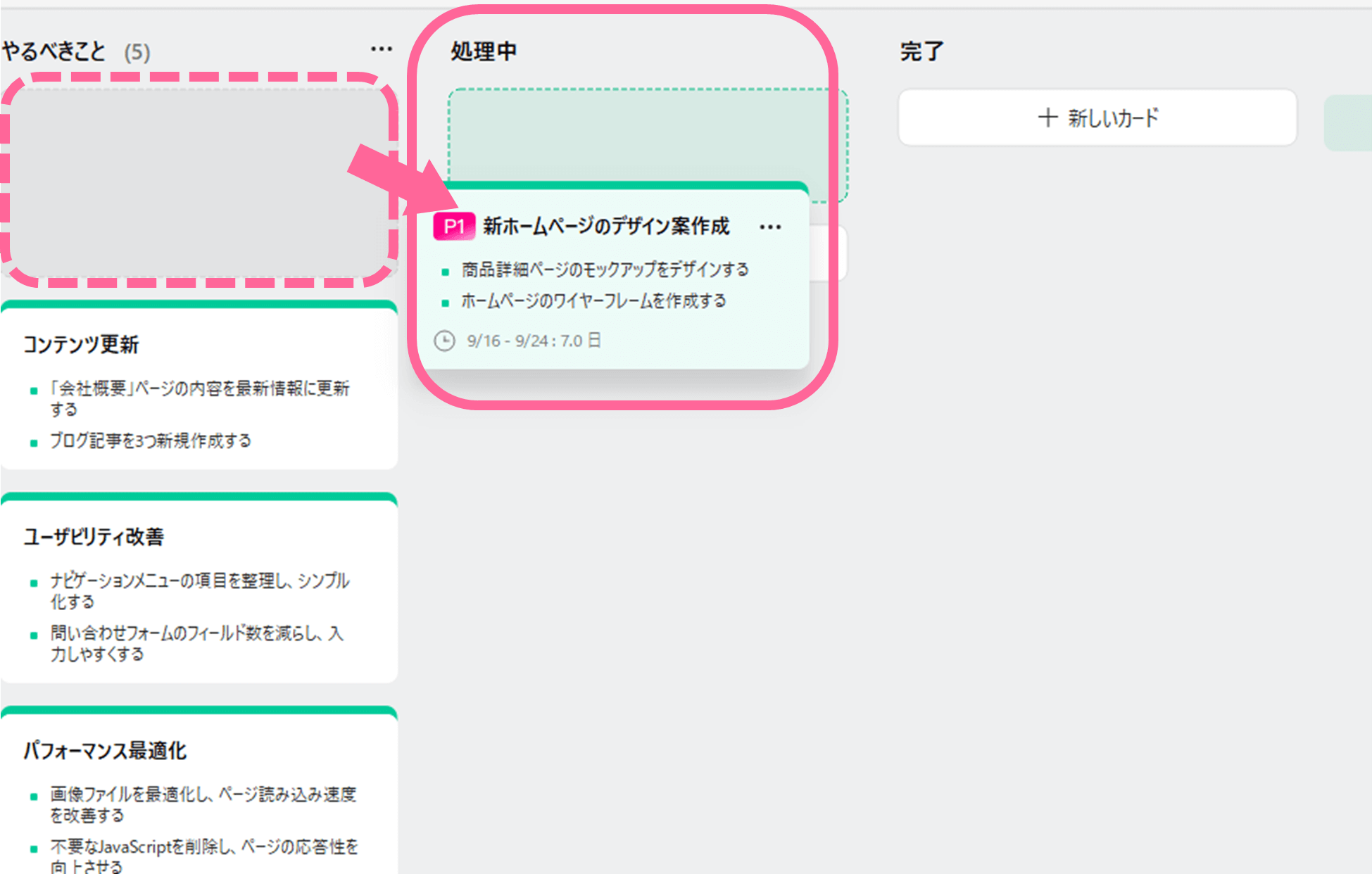
またエクセルと違い、タスクカードやグループもカンバンボード上のボタンからワンクリックで追加でき簡単です。
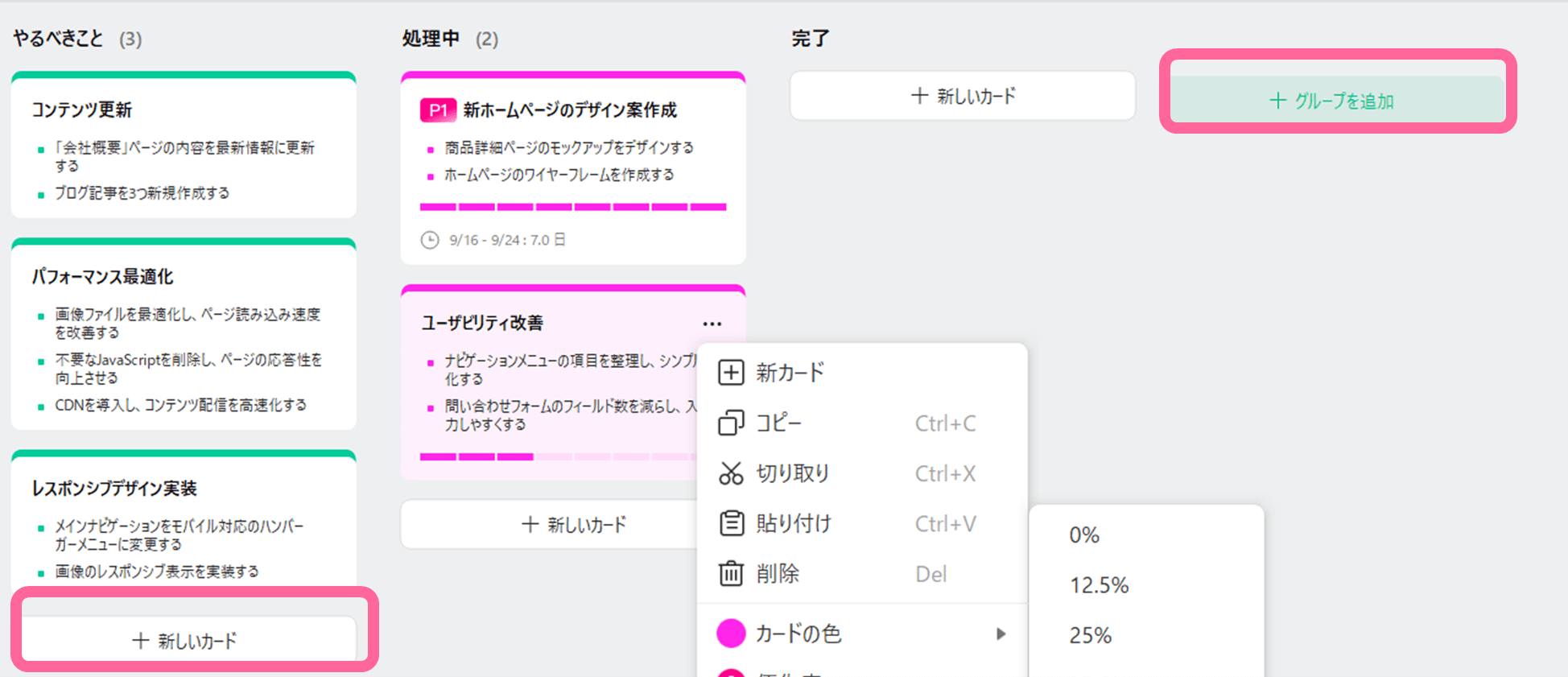
それに加えて、EdrawMindのカンバン機能ではタスクカードにさまざまな情報が追加できます。
ガントチャート同様に優先度や進捗状況、期間が設定でき、カードに反映されるため一目でタスクの状況がつかめます。
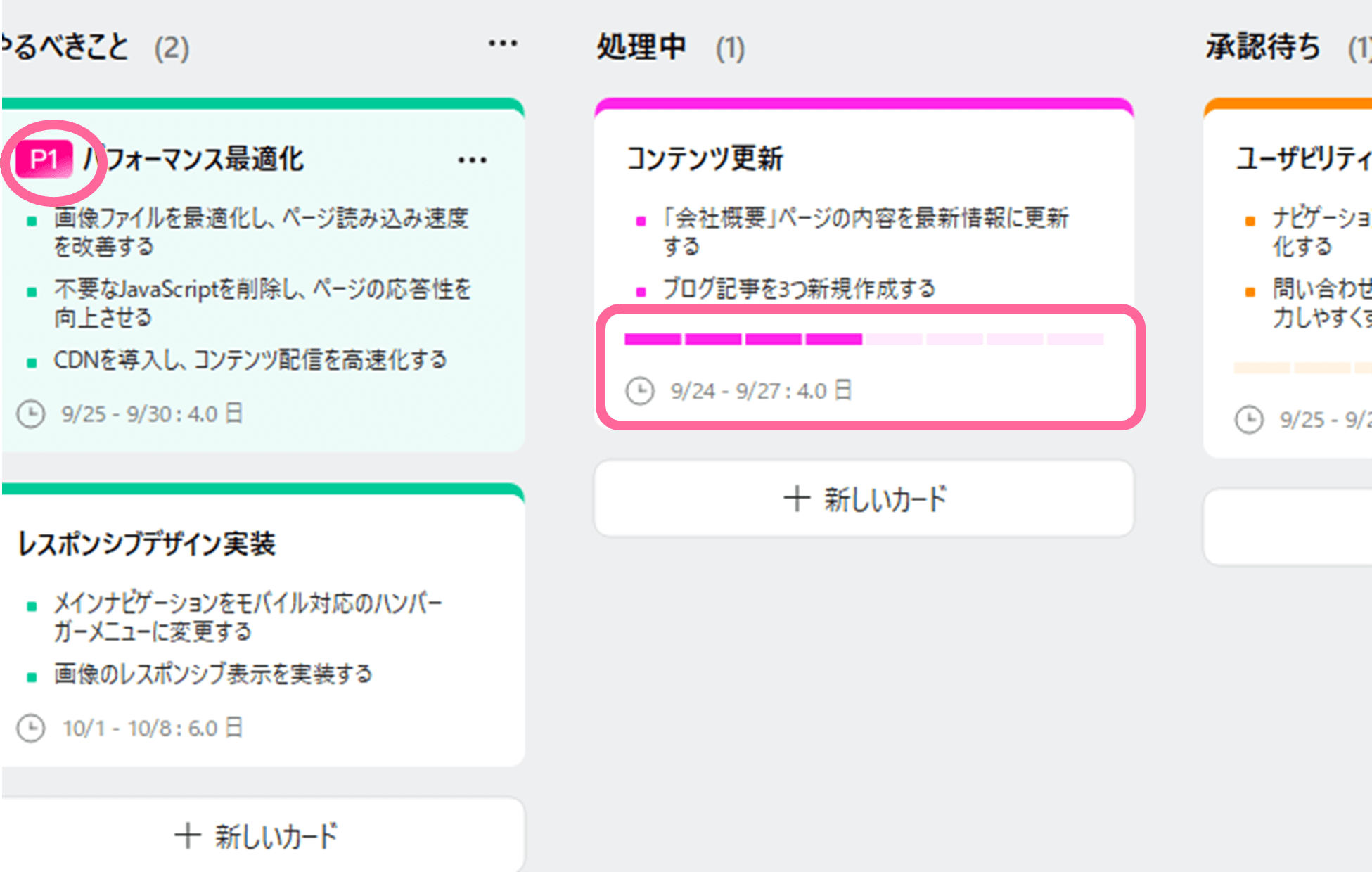
さらにタスクカードには画像やタグ、ハイパーリンク、添付ファイルも追加できます。別途関連資料をインターネットや共有フォルダ上で確認する必要がなく、カンバンボードで情報をまとめて管理でき便利です。
タスク管理機能が強化されたEdrawMindは、エクセルと比較して操作性と柔軟性に優れたタスク管理を可能にします。マインドマップ・ガントチャート・カンバン機能の連携で、プロジェクト計画から全容の把握、具体的なタスクの実行までの全プロセスを一つのツールで完結できます。
まとめ
本記事では多くの企業で日常的に活用されているエクセルを使った3つのタスク管理フォーマットの作成方法について紹介しました。本記事で紹介したガントチャートやカンバン方式などの方法を使いこなすことで効果的なプロジェクト管理が可能です。
しかし、「EdrawMind」のような専門ツールを導入すれば、より効率的で視覚的に優れたタスク管理が可能です。より効率的なタスク管理を実現したい人は、ぜひEdrawMindをお試しください。