ダッシュボードとは、重要な情報を一目で把握できる視覚的なツールです。
本記事ではダッシュボードの基本概念から作成のポイント、Excelを使った具体的な作成手順までわかりやすく解説します。ダッシュボードによる効果的なデータの可視化を、迅速かつ正確なビジネスの意思決定に役立てましょう。
1.ダッシュ ボードとは?
ダッシュボードは、組織の重要指標や進捗状況を一目で把握できるよう設計された可視化ツールです。

(引用:東京都)
その名称は自動車のメーターパネルや航空機のコックピットに由来し、必要な情報を即座に確認できる機能性の高さが特徴です。
典型的なダッシュボードには、KPI(主要業績評価指標)をはじめとする重要な経営データが視覚的に表現されています。ダッシュボードに含まれる情報は多岐にわたりますが、代表的なものとしては売上高推移、コスト分析、目標達成率、顧客満足度指標などが挙げられます。
これらのデータを効果的に「見える化」することで、経営陣や部門責任者が組織の現状を迅速かつ正確に理解し適切な経営判断を下すことが可能です。
2.ダッシュ ボードを作成するポイント
以下のポイントをおさえておくと、効果的で使いやすいダッシュボードが作成できます。組織の目標を念頭に置いて作成し、ダッシュボードを意思決定の支援ツールとして活用しましょう。
|
目的の明確化 |
l ダッシュボードを誰が使用するのかを明確にし、ターゲットのニーズに合わせて設計する l 組織や部門の目標に直結する重要な指標(KPI)を選び出し、それらを中心にする |
|
データの視覚化 |
l データの種類や目的に応じて、棒グラフ、折れ線グラフ、円グラフなど、最適なグラフタイプを選定する l 重要なデータを強調するために色を戦略的に使用する。ただし、過度な色使いは避ける l フィルター機能などを追加し、ユーザーが詳細データを探索できるようにする |
|
レイアウトとデザイン |
l 最も重要な情報を目立つ位置に配置し、二次的な情報はそれを補完する形で階層的に配置する l フォント、色使い、グラフのスタイルを統一し、視覚的な一貫性を保つ |
|
シンプルさと明確さ |
l 過剰な情報を避け、必要な指標に絞って表示する l 各グラフや数値に明確なタイトルや説明を付け、誤解を防ぐ l 複雑な計算式や専門用語を避け、誰もが直感的に理解できる表現にする |
|
更新とメンテナンス |
l 可能な限り最新のデータがダッシュボードに反映されるようにする l KPIや表示方法が適切かどうか、定期的に見直しと改善を行う |
3.エクセルでダッシュ ボードを作る手順
ダッシュボードの作成は少し時間がかかるものの、難しい手順は必要なく、一度作成すれば元データの更新だけで継続的に使えるため便利です。
次に、Excelを使用したダッシュボードの作成手順について、「転職サービスの営業成果と現状」をサンプルとしてステップごとに説明します。
1)データの準備
まずはダッシュボードの元となる必要なデータを収集し、エクセルシートに整理します。
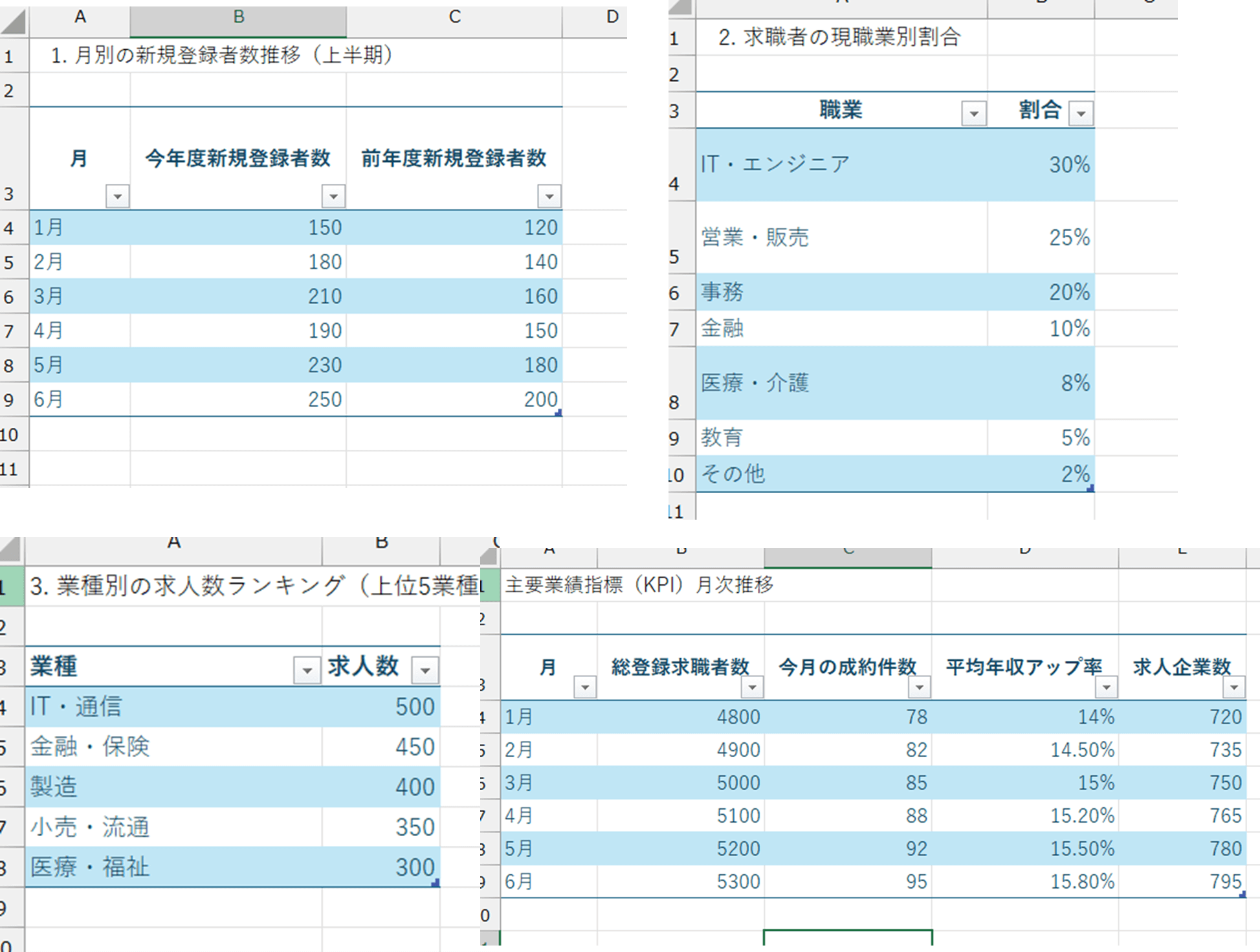
ここではサンプルとして「月別新規登録者数」「求職者の現職業別割合」「業種別の求人数ランキング(上位5業種)」「主要業績指標(KPI)月次推移」の4シートを作成しました。
2)レイアウトの設計
元データが揃ったら、ダッシュボードのレイアウトを作成します。
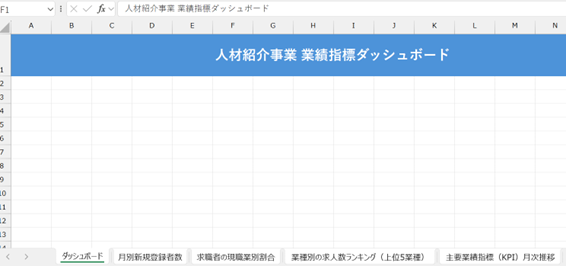
タイトルを入力したら、「挿入」タブ→「図」からアイコンを挿入し、各シートにリンクを貼るとアイコンをクリックするだけでシート間の移動がすぐにできて便利です。
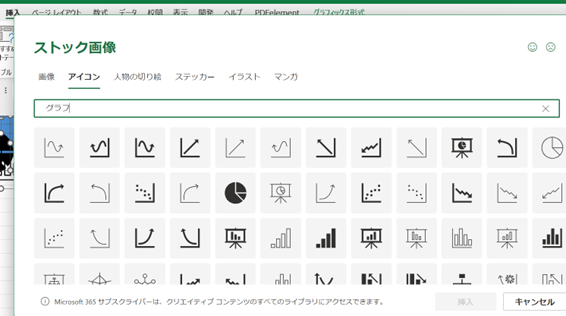
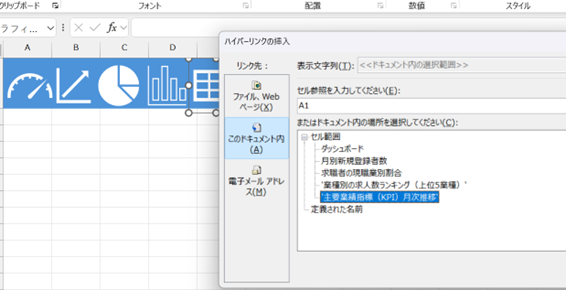
移動先のシートからも元に戻れるように、他のシートにも同様にリンクを貼ったアイコンをコピー&ペーストしておきましょう。
3)グラフや図表の作成
ダッシュボードのベースができたら、各シートのデータからダッシュボードに表示するグラフを作成しましょう。グラフは塗りつぶしと線の色を「なし」にしておきます。
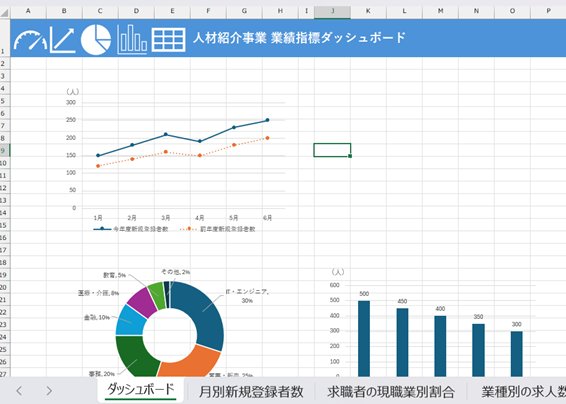
グラフができたらダッシュボードに配置しましょう。
4)データをリンクさせる
グラフを配置したら、あとは直接参照したいデータをセルに指定します。
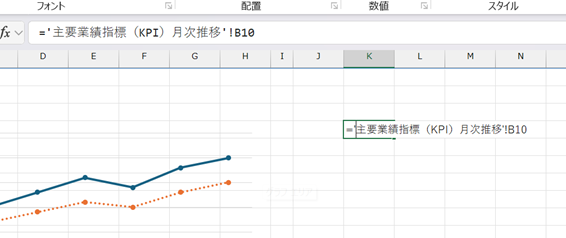
タイトルも同様に、元データのシートからセルを参照する数式を設定しておきましょう。
5)データに合わせてダッシュボードシートを装飾する
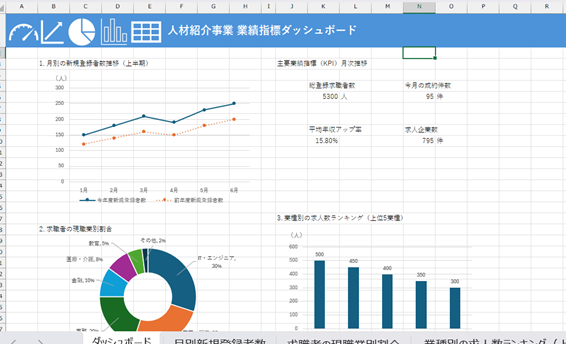
ここまでの作業でダッシュボードの機能としては完成ですが、各データを見やすくするために、各項目に枠と塗りつぶし、フォントサイズの変更を行います。
6)完成
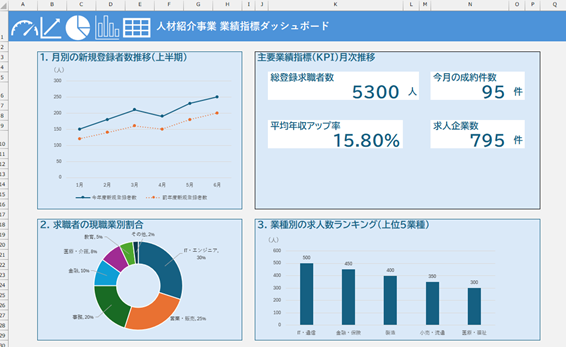
元データとリンクしているため、元データを変更すればダッシュボードの表示も自動的に変更されます。レイアウトが崩れないように、必要に応じて「ホーム」タブ→「書式」から、シートの保護をかけておきましょう。【無料ダウンロード】からこのダッシュ ボードのテンプレート(.xlsx)を使いましょう!
4.ダッシュボード作成におススメのツール
ダッシュボードを作成する際には、適切なツールを選ぶことが重要です。ここではEdrawMaxとExcelを比較し、それぞれの特徴と優れている点について紹介します。
「EdrawMax」は世界中で利用されている280種類以上の作図が可能なドローイングソフトで、ビジュアル性の高いチャートはダッシュボードの作成にも適しています。
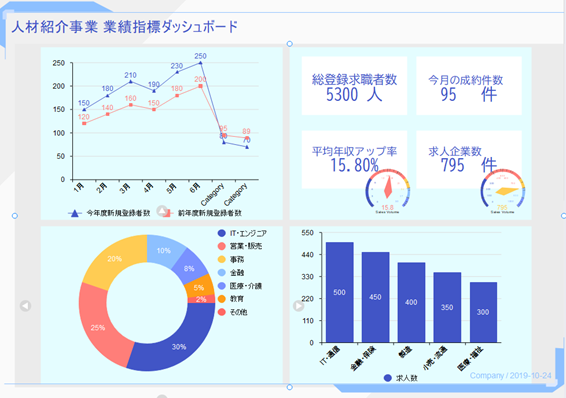
EdrawMaxの主な特徴は以下の5つです。
- 直感的な操作:EdrawMaxはドラッグ&ドロップインターフェースを採用しており、初心者でも簡単に使いこなせる
- 豊富なテンプレートとグラフィック要素:280種類以上のテンプレートとシンボルが用意されており、デザイン性の高いチャートを短時間で作成できる
- 多様なチャートタイプ:サイドバーの「チャート」から、棒グラフ、円グラフ、折れ線グラフなど、多様なチャートタイプを簡単に作成できる
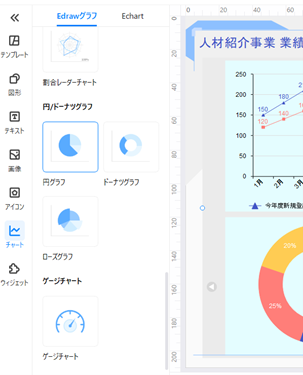
- クロスプラットフォーム対応:Windows、Mac、Linux、スマートフォンいずれも利用可能で、クラウド保存機能によりどのデバイスからでもアクセス可能
- リアルタイムコラボレーション:同時編集が可能で、チームでの作業が効率的に行える
一方Excelはデータ処理と分析に強力な機能を持つ表計算ソフトで、以下の4つを特徴としています。
- 強力なデータ処理機能:関数やピボットテーブルを使って、複雑なデータ分析が可能
- 広く普及している:多くの企業で標準的に使用されており、ユーザーが使い慣れている
- マクロによる自動化:マクロを使って、繰り返し作業を自動化できる
- データの視覚化:基本的なグラフ機能を使って、データを視覚化できる
EdrawMaxとExcelにはそれぞれの強みがありますが、ダッシュボード作成においては以下の点でEdrawMaxが優れています。
- 操作性の高さ:高度なスキルが必要なExcelに対し、EdrawMaxは直感的な操作が可能で、初心者でも簡単に使いこなせます。
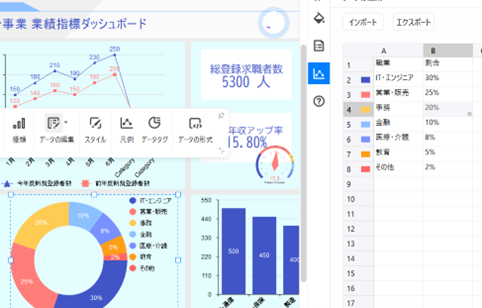
- デザインの自由度:EdrawMaxは豊富なテンプレートとシンボルを提供しています。「インフォグラフィックチャート」の多彩なグラフシンボルを用いれば、Excelの図形描画機能ではできない視覚的に惹きつけられるダッシュボード作成が可能です。
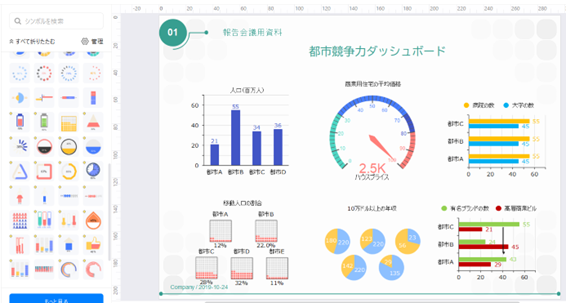
また、ダッシュボードは、最新のデータを反映するために頻繁に更新が必要です。更新作業が煩雑であれば、ダッシュボードの利用が滞り本来の役割を果たせなくなります。
直感的なインターフェースを持ち、操作性の高いEdrawMaxはパソコン操作があまり得意でない人でも更新作業が容易です。また、リアルタイムコラボレーション機能により複数のメンバーが同時に編集できるため、効率的に最新の情報を反映できます。
まとめ
Excelを使ったダッシュボード作成は、データ分析と意思決定の強力なツールとなります。
ただし効果的なツールとして活用するためには、ダッシュボードの本質を理解し、目的に合わせた設計が重要です。適切なグラフや図表の選択、レイアウトの工夫だけでなく、定期的な更新により常に最新かつ有用な情報を表示するようにしましょう。
視覚的に優れたチャート作成に役立つのが「EdrawMax」です。EdrawMaxが提供するビジュアル性の高い多彩なインフォグラフィックスは、社内資料だけでなく営業資料やWeb素材としても活用できます。ビジネスの効率化とパフォーマンス向上のために、「EdrawMax」を使用したダッシュボード作成をお試しください。